
Files is a modern file manager that helps users organize their files and folders. Our mission with Files is to build the best file manager for Windows, and we’re proud to be building it out in the open so everyone can participate. User feedback helps shape the features we work on, & the bug reports on GitHub help to make Files more reliable. Built and maintained by the open-source community, Files features robust multitasking experiences, file tags, deep integrations, and an intuitive design.
Installing and running Files
Files is a community-driven project that depends on your support to grow and improve. Please consider purchasing Files through the Microsoft Store or supporting us on GitHub if you use the classic installer.
You can also use the preview version alongside the stable release to get early access to new features and improvements.
Building from source
Instructions for building the source code can be found on our documentation site.
Contributing to Files
Want to contribute to this project? Let us know with an issue that communicates your intent to create a pull request. Also, view our contributing guidelines to make sure you’re up to date on the coding conventions.
Looking for a place to start? Check out the task board, where you can sort tasks by size and priority.
Screenshots

File Explorer
File Explorer is a Windows file manager application that has an interface similar to Windows Explorer.
However, it browses and searches folders with many files faster than Windows Explorer.
It also has many features that are not available in Windows Explorer.
File Explorer is portable (requires .NET Framework 4.8), extract the ZIP file below and start using it.
https://github.com/omeryanar/FileExplorer/releases/latest/download/FileExplorer.zip
Features
Tabbed Browsing
When you click a folder with the middle mouse button or the CTRL key and the left mouse button, the folder opens in a new tab.
Tabbed browsing lets you keep multiple folders open and switch quickly between them.
You can detach the tabs in to a new window by dragging a tab and move it up or down from the tabs bar.

Combined Navigation & Content View
File Explorer has a different content view than Windows Explorer: a combination of the navigation pane and the detailed view.
You can navigate through folders by selecting them in the navigation pane or double-clicking them in the main pane, which also sets the current working directory.
In addition, you can also expand the subfolders of the current working directory in the main pane and view both folders and files in a tree-like fashion.

Batch Rename
You can rename multiple files by using Excel-style formulas.

Standard Windows and Custom Context Menu
File Explorer normally shows its own context menu when you right-click on an item. If you want to display standard Windows context menu, you can right-click on files or folders while pressing CTRL key.

You can create your own custom context menu items and specify what will happen when you click them.
Custom menu items will appear when you right click files and/or folders.
You can filter which menu items will appear for which item types.
- Extension Filter: Menu will appear in files with the specified extensions
- Selection Filter: Menu will appear if selection is single or multiple.
- Item Type Filter: Menu will appear if selection is file or folder.

You can use expressions while creating custom context menu items.
Assume that you want to create a context menu item that creates thumbnail images when clicked by using a movie thumbnailer software, such as MTN.exe (http://moviethumbnail.sourceforge.net/)
Then you can use the following expression: ‘-P -i -o .jpg -c 3 -r 4 «‘ + [Path] + ‘»‘
It will create a thumbnail .jpg image of 4 rows and 3 columns with the same location and name of the video file.
You can tweak the arguments for your needs.

Default Columns
By default, FileExplorer displays basic file system information:
- Name
- Type
- Size
- Date Created
- Date Modified
You can add other columns by clicking «Add Column» menu:

- Basic File Info
- Extension
- Parent Name
- Parent Path
- Path
- Image File Info
- Width
- Height
- Video File Info
- Duration
- Frame Width
- Frame Height
- Audio File Info
- Bitrate
- Sample Rate
- Channels
- Music File Info
- Album
- Title
- Genre
- Album Artists
- Contributing Artists
- Composers
- Year
- Track
- Track Count
Custom Columns
You can create calculated columns by using Excel-style formulas.

Preview Pane
The Preview Pane at the rightmost of the application supports preview for the following file types:
- Image Files (.avif, .bmp, .dib, .gif, .heic, .heif, .ico, .icon, .jfif, .jpe, .jpg, .jpeg, .jxr, .png, .rle, .svg, .tif, .tiff, .wdp, .webp)
- Word Files (.rtf, .doc, .docx, .docm, .dot, .dotm, .dotx, .odt, .epub, .htm, .html, .mht)
- Excel Files (.xls, .xlt, .xlsx, .xltx, .xlsb, .xlsm, .xltm, .csv)
- Text Files (.txt, .xml, .cs, .sql …)
- PDF Files (.pdf)
Note that some extensions (such as Word and Excel) may take a long time to load. You can disable them in Extension Manager.
You can also set priority for extensions that can preview the same file types.
For example, both Text and RichText extesions can preview HTML files. If you set one of them as preferred, HTML files will be previewed using this extension.

Filtering
You can filter file and folders by using Excel-style drop-down filter.
The Filter Editor allows you to build complex filters. You can add filter conditions and use logical operators to group filters.

Conditional Formatting
File Explorer provides a conditional formatting feature, which allows you to change individual cells or rows’ appearance based on specific conditions.
This feature helps to highlight critical information, identify trends and compare data.

Save&Load Layout
You can save the layout of the current folder (and all its subfolders if you want) with all your customizations: sorting, grouping, filtering, custom columns etc.
The next time you browse this folder, the saved layout will be loaded automatically.
Tree View Sorting
One of the limitations of Windows Explorer is that it only allows sorting of folders in list view.
File Explorer also allows you to sort the subfolders of the current folder in the tree view.

Drag&Drop Support
File Explorer fully supports drag-and-drop operations with other applications, including Windows Explorer.
Row Number
You can show or hide row numbers in the file explorer.
Printing and Exporting
You can print folder contents with all the customizations you make or export them to different file formats (such as Excel or PDF).

Themes
File Explorer comes with 12 themes (light & dark) , including Windows 10, Windows 11, Visual Studio and Office 2019.

v3.9.1
v3.9
v3.8
Download Files from our download page
What’s Changed
- Manage tags from the sidebar.
- Free up space with the Storage Sense action.
- Create alternate data streams.
- Copy the path of the current tab.
- Close all tabs with ctrl+shift+w.
- Paste items from the clipboard as shortcuts.
- Archive creation settings are now stored across sessions.
- Updated the privacy policy URL.
- Improved responsiveness of the cards in the drives widget.
- Fixed an issue where a WSL prompt would sometimes display on startup.
- Fixed an issue where canceling drag & drop cleared the selected items.
- Fixed an issue where bulk rename didn’t follow the sort order.
- Fixed the context menu placement on the home page.
Full Changelog: v3.7.11…v3.8
v3.7.11
Download Files from our download page
What’s Changed
- Added Files icon to the process in Windows.
- Enabled support for typing custom icon path in the properties window.
- Updated translations.
- Added support for renaming multiple items at the same time.
- Improved UX for the «Create new item» dialog.
- Added an option to copy the User ID from the about page.
- Reduced minimum window dimensions.
- Fixed window placement.
- Fixed an issue where sorting preferences weren’t saved when changed in the Columns Layout.
- Fixed NullReferenceException in BaseTransferItemAction.ExecuteTransferAsync.
- Fixed an issue when dragging & dropping items in the sidebar.
- Fixed an issue where the Start Menu tile didn’t specify the branch.
- Fixed an issue with navigating photos on Windows 10.
New Contributors
- @karman1111 made their first contribution in #16277
- @IviriusMain made their first contribution in #16321
Full Changelog: v3.7.7…v3.7.11
v3.7.7
Download Files from our download page
What’s Changed
- Updated translations for better localization.
- Fixed QuickLook support.
- Fixed InvalidOperationException in GetSystemFilePropertiesAsync.
- Fixed InvalidOperationException in FileTagsContextMenu.
Full Changelog: v3.7.6…v3.7.7
v3.7.6
Download Files from our download page
What’s Changed
- Enhanced the user experience for toolbar settings.
- Removed the restriction on opening more than 10 files simultaneously.
- Updated translations for better localization.
- Resolved a NullReferenceException caused by EnableRaisingEvents.
- Addressed an OverflowException in UpdateSelectionSize.
- Fixed a NullReferenceException related to ShellFileOperations2.
- Fixed a crash when opening folders with invalid Git configurations.
- Fixed a crash that occurred when closing the main window.
- Fixed a crash that occurred when the Windows Event Log service wasn’t running.
Full Changelog: v3.7…v3.7.6
v3.7
Download Files from our download page
What’s Changed
- Added a setting to hide the System Tray icon
- Focus existing tab when opening locations from external process
- View navigation history when right clicking back/forward buttons
- Added thumbnails to the breadcrumb flyouts
- Optional toolbar button to navigate home
- Customize CPU threads when creating archives
- Added an action to navigate home
- Experimental support for flattening folders
- Removed the loading animation from the home page
- Hold the
shiftkey while pressing the properties button to open the File Explorer properties window - Added support for opening the breadcrumb dropdown via keyboard navigation
- Added support for Infomaniak kDrive
- Added an option to close the active pane from the right-click context menu
- Corrected inverted scrolling behavior for icon size adjustment
- Fixed an issue where shortcuts couldn’t be created for commands
- Fixed an issue where resuming from background didn’t bring Files to the foreground
- Fixed an issue where context menus didn’t follow the custom font setting
- Fixed an issue where a shortcut to a folder couldn’t be created
- Fixed an issue where Google Drive wasn’t displayed when mounted as a folder
- Fixed an issue where layout settings didn’t persist across updates
- Fixed an issue where folders with file extensions were sometimes treated as files
- Fixed an issue where ejecting drives would sometimes fail
- Fixed an issue where double-clicking a file would sometimes navigate up
- Fixed issues with opening certain file formats
New Contributors
- @wharvex made their first contribution in #15771
- @devin-slothower made their first contribution in #15992
Full Changelog: v3.6…v3.7
v3.6
Download Files from our download page
What’s Changed
- Added support for changing the pane orientation in Dual Pane mode
- Added an «Actions» menu to the title bar
- Customize folder locations with unique background images
- Added localization for Malay
- Optimized sorting performance when loading large folders
- Moved the sidebar toggle button to the address toolbar
- Added a keyboard shortcut to toggle the toolbar visibility
Ctrl+Shift+B - Added a keyboard shortcut to move focus between panes in Dual Pane mode
Ctrl+Shift+Right - Added support for clicking links when previewing markdown files
- Added an action to toggle the dot files setting
- Fixed an issue where the tab title was empty when opening a folder in a new tab
- Fixed an issue where dragging or opening multiple items would use the wrong sort mode
- Fixed an issue where Run with PowerShell didn’t display a window
- Fixed an issue where the Home Page was opened when Files was launched with custom args
- Fixed an issue where changing the layout size didn’t work when adaptive layout was enabled
- Fixed an issue where quick search filtering wasn’t cleared when navigating to another folder
- Fixed an issue where non-cached windows sometimes had the wrong theme
- Fixed an issue where settings weren’t exported in the correct format
- Fixed an issue where double tap to rename was too sensitive
- Fixed an issue where hover to open was too sensitive
- Fixed an issue where the cursor wasn’t inline when resizing columns in the Details View
- Fixed an issue where online files were downloaded when loading tooltips
- Fixed an issue where navigation button had the wrong foreground in the disabled state
- Fixed an issue where arguments weren’t passed when running shortcuts as admin
- Fixed an issue with compressing and extracting archives on ARM64 devices
- Fixed an issue where a warning about WSL would display on startup
- Fixed the position of the «New item» flyout
- Fixed a crash that would sometimes occur when updating Files
- Fixed a crash that would occur when entering invalid parameters via command line
- Fixed crash that would sometimes occur when adding items to the jumplist
- Fixed ArgumentNullException in DefaultSettingsSerializer.ReadFromFile
- Fixed ArgumentNullException in SortingHelper.OrderFileList
- Fixed ArgumentException in PinnedFoldersManager
- Fixed ArgumentException in PathNormalization.NormalizePath
- Fixed TypeInitializationException in UIHelpers
- Fixed DirectoryNotFoundException when pinning items to the start menu
- Fixed FileNotFoundException in Recycle Bin watcher
- Fixed NullReferenceException in DriveItem.LoadThumbnailAsync
- Fixed NullReferenceException in SystemTrayIcon.OnQuitClicked
- Fixed NullReferenceException in RecycleBinLocationItem.RefreshSpaceUsed
- Fixed NullReferenceException in DrivesWidgetViewModel.NavigateToPath
- Fixed InvalidOperationException in SideloadUpdateService.CheckForUpdatesAsync
- Fixed COMException in MainWindow.EnsureWindowIsInitialized
- Fixed COMException in SidebarItem.ItemGrid_Drop
New Contributors
- @mdtauk made their first contribution in #15784
- @Tptogiar made their first contribution in #15831
Full Changelog: v3.5…v3.6
v3.5
Download Files from our download page
What’s Changed
- Updated the design with rounded corners
- Added an action to switch focus between panes
- Added an «Edit in notepad» option to the right click context menu
- Added a setting to configure the «Open in ide» button on the status bar
- Added support for «Thin acrylic» system backdrop
- Added support for running AHK files as admin
- Added support for hiding the toolbar
- Added support for displaying the total duration when selecting multiple video files
- Added support for closing the left pane in Dual Pane mode
- Added a network locations widget to the home page
- Hovering over items in OneDrive locations will now display a tooltip detailing the file’s current sync status
- Hovering over images will now display the dimensions in a tooltip
- Selecting a batch (.bat) file display an «Edit in Notepad» option on the toolbar
- Opening the log location will now close the Settings Dialog when Files is the default file manager
- Fixed crash that would occur when two paths were entered from the command line
- Fixed crash that would occur when ungrouping from zoomed out view
- Fixed an issue where a resize cursor was incorrectly shown at titlebar edges when Files was maximized
- Fixed an issue where empty folders could not be compressed into an archive
- Fixed an issue where it didn’t work to switch between panes using a touch screen
- Fixed an issue where text on the Actions page wasn’t responsive on smaller screens
- Fixed an issue where the focus was changed when quickly switching between tabs
- Fixed an issue with launching programs from the Address Bar
- Fixed an issue where search results would stop loading after switching between tabs
- Fixed an issue where the Toolbar didn’t display properly in High Contrast
- Fixed an issue in Column View where the chevron didn’t support High Contrast
- Fixed an issue where the Files logo was displayed incorrectly in High Contrast
- Fixed an issue where the app could crash when changing the theme
- Fixed an issue where entering certain commands into the Address Bar would change the format
- Fixed an issue with Nutstore cloud drive detection
- Fixed an issue where certain keys couldn’t be mapped to Actions
- Fixed an issue where setting the desktop wallpaper didn’t work on multiple monitors
- Fixed an issue where changing icons didn’t work when admin access was required
- Fixed an issue with deleting items from zip files
- Fixed a potential crash when trying to locate the Libraries folder
- Fixed a potential crash when clicking items in the Quick Access widget
- Fixed a potential crash from occurring when deleting items
New Contributors
- @XTorLukas made their first contribution in #15433
- @wangfu91 made their first contribution in #15445
- @FieryRMS made their first contribution in #15459
- @AArnott made their first contribution in #15637
Full Changelog: v3.4.1…v3.5
v3.4.1
Download Files from our download page
What’s Changed
- Added support for displaying all network folders on the sidebar
- Added support for SeerPro’s «Track selected file» setting
- Added toolbar button to play mkv files
- Added support for setting tif files as the Background Image
- Updated the wording of the «Files is running as admin» prompt
- Fixed an issue where the app wouldn’t run as admin
- Fixed crash when connecting some removable drives
- Fixed an issue where the string for «Actions» wasn’t localize in the Settings menu
Full Changelog: v3.4…v3.4.1
Классический проводник Windows 10 или новый вариант проводника в Windows 11 не так плохи, но многого в них не хватает: поддержки вкладок, работы режиме с несколькими панелями, удобных настроек внешнего вида. Всё это присутствует в бесплатном альтернативном менеджере файлов Files — проекте с исключительно положительными отзывами.
В этом кратком обзоре о базовых возможностях файлового менеджера Files, способных заинтересовать пользователя, которому стандартный проводник Windows кажется неудобным. При желании вы можете сразу перейти к видео обзору в конце статьи.
Загрузка Files — File Manager for Windows
Файловый менеджер Files полностью бесплатный, имеет открытый исходный код и доступен для скачивания и установки:
- Из магазина Microsoft Store https://www.microsoft.com/ru-ru/p/files-file-manager-for-windows/9nghp3dx8hdx
- На странице проекта в GitHub https://github.com/files-community/Files
Использование менеджера файлов Files
Файловый менеджер Files доступен полностью на русском языке, а потому сразу после запуска каких-либо проблем с его использованием возникнуть не должно: все базовые функции реализованы близко к тому, к чему привык любой пользователь Windows 11 или Windows 10. А если прибавить к этому умение пользоваться браузером, вы сразу найдете, как использовать вкладки.

Если видите непонятную пиктограмму — нажимайте её, чтобы быстро получить представление о её назначении: например, мы можем настроить вид главной страницы в Files
Или включить область предварительного просмотра для файлов.

Не забывайте про контекстные меню по правому клику на элементах: заголовках вкладок, секций панели слева, файлов и папок — там тоже можно найти полезные возможности.
Поведение файлового менеджера Files и некоторые дополнительные функции можно включить в Параметрах программы (перейти к параметрам можно, нажав по значку справа от поля поиска):

- Внешний вид — настройки внешнего вида Files, в частности — темы оформления. Кстати, для приложения можно создавать собственные темы оформления в формате XAML. Уже готовые темы доступны в GitHub Files Community https://github.com/files-community/Custom-themes. Для того, чтобы открыть папку, куда необходимо скопировать файлы тем, нажмите по значку информации в разделе параметров «Пользовательские темы».
- При запуске — здесь можно настроить поведение файлового менеджера при запуске и как будут открываться папки: в новой вкладке или в новом окне.
- Предпочтения — выбор языка, приложение терминала по умолчанию, формата даты и другие.
- Боковая панель — включение и отключение элементов в панели слева.
- Многозадачность — из интересного здесь — включение двухпанельного режима (по умолчанию отключен).
- Файлы и папки — настройки отображения, сортировки, открытия файлов и папок. Возможность хранить отдельные настройки для разных папок.
- Эксперименты — экспериментальные функции файлового менеджера, например включение в качестве файлового менеджера по умолчанию в Windows. Из интересного в настоящий момент — цветовые метки для файлов и папок (после включения можно назначить через контекстное меню).
Подводя итог, Files — очень интересный бесплатный файловый менеджер для Windows 11 и Windows 10, но не без нюансов: например, в процессе активной работы может нагружать CPU значительно интенсивнее чем стандартный проводник.
Некоторое время назад в сети появились различные эскизы и готовые изображения с новым дизайном для Windows 10 под названием Fluent Design, но никто точно не знает, когда апдейт с ним выйдет в свет. Чтобы не ждать обновления интерфейса, энтузиасты решили улучшить его самостоятельно, выложив приложение под названием Files на GitHub. Данный файловый менеджер может похвастаться свежим Fluent Design, а также большим набором различных удобных в работе с файлами функций. И, естественно, приложение полностью бесплатное, так что загрузить и попробовать его может абсолютно любой желающий.
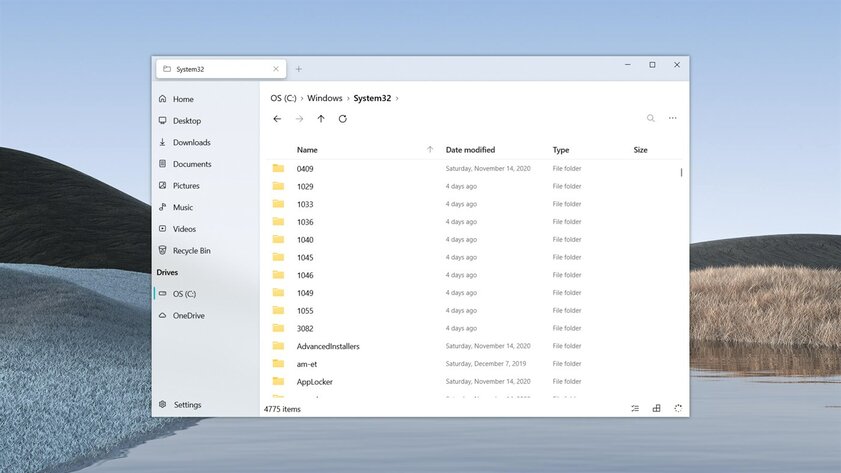
Сами разработчики заявляют, что Files является лучшим файловым менеджером на Windows 10 благодаря лаконичному интерфейсу и удобству при работе с контентом. Также авторы программы сообщают, что будут работать над доработкой и поддержкой приложения длительное время, а всех желающих приглашают поучаствовать в тестировании софта. Отличная возможность попробовать что-то новое или даже переехать на Files из-за действительно удобного интерфейса, да и установка программы достаточно простая — она состоит всего из четырёх шагов и полностью описана на странице приложения на GitHub.


