
Here are some guidelines for good feedback
-
Make your title concise and descriptive. This will help others find and upvote your feedback.
-
Send one thought per feedback.
-
Information about your device, operating system, and applications are automatically included in each reported feedback.
Step 1. Enter your feedback
-
Select Feedback from the menu. In the Summarize your feedback box, provide a concise and descriptive title for your problem or suggestion.
-
In the Explain in more detail (optional) box, you can give us more specific information, like how you encountered the problem.
-
Select Next.
Step 2. Choose a category
-
Under Choose a category, select whether this is a Problem or a Suggestion.
-
Check that the category and subcategory fields correctly reflect your issue. We automatically prepopulate the category and subcategory based on your title, but you can change these if needed.
Note: For example, if your printer stopped working, you’d choose Devices and Drivers, then Print as the subcategory.
-
Select Next.
Step 3. Find similar feedback
-
Under Find similar feedback:
-
If you see feedback similar to yours displayed, select that, and then select Link to, Make new bug, or Allow feedback triage. If you’re unsure which one to choose, select Allow feedback triage.
-
If nothing matches, select Make new bug under New feedback.
-
-
Select Next.
Step 4. Add more details
If your feedback is a Suggestion, you’ll go straight to Attachments (optional).
If your feedback is a Problem:
-
Under Add more details, select Consider this a blocking issue if you feel the problem merits more urgent attention.
-
Then under Which of the following best describes your problem?, select the item that best describes the issue.
Note: Depending on what category and subcategory you selected earlier, there may be further questions.
Attachments (optional)
Under Attachments (optional) you can select from the following options: Attach a screenshot, Attach a file, and/or Recreate my problem or Record my suggestion.
Recreate my problem
To recreate the problem using screen capture:
-
Select Recreate my problem to record the issue you’ve encountered so we can see what happened.
-
Next to Include data about, choose which types of data to send and select Include screenshots of each step if you want to submit screenshots. Then select Start recording.
-
Perform the steps that led to the problem.
-
When you’ve completed the steps, select Stop recording.
Record my suggestion
To record your suggestion using screen capture:
-
Select Record my suggestion, then select Start recording.
-
Perform the steps related to your suggestion.
-
When you’ve completed the steps, select Stop recording.
Notes:
-
You can close the Feedback Hub if needed and the recording will continue.
-
Even though recording is optional, it’s a good way to help Microsoft determine the cause of the problem or visualize the suggestion.
-
Attach a screenshot
To send a screenshot to help show the problem or suggestion:
-
Go to where the problem or suggestion is shown on your screen, then press the Windows logo key + PrtScn (Print screen) to take a screenshot.
-
Select Attach a screenshot > Choose a screenshot, go to the Pictures > Screenshots folder, select the screenshot(s) you want to send, and then select Open.
Tip: Pressing the Windows logo key + F takes a screenshot, then opens the Feedback Hub app and automatically uploads the screenshot to the Feedback tab. Follow the on-screen instructions to detail the problem you’ve encountered.
Attach a file
To send an attachment related to the problem or suggestion:
-
Select Attach a file, select the file you want to attach, and then select Open.
Submit your problem or suggestion
-
Select Save a local copy of diagnostics and attachments created when giving feedback if you would like a copy for your own reference.
-
Based on your telemetry settings, you may see a checkbox that says I agree to send attached files and diagnostics to Microsoft along with my feedback. If so, be sure to check that.
-
Select Submit.
From Wikipedia, the free encyclopedia
|
Feedback Hub in Windows 11 |
|
| Developer(s) | Microsoft |
|---|---|
| Initial release | 17 March 2016; 9 years ago[1] |
| Stable release |
March 2025 Update (1.2503.11103.0) |
| Operating system | Windows 10, 11 |
| Predecessor | Windows Feedback, Insider Hub |
| Website | support |
Feedback Hub is a universal app produced by Microsoft. It is designed to allow normal Windows users and Windows Insider users to provide feedback, feature suggestions, and bug reports for the operating system. It is available in the Microsoft Store and sometimes bundled with Windows 10 and Windows 11.
In Windows 7 betas, there was a Feedback feature in the Control Panel, and many apps had links to «Send Feedback» next to their window controls.[3] Windows 7 betas also collected telemetry.[4] In Windows 8, telemetry was still collected but there was no organized method for users to provide and aggregate feedback. This limitation famously led to Microsoft developers removing the Start button and Windows Aero despite users’ requests to leave those features in Windows.
Windows Feedback was one of the earliest new apps in Windows 10. It appeared on October 1, 2014 in the first Insider Preview, build 9841, as a method of providing suggestions for new features in Windows 10, which would not be released until July 29, 2015. Feedback could be sorted by topic and by relevance filters. Any user with a Microsoft Account could use the app. The filters included the number of Upvotes on feedback, feedback that was ranked the most «Trending», and the most recent feedback. It was not possible to directly access an HTML link to feedback from within the app. Windows Feedback did not use standard hamburger menus or back buttons in its design. Instead, the left sidebar featured levels of clickable panels and a custom back button was included in the upper left corner. Because Windows Feedback was created before standard Windows 10 controls had been made, it originally used the infrastructure of a Windows 8 app.
Windows Feedback collected telemetry and periodically asked users via a toast message to answer questions. Clicking on the toast or on the notification in the Action Center would open a questionnaire regarding a feature or app the user had been using. A common question format was a Likert scale rating for a feature and free-response text box to provide additional feedback. Questions sometimes were related to third-party apps the user was using, including Google Chrome and Mozilla Firefox.[5]
Windows Feedback was deprecated with the Windows 10 Anniversary Update in 2016.
The Insider Hub was designed specifically for users of the Windows Insiders program. It was preinstalled on preview builds of Windows 10 and could be manually installed on stable builds.[6]
The Insider Hub used a hamburger menu found in other apps designed specifically for Windows 10. Articles sometimes failed to align properly and bled past the right side of the app window or the user’s screen. Insider Hub was deprecated with the Anniversary Update.
Windows Feedback Hub comes pre-installed on Windows 11 as well.
Merger into Feedback Hub
[edit]
The Feedback Hub was released to Windows Insiders on March 17, 2016. It was made generally available on May 20, 2016 and could be installed alongside Windows Feedback.[7][8] It comes preinstalled on any computer with the Anniversary Update or later versions of Windows 10. It uses the same icon as Windows Feedback. Unlike Insider Hub, the Announcements and Quests articles are listed together on the home page of Feedback Hub, and they align based on available space.
Feedback Hub includes all features from its predecessors. The home view provides a search box for feedback, a count of feedback provided and upvotes received, a list of new features, options for rating the Windows build the user is currently using, and links to a user’s profile and external information about Windows.
Users can provide feedback anonymously, or log in with a Microsoft Account or Azure Active Directory account. Signing in makes it possible to sync upvotes and achievements between devices, and view feedback you’ve previously given in the My Feedback section of the app.
Like any app, Feedback Hub itself is subject to feedback. Over time the feedback receipt screen has been updated, links to feedback and announcements have been made available, and cross-platform feedback can now be viewed and commented on. For instance, a user on a Windows 10 PC can see feedback and make comments for Windows 10 Mobile; however, a user cannot create new feedback or upvote feedback for a platform he or she is not currently using.
Notable changes that have been made after users provided corresponding feedback include many new features in Mail, a Folder view in Photos, smaller sizes for Sticky Notes, and a new save icon in Sketchpad. Not every piece of feedback is accepted, and a higher number of upvotes does not automatically make a feature change more likely to happen. Feature requests explicitly declined by Microsoft engineers include bringing Windows Media Center to Windows 10 and eliminating automatic sign-in in Skype Preview and other apps. Nonetheless, upvotes indicate how many users agree with a piece of feedback.[9]
On 24 December 2021, Neowin reported that the Feedback Hub is rigged. Neowin claimed that Microsoft silently deletes upvotes. Following reports from its readers, Neowin monitored the top 11 requested features for Windows 11 and observed that these items lost thousands of votes between 3 December to 24 December. The #1 feature has lost 9,634 votes. It is not possible to downvote requests in Feedback Hub, hence they claim this is not a user-triggered action.[10]
- ^ Aul, Gabe (17 March 2016). «Announcing Windows 10 Insider Preview Build 14291 for PC and Mobile». Windows Insider Blog. Retrieved 2 August 2024.
- ^ «Feedback Hub». Microsoft Apps. Retrieved 14 April 2025.
- ^ «Remove the Ugly «Send Feedback» Link in Windows 7 Beta». Archived from the original on 4 June 2022. Retrieved 26 November 2016.
- ^ «The Windows Feedback Program». 10 September 2008.
- ^ «How Windows Insider Feedback Influences Windows 10 Development — Windows Experience BlogWindows Experience Blog». 12 June 2015.
- ^ «How To: Install the Windows Insider Hub on Windows 10».
- ^ Popa, Bogdan (21 May 2016). «Microsoft Wants Feedback from All Windows 10 and Windows 10 Mobile Users».
- ^ «Now any Windows 10 user can complain to Microsoft using the Feedback Hub».
- ^ «The Story of Windows Feedback: We’re listening!». Archived from the original on 27 July 2021. Retrieved 30 October 2018.
- ^ Jawad, Usama (24 December 2021). «Hey Microsoft, fix the upvote counts in your Feedback Hub». Neowin.
- Official website
Windows 11/10 has an app called Feedback Hub app. It can be used to send feedback to the team working on Windows 11/10. It can also be used to report problems to the Windows team. Also, you can view what are other users posting as feature requests.
How to submit feedback about Windows 11/10
If you can’t wait to lay your hands on the Windows Feedback app, you can set your computer to receive Insider builds. Doing so will download updates that are yet to be tested by masses, and you may face some bugs. I won’t suggest using Insider Builds on your regular computer but if you wish to go ahead anyway, here is how to turn on Insider Builds in Windows.

Feedback HUB is an application in Windows that allows users to send their experience. You can quickly launch it by pressing the WIN key + F but don’t be surprised, as using a keyboard will ask you to input feedback. Also, attach a screenshot of the screen.
Feedback HUB in Windows 11 offers four broad sections. It includes Feedback, Announcements, Quests, and Achievements. While the last two are made to help users know more features and give points, the former two are helpful.
Feedback Hub app in Windows 10

The Windows 10 Feedback Hub App can be launched in the following two ways:
- Click on Window icon to open the Start Menu
- Click All Apps
- Look for Feedback Hub
- Click on Feedback Hub to launch it
The other method is to type Feedback in the text box on the Windows 10 Taskbar. It will show the Windows Feedback Hub app among other results. Click on it to launch it.
What does the Windows Feedback Hub App do?
As said earlier, you can use the Windows Feedback Hub App to see what other users request as features and complaints by other users on particular problems and to add and send your feedback, suggestions, or complaints to the Windows team. Though you will not receive any answer in person, the Windows team might take notice of your suggestion or feedback if it is pretty good. Windows team will also be forced to look at the issue if it gets plenty of upvotes.
Anyway, here is how to use the Windows Feedback Hub App.
Browsing through others’ feedback, suggestions, and complaints
When you open the Feedback Hub App, you will be presented with feedback, suggestions, and complaints by other users. The sorting order, by default, would be based on the trending topics i.e., users browsing for similar topics.
If you are an Insider, on Insider Builds, you may see this app:

You can select categories in the left panel to view feedback and suggestions about that category. For example, if you wish to complain or suggest a feature for Edge, you might want to check if such a complaint or feature request is not already posted to the Windows team.
In that case, you have to click on Edge. The right panel will again show a list of suggestions, complaints or feature requests by other users. Browse through them or use the search box to see if a feature request or post similar to what you have in mind is already there. If it is not there, you can go ahead and submit your own suggestion, feedback or feature request.
Just click on the Add New Feedback button towards the bottom of the right panel in the Feedback App. You will get a page with a textbox to type whatever you want. You will then have to select the category and subcategory for the text you typed. This will help narrow down search results for other users and direct your feedback to the right person on the Windows 11/10 development team.
Upvoting on Similar Feedback
If what you want to say is already present in the Windows Feedback App, you need not create a new suggestion or feedback. You can simply click on the suggestion or feedback to open it and then click on Upvote. Remember that the issues with more upvotes will get more priority, so there is no use in creating a separate feedback post that might not receive many upvotes.
You can also quickly give feedback about Windows Start Search to Microsoft via Start.
The above explains how to use Windows 11/10 Feedback app. If you still have any questions, feel free to comment.
Introduction
Microsoft added a new feature in Windows 10 for Windows users to send new suggestions ideas and feedback regarding any topic on Windows 10 Operating System. In Windows 10 operating system, some user requires new functionality and also want some changes in Windows apps and applications. The Windows Feedback app name feature is used to solve user issues and fulfill user requirements.
The main motive of the Windows Feedback app is that any Windows 10 user after using Windows 10 experience sends some suggestions on apps and applications to create more powerful and good apps. To understand the working of the Windows Feedback app we have to follow some steps and features.
Step 1
Firstly, open the Windows Feedback app, Press Windows key button form keyboard and then click All apps. Here are the screenshots,
After doing the above steps we can see the home window of Windows Feedback app as in the following screenshot,
In this home window, we can see a number of Windows options like Action Center, Add Desktop, Add Charms, etc.
Step 2
In this step, we will send any suggestion to Microsoft Windows 10 supports. Here’s the screenshot,
Step 3
Windows Feedback allows Windows users to Upvote the already existing suggestion. In this scheme we Upvote when your suggestion is the same as a posted suggestion to Uprate this. To Upvote here’s the screenshot,
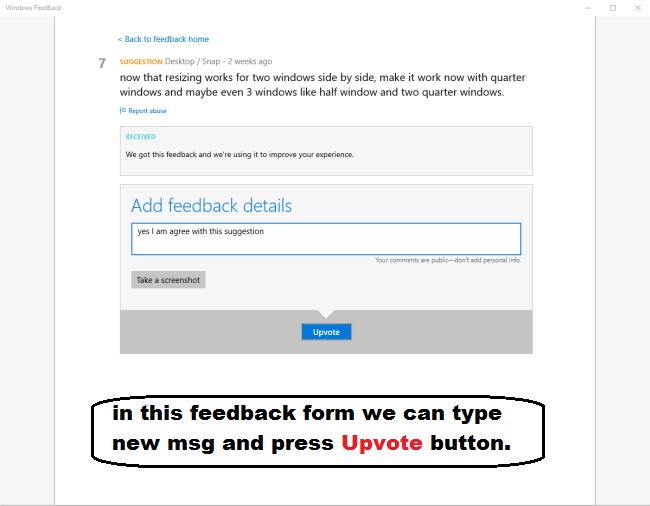
After doing these steps your suggestion is auto-update with previous Suggestion.
Summary
In this article, the main task was to use Windows Feedback apps to resolve Windows User issues and give your updated suggestion to Microsoft. I hope you liked and learned from this article like my previous ones.
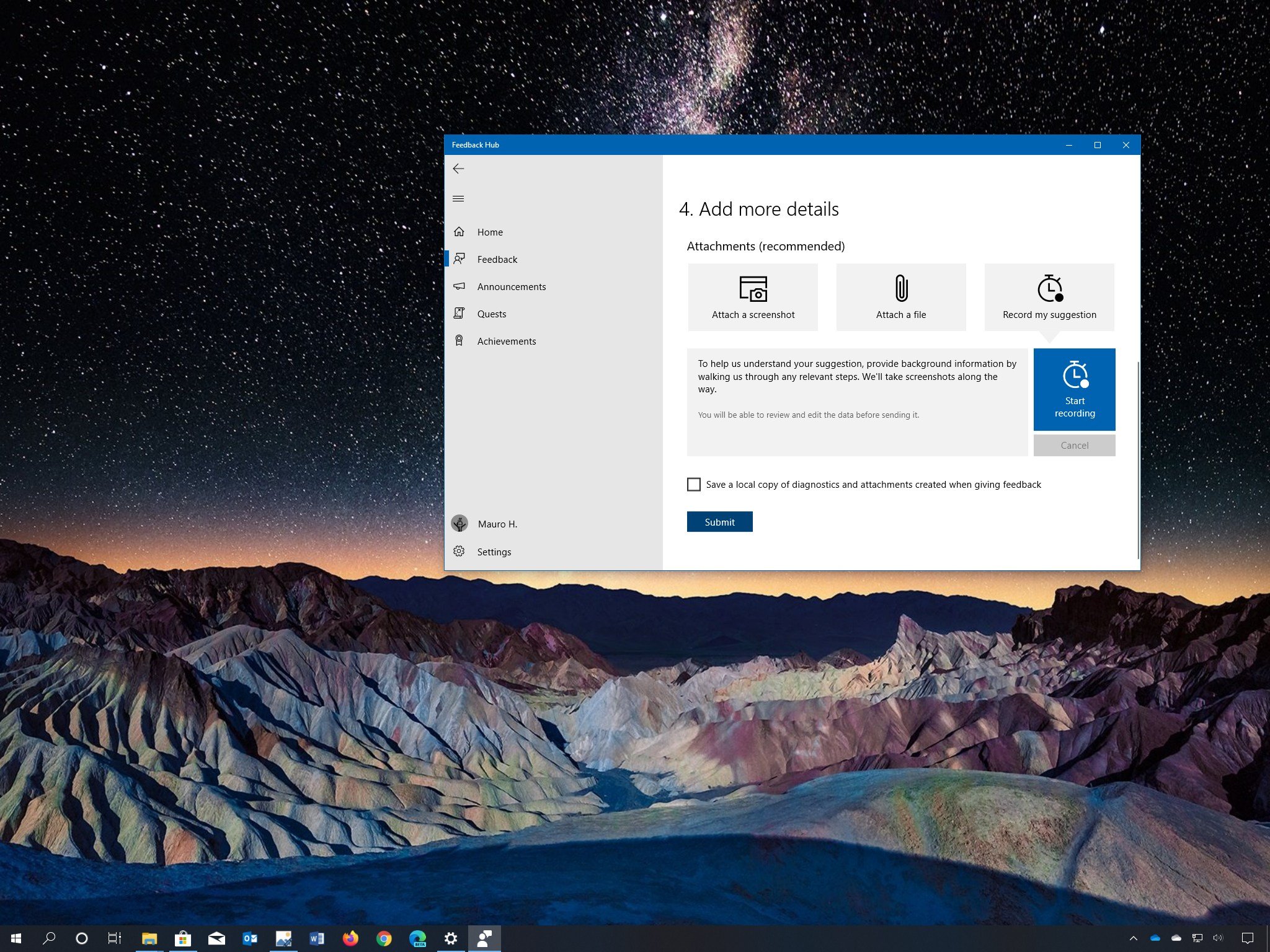
(Image credit: Windows Central)
Alongside the ability to collect diagnostic information about your device automatically, Windows 10 offers the Feedback Hub, an app that allows you to directly inform the Windows development team about any problem or potential bug that you may encounter, as well as to request new features and changes you want to see in future releases.
The app is easy to use, you can create new pieces of feedback with screenshots, or you can recreate a problem to make it easier for engineers to understand the issue. If similar feedback already exists, you can upvote it with the option to add your personal experience, which will then be used to enhance the overall experience.
While you can’t expect the company to act on every piece of feedback, the more feedback everyone sends, the higher are the chances for changes to happen on future quality updates or major releases of Windows 10.
In this Windows 10 guide, we’ll walk you through the steps to report a problem or suggest a new feature using the Feedback Hub app.
- How to report problem using Feedback Hub on Windows 10
- How to request new feature using Feedback Hub on Windows 10
How to report problem using Feedback Hub on Windows 10
To report a problem with Windows 10 using the Feedback Hub, use these steps:
Important: The Feedback Hub is meant to submit general issues with Windows 10. If you need immediate response to resolve a problem, you should use the official forums or contact Microsoft support directly. You can also use the Windows Central forums to find answers to your problems.
- Open Feedback Hub app.Quick tip: If this is the first time opening the app, then you may need to click the button from the bottom-left corner to sign in.
- Click on Home.
- Click the Report a problem button.
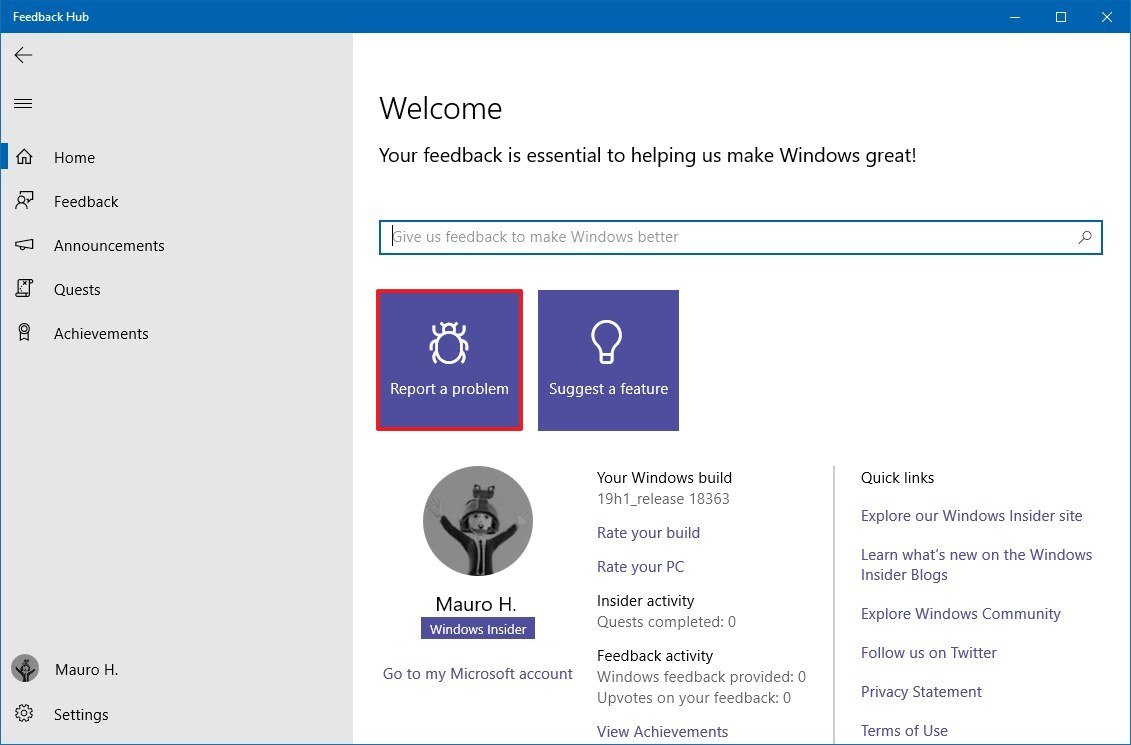
- In the «Summary your feedback» box, create a detailed title of the problem using good keywords.
- In the «Explain in more details» box, write as many details as possible about the problem. (You don’t need to include any system information, as the app can detect and send this information automatically.)
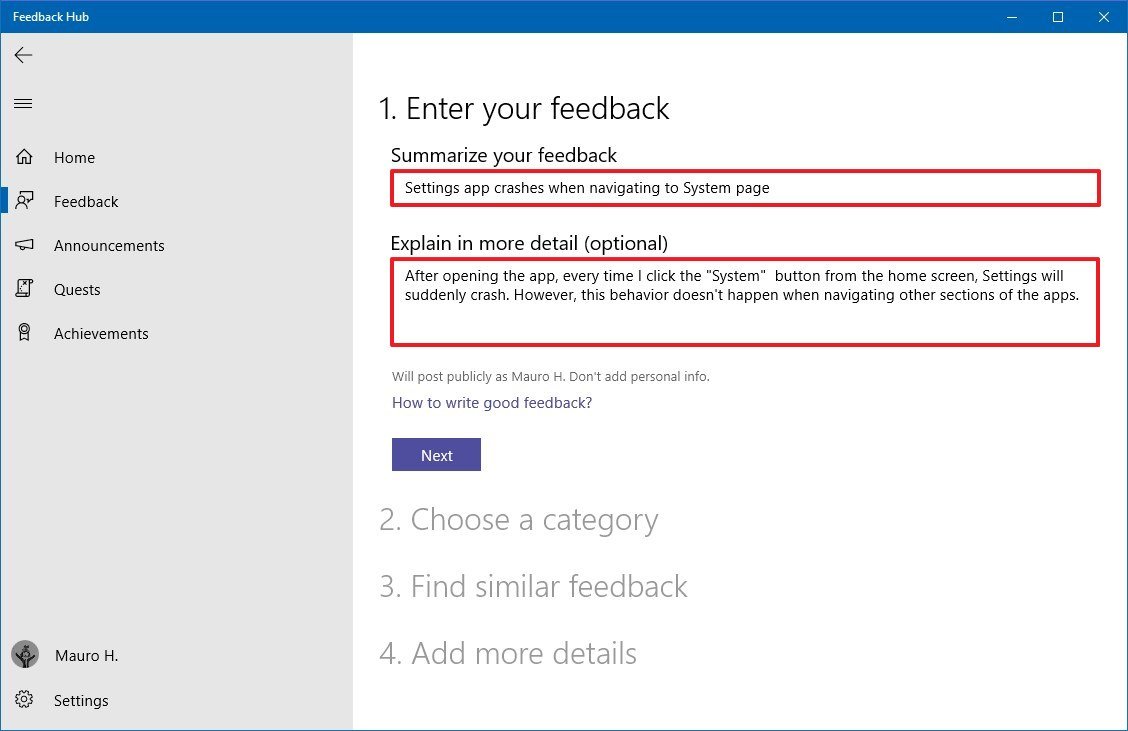
- Click the Next button.
- Select the Problem option.
- Use the drop-down menu on the left to select the main category.
- Use the drop-down menu on the right to select a more specific category.
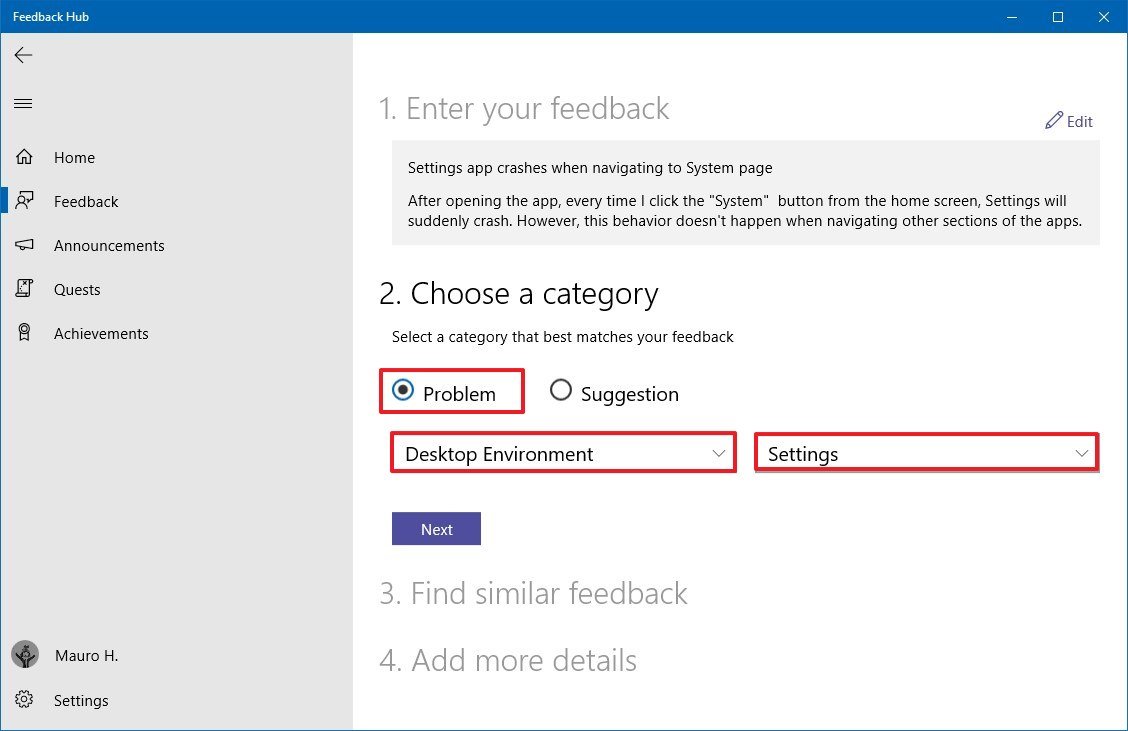
- Click the Next button.
- Review if any of the suggested feedback is similar to your problem. (If one of them is similar, then select it and add your comment on it. Otherwise, select the New feedback option.)Quick note: The «find similar feedback» is a feature that groups similar problems into one feedback while letting everyone share their personal experience.
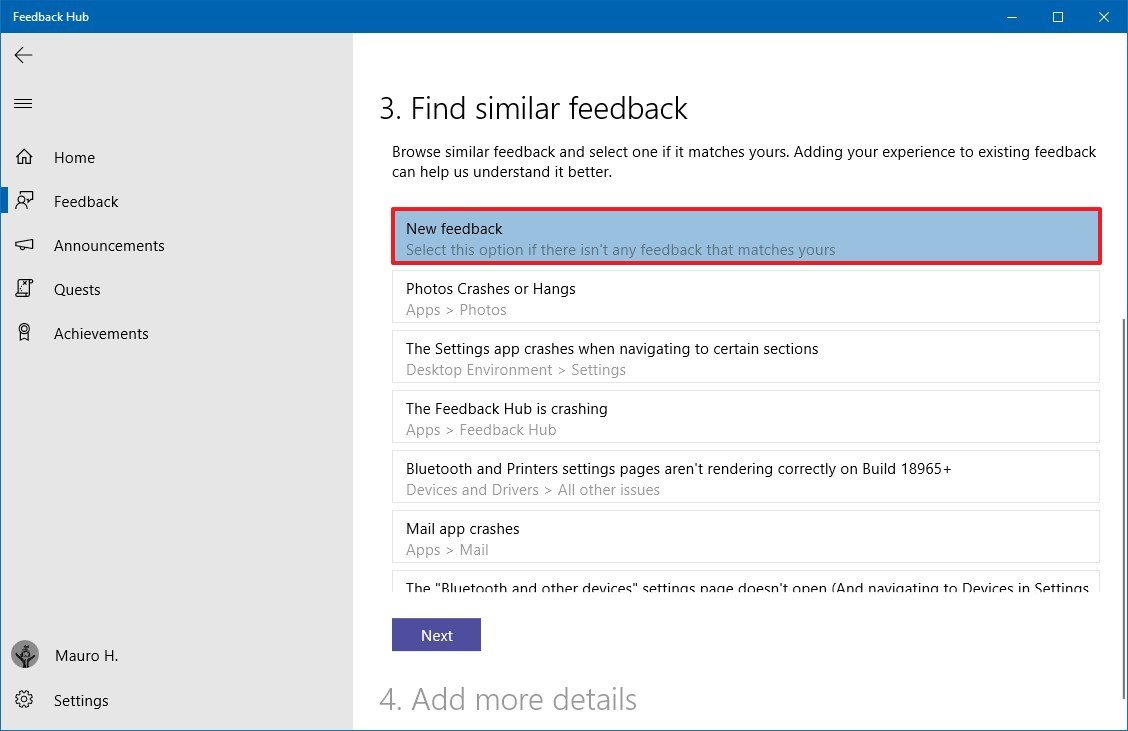
- Click the Next button.
- Check the Prioritize this as high severity option, but only if it’s a significant bug or something that needs immediate attention, such as a bug that causes data loss or prevents you from using the system.
- Select the option that best describes the issue.
- Select when the problem has occurred. (This option will help the Windows team to determine if the problem is related to a recent update.)
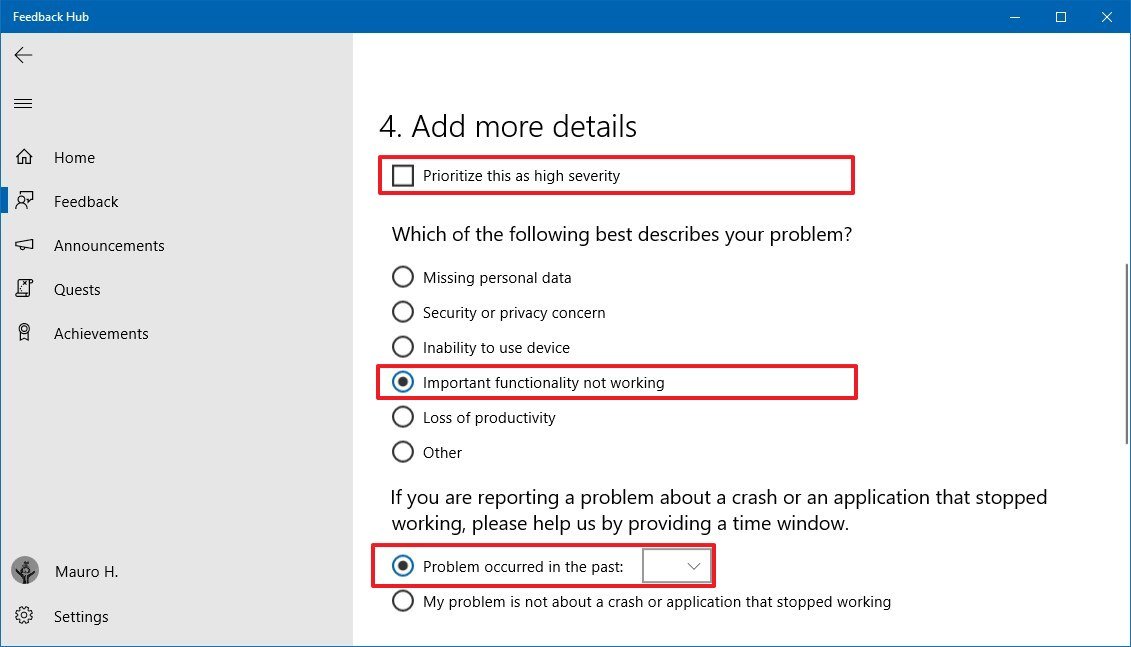
- (Optional) Select one of the attachments options:
- Attach a screenshot — Allows you to upload a screenshot with the error message or problem.
- Attach a file — Lets you upload an error file or a file with information about the issue.
- Recreate my problem (recommended) — Helps you to recreate the problem, and the feature will record every step and other data that Microsoft can use to understand the problem. If you want to use this feature, close any app or window that may reveal your personal information, click the Start recording button, recreate the problem, and click the Stop recording button.

- (Optional) Check the Save a local copy of diagnostics and attachments created when giving feedback option.
- Click the Submit button.
Once you complete the steps, the information will be submitted for the Windows team to analyze and respond accordingly.
All the latest news, reviews, and guides for Windows and Xbox diehards.
How to request new feature using Feedback Hub on Windows 10
To suggest a change or new feature about Windows 10 using the Feedback Hub app, use these steps:
- Open Feedback Hub app.
- Click on Home.
- Click the Suggest a feature button.
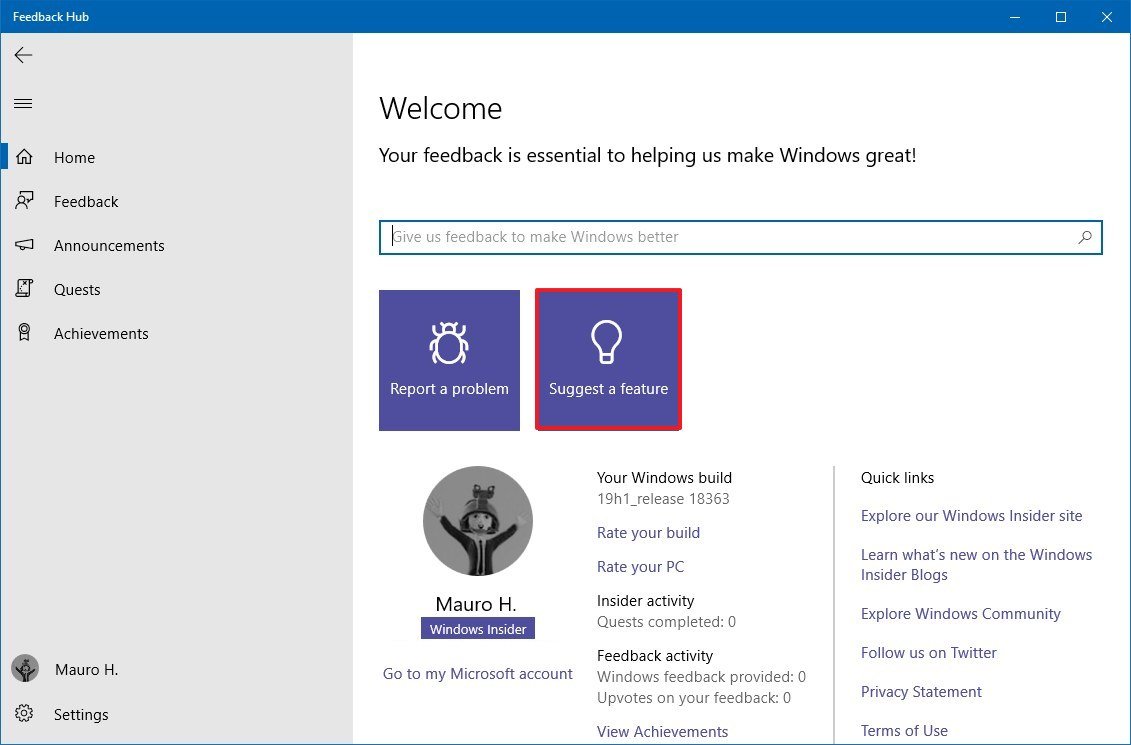
- In the «Summary your feedback» box, create a detailed title of the feature request using proper keywords.
- In the «Explain in more details» box, create a complete write up of your suggestion (and be very specific).
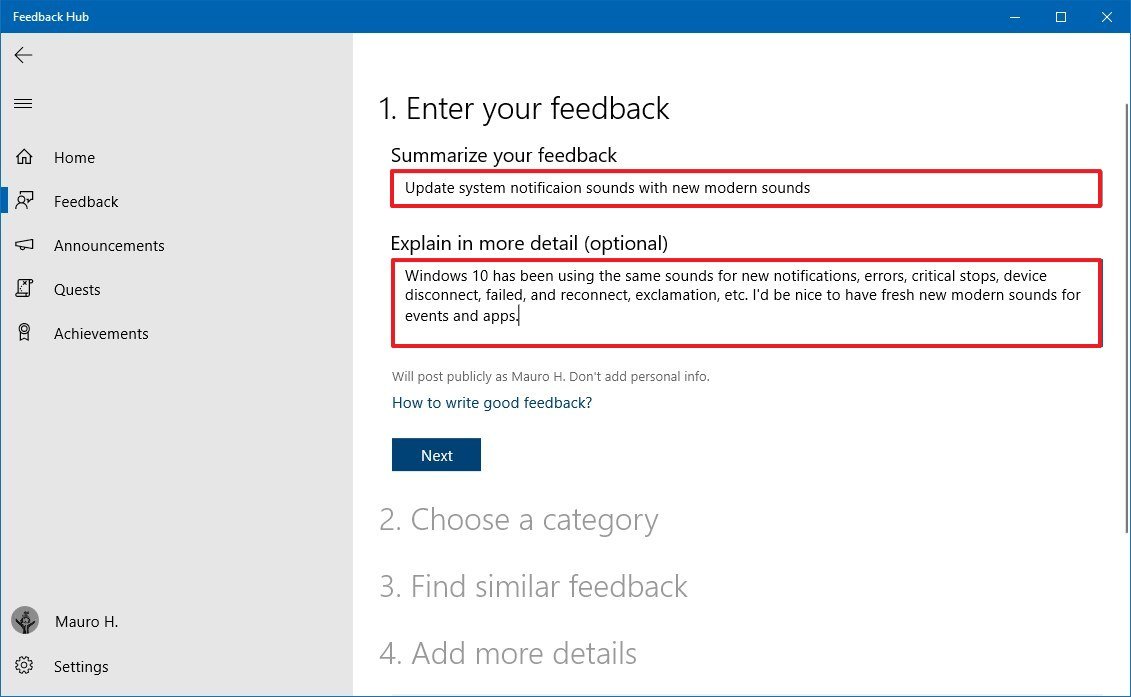
- Click the Next button.
- Select the Suggestion option.
- Use the drop-down menu on the left to select the main category for your request.
- Use the drop-down menu on the right to choose a more specific category.
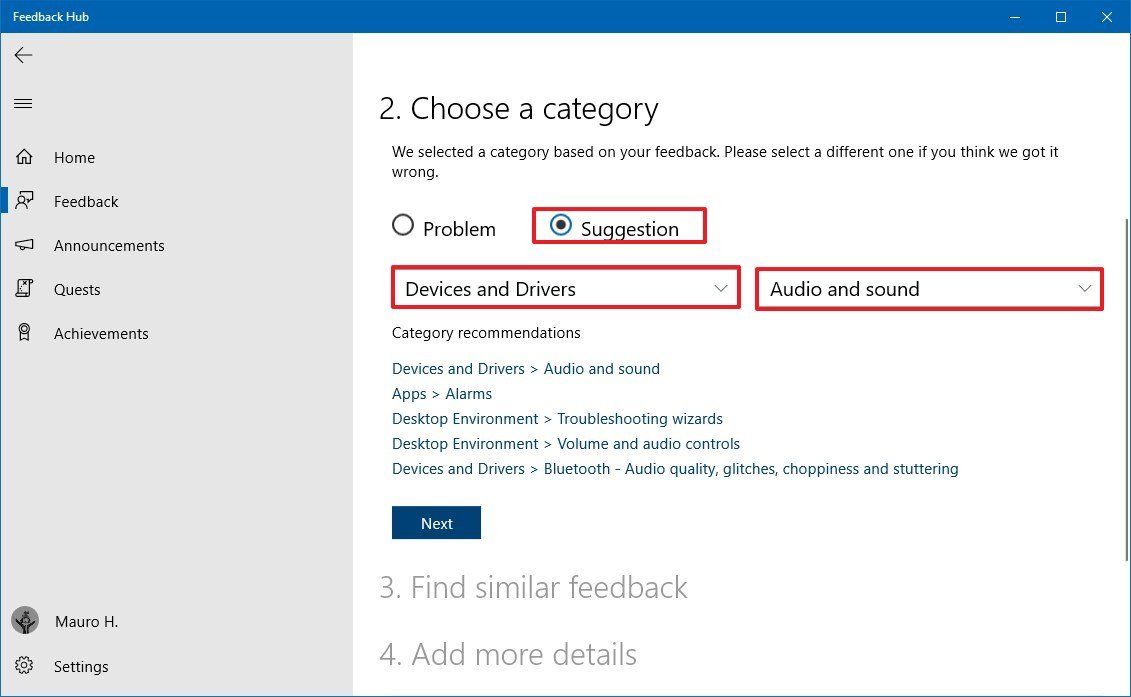
- Click the Next button.
- Review if any of the suggested feedback is similar to your idea. (If one of them is identical, then select it and add your comment on it. Otherwise, select the New feedback option.)
- Click the Next button.
- (Optional) Select one of the attachments options:
- Attach a screenshot — Allows you to upload a screenshot with details about your suggestion.
- Attach a file — Lets you upload a file with information about the feature or change that you want to see on Windows 10.
- Recreate my problem (recommended) — Allows you to record a series the steps with screenshots that will help the company understand your suggestion.
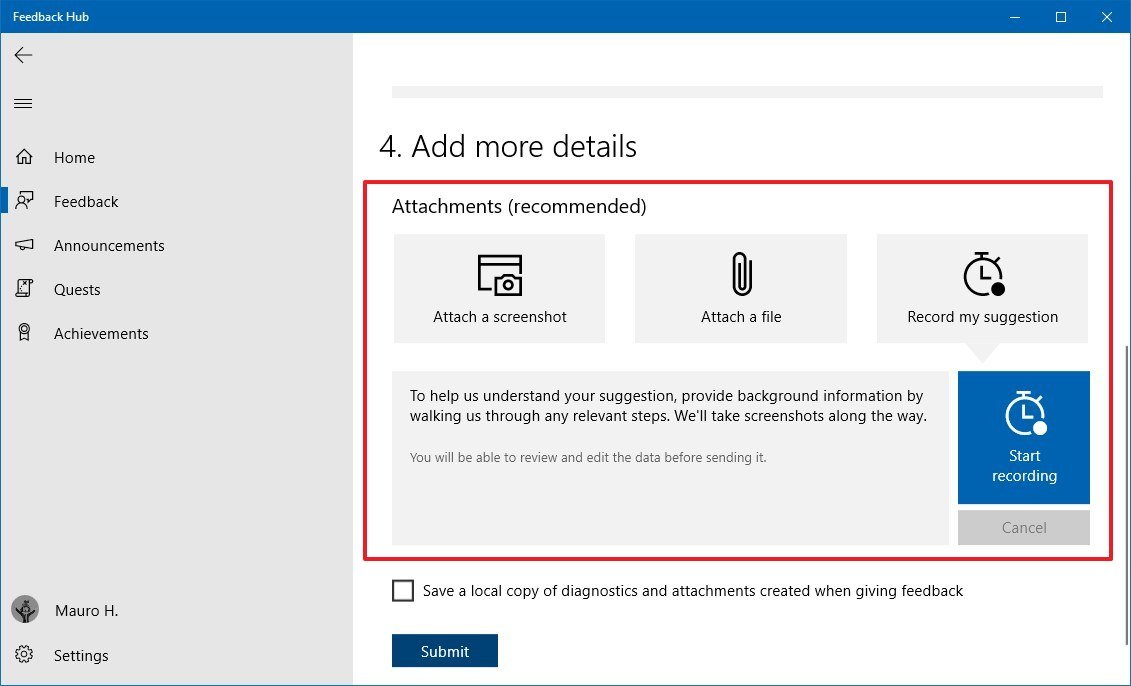
- (Optional) Check the Save a local copy of diagnostics and attachments created when giving feedback option.
- Click the Submit button.
After you complete the steps, the suggestions will be submitted, and if enough votes are recorded, then there’s a good chance that the feature or changes could ship in a future update of Windows 10.
Have you ever submitted a problem or feature request to Microsoft? Let us know in the comments.
Mauro Huculak has been a Windows How-To Expert contributor for WindowsCentral.com for nearly a decade and has over 15 years of experience writing comprehensive guides. He also has an IT background and has achieved different professional certifications from Microsoft, Cisco, VMware, and CompTIA. He has been recognized as a Microsoft MVP for many years.
