You are here:
Home » Windows 10 » How To Install Windows Fax And Scan In Windows 10
Windows 10 ships with several apps. One of them is Scan. The Scan app was introduced to replace the classic Windows Fax and Scan program, as it has not seen updates for a long time. Additionally, the Fax function is no longer required.
The new inbox Scan app is pretty good. It offers all the features available in Windows Fax and Scan. However, the Scan app, at times, fails to detect the scanner or throws errors during a scan. Because of this, many users prefer using the old Windows Fax and Scan program.
While Windows Fax and Scan is very much part of Windows 10, many users have noticed that Windows Fax and Scan is missing from their Windows 10 installations. If the Windows Fax and Scan app is missing from your Windows 10 PC and you would like to use it instead of the Scan app, luckily, you can install it again with a few clicks.
Here is how to install Windows Fax and Scan in Windows 10.
Step 1: Launch the Windows 10 Settings app using search or Windows logo + I hotkey. On the Settings app home page, click System and then click Optional features located in the left pane.
Step 3: Next, click the Add a feature button.

Step 4: On the resulting dialog box, scroll down the list to see Windows Fax and Scan. Select the Windows Fax and Scan entry and then click the Install button to begin installing the Windows Fax and Scan program.

NOTE: If the Windows Fax and Scan is missing from the list, it’s likely because the program has already been installed on your Windows 10 computer. Please use the Start/taskbar search again to find the program.
The installation process might take a few minutes. The Settings app shows the installation progress. Once installed, if asked, please restart your Windows 10 PC once. That’s it!

If you are using Windows Fax and Scan, you might like to read our guide on how to save scanned documents in PDF.
wfs.exe refers to Windows Fax and scan executable file which obviously helps windows run the concerned work. This is a legitimate file from Microsoft so first of all nothing to worry about virus or malware. But several users report about wfs.exe missing or not found error in Windows 10 or 11. This problem typically occurs when Windows is unable to find or launch WFS.exe.
This issue likely appears when trying to start Windows Fax and scan and open the file from its location. wfs.exe is missing or not found can be easily fixed by installing the optional feature from either Settings, Windows Features, or Command prompt. If this executable file is corrupted the issue may also occur. See – Fix Input and Output audio devices missing in Sound settings in Windows 10.
WFS.exe is missing or not Found
Here is how to Fix wfs.exe is missing or not Found Error in Windows 11 or 10 –
Way-1: Install the Window Fax and Scan
Simply reinstalling the Window Fax and Scan can solve this problem and there are multiple methods for this process. CMD command, Settings app, and Windows feature are the platform using which you can easily install or reinstall wfs.exe. Follow the steps –
A] Using the Settings app
- Press Winkey+I.
- Select Apps once the Settings open.
- Navigate to the right pane and click on Optional features.
- Then, click on View features.
- On Add an additional feature window, type scan in the search bar.
- Check the box for Windows Fax and Scan (8.87 MB).
- Click on Next.
- On the coming windows select – Install.
B] Through Windows Features
- Right-click on Start and select Run.
- Type – appwiz.cpl.
- Once Programs and Features comes on the screen, click on the link saying – “Turn Windows features on or off”.
- Find “Windows Fax and Scan” and check this option.
- Select – OK.
- If asked restart your computer.
C] Using cmd command
- Click on – Search.
- Type – CMD.
- Select – Run as administrator.
- When User account control prompts up, choose – Yes.
- Type the syntax –
dism /Online /Add-Capability /CapabilityName:Print.Fax.Scan~~~~0.0.1.0- Hit – Enter.
Way-2: Copy the wfs.exe file from another computer
You can use this method as an alternative to the above-mentioned first one. Before copying original wfs.exe file make sure that the Windows version installed on another computer is the same as yours. Then go to the following locations and copy one from there to solve wfs.exe is missing.
- Insert a Flash drive in another computer in which WFS.exe is available.
- Press Windows and E.
- On the File Explorer, browse the location underneath
C:\WINDOWS\system32\WFS.exe- Copy the file and paste it into the flash drive.
- Eject the drive and put into your computer.
- Then copy the file from the drive.
- Access C:\WINDOWS\system32\ and paste WFS.exe.
Way-3: Run SFC and DISM utilities to fix the corrupted file
Sometimes, WFS.exe is missing or not found error might occur because of damaged system files. Fortunately, the built-in command line utility SFC and DISM are enough to deal with these reasons and solve the problem ending with solution to the executable. Therefore, follow the steps –
- Open Command prompt as administrator.
- Type
SFC /SCANNOW. - Press “Enter” and allow the execution of the command and reach it 100%.
- Restart your PC and see if the error no longer appears.
- If the issue still persists then again launch the command prompt with administrative privileges.
- Enter the below commands and hit the enter key one after another –
dism /online /cleanup-image /scanhealth
dism /online /cleanup-image /checkhealth
dism /online /cleanup-image /restorehealth- Reboot the device and check if the error is fixed.
Methods:
Way-1: Install the Window Fax and Scan
Way-2: Copy the wfs.exe file from another computer
Way-3: Run SFC and DISM utilities to fix the corrupted file
That’s all!!
-
Home
-
News
- How to Fix Wfs.exe Is Missing or Not Found on Windows 11/10?
By Daisy | Follow |
Last Updated
When you use Windows Fax and Scan on Windows 10/11, you may meet the “wfs.exe is missing” or “wfs.exe is not found” or “Windows system wfs.exe not found” issue. This post from MiniTool tells you how to get rid of the issue.
What Is Wfs.exe
Wfs.exe is a very important component of Windows Fax and Scan. It is a built-in file in Windows PC that allows you to send and receive faxes. It can also scan documents and images and save them on your computer.
When you try to launch Windows Fax and Scan by running its executable WFS.exe, you may encounter the following error:
“Windows cannot find ‘c:\windows\system32\wfs.exe’. Make sure you typed the name correctly, and then try again.”
If wfs.exe is missing from the operating system, WFS functionality will not function properly. However, many features may be responsible for the wfs.exe missing. Some notable factors are:
- Corrupted system files
- Issues with the Windows Fax and Scan feature
- Wrong Windows update
Now, let’s see how to fix the “wfs.exe is missing” or “wfs.exe is not found” issue.
How to Fix Wfs.exe Is Missing or Not Found
Fix 1: Check If Windows Fax and Scan Is Installed
You need to Check if the Windows Fax and Scan feature is installed or not. If it is installed, you can re-install it. If it is not installed, you need to install it.
1. Press the Windows + I keys to open Settings.
2. Go to Apps > Apps & features > Optional features.
3. Check if you can find Windows Fax and Scan. When you find it, click it to choose Uninstall.
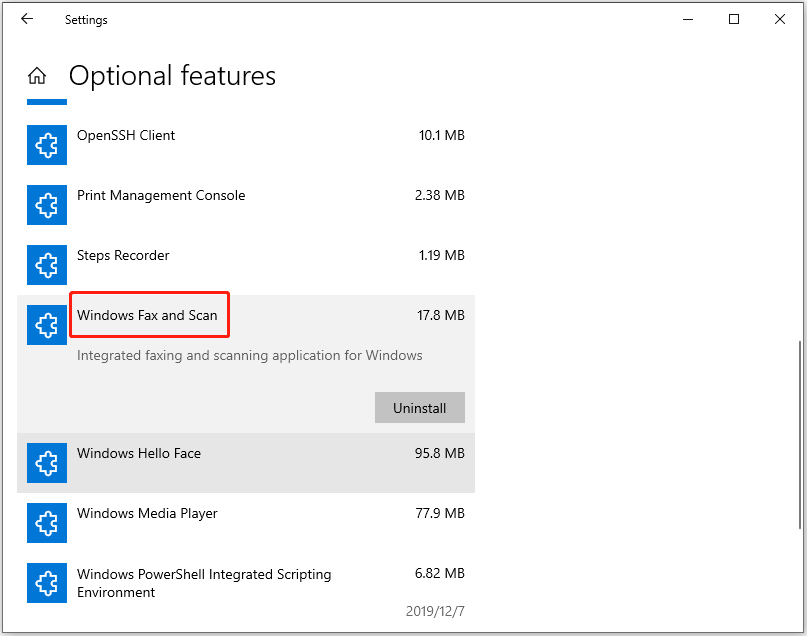
4. After that, you can go to Control Panel to reinstall it.
Fix 2: Copy the Wfs.exe File from Another Windows PC
You can also choose to copy the wfs.exe file from another Windows PC.
1. Insert a USB hard drive into a computer that has WFS.exe.
2. Press the Windows key + E to open File Explorer. Go to the following path:
C:\WINDOWS\system32\WFS.exe
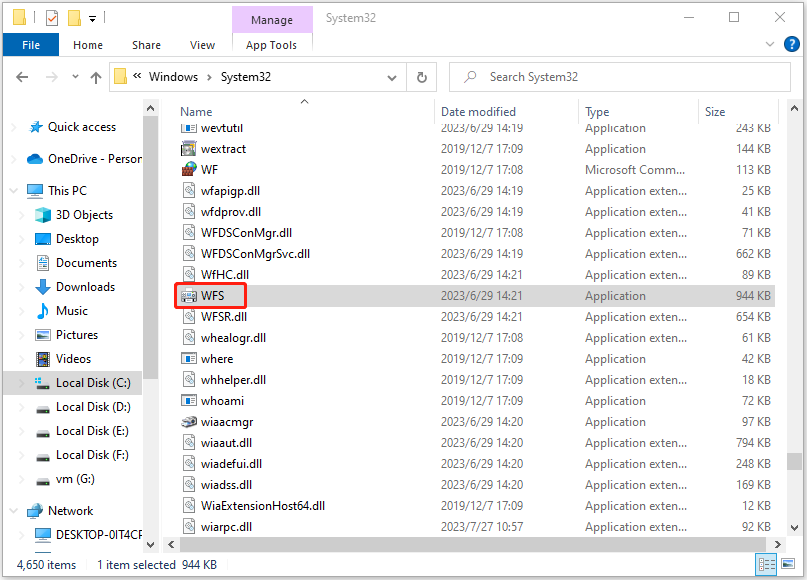
3. Copy the file and paste it onto the flash drive.
4. Eject the flash drive and insert it into your computer. Copy the WFS.exe file from the flash drive
5. Browse to the location C:\WINDOWS\system32. Paste the WFS.exe file into it.
Tips:
If you don’t have a USB flash drive, you can try the Samsung migration software – MiniTool ShadowMaker. It is a free file sync and backup software. It allows you to transfer files from one PC to another. Now, you can download it to transfer your wfs.exe file.
MiniTool ShadowMaker TrialClick to Download100%Clean & Safe
Fix 3: Run SFC and DISM
Another method you can use to fix the “wfs.exe is missing” issue is the SFC utility and DISM tool:
1. Type cmd in the Search box, and then right-click Command Prompt to select Run as administrator.
2. Type sfc /scannow and press the Enter key. This process may take you much time to scan, please wait patiently.
3. If the SFC scan doesn’t work, you can try running the commands below in the elevated Command Prompt window.
- Dism /Online /Cleanup-Image /CheckHealth
- Dism /Online /Cleanup-Image /ScanHealth
- Dism /Online /Cleanup-Image /RestoreHealth
Once done, reboot your PC and check if the issue gets fixed.
Fix 4: Update Windows to the Latest Version
The last thing you can do is check for Windows updates. Sometimes, it can quickly solve annoying problems like this.
1. Press the Windows + I keys together to Open Settings.
2. Go to Updates & Security > Windows Update> Check for updates.
3. Then Windows will search for available updates. Just follow the on-screen instructions to finish the process.
Final Words
Here are 4 ways for you to fix the “wfs.exe is missing” issue. Try them to find your wfs.exe. I hope that this post will be helpful.
About The Author
Position: Columnist
Having been an editor at MiniTool since graduating college as an English major, Daisy specializes in writing about data backups, disk cloning, and file syncing as well as general computer knowledge and issues. In her free time, Daisy enjoys running and going with friends to the amusement park.
Download Windows Speedup Tool to fix errors and make PC run faster
The wfs.exe is a built-in file in Windows PCs that allows you to send and receive faxes. It also scans and saves documents and images on your computer. It is a very important component of the Windows Fax and Scan (WFS) feature in the user’s system. In this article, we cover how to fix the wfs.exe file missing error that affects how your PC works and interacts with fax, documents, and images.

The WFS feature cannot function properly if the wfs.exe is missing in their operating system. They might be able to scan documents and images or send or receive fax messages. This can adversely affect individuals and businesses that rely on the fax and scan feature of Windows 11/10.
Windows cannot find ‘C:\WINDOWS\system32\wfs.exe’. Make sure you typed the names correctly, and then try again.
If the wfs.exe file is missing from your computer, the best way to fix this is by restoring it. We will look at different ways to restore the file, repair it or download it if it’s completely missing from your OS.
If the wfs.exe file is missing or not found on your Windows 11/10 computer, apply the solutions mentioned below:
- Repair corrupted system files using SFC
- Copy the wfs.exe file from another Windows PC
- Check if Windows Fax and Scan feature is installed
Let us now look at each of the solutions in detail.
1] Repair corrupted system files using SFC

To fix the missing wfs.exe file, use the Command Prompt to run System File Checker. This finds and repairs system files that are damaged or corrupted. The scan commands run throughout the entire system to look for such files to repair. Here is how to run SFC on Command Prompt:
To run the SFC scan, use the steps below:
- Type cmd on the search box and click Run as administrator.
- Type the following command on the Command Prompt window and press Enter to start the scan:
sfc /scannow
- Wait for the process to complete and then restart your computer
This should help.
2] Copy the wfs.exe file from another Windows PC
If the wfs.exe is missing from your computer, you can fix this by transferring a wfs.exe file from a computer that has it to yours. To do this, you will need to have a flash drive or a removable memory card. Use the following steps to copy the wfs.exe file from one computer to another:
- Go to the PC that has the wfs.exe file and insert the flash drive in the USB port.
- On the same computer, open File Explorer by pressing Windows key + E.
- Find and locate the folder C:\WINDOWS\system32\WFS.exe, and copy-paste the file to your flash drive.
- Safely remove the flash drive from the computer and insert it into your PC.
- Now, copy-paste the wfs.exe from the flash drive to your computer file location C:\WINDOWS\system32 on File Explorer.
- Once that is done, restart your computer and see if the error “wfs.exe is missing” still shows up.
3] Check if Windows Fax and Scan feature is installed

You need to Check if Windows Fax and Scan feature is installed or not. If it is installed, re-install it and see. If it is not installed, you will have to install it.
Re-installing Windows Fax and Scan can help fix the wfs.exe error. There are different methods to install Windows Fax and Scan which include using the Settings app, running a command in the Command Prompt, or using the Control Panel. See the steps of each method below:
Use the following steps to install Windows Fax and Scan using the Settings app:

- Open Windows Settings by pressing the Windows Key + I.
- Click on the Apps option and locate Optional features on the left side of the window.
- Select View features, and a new window will appear.
- Type scan on the search box of the new window Add an additional feature.
- Tick the box next to Windows Fax and Scan, then Next, and to start the installation select Install to continue.
Use the following steps to install Windows Fax and Scan using the Command Prompt:
- On the search bar, type cmd to open the Command Prompt.
- Choose Run as administrator and click Yes on the User Account Control Prompt.
- Type the following command line and press Enter:
dism /Online /Add-Capability /CapabilityName:Print.Fax.Scan~~~~0.0.1.0
Use the following steps to install Windows Fax and Scan using the Control Panel:
- Open the Run dialog box and type appwiz.cpl, and press Enter. This will open Programs and Features in the Control Panel.
- On the top-left side of the panel, click on the Turn Windows features on or off option.
- A new small window will appear. Find and locate Windows Fax and Scan. Check the box next to it.
- Click OK, and if you get a prompt, choose Restart your computer.
We hope that one of the solutions helps you fix the missing wfs.exe file on your PC.
Read: How to send and receive Fax from Windows computer
Where is the Windows Fax and Scan folder located?
By default, the Windows Fax and Scan folder is located in Scanned Documents, under the Documents folder. However, this applies only to documents that are scanned by the inbuilt Windows Fax and Scan tool. If you use a third-party tool, your folders might be saved in a different location, but in most cases, they are all under the Documents folder.
Related: Windows cannot find Make sure you typed the name correctly.
Why is my Windows Scan not working?
There are several reasons why your Windows Scan is not working. One of them is missing drivers. This makes it hard for your computer to communicate properly with your scanner. Other reasons why your Windows Scan is not working are corrupted system files, cable issues, disabled WIA service, or other hardware issues. You can fix this by checking each cause and trying to troubleshoot it.
Read: How to scan a document using Scan app in Windows?
Robert holds a B.Tech. He has a knack for solving problems in people’s lives. With his background in technology, he is able to write complex topics in simple, understandable terms. He enjoys writing all matters Windows.
Readers help support Windows Report. We may get a commission if you buy through our links.
Read our disclosure page to find out how can you help Windows Report sustain the editorial team. Read more
The wfs.exe file is a component of the Windows Fax and Scan feature which is one of the many features users enjoy in the Windows operating system. However, users complain about the wfs.exe missing error appearing on their PC recurrently.
Our readers can check our guide about the Windows Fax and Scan could not complete scan error and how to fix it on Windows 11.
Why is wfs.exe missing?
The wfs.exe file missing on your computer will cause the Windows Fax and Scan feature not to function properly and result in an error. However, many features may be responsible for the wfs.exe missing. Some notable factors are:
- Corrupt system files – It is common for users to encounter issues with the services and features on their computers due to corrupt system files impeding the process. It can corrupt the wfs.exe executable file, causing it to be inaccessible and infected, or affect a file its service depends on.
- Issues with the Windows Fax and Scan feature – When the Windows Fax and scan feature is not running correctly on your computer, it can affect its files and the ability to communicate properly with the system. So, several issues affecting the feature can cause the wfs.exe file to be missing on your computer.
- A faulty Windows update – If you install an update that is not working properly on your PC, it can affect the executable files installed on it and impede its performance. Hence, a faulty or corrupt Windows update installation can prompt the wfs.exe file missing error.
Other factors may be responsible for the error appearing on your PC. Nonetheless, we’ll take you through basic steps to fix the error.
How can I fix and use the wfs.exe when it’s missing?
Go through these preliminary:
- Turn off background apps running on your PC.
- Temporarily disable third-party antivirus software on your PC.
- Restart Windows in Safe Mode and check if the issue persists.
If you can’t fix the wfs.exe issue, proceed with the troubleshooting steps below:
1. Install the Windows Fax and Scan
1.1 Via the Settings app
- Press Windows + I key to open the Windows Settings app.
- Select Apps and click Optional features on the right pane of the screen.
- Click View features.
- On the Add an additional feature window, type scan in the search bar and check the box for Windows Fax and Scan (8.87 MB).
- Click Next and Install.
Reinstalling Windows Fax and Scan will download missing files causing issues with its activities.
1.2 Via the Command Prompt
- Left-click the Start button, type Command Prompt, then select Run as administrator.
- Click Yes on the User Account Control (UAC) prompt.
- Type the following command and hit Enter:
dism /Online /Add-Capability /CapabilityName:Print.Fax.Scan~~~~0.0.1.0 - Restart your PC.
2. Run the SFC and DISM to repair damaged system files
- Left-click the Start button, type Command Prompt, then select Run as administrator.
- Click Yes on the User Account Control (UAC) prompt.
- Type the following and press Enter:
sfc /scannow - Type the following commands and press Enter after each:
DISM /Online /Cleanup-Image /RestoreHealth - Restart your PC and check if the wfs.exe missing issue persists.
SFC and DISM scans will detect and fix corrupt system files causing network driver issues on your PC. Check our guide on what to do if Command Prompt keeps crashing on your PC.
- Mozilla Firefox 139 Beta improves PNG support, HTTP/3 performnace & more
- Mail and Calendar app now stops syncing your Outlook/Hotmail account in Windows 11
3. Copy wfs.exe from another PC
- Insert a flash drive into your PC that has wfs.exe running on it.
- Press the Windows + E key to open File Explorer.
- Navigate to the following location:
C:\WINDOWS\system32\WFS.exe - Copy the wfs.exe file and paste it onto the flash drive.
- Eject the flash drive and insert it into the concerned PC.
- Copy the wfs.exe file from the flash drive and go to the following location, then paste the file into the directory:
C:\WINDOWS\system32 - Restart your PC and check if the wfs.exe missing issue persists.
In addition, our readers may be interested in our guide on how to fix Windows Fax and Scan not detecting Scanner on Windows 11. Also, you can fix Windows Fax and Scan fatal errors by following the steps in this article.
Do not hesitate to let us know which solution worked in the comments area below.
Henderson Jayden Harper
Windows Software Expert
Passionate about technology, Crypto, software, Windows, and everything computer-related, he spends most of his time developing new skills and learning more about the tech world.
He also enjoys gaming, writing, walking his dog, and reading and learning about new cultures. He also enjoys spending private time connecting with nature.






