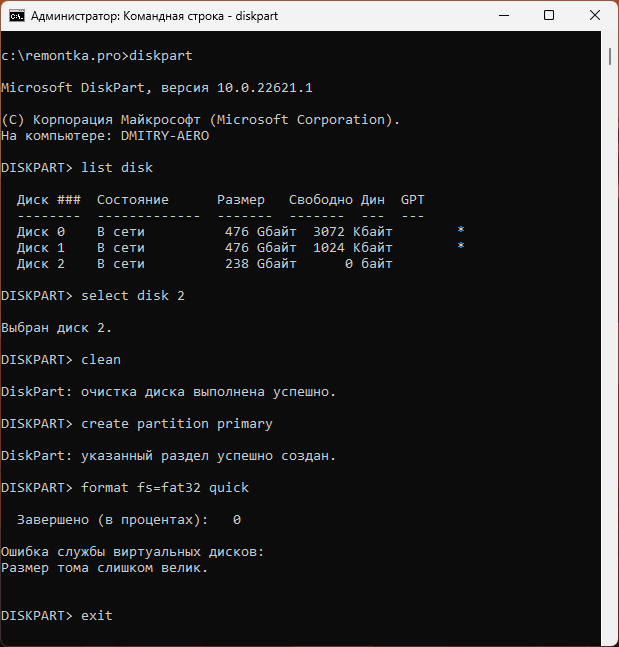Для Windows
Характеристики
Описание
Версии
Обновлено
Совместимость
Windows XP, Windows Vista, Windows 7, Windows 8, Windows 10
Язык
Русский, Английский, Немецкий, Французский
Описание
Некоторые свойства программы Adobe Acrobat Pro DC
Adobe Acrobat Pro DC — это редактор позволяет создавать файлы PDF для разных целей, используя специальные инструменты, такие как:
- Мастер форм Acrobat— создает интерактивные заполняемые формы, позволяет распространять и анализировать их.
- Мастер действий Acrobat — автоматизирует выполнение рутинных, повторяющихся действий, путем создания многоэтапной последовательности операций.
Редактор также используется для создания структурированных портфолио. Для этого предлагаются готовые шаблоны на выбор, которые легко изменять и дополнять в соответствии с потребностями. Программа Адобе Акробат Про имеет несложный интерфейс на русском языке, облегчающий доступ к инструментам. В подробной инструкции на экране отражается установленная последовательность операций с форматом PDF.
Возможности Акробат Про
С помощью программы под управлением Windows легко создавать высококачественные документы PDF, редактировать их, добавлять видео, аудио записи и отправлять в документы Office. Функциональные возможности программы:
- Объединение файлов. Документы, электронные таблицы, почтовые сообщения, изображения, видеоролики объединяются, систематизируются и хранятся в рамках одного файла.
- Сканирование бумажных документов, преобразование их в редактируемые файлы PDF.
- Способность обеспечить безопасность документов при предоставлении общего доступа, благодаря возможности блокировать функции копирования и редактирования документов PDF.
- Преобразование файлов Word и PDF в электронные формы, которые легко заполнять и подписывать, с помощью мастера форм Acrobat.
- Доступ к инструментам редактора и открытым файлам с рабочего и домашнего компьютера, а также с мобильного устройства.
На нашем портале вы можете скачать Acrobat Pro DC бесплатно на русском языке без регистрации.
Нет официального представителя разработчика на сайте
Нажмите, для быстрой оценки
Оставить отзыв
Лохотрон с бесплатностью.
Дайте лицензионный номер и тогда будет действительно бесплатно
Почему стоит что бесплатно, но не стоит, что бесплатно только 14 дней, а потом нужно лицензию покупать?
Такое я мог скачать и без вас, на 14 дней есть вполне официально…
Во-первых, при скачивании файла там указано, что это триал. Во-вторых, скачать с оффиц. сайта просто так не сможешь. Потребуют указать номер карты, с которой автоматом через 2 недели будут сняты деньги за годовую лицензию. Как то так.
А вот есть те, кто бабло заплатил, а выйти ни на какую из страниц, стабильно, не может.
Лохотрон с играми, Развод!
Похожие приложения
Актуальные статьи
Большинство смартфонов и планшетов позволяют подключать к ним флешки и даже внешние SSD диски объемом более 64 Гбайт, сделав ее дополнительным хранилищем информации для гаджета. Но эти носители должны использовать файловую систему FAT32, и вам нужно знать, как отформатировать 64 Гб в FAT32. В Windows 10 такая возможность по умолчанию не предусмотрена. Но мы сейчас расскажем, как это сделать без особых проблем.
Содержание
- Как отформатировать диск в FAT32
- Как форматировать через FAT32 в MacOS
- Как отформатировать флешку в FAT32 с помощью командной строки
Как отформатировать диск в FAT32
Как мы и сказали, операционная система Windows 10 не позволяет сделать это стандартными средствами (на скриншоте видно, что диск или флешку можно отформатировать лишь в NTFS). Но эту проблему легко решают всевозможные бесплатные утилиты. Например, достаточно популярная FAT32 Format, интерфейс которой отличается максимальной простотой.
- Скачайте приложение FAT32 Format с официального сайта разработчика. Для этого достаточно просто кликнуть по скриншоту окна программы.
- Подключите флешку или внешний накопитель к USB-разъему компьютера.
- Запустите приложение FAT32 Format и выберите нужную флешку в списке доступных, после чего нажмите кнопку «Start». Никакие дополнительные настройки, доступные в приложении, для этого менять не обязательно. По умолчанию будет выбрана и файловая система FAT32.
- Подтвердите форматирование флешки или диска и дождитесь завершения процедуры.

ridgecrop.co.uk
Внимание! Операция форматирования в FAT32 удалит все записанные на флешке или внешнем диске файлы. Убедитесь, что на ней отсутствуют нужные вам данные, а если они есть — скопируйте их на внутренний диск компьютера или другой носитель.
Как форматировать через FAT32 в MacOS
Владельцам компьютеров и ноутбуков Apple, работающих под управлением MacOS, немного проще. Возможность форматирования накопителя в FAT32 предусмотрена в самой операционной системе. Если же вы ищете внешний SSD, то вам наверняка пригодится наша подборка подобных устройств.
- Откройте Finder -> Приложения -> Дисковая утилита.
- Выберите нужный накопитель в списке доступных и нажмите «Стереть».
- Укажите файловую систему FAT32 и еще раз нажмите «Стереть», после чего дождитесь завершения процедуры и извлеките флешку.
Как отформатировать флешку в FAT32 с помощью командной строки
Да, графический инструмент, дающий возможность отформатировать флешку в FAT32 в Windows отсутствует, но у командной строки такого ограничения нет. И если вы думаете, как лучше форматировать флешку FAT32 или внешний накопитель без использования дополнительных программ, этот способ подойдет как нельзя лучше.
- Подключите накопитель к USB-разъему компьютера.
- Проверьте, какая буква присвоена подключенному накопителю. Для этого откройте «Проводник» и найдите название диска или флешки в левой части окна. Буква в скобках — это именно то, что нам нужно запомнить.
- Кликните левой кнопкой мыши по меню «Пуск» и начните вводить надпись «Командная строка».
- Нажмите на название «Командная строка» в результатах поиска правой кнопкой мыши и выберите «Запуск от имени Администратора».
- Введите команду format x: /fs:fat32 /q, где «x» — это буква диска или флешки, которую нужно отформатировать в FAT32. Кстати, управление выбором файловой системы здесь также предусмотрено. Для этого просто укажите нужную файловую систему после «fs:».
- Нажмите Enter и дождитесь завершения процедуры. В некоторых случаях до начала форматирования вам будет предложено ввести букву диска, под которой он будет отображаться в системе. Такое переименование может быть полезно.
Читайте также
- Буфер обмена на iPhone — как пользоваться
- Топ-4 способа отредактировать фото на iPhone без стороннего ПО
Adobe Acrobat для Windows 7
|
|
|
| Версия | Платформа | Язык | Размер | Формат | Загрузка |
|---|---|---|---|---|---|
|
Adobe Acrobat Reader DC 2017 |
Windows 7 |
Русский | 155,68MB | .exe |
Скачать бесплатно |
|
Adobe Acrobat XI Pro |
Windows | Русский | 742,25MB | .zip |
Скачать бесплатно |
|
Adobe Acrobat Pro DC 2017 |
Windows | Русский | 770,06MB | .zip |
Скачать бесплатно |
|
Adobe Acrobat последняя версия |
Windows | Русский | 170MB | .exe |
Скачать бесплатно |
|
Adobe Acrobat русская версия |
Windows | Русский | 168MB | .exe |
Скачать бесплатно |
|
Adobe Acrobat x64 |
Windows | Русский | 166MB | .exe |
Скачать бесплатно |
|
Adobe Acrobat x32 |
Windows | Русский | 157MB | .exe |
Скачать бесплатно |
|
Adobe Acrobat x86 |
Windows | Русский | 169MB | .exe |
Скачать бесплатно |
|
Adobe Acrobat 2022 |
Windows | Русский | 167MB | .exe |
Скачать бесплатно |
|
Adobe Acrobat 2021 |
Windows | Русский | 158MB | .exe |
Скачать бесплатно |
|
Adobe Acrobat 2020 |
Windows | Русский | 170MB | .exe |
Скачать бесплатно |
| * скачайте бесплатно Adobe Acrobat для Windows, файл проверен! |
Обзор Adobe Acrobat
Adobe Acrobat (Адоби Акробат) – пакет программ для работы с файлами в формате PDF от компании Adobe. Первая версия программы появилась еще в 1993 году, предложив пользователям новый удобный формат для текстовых документов. На сегодняшний день Adobe Acrobat включает несколько приложений, предназначенных для чтения и обработки документов, облачный сервис для работы с файлами вне офиса, мобильные версии для смартфонов и планшетов, имеющие единый интерфейс.
Читать Далее »
Adobe Acrobat скачать бесплатно для windows
Недавно на сайте была опубликована статья о том, какую файловую систему выбрать для флешки внешнего жесткого диска — FAT32 или NTFS. Теперь же — инструкция о том, как отформатировать флешку в FAT32. Задача не сложная, но в некоторых случаях возможны проблемы: отсутствие выбора нужной файловой системы или сообщения о том, что том слишком велик для конечной файловой системы.
В данной инструкции по порядку рассмотрим, как это сделать в Windows 11 и 10 (и предыдущих версиях), Mac OS X и Ubuntu Linux. Также может оказаться полезным: Что делать, если Windows не удается завершить форматирование флешки или карты памяти.
Форматирование флешки в FAT32 в свойствах диска
Первый вариант — самый быстрый и простой, но сработает не для любых накопителей. Необходимые шаги:
-
- Подключите флешку к компьютеру и откройте «Мой компьютер». Кстати, вы можете сделать это быстрее, если нажмете клавиши Win + E (латинская E).
- Кликните правой кнопкой мыши по нужному USB накопителю и выберите пункт контекстного меню «Форматировать».
- Подключите флешку к компьютеру и откройте «Мой компьютер». Кстати, вы можете сделать это быстрее, если нажмете клавиши Win + E (латинская E).
- Выберите нужную файловую систему в списке и, при необходимости, укажите остальные параметры (можно оставить по умолчанию). Всё, что останется сделать — нажать кнопку «Начать», ответить «ОК» на предупреждение о том, что все данные на диске будут уничтожены.
В результате накопитель будет отформатирован и вы увидите сообщение о том, что форматирование завершено.
В командной строке
Если файловая система FAT32 не отображается в диалоговом окне форматирования, можно использовать командную строку для форматирования с помощью команды FORMAT или утилиты DISKPART.
В первом случае достаточно запустить командную строку (лучше — от имени администратора) и ввести команду (заменив букву диска E на нужную):
format /FS:FAT32 E: /q
После этого можно ввести метку диска (или просто нажать Enter), и подтвердить форматирование накопителя нажатием клавиши Y с последующим вводом:
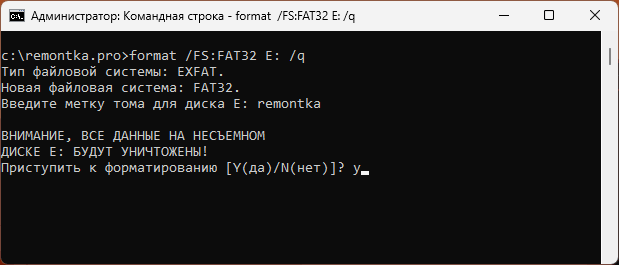
Вторая возможность — использование команд DISKPART:
- Запустите командную строку от имени администратора.
- По порядку выполните команды (заменив N на номер диска в 3-й команде):
diskpart list disk select disk N clean create partition primary format fs=fat32 quick exit
Если всё прошло успешно, флешка будет отформатирована, иначе придётся прибегнуть к следующему способу.
Утилита FAT32 Format (форматирование флешки большого размера)
При попытке форматирования USB-накопителя большого размера в FAT32 в Windows вы можете столкнуться с проблемами:
- Отсутствие возможности выбрать файловую систему FAT32 в диалоговом окне форматирования
- Сообщение о том, что том слишком велик для FAT32 в командной строке или DISKPART
При этом в действительности размер раздела FAT32 может быть равным 2 Тб, ограничения накладывает лишь Windows. Их можно обойти с помощью сторонних программ для форматирования, в частности — FAT32 Format:
- Скачайте GUI-версию приложения FAT32 Format с официального сайта (загрузка производится при нажатии на скриншот окна программы) и запустите её.
- Выберите вашу флешку в списке доступных (чтобы она отображалась в списке, ей должна быть назначена буква) и нажмите кнопку Start (параметры можно оставить заданными по умолчанию).
- Подтвердите форматирование накопителя и то, что вы осознаете, что данные с него будут удалены.
- Дождитесь завершения форматирования.
Готово, флешка, независимо от её размера (если он не превышает 2 Тб) будет успешно отформатирована в файловую систему FAT32.
Как отформатировать флешку в FAT32 в MacOS
Если вы владелец компьютера или ноутбука с MacOS, для форматирования можно использовать дисковую утилиту:
- Откройте дисковую утилиту (Запустите Finder — Приложения — Дисковая утилита)
- Выберите флешку, которую следует отформатировать и нажмите кнопку «Стереть»
- В списке файловых систем выберите FAT32 и нажмите стереть, дождитесь, когда процедура будет завершена. Не отключайте USB накопитель во время форматирования.
В Ubuntu Linux
Для форматирования флешки в FAT32 в Ubuntu, найдите в поиске приложений «Диски» или «Disk Utility», если вы используете английский язык интерфейса. Откроется окно программы. В левой части выберете подключенную флешку, после чего с помощью кнопки с иконкой «настроек», вы можете отформатировать флешку в нужный вам формат, в том числе, в FAT32.

Кажется, рассказал обо всех наиболее вероятных вариантах при процедуре форматирования. Учитывайте, что в современных реалиях более осмысленным может быть форматирование в ExFAT — как наиболее совместимый вариант файловой системы без ограничений, присущих FAT32.
Программа для работы с PDF
Adobe Acrobat Pro DC – новейшее программное решение для работы с PDF-файлами. Просмотр и редактирование любых документов, заполнение форм, подпись и отправка файлов, сканирование и объединение, а также доступ с любых устройств – лишь малая часть функций программы Adobe Acrobat Pro DC.
Возможности и особенности программы:
– Просмотр и редактирование файлов PDF;
– Экспорт PDF в файлы Office;
– Объединение и сканирование PDF;
– Подписание и отправка на подписание файлов PDF;
– Мгновенное редактирование отсканированных документов PDF;
– Добавление аудио- и видеозаписей в документы PDF;
– Защита файлов PDF;
– Создание заполняемых форм;
– Удаление конфиденциальной информации из файлов;
– Доступ к файлам с любых устройств;
и многое другое.
Лечение программы:
Установка производится в формате Repack – ключ активируется автоматически.