Have you been wondering about what Windows Fast Startup really is?

Windows fast startup is a feature in Windows 10 that allows you to quickly restart your PC and provides a better user experience. When you turn on this feature, your PC enters a low-power state and then quickly restarts.
This section will provide an introduction to what Windows fast startup is and how it can improve the user experience.
What is a Fast Startup in Windows?
A fast startup is a Windows 10 feature that allows the computer to boot up faster. It is also known as “hybrid boot”. When you turn on your computer, it will load the kernel, drivers, and services before starting Windows. This process takes around 10 seconds to complete and can take up to 30% of your battery life.
You can turn off the fast startup by going to power options in the control panel and clicking on «Choose what the power button does.» You will then see an option called «Turn on fast startup (recommended)» which you can uncheck.
Windows 10 introduced this new feature as a new way of shutting down your computer and starting it back up again. It’s designed to make your computer start up faster, but it can also be annoying if you are not sure what it is or how to turn it off.
How does Fast Startup Work in Windows 10 and 11?
Windows 10 offers a fast startup mode which saves the user’s session and launches the device. This article will explain how to turn off fast startup mode on Windows 10.
Fast startup mode is a new feature in Windows 10. It is a hybrid shutdown process that combines some of the benefits of a cold boot with those of hibernation. Fast startup reduces the time it takes for your PC to start up by using a hybrid shutdown process that includes both cold booting and hibernating your device.
Is Fast Startup in Windows Good or Bad?

The Fast Startup feature on Windows 10 is a feature that saves the state of the computer to the hard drive before shutting down so that it can start up more quickly. This feature has both advantages and disadvantages.
The main advantage of this feature is that it saves the time and effort needed for booting up your computer. The disadvantage is that it uses more power than hibernation, which means you might have to charge your laptop or tablet more often if you use Fast Startup regularly.
One of the best ways to turn off Fast Startup in Windows 10 is by turning off Hibernate in Control Panel> System and Security> Power Options> Choose what the power buttons do> Change settings that are currently unavailable (because they are grayed out).
How to Turn off Fast Startup in Windows 10 and 11?
The Fast Startup feature on Windows 10 is a new way of starting up your PC that saves the last session and applications so that they can be quickly resumed when you log in.
The problem is that it doesn’t work on some PCs. If you are having issues with Fast Startup, this article will help you disable it.
These are the steps to disable the Fast Startup feature on Windows 10:
Step 1: Open the Control Panel.
Step 2: Click on System and Security.
Step 3: Click on Power Options.
Step 4: Select Choose what the power buttons do, and click Change settings that are currently unavailable.
Step 5: Under Shutdown settings, uncheck Turn on fast startup (recommended) and click Save changes.
Related Questions
1). Why would I use Windows Fast Startup?
Windows Fast Startup is a feature on Windows 10 that saves the state of your computer before shutting down and then restores it when you turn it back on. It’s designed to help make your computer boot faster, but there are some disadvantages to using this feature.
Fast Startup is available in all editions of Windows 10 except for the Home edition. This includes Professional, Enterprise, and Education editions. It’s also available in all versions of the Windows Server 2016 operating system.
The advantages of Fast Startup are that it helps make your computer boot faster because it doesn’t have to restart completely from scratch every time you turn it back on. The disadvantages are that it can cause data loss and there might be an increase in startup time when you have a lot of programs installed on your computer.
2). What are the advantages of using Windows Fast Startup?
Windows Fast Startup is a feature that allows Windows to boot up faster. When your computer shuts down, it saves most of the system files into a hibernation file. When you turn on your computer again, Windows will load the hibernation file and it will take less time for Windows to start up.
Some advantages of using this feature are:
- Windows starts quicker than normal startup mode
- You can resume your last session or application when you turn on your computer
- It doesn’t need much memory to run
- It can recover from power outages without losing data
3). What are the disadvantages of using Windows Fast Startup?
Windows fast startup is a feature that was introduced in Windows 10. It is a new way of starting up your PC. It saves the state of your PC and loads it in just seconds. But there are some disadvantages to this new feature as well.
The first disadvantage is that it takes more time to start up your PC because the system has to load all the files from scratch and save them again when you turn off or restart your PC. You also have to wait for a long time before you can use your computer after turning it on or restarting it, which can be frustrating if you need to quickly get something done. And finally, Windows fast startup may not work with some hardware devices such as certain printers and scanners.
Windows Fast Startup is a feature that lets you boot your PC quicker than normal bootup. Introduced with Windows 8 in 2016, it now comes with all the succeeding Windows operating systems, including Windows 10.
Nowadays, a fast startup comes pre-enabled from the manufacturers, so most users won’t even know about it. But do not sweat, as in this article, you’ll learn everything about the fast startup, how it works, and whether fast boot is good or bad.
What is a Fast Startup in Windows?
Fast startup, or fast boot, is a way to boot your PC faster. It will help you save your valuable time wasted in the slow booting up process. It is enabled by default in most computers running on Windows 10.
How Fast Startup Works?
Fast boot uses a different approach to Windows shutdown. In the earlier versions of Windows, the operating system closes all the programs and shuts down at the time of the shutdown.
However, during a shutdown on a fast startup enabled Windows machine, a PC simply logs off the users, hibernates all the files, and on the next startup, simply resumes work from where it left off. For this, it’s often called the ‘hybrid shutdown.’
Note: You can use the fast startup only if you have hibernation enabled.
In this way, you will be able to save yourself from a very long time of bootup.
As earlier stated, a fast startup is enabled on most modern laptops and PCs. It’s one of the many ways that help you increase your Windows performance. But many people advise against using a fast boot, or at least, disable it as soon as you power up your system for the first time.
Let’s learn why.
Is Fast Startup Good or Bad?
It depends.
While fast boot is an amazing feature to cut the boot-up time of Windows 10, it has its disadvantages.
A fast startup, like Windows hibernation, works by closing down all the apps. However, instead of shutting down the operating system, fast boot puts it in a hibernation state so that the various drivers, kernel, etc., do not stop working.
The next time you boot Windows, it will resume working from hibernation instead of starting for scratch, drastically reducing bootup time.
This can have an adverse effect on Windows updates, as most of them require a complete shutdown of your PC for a smooth installation.
Apart from giving you trouble with updates, Windows fast startup will lock your hard drive. And so, you won’t be able to access it if you have set up an arrangement for dual boot.
In some computers, you will also be unable to access BIOS/UEFI settings if a fast startup is enabled.
If these disadvantages are not for you, you’re free to enjoy fast startup and the improved PC performance that comes along with it. But if they are a deal-breaker for you, then you can always turn it off.
How to Disable Fast Startup in Windows 10?
While Windows 10 fast startup is handy, it’s not for everyone. If you fall into that club, here’s how you can disable it.
On the Start menu search bar, type control panel and select the best match. From there, click on Power Options and select Choose what the power button does.
Now, click on Change settings that are currently unavailable and uncheck the Turn on fast startup radio-box. Click on Save changes to save this setting.
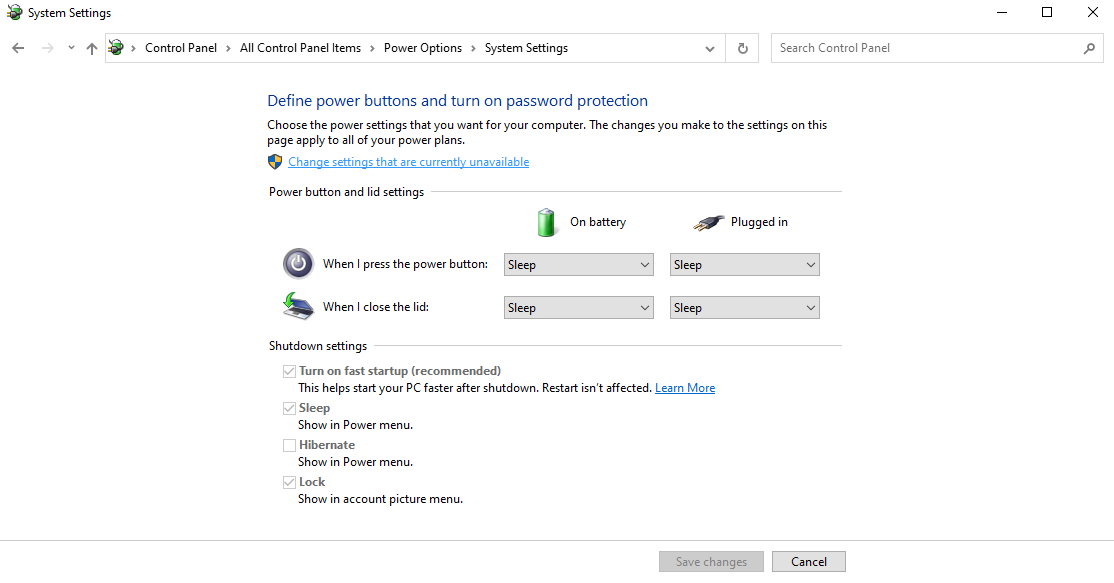
This will disable the fast startup feature for you. On the next startup, your PC will start up without the fast boot.
And That’s All About Fast Startup
We hope this short guide helped you understand what a fast startup is and how it works. To reiterate, fast startup is a feature that helps you reduce bootup time, improving your PC’s performance.
Функция Быстрый запуск (Fast Startup, иногда называется
hybrid boot
или
hybrid shutdown
) – набор технологий, который используется для оптимизации и ускорения загрузки Windows за счет совместного использования режимов гибернации и обычной (холодной) загрузки компьютера. Когда пользователь выключает компьютер с активным режимом Быстрый запуск, Windows завершает сессию (процессы) и выгружает системное ядро и драйверы из памяти в файл
C:\hiberfil.sys
. При включении компьютера состояние системы загружается из этого файла в RAM, что существенно ускоряет загрузку операционной системы по сравнению с полноценной инициализацией ОС.
Быстрая загрузка по умолчанию включена на всех устройствах с Windows 10 и 11, которые поддерживают гибернацию.

Если вы выбираете опцию Shut down в меню Пуск или нажимаете кнопку питания на системном блоке, компьютер будет выключен в режиме быстрой загрузки.
Если вместо выключения выбрать перезагрузку, то будет выполнен полный цикл выключения и холодной загрузки компьютера.

При выполнении гибридного выключения с включенным режимом Fast Boot, аптайм Windows не сбрасывается. Таким образом, даже если пользователь регулярно выключает компьютер, время непрерывной работы ОС не прерывается и может составлять десятки дней.

Чтобы выполнить полноценное выключение компьютера без сохранения данных в файл гибернации, выполните команду:
shutdown /s
Или PowerShell командлет:
Stop-Computer
Как правило, Fast Startup работает корректно и не вызывает каких-бы то ни было проблем. Наиболее заметный прирост скорости загрузки получат владельцы компьютеров с механическими жесткими дисками (HDD). Но есть и некоторые недостатки от использования быстрого запуска в Windows:
- Компьютеры с включенным быстрым запуском нельзя разбудить по сети удаленно с помощью пакета Wake on LAN (WoL)
- Некоторые настройки групповых политик (GPO) применяются только при полноценной загрузке компьютера (что может быть критичным для корпоративных компьютеров).
- Для завершения установки некоторых системных обновлений Windows нужно выполнить полноценное выключение компьютера. Если у вас включена быстрая загрузка, то для завершения установки обновлений нужно перезагружать компьютер вместо выключения (например командой:
shutdown /r
) - На компьютерах с Dual Boot нельзя получить доступ к системному разделу из второй ОС
- При загрузке компьютера нельзя зайти в настройки BIOS/UEFI
- Повышенное использование ресурса SSD дисков за счет записи довольно большого файла hiberfil.sys (если используется только быстрый запуск, размер файла hiberfil.sys составляет 20% от объема RAM на компьютере)
Включить или отключить быстрый запуск в Windows можно несколькими способами.
-
Home
-
News
- What Is “Fast Startup” Mode and How to Enable or Disable It?
By Therese |
Last Updated
Windows 10’s Fast Startup (called Fast Boot in Windows 
How the Fast Startup Windows 10 Works
Fast Startup combines the functions of both cold shutdown and the hibernate feature. Windows will close all activity applications and log off all users, just as cold shutdown do when you turn off your computer with Fast Startup enabled.
At this point, Windows is in a state which is very similar to its freshly booted up state: there are no users logging in and no programs are started, but the Windows kernel is loaded and the system session is working. Then Windows alerts the device drivers program that supports it preparing for hibernation, saving the current system state to the hibernation file, and shutting down the computer.
When you restart the computer, Windows just refreshes your RAM with the loaded image from the hibernation file and leads you to the login screen instead loading the kernel, drivers, and system state again. This technique can shave off your start up time.
This is a little different from the regular hibernate feature. Hibernation can also save opened folders and applications, as well as currently logged in users when you put your computer into this mode. Hibernation is helpful if you want to return your computer to the exact state it was in when you turned it off. Fast Startup offers a freshly-started Windows, just more quickly.
Tips:
Revitalize Your PC with MiniTool System Booster: Unleash Lightning-Fast Startup Optimization!
MiniTool System Booster TrialClick to Download100%Clean & Safe
Why You Might Want to Disable Fast Startup Windows 10
Have you already can’t wait to enable Fast Startup Windows 10? Hold your horses! Please read these considerations to decide whether to start it or not before starting.
- Your computer won’t shut down regularly when you enable Fast Startup. Since applying new system updates often requires a shutdown, you may be unable to apply updates and shut your computer down. Restart is unaffected, though, so it still performs a full cold shutdown and then restarts your system.
- Fast Startup can slightly interfere with the encrypted disk images. Users of encryption programs like TrueCrypt realize that encrypted drives they have are automatically remounted when starting back up before shutting down their system.
- Systems that don’t support hibernation won’t support Fast Startup either.
- Windows will lock the hard disk when you shut down a computer with Fast Startup enabled. You won’t be able to access it from other operating systems if you configure your computer with more than one OS. Even worse, if you boot into another OS and then access or change anything on the hard disk (or partition) that the hibernating Windows installation uses, it may be corrupted. You had better not use Fast Startup or Hibernation at all if you’re multiple booting.
- The computer doesn’t enter fully powered down mode when it hibernates. Some versions of BIOS/UEFI work with a system in hibernation and some do not. So you may not be able to access BIOS/UEFI settings when you shut down a computer with Fast Startup enabled.
How to Enable or Disable Fast Startup Windows 10
Step 1. Right-click Start menu to open Power User Menu Options and select Power Options. Then click Choose what the power buttons do in it.
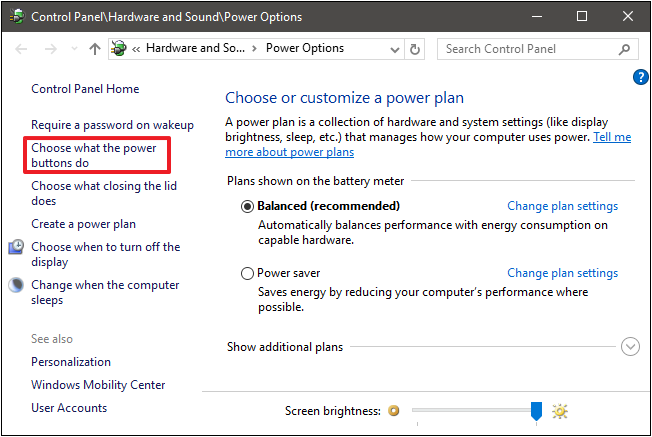
Step 2Change settings that are currently unavailable to make the Fast Startup option available for configuration.
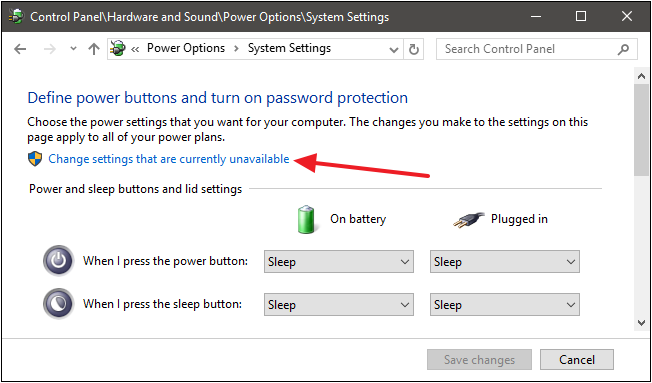
Step 3. At bottom of the window and you will see Turn on fast startup (recommended). Just check on the box to enable Fast Startup Windows 10 or uncheck to disable it.
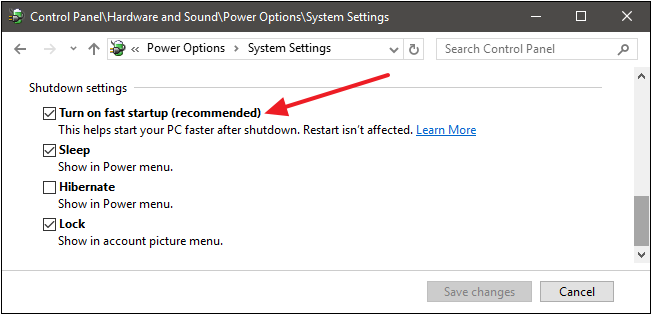
If you don’t see the option, it means hibernation is not enabled on your computer. In this case, you need to open Command Prompt and type: powercfg / hibernate on. Then press Enter button. Repeat Step 1 to Step 3 to continue.
About The Author
Position: Columnist
Therese, an excellent English editor at MiniTool, specializing in disk management and data backup. Her expertise brings clarity to technical aspects of the software. Through her writing, she demystifies technology, making it accessible to all.
Привет, друзья! Если на вашем компьютере установлена ОС Windows 10, то вы наверняка знаете о функции мгновенного запуска. Она отвечает за ускорение ОС при включении устройства. На первый взгляд может показаться, что эта функция очень полезная и её обязательно нужно активировать. Но практика показывает, что многим пользователям ПК она доставляет неудобства и они стараются побыстрее её отключить. Постараемся разобраться, почему возникает необходимость в отключении быстрого запуска и как это правильно сделать.

{banner_google1}
Технология Fast Startup опирается на гибернацию, у этих процессов есть много общего. В Windows 10 эта функция включена по умолчанию. После выключения компьютера система сохраняет ядро и загруженные драйверы в файл гибернации hiberfil.sys. Когда устройство включается – ядро Windows 10 и драйверы снова загружаются в память. Благодаря включенной функции ускоренного старта системе намного проще выполнить включение, так как ей достаточно направить в оперативку команду загрузки системной картинки (она указывает на запуск ОС Windows 10). Включение и отключение компьютера происходит практически мгновенно. Эта функция очень пригодится людям, которые предпочитают выключать устройство после каждого использования и экономить время на его запуске.
На первый взгляд может показаться, что комп полностью выключается, но это не так. Устройство переходит в промежуточное состояние между отключением и спящим режимом. Но при спящем режиме после включения компьютера пользователю будут доступны отрытые папки, файлы, приложения и т.д. А при использовании функции быстрой загрузки откроется свежая ОС, в которой не будет никаких запущенных процессов и программ. Но ядро ОС при этом загружено и сеанс системы работает.
Быстрый запуск в Windows 10 активируется не всегда, а только при соблюдении сценария включения и выключения ПК. Если пользователь использовал пункт меню «Перезагрузить» − функция не срабатывает, а перезагрузка системы выполняется в том же порядке, как и в Windows 7.

• Владелец компьютера хочет быть уверенным в том, что устройство действительно отключилось.
• Некоторые версии BIOS не поддерживают ускоренную загрузку. В таком случае у пользователя не получится войти в него.
• Выключение компа может происходить некорректно. Он будет зависать или снова включаться, начнёт многократно проверять жёсткий диск и выдавать ошибку.
• При использовании быстрого запуска устройство полностью не выключается, что создаёт существенные препятствия для шифрования образов дисков.
• Быстрая загрузка будет создавать проблемы в том случае, если на устройстве установлено два жёстких диска с разными ОС. Жёсткий диск будет блокироваться, поэтому загрузиться в другую ОС не получится.
• Из-за включенного быстрого запуска некоторые обновления Windows 10 устанавливаются некорректно.
• Файл, в который записываются данные, занимает много места на диске (приблизительно 75% от установленной оперативной памяти).
{banner_google1}
Способ № 1
• Нажать на клавиатуре комбинацию Win + R.
• В открывшемся окне необходимо ввести команду powercfg.cpl и нажать «ОК».• Откроется системное окно, в левой части которого будут отображаться пункты меню. Среди них надо выбрать раздел «Действия кнопок питания» и кликнуть по нему мышкой.

• Откроется раздел с настройками. Если в какие-либо из них нельзя внести изменения – пользователю нужно нажать на пункт «Изменение параметров, которые сейчас недоступны».

• Теперь надо удалить галочку возле пункта «Включить быстрый запуск» и нажать на кнопку «Сохранить изменения».

Если в рассматриваемом окне отсутствуют необходимые настройки, следует сделать следующее:

• открыть окно командной строки от имени администратора («Командная строка» − «Запуск от имени администратора»);
• в командной строке ввести powercfg/hibernate on и затем нажать Enter;

• после этого надо закрыть окно командной строки и заново выполнить приведённую выше инструкцию.
Способ № 2
Его суть заключается в выключении ускоренной загрузки ОС в реестре. Последовательность действий:
• в строке поиска на панели задач нужно ввести regedit, затем выбрать пункт «Редактор реестра»;
• перейти в редактор и найти там ветку [HKEY LOCAL MACHINE \SYSTEM\CurrentControlSet\Control\Session Manager\Power] и открыть её;
• затем нужно найти реестровую запись HiberbootEnabled;

• обратить внимание на последнюю цифру найденного параметра, если это единица – значит, ускоренная загрузка на компьютере активирована;


• для деактивации необходимо прямо в реестре удалить «1» и вместо неё поставить «0».

После выполнения всех действий надо перезагрузить компьютер, а затем снова включить.
Вместо послесловия
Быстрый запуск в Windows 10 – это очень полезный инструмент, но он нередко доставляет пользователям море хлопот. При необходимости эту функцию можно легко отключить, это под силу сделать даже людям, которые не обладают глубокими знаниями по ремонту компьютерной техники.
