Если при загрузке компьютера или ноутбука с Windows 10 или Windows 7 вы получаете сообщение об ошибке с кодом состояния 0xc000000f и указанием на файл \Boot\BCD или winload.efi, с большой вероятностью проблема в испорченных файлах конфигурации загрузки (но не всегда) и обычно это сравнительно легко исправить.
В этой инструкции подробно о том, как исправить ошибку 0xc000000f при запуске компьютера или ноутбука, а также о некоторых дополнительных причинах, которыми она может быть вызвана.
- Исправление ошибки 0xc000000f в Windows 10 и Windows 7
- Дополнительные причины ошибки
- Видео инструкция
Исправление ошибки 0xc000000f в Windows 10 и Windows 7
Внимание: прежде чем приступать, учитывайте, что, если вы подключали новые жесткие диски или SSD, в редких случаях — съемные накопители, они могут стать причиной проблемы. Попробуйте отключить их и проверить, сохраняется ли ошибка. В случае HDD и SSD можно попробовать поменять местами новый диск и старый.

В большинстве случаев сообщение об ошибке 0xc000000f на черном или синем экране при запуске Windows 10 и Windows 7 говорит о поврежденных файлах загрузчика или хранилища конфигурации загрузки \Boot\BCD. Исправление проблемы возможно несколькими методами.
- Если ошибка возникла в Windows 10, сообщение об ошибке отображается на синем экране, а ниже есть опция для запуска среды восстановления (по клавише F1 или Fn+F1 на некоторых ноутбуках), попробуйте зайти в среду восстановления и использовать пункт «Восстановление при загрузке» — иногда ему удается автоматически исправить ошибку, и следующая перезагрузка пройдет успешно.
- В остальных случаях придется прибегнуть к загрузочной флешке с Windows 10 или Windows 7 (возможно, придется создать её на другом компьютере, инструкции на тему — Загрузочная флешка Windows 10, Загрузочная флешка Windows 7). Загрузитесь с такой флешки, а затем нажмите клавиши Shift+F10 (иногда — Shift+Fn+F10), откроется командная строка.
- В командной строке введите по порядку команды
diskpart list volume exit
- В списке разделов обратите внимание на тот раздел, который соответствует вашему диску с системой, которая не запускается. Обычно — это C, но на всякий случай следует проверить, так как иногда при загрузке с флешки буква меняется. В случае, если диск с системой в результате выполнения команды не отображается вообще, обратите внимание на раздел статьи с дополнительными причинами проблемы.
- Введите команду
chkdsk C: /f
и дождитесь завершения проверки файловой системы диска. Если отчет покажет, что ошибки были найдены и исправлены, попробуйте загрузить компьютер в обычном режиме.
- Введите команду
sfc /SCANNOW /OFFBOOTDIR=C:\ /OFFWINDIR=C:\Windows
и дождитесь завершения выполнения (может показаться, что компьютер завис, но это не так). Если вы увидите сообщение о том, что системные файлы были исправлены, пробуем перезагрузку компьютера в обычном режиме.
- Введите команду
bcdboot C:\Windows\
- Если вы получите сообщение «Файлы загрузки успешно созданы», закройте командную строку, извлеките загрузочную флешку и перезагрузите компьютер.
Как правило, после этого система загружается успешно (внимание: в Windows 10 при первой перезагрузке может появиться ошибка, но повторная перезагрузка срабатывает) и каких-либо проблем не возникает. Однако, если это не помогло, обратите внимание на более подробные инструкции, а также на видео ниже, где показаны некоторые дополнительные возможности исправления ошибки для Windows 10:
- Восстановление загрузчика Windows 10
- Восстановление загрузчика Windows 7
Дополнительные причины ошибки
Некоторые дополнительные нюансы, которые могут оказаться полезными при решении рассматриваемой проблемы, также на эти причины следует обратить внимание, когда ошибке 0xc000000f сопутствует сообщение «Требуемое устройство не подключено или недоступно»:
- Иногда случается, что ошибка 0xc000000f появляется спонтанно и так же сама исчезает. Если это происходит в Windows 10, попробуйте отключить быстрый запуск Windows 10.
- Случается, что ошибка вызвана плохим подключением SSD или HDD или неисправным кабелем SATA. Попробуйте переподключить накопитель, использовать другой кабель. Иногда причиной оказываются проблемы с оперативной памятью — попробуйте отключить любой разгон памяти, оставить только одну планку памяти и проверить, исправит ли это ошибку.
- В редких случаях проблема может крыться в проблемах с питанием. В случае, если есть подозрения на таковые (например, компьютер не всегда включается с первого раза, неправильно выключается), возможно, дело именно в этом.
Видео
Надеюсь, один из предложенных способов поможет решить проблему. Если исправить ошибку не получается, опишите детально ситуацию в комментариях ниже, я постараюсь помочь.
Распознавание голоса и речи на C#
UnmanagedCoder 05.05.2025
Интеграция голосового управления в приложения на C# стала намного доступнее благодаря развитию специализированных библиотек и API. При этом многие разработчики до сих пор считают голосовое управление. . .
Реализация своих итераторов в C++
NullReferenced 05.05.2025
Итераторы в C++ — это абстракция, которая связывает весь экосистему Стандартной Библиотеки Шаблонов (STL) в единое целое, позволяя алгоритмам работать с разнородными структурами данных без знания их. . .
Разработка собственного фреймворка для тестирования в C#
UnmanagedCoder 04.05.2025
C# довольно богат готовыми решениями – NUnit, xUnit, MSTest уже давно стали своеобразными динозаврами индустрии. Однако, как и любой динозавр, они не всегда могут протиснуться в узкие коридоры. . .
Распределенная трассировка в Java с помощью OpenTelemetry
Javaican 04.05.2025
Микросервисная архитектура стала краеугольным камнем современной разработки, но вместе с ней пришла и головная боль, знакомая многим — отслеживание прохождения запросов через лабиринт взаимосвязанных. . .
Шаблоны обнаружения сервисов в Kubernetes
Mr. Docker 04.05.2025
Современные Kubernetes-инфраструктуры сталкиваются с серьёзными вызовами. Развертывание в нескольких регионах и облаках одновременно, необходимость обеспечения низкой задержки для глобально. . .
Создаем SPA на C# и Blazor
stackOverflow 04.05.2025
Мир веб-разработки за последние десять лет претерпел коллосальные изменения. Переход от традиционных многостраничных сайтов к одностраничным приложениям (Single Page Applications, SPA) — это. . .
Реализация шаблонов проектирования GoF на C++
NullReferenced 04.05.2025
«Банда четырёх» (Gang of Four или GoF) — Эрих Гамма, Ричард Хелм, Ральф Джонсон и Джон Влиссидес — в 1994 году сформировали канон шаблонов, который выдержал проверку временем. И хотя C++ претерпел. . .
C# и сети: Сокеты, gRPC и SignalR
UnmanagedCoder 04.05.2025
Сетевые технологии не стоят на месте, а вместе с ними эволюционируют и инструменты разработки. В . NET появилось множество решений — от низкоуровневых сокетов, позволяющих управлять каждым байтом. . .
Создание микросервисов с Domain-Driven Design
ArchitectMsa 04.05.2025
Архитектура микросервисов за последние годы превратилась в мощный архитектурный подход, который позволяет разрабатывать гибкие, масштабируемые и устойчивые системы. А если добавить сюда ещё и. . .
Многопоточность в C++: Современные техники C++26
bytestream 04.05.2025
C++ долго жил по принципу «один поток — одна задача» — как старательный солдатик, выполняющий команды одну за другой. В то время, когда процессоры уже обзавелись несколькими ядрами, этот подход стал. . .
The 0xC000000F error code mainly ensues after installing brand-new programs and drivers and upgrading the Windows operating system. Such blue or black screen errors are pesky, and fixing 0xC000000F Windows 10 is an intimidating task that takes longer than usual. However, these are the following error messages pop up on the screen:
- Without an installation CD, Windows failed to start with error code 0xc000000f.
- Your computer requires to be corrected 0xC000000F Windows 10.
- 0xC000000F error code: A much-needed device that can’t be accessed or isn’t connected.
You will be unable to boot your PC because of this error and might not get access to the PC’s data. However, you shouldn’t worry! With the below-mentioned 8 troubleshooting ways, you can eliminate the 0xC000000F Windows 10 error.
| Workable Solutions | Step-by-step Troubleshooting |
|---|---|
| Unplug All External Devices | Switch off the Windows device. Remove it from the power supply. Look for any…Full steps |
| Use EaseUS Partition Master | This feature automatically fixes many startup-related errors, including the one we’re discussing now…Full steps |
| Fix File System Errors | Boot your computer with the Windows media creation tool, and hit…Full steps |
| Rebuild BCD | In this situation, it’s recommended to restart your computer three to four times…Full steps |
| Run Automatic Repair | Keep a bootable USB installation or Windows Setup DVD available…Full steps |
| Other Workable Solutions | Perform a System Restore > Reset BIOS > Disable Secure Boot…Full steps |
An Error Occurred While Attempting to Read the Boot Configuration
Before diving into the possible fixes to eliminate the 0xC000000F error, let’s tap into the causes. On the other hand, an error occurred while attempting to read the boot configuration, and the boot manager could not find the BCD, aka Boot configuration database file, in the PC. Hence, it leads to 0xC000000F. However, the critical causes of 0xC000000F error are the following:
- Corrupted system files because of power failure
- Malware or spiteful infection
- Impaired data cables
- Disk write errors
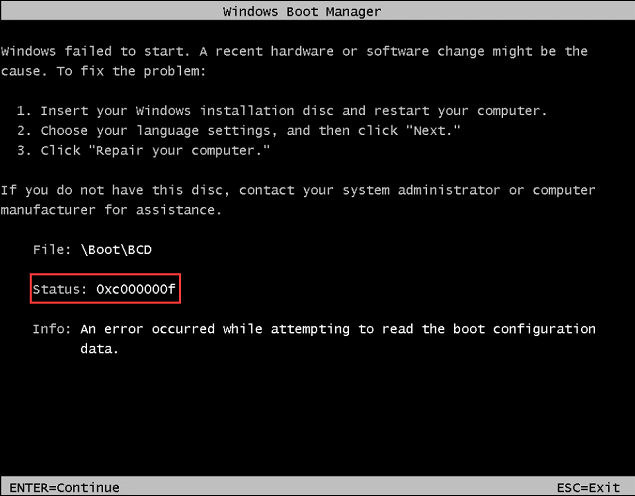
You May Also Like: Error 0x000000C5
8 Best Solutions to Fix Error Code 0xC000000F on Windows 10
Are you wondering about the best solutions to fix 0xC000000F on Windows 10 errors? So, without any further delay, let’s see the 8 absolute fixes:
Fix 1. Disconnect or Unplug All External Devices
If you have a damaged power cord, unplugging or disconnecting all those external devices that can cause this 0xC000000F Windows 10 error is recommended. The steps are the following to fix the error:
Step 1. Switch off the Windows device.
Step 2. Remove it from the power supply. Look for any obvious signs of wear and strain on the power cord. In that case, swap it out before turning it back on. If it appears healthy, carry it with the next actions.
Step 3. You must remove the linked devices, such as USB devices, dongles, microphones, webcams, and other gadgets.
Step 4. Switch on the device again.
Fix 2. Use EaseUS Partition Master to Repair
EaseUS’s research team has given EaseUS Partition Master a boot repair function. This feature automatically fixes many startup-related errors, including the one we’re discussing now. You can download this tool to your computer and follow the steps below to remove this error.
If your computer is unbootable now, start with Step 1 here. If it’s bootable, move to Step 3 and start the process.
Step 1. Prepare a new PC and create a bootable media with EaseUS Partition Master
- On a new computer, connect an empty USB to your PC.
- Install and launch EaseUS Partition Master, go to the Bootable Media section, select «Create bootable media» and click «Next».
- Select the empty USB or external disk as target disk to create the bootable media for creating a Blue Screen error check tool.

Step 2. Boot PC from EaseUS bootable USB
Then, connect the bootable USB to your PC with Blue screen error, and reboot PC from the USB by configuring it as a boot drive. The process is: restart PC, press F2/F8/F11/Del key to enter BIOS, go to boot menu and configure the USB as boot drive, save changes and restart the PC.
Step 3. Enable EaseUS Partition Master with its Boot Repair feature, and open «Blue Screen» tool.
When EaseUS Partition Master launches, go to the Toolkit section and click «Boot Repair».

Then, click «Blue Screen» and click the listed Blue Screen error to check it’s details. Or, you can type in a specific blue screen code or description to find the respective answer for fixing it.

Step 4. Fix blue screen error
- Now, you can follow the solution guide to get rid of the respective BSOD or blue screen issue from your PC.
- If it doesn’t work, you can also click the «Live Chat» button to request a remote assistance for fixing this issue with the help of EaseUS tech support team.

You can also apply the Boot Repair feature to fix other errors, such as:
How to Fix Windows 10 Boot Loop
Are you getting a Windows 10 boot loop? Then, don’t panic. Check out this EaseUS troubleshooting guide to fix the error and securely use your Windows 10 PC.
⭐Still Have Questions?
EaseUS experts are available to provide you with 1-on-1 manual services (24*7) and help fix Windows boot error, BSOD or computer boot loop issues. Our experts will offer you FREE evaluation services and efficiently diagnose and resolve system boot failure, Windows stop codes and OS lagging issues using their decades of experiences.
- 1. Fix BSOD — blue/black screen of death error due to Windows update or other reasons.
- 2. Get rid of Windows boot error such as no bootable device found, or BCD file corruption.
- 3. Serve to fix 0X000_error codes on Windows system or OS boot loop issues.
Fix 3. Fix MBR and File System Errors
If the aforementioned fix didn’t work, you might try utilizing the Bootrec.exe tool to resolve damaged MBR, invalid BCD, and boot sector. However, the steps are shown below to eliminate the 0xC000000F Windows 10 error:
Step 1. Boot your computer with the Windows media creation tool, and hit the required key upon asking.
Step 2. Hit the repair your PC option and opt for «Advanced options > Troubleshoot > Advanced options > Command Prompt».

Step 3. Hit the «Enter» key right after typing the following command in the text field.
- chkdsk C: /r
- sfc/scannow

Step 4. Shut down the command prompt window, and reboot your PC.
Further Reading:
How to Fix Computer Stuck on Restarting
Is your computer stuck on restarting? Here’s a quick and easy guide on how to fix your computer stuck on restarting. Just follow the methods and start using your PC again.
Fix 4. Rebuild BCD to Fix Error Code 0xC000000F
Typically, you can go to Windows Settings to get the Advanced Startup Options. However, the likelihood is that you cannot access your computer or log into your user account if you see this message. If so, you must use an alternative approach.
Step 1. In this situation, it’s recommended to restart your computer three to four times repeatedly. Your computer will eventually display the Advanced Startup Options on your screen. Then, select «Troubleshoot > Advanced options > Command Prompt».
Step 2. Type this command right after the Command Prompt opens.
- bootrec /fixmbr
- bootrec /fixboot

Step 3. Once done, reboot your PC.
Further Reading: Windows 11 Black Screen with Cursor
Fix 5. Run Automatic Repair to Fix Code 0xC000000F
The BOOTMGR (Windows Boot Manager) file is crucial in resolving the 0xC000000F error code on your Windows 10. But you can run an Automatic repair to fix this. The steps are the following:
Step 1. Keep a bootable USB installation or Windows Setup DVD available.
Step 2. Choose to boot your computer from Windows Setup by inserting the Windows Setup disc into the disks.
Step 3. Start your computer by booting from USB if you use a USB device. Please don’t choose Windows here.
Step 4. Press any key when the message «Press any key to boot from «CD OR DVD» appears on the screen.
Step 5. To launch Windows Setup, select the «Next» tab.
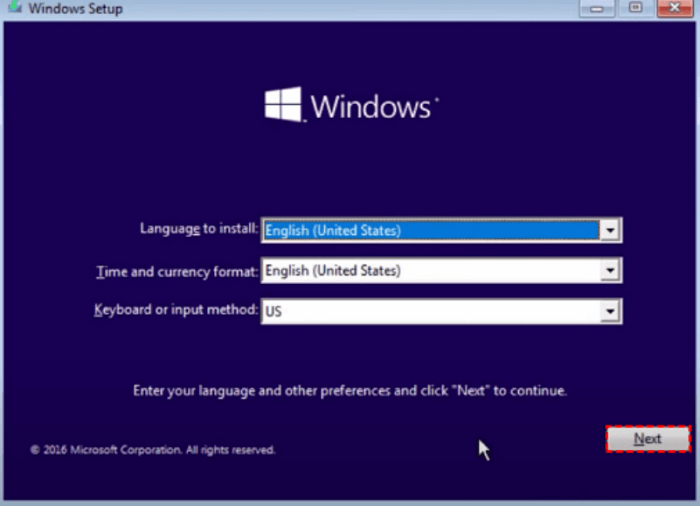
Step 6. You need to opt for «Repair your PC,» and don’t forget that you’re repairing the BOOTMGR. Also, you must not try to install anything.

Step 7. Hit the «Troubleshoot» option, and opt for the «Automatic Repair» option.
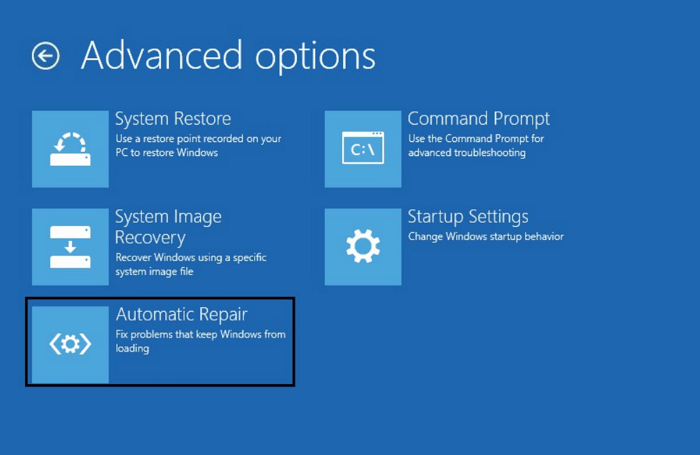
Step 8. If there are any errors, the Automatic Repair tool will look for them and try to fix them.
Read Also: Toshiba Laptop Black Screen
Fix 6. Perform a System Restore to Fix Code 0xC000000F
To fix 0xC000000F errors in Windows 10, use System Restore to roll back system changes. The steps are the following:
Step 1. Hit the «Advanced options» button.
Step 2. Opt for «Troubleshoot».
Step 3. In between «Reset this PC» and «Advanced Options», select the second one.
Step 4. Opt for «System Restore».

Step 5. Choose your Windows 10 account, confirm your password, and hit continue.
Step 6. Opt for «Next».
Step 7. Opt for the «Restore point» to resolve this error with your Windows 10 PC.
Fix 7. Reset BIOS to Fix Code 0xC000000F
Error code 0xc00000f Windows 10 remedy is always assumed to be complex. Customers sometimes attempted every approach but neglected to examine the obvious data cables, BIOS, and drivers. However, the resetting BIOS steps are the following:
Step 1. The data cables must be removed.
Step 2. In the BIOS, select the «Restore factory settings» option.
[N.B: Write down previous BIOS configurations in case you need to switch back.]
Step 3. Now restart your computer.
Step 4. To access the BIOS menu, press any of the following keys: «Esc,» «Del,» «F2,» «F8,» «F10,» or «F12.»
Step 5. Select «BIOS,» «setup,» or «BIOS menu» to open the BIOS if you are having trouble with numerous keys.
Step 6. Make a note of the important instruction and cautiously toggle all three modes or a successful combination until you reach the following screen:
Step 7. Focus on the BIOS screen.

Fix 8. Disable Secure Boot in BIOS to Fix the BSOD Error
Secure boot is one of the most vital tools in safeguarding your Windows 10 from BSOD errors. Disabling Secure boot is obtainable in the BIOS. So, follow the ways below to disable secure boot:
Step 1. Restart your Windows 10 PC.
Step 2. Press the BIOS or UEFI entry key as it commences to start up again. Although it differs from one system to another, you might check your manual, which are «Delete,» «F1,» «Escape,» «F2,» «F10,» and «F12.»
Step 3. You need to search for a «Security» section and head over to it using a keyboard and mouse.
Step 4. You must search for a «Secure Boot» option and disable it.
Step 5. Save your settings by pressing F10 and restarting your PC.
Step 6. Wait for a few mins to boot your system up.
Fix 9. Reinstall Windows 10 to Fix Windows Stop Code 0xC000000F
There is only one option left if none of the aforementioned fixes for error code 0xc000000f work for any reason: reinstall Windows 10. You’ll require the USB installer for this.
From the installation DVD, reinstall Windows 10. The Windows 10 operating system can be reinstalled on a broken PC or new device using official Microsoft software that can be downloaded to a USB drive or DVD. On the official Microsoft website, go to the page for Windows 10 installation media to get the files.
Put the drive carrying the Windows 10 installation media into the impacted machine when it has been generated. Restarting the machine after that should result in the data on the drive booting. To reinstall the Windows 10 operating system, choose Install Windows when it has loaded.

Does your Windows failed to start 0xc00000f? You can fix this 0xc00000f error by watching this video. So, let’s see 3 best ways to resolve the 0xc00000f Windows 10 error:
- 0:25 Fix MBR and system file
- 1:25 Fix BCD error
- 2.00 Fix Driver Issue
How to Recover Data After Fix Error Code 0xC000000F
Are you thinking of ways to retrieve data after solving this 0xC000000F error code? Data loss is a common issue that could happen once after you eliminate this error from your system. But a professional tool named EaseUS Data Recovery Wizard can recover limitless data with a 99.9% success rate. Being an all-in-one data retrieval software, EaseUS can execute the following:
- Formatted recovery
- RAW drive recovery
- Corrupted hard drive recovery
- Deleted file recovery
- Partition recovery
- NAS Recovery
So, in a nutshell, users can use EaseUS Data Recovery Wizard to restore lost files if they experience data loss due to any Windows 11/10/8/7 blue screen error.
Step 1. Run EaseUS Data Recovery Wizard. Choose the drive where you lost files and start scanning by clicking «Search for Lost Data». This software allows you to recover lost data from all devices, including HDD, SSD, USB drive, SD card, pen drive, camera, etc.

Step 2. Browse the full scan results. You can choose the file type you need by clicking on the file type filter. EaseUS data recovery software supports 1000+ file types like photos, videos, documents, emails, audio files, and many more.

Step 3. Select the files you want to preview. Click «Recover» and set a storage location or Cloud drive to save the recovered data.

Conclusion
A black or blue screen is displayed along with the error code 0xc000000f. But you could repair it if you used the troubleshooting methods mentioned above. Due to this issue, you occasionally risk losing access to your system.
In that instance, you can recover the data using user-friendly yet effective data recovery software like EaseUS Data Recovery Wizard. The software can recover data from a crashed or non-booting Windows system.
Windows 10 0xC000000F Error FAQs
The FAQs are given below to fix Windows 10 0xC000000F Error:
1. How do I fix error code 0xc000000f?
A damaged or corrupted hard disk might also result in the error code 0xc000000f. You can use the CHKDSK command to repair drive corruption by performing the following procedures: Boot your computer using the installation media, then launch Command Prompt. Type the command chkdsk f: /f and press the Enter key.
2. What causes BCD errors?
The BCD (Boot Configuration Data) errors might happen because of a virus attack, an unanticipated shutdown, hard drive failure, extended system active partition, and a blue screen error, which needs a restart.
3. How do I fix the Windows failed to start without a disk?
- By hitting F11, the Windows 10 Advanced Startup Options menu will appear.
- Activate Startup Repair under Troubleshoot > Advanced options.
- Wait a short while, and Windows 10 will resolve the startup issue.
4. How do I repair Windows without a disk?
The best ways to repair Windows 10 without a disk are the following:
- Launch Startup Repair
- Perform a quick scan in Windows 10 for errors
- Run BootRec Commands
- Run System Restore
- Reset This PC
- Conduct System Image Recovery
В этой публикации, друзья, рассмотрим ошибку 0xc000000f, возникающую при запуске Windows и препятствующую её дальнейшей загрузке. В тексте этой ошибки обычно фигурирует файл \boot\bcd или winload.efi, связанный с загрузчиком операционной системы. Соответственно, ошибка указывает на проблему с загрузчиком Windows. Что может провоцировать эту ошибку, и как её исправить?
Итак, друзья, ошибка 0xc000000f при загрузке Windows. Появляется на чёрном экране в старых версиях Windows и на синем экране в версиях начиная с 8.
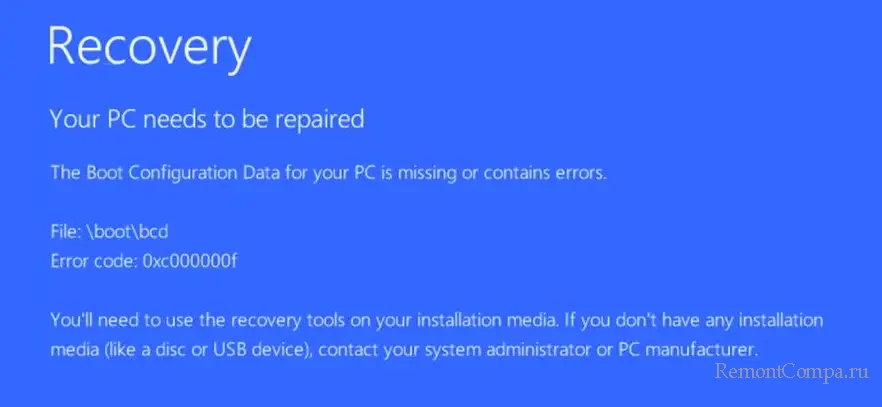
Причиной ошибки могут быть повреждения загрузчика Windows. А могут быть причины, связанные с жёстким диском, из-за чего файлы загрузки недоступны.
Если дело в повреждённом загрузчике Windows, т.е. в повреждении связанных с его работой файлов, которые указаны в тексте ошибки, в первую очередь можно попробовать автоматическое восстановление загрузки. Для этого потребуется попасть в среду восстановления Windows. Если для этих целей придётся создавать загрузочный носитель, можно записать на флешку WinPE 11-10-8 Sergei Strelec. Этот WinPE можно использовать для проверки других причин ошибки.
Во многих случаях, друзья, увы, автоматическое восстановление загрузки не сработает. И придётся восстанавливать загрузчик вручную. Если у вас уже есть записанная флешка с процессом установки Windows, можете попробовать восстановить загрузчик путём его пересоздания с помощью командной строки в той же среде восстановления Windows.
Пересоздание загрузчика – это восстановление его файлов, и это решение, соответственно, только для случаев повреждения файлов. А рассматриваемая ошибка может быть следствием логических проблем раздела диска, где хранятся файлы загрузчика. Более того, следствием даже удаления такого раздела. Здесь нужен комплексный арсенал средств для реанимации Windows, позволяющий при необходимости и пересоздать загрузочный раздел Windows, и восстановить файлы загрузчика. Такой арсенал может предоставить тот самый WinPE 11-10-8 Sergei Strelec. Смотрим, как с использованием этого WinPE восстановить загрузчик, если у нас EFI-система, и если у нас устаревшая система с MBR-загрузчиком.
Ошибка 0xc000000f при загрузке Windows может быть следствием проблем с подключением жёсткого диска:
- Когда в случае с SATA-дисками шлейф SATA или кабель питания подключены неплотно, имеют повреждения или окисленные контакты;
- Когда в случае с SSD 2 накопитель неправильно вставлен в разъём M.2, сам этот разъём имеет повреждения, либо окислены контакты.
Нестабильное прерывающееся соединение жёсткого диска и системы компьютера препятствует нормальной передаче данных. В таком случае Windows то видит диск, то нет. Пока видит, она загружается, а потом, теряя связь с диском, не может найти файлы своей загрузки.
Необходимо осмотреть подключение диска внутри корпуса компьютера. И устранить проблемы: обеспечить плотность соединения, при необходимости заменить шлейф SATA или кабель питания, разобраться с разъёмом M.2, окисленные контакты протереть ластиком. Возможно, попробовать подключить диск к другим портам SATA или другому разъёму M.2.
Ошибка 0xc000000f при загрузке Windows также может быть следствием проблем в работе жёсткого диска. Необходимо выполнить диагностику жёсткого диска. Для этих целей можно использовать программу Hard Disk Sentinel, она, кстати, присутствует в составе упомянутого WinPE 11-10-8 Sergei Strelec. При неутешительных результатах диагностики жёсткий диск, возможно, придётся менять.
Друзья, если не получится восстановить загрузчик Windows, а такое может быть, если окажется, что жёсткий диск нужно менять, в этих случаях придётся устанавливать Windows по новой. Есть способ сохранить наработанную нами Windows в WIM-образ и впоследствии установить операционную систему из этого образа. Это нечто системного бэкапа, но без запечатления раздела и данных загрузчика с созданием их впоследствии заново. При неисправностях жёсткого диска нужно, чтобы данные могли быть считаны.
The error code 0xc000000f typically appears when users attempt to install the latest Windows updates. The upgrade becomes stuck and directs users to the recovery startup screen. This screen displays an error message, stating that users will need to utilize recovery tools to proceed.

Since the error code prevents users from accessing the system, finding and implementing a solution becomes a bit tricky. In this guide, we will walk you through the troubleshooting methods that have worked for other affected users and demonstrate the correct way to perform the steps. Proceed with the methods that best fit your situation.
Before you troubleshoot.
If you look closely at the error message, you will notice that it mentions you need to access the recovery tools via installation media. This is why, before you proceed with the troubleshooting methods, you must create installation media for your device.
To get started, plug in the USB drive with the installation media and boot into the Windows 11 recovery environment.
1. Use System Restore.
To begin with, try restoring the system to a previous point in time before the issue occurred. This can be done through the System Restore utility, which takes snapshots of the system at different times, especially before performing critical operations. You can choose any restore point to revert the system to a specific given state.
Here is how you can use the system restore utility to fix the problem at hand.
- Once you have booted into the Windows Recovery Environment, navigate to Troubleshoot > Advanced options.
Click on the Advanced options button - Click on System Restore.
Click on the System Restore option - In the following dialogue, click on the “Next” button.
- Now, you should be able to see the restore points created on the system. Pick a restore point (preferably the latest one), and then follow the on-screen instructions to complete the procedure.
2. Rebuild the BCD.
You might also be facing the issue due to a problem with the boot configuration data. The Boot Configuration Data file contains information about your computer’s boot options. In the event that this file becomes corrupted, your computer will have trouble booting.
Fortunately, if any of these problems occur, you can fix them easily by using the Command Prompt.
Here is how you can proceed:
- In WinRE mode, navigate to Troubleshoot > Advanced options.
- Choose Command Prompt from the list of options,” is already correct grammatically.
- In the subsequent window, type the command below and press Enter to execute it:
BCDEdit
Run the BCDEdit command - Make a note of the drive letter adjacent to “OSdevice” in the Windows Boot Loader section of the Command Prompt. In the subsequent commands, replace “X” with that letter.
- Execute the following commands one by one:
CHKDSK /f X: DISM /image:X:\ /cleanup-image /restorehealth SFC /scannow /offbootdir=X:\ /offwindir=X:\windows
Run the SFC command - Next, execute the following commands one at a time:
C: bootrec /fixmbr bootrec /fixboot bootrec /scanos bootrec /rebuildbcd
- Once done, type “exit” and press Enter. This will close the Command Prompt.
- Now, head back to the Advanced Options screen and choose Startup Repair.
Click on the Startup Repair option - After the process completes, restart the computer.
3. Perform a clean installation of Windows 11.
If you are unable to resolve the problem with these troubleshooting methods, you may also need to install Windows 11 from scratch.
To clean install Windows 11, you can use the ISO file available on Microsoft’s official website. However, please note that this process takes up a lot of time, so we only recommend proceeding with it if you have some to spare. It is also worth mentioning that you should remove all external peripherals that are not important before you begin.
Here is how you can proceed:
- In Recovery mode for Windows, select Troubleshoot.
- Select Advanced Options, and then click Startup Settings in the next window.
- Next, click on the “Restart” button and wait for your PC to reboot.
Click on the Restart button - Lastly, press one of the following keys on the Startup screen to make the desired changes.
4 - Enable Safe Mode 5 - Enable Safe Mode with Networking 6 - Enable Safe Mode with Command Prompt
Choose a Safe Mode option
Once you are in safe mode, proceed with the steps in this guide to finish the clean installation.
Zainab Falak
Zainab Falak is a highly educated professional with a background in actuarial science and a strong passion for technology. Her expertise lies in the field of data analytics and she is a proficient programmer in languages such as Python and R. At Appuals, Zainab shares her extensive knowledge of Windows 8, 10, and 11, covering a broad range of topics related to these operating systems. Zainab’s ability to effectively communicate technical concepts in a clear and concise manner has earned her recognition and respect in the tech community. She is committed to staying up-to-date with the latest developments in the field and providing readers with insightful and informative content.









