Паттерны проектирования GoF на C#
UnmanagedCoder 13.05.2025
Вы наверняка сталкивались с ситуациями, когда код разрастается до неприличных размеров, а его поддержка становится настоящим испытанием. Именно в такие моменты на помощь приходят паттерны Gang of. . .
Создаем CLI приложение на Python с Prompt Toolkit
py-thonny 13.05.2025
Современные командные интерфейсы давно перестали быть черно-белыми текстовыми программами, которые многие помнят по старым операционным системам. CLI сегодня – это мощные, интуитивные и даже. . .
Конвейеры ETL с Apache Airflow и Python
AI_Generated 13.05.2025
ETL-конвейеры – это набор процессов, отвечающих за извлечение данных из различных источников (Extract), их преобразование в нужный формат (Transform) и загрузку в целевое хранилище (Load). . . .
Выполнение асинхронных задач в Python с asyncio
py-thonny 12.05.2025
Современный мир программирования похож на оживлённый мегаполис – тысячи процессов одновременно требуют внимания, ресурсов и времени. В этих джунглях операций возникают ситуации, когда программа. . .
Работа с gRPC сервисами на C#
UnmanagedCoder 12.05.2025
gRPC (Google Remote Procedure Call) — открытый высокопроизводительный RPC-фреймворк, изначально разработанный компанией Google. Он отличается от традиционых REST-сервисов как минимум тем, что. . .
CQRS (Command Query Responsibility Segregation) на Java
Javaican 12.05.2025
CQRS — Command Query Responsibility Segregation, или разделение ответственности команд и запросов. Суть этого архитектурного паттерна проста: операции чтения данных (запросы) отделяются от операций. . .
Шаблоны и приёмы реализации DDD на C#
stackOverflow 12.05.2025
Когда я впервые погрузился в мир Domain-Driven Design, мне показалось, что это очередная модная методология, которая скоро канет в лету. Однако годы практики убедили меня в обратном. DDD — не просто. . .
Исследование рантаймов контейнеров Docker, containerd и rkt
Mr. Docker 11.05.2025
Когда мы говорим о контейнерных рантаймах, мы обсуждаем программные компоненты, отвечающие за исполнение контейнеризованных приложений. Это тот слой, который берет образ контейнера и превращает его в. . .
Micronaut и GraalVM — будущее микросервисов на Java?
Javaican 11.05.2025
Облачные вычисления безжалостно обнажили ахиллесову пяту Java — прожорливость к ресурсам и медлительный старт приложений. Традиционные фреймворки, годами радовавшие корпоративных разработчиков своей. . .
Инфраструктура как код на C#
stackOverflow 11.05.2025
IaC — это управление и развертывание инфраструктуры через машиночитаемые файлы определений, а не через физическую настройку оборудования или интерактивные инструменты. Представьте: все ваши серверы,. . .
Рассмотрим еще одну распространенную ошибку загрузки Windows 10, вызванную повреждением или отсутствием файла winload.efi. Проблема проявляется следующим образом: Windows 10 перестает загружаться с ошибкой BSOD и следующим сообщением на экране загрузки:
Recovery
Your PC needs to be repaired
The application or operating system couldn’t be loaded because a required file is missing or contains errors.
File: \Windows\system32\winload.efi
Error code: 0xc000000f
You’ll need to use the recovery tools on your installation media. If you don’t have any installation media (like a disc or USB device), contact your system administrator or PC manufacturer.
Press Enter to try again
Press F8 for Startup Settings
Press ESC for UEFI Firmware Settings
Примечание. Код ошибки может быть и таким: Error code: 0xc0000225 или 0xc0000001.

В русской версии Windows ошибка выглядит так:
Ваш компьютер необходимо восстановить
Не удалось загрузить приложение или операционную системы, так как необходимый файл отсутствует или содержит ошибки
Файл \Windows\system32\winload.efi
Код ошибки 0xc0000225
Вам потребуется средства восстановления на установочном носителе. Если установочный носитель (например, диск или USB-устройство) отсутствует, обратиться к администратору или производителю компьютера.

Данная проблема связана с отсутствием или повреждением файла загрузчика \windows\system32\winload.efi. Эта проблема появляется чаще всего после некорректного обновления системы, при повреждении диска или файловой системы, при переразбивке диска сторонними утилитами, обновлении антивируса, после переноса (клонирования) установленного образа Windows на новый диск, замене материнской платы компьютера и прочими вмешательствами.
Файл Winload.efi – это исполняемый файл среды EFI, который инициализирует окружение и запускает загрузку Windows.Если этот файл поврежден, отсутствует или в конфигурации загрузки BCD указан путь к несуществующему тому с файлом winload.efi, Windows не сможет загрузиться.
Решение проблемы зависит от того, использовался ли у вас режим загрузки UEFI или Legacy до возникновения проблемы. Далее рассмотрим основные шаги, которые помогут исправить данную ошибку и корректно загрузить Windows 10/Windows Server 2016.
Содержание:
- Включите режим совместимости CSM и отключите Secure Boot
- Автоматическое восстановление загрузчика Windows
- Отключите функцию защиты ELAM
- Выполните проверку дисков на ошибки и целостность системных файлов
- Восстановление BCD загрузчика и файла winload.efi для UEFI системы
- Пересоздание загрузочных записей в хранилище BCD с помощью bootrec и bcdedit
Включите режим совместимости CSM и отключите Secure Boot
Большинство компьютеров с поддержкой UEFI могут загружаться как с дисков с таблицей разделов GPT, так и с MBR дисков старого формата в режиме совместимости (Legacy).
Перезагрузите компьютер и войдите в меню настройки UEFI. Клавиша входа в меню UEFI зависит от производителя компьютера, как правило, это клавиши F2, F8, Del или Esc. Либо на нажмите кнопку ESC прямо на экране с ошибкой.

- Попробуйте в настройках UEFI включить режим совместимости CSM Boot (в некоторых версиях прошивок UEFI он может называться Legacy Boot);
- В настройках UEFI найдите и отключите режим Secure Boot. Местоположение данной настройки зависит от производителя прошивки UEFI. Как правило, ее стоит поискать в разделах Security, Authentication или Boot. На ноутбуке HP, например, пункт Secure Boot находится в разделе Security. Измените режим Secure Boot на Disabled или Off;
Совет. Ранее мы уже рассказывали, что такое UEFI и для чего нужен режим Secure Boot. Велика вероятность, что проблема с недоступностью файла winload.efi при загрузке системы исчезнет после отключения режима Secure Boot в настройках UEFI.
- Проверьте приоритет загрузки дисков. Убедитесь, что в качестве первичного устройства загрузки в настройках UEFI выбран ваш жесткий диск с Windows;
- Не забудьте сохранить изменения и перезагрузите устройство;
- Если при загрузке компьютера доступно UEFI Boot меню, попробуйте вручную выбрать запись OS Boot Manager (UEFI) – Windows Boot Manager.
Автоматическое восстановление загрузчика Windows
Попробуйте исправить ошибку с помощью средства автоматического восстановления системы. Для этого:
- Загрузитесь с установочного DVD диска (или загрузочной UEFI флешки) с Windows 10;
- Нажмите кнопку Repair your computer (Восстановить ваш компьютер) или клавишу R;
- Перейдите в раздел Troubleshoot-> Advanced options -> Startup repair (Диагностика -> Дополнительные параметры -> Восстановление системы);
- Запустится мастер восстановления. Далее следуйте его инструкциям.
Если установочного диска с Windows под рукой нет, следует три раза перезагрузить компьютер нажатием на кнопку питания (Power) до тех пор, пока не появится экран консоли восстановления WinRe. Выберите пункт See advanced repair options (Дополнительные варианты восстановления). Далее все аналогично.

Отключите функцию защиты ELAM
Если предыдущие методы не исправили ошибку с загрузкой winload.efi, попробуйте отключить технологию ранней защиты от вредоносного ПО — ELAM (Early-launch Anti-Malware), которая по умолчанию активна для загрузчика Windows.
Примечание. Технология ELAM – позволяет сертифицированным антивирусам загружаться до запуска всего стороннего ПО. Антивирус в этом случае может выполнять раннюю антивирусную проверку и контролировать запуск драйверов и загружаемого ПО.
Для этого:
- Выполните шаги 1-2 из 2 способа;
- Перейдите в раздел Troubleshoot-> Advanced options -> Startup settings (Диагностика -> Дополнительные параметры -> Восстановление при загрузке);
- Перезагрузите компьютер, нажав кнопку Restart;
- После следующей загрузки, система автоматически откроет меню настройки параметров загрузки — Startup Setting / Параметры загрузки (кстати, именно отсюда можно Windows 10 в безопасном режиме);
- Нажмите F8 чтобы выбрать пункт
Disable early launch anti-malware protection / Отключить автоматическую перезагрузки при сбое системы.

Выполните проверку дисков на ошибки и целостность системных файлов
Проверьте свои диски на наличие ошибок, возможно имеются ошибки диска или файловой системы на разделе с файлом winload.efi. Чтобы проверить все диски на наличие ошибок и исправить их, выполните команду:
chkdsk /f /r
После этого желательно проверить целостность системных файлов с помощью утилиты sfc. Для использования утилиты sfc в офлайн режиме, нужно указать путь к системному диску и папке Windows. Вы можете определить букву диска, назначенную разделу Windows с помощью команды:
Bcdedit /enum | find "osdevice"
Предположим, в вашем случае это диск D:. Команда проверки системных файлов будет выглядеть так:
sfc /scannow /offboot=d:\ /offwindir=d:\windows

Также нужно выполнить офлайн проверку хранилища компонентов Windows с помощью DISM. Нужно сравнить ваш образ с оригинальным установочным wim файлом вашего билда Windows 10 (предположим, оригинальный wim образ лежите на диске E:):
Dism /image:D:\ /Cleanup-Image /RestoreHealth /Source:E:\sources\install.wim
Совет. Чтобы разобраться с буквами дисков в среде WinPe, выполните команды
Diskpart
List vol
По меткам и размерам диска можно определить букву раздела на диске, на котором у вас хранится установленная Windows.
Восстановление BCD загрузчика и файла winload.efi для UEFI системы
Если ваша Windows 10 была установлена в нативном UEFI режиме на GPT диске, мы рекомендуем вам воспользуетесь инструкцией по пересозданию EFI загрузчика Windows 10 на устройствах с UEFI . Рекомендую воспользоваться статьей по ссылке, там все описано довольно подробно. Здесь оставлю короткий гайд:
Загрузитесь с загрузочного диска и запустите командную строку:
- Выполните команду:
diskpart - Выведите список разделов на дисках:
list volume - айдите раздел с меткой ESP или EFI размером 500 мб (размер и название раздела может отличаться в зависимости от версии Windows, но главное – его файловая система всегда должна быть FAT32). Запомните его номер. Если EFI раздел был случайно удален, его можно восстановить так;
- Выберите этот раздел:
select volume 2 - Назначьте разделу букву диска:
assign letter=Z - Выйдите из diskpart:
exit - Теперь нужно пересоздать загрузчик, скопировать загрузочные файлы из каталога Windows:
bcdboot c:\Windows /s Z: /f ALL
(замените c:\ на букву диска, на котором у вас находится ОС); Если вы все сделали правильно, появится надпись
Boot files successfully created
; - Перезагрузите компьютер и проверьте, исправлена ли проблема.
Пересоздание загрузочных записей в хранилище BCD с помощью bootrec и bcdedit
Если у вас система установлена не в режиме UEFI, тогда вы можете восстановить пересоздать загрузочные записи и сам MBR загрузчик Windows с помощью утилиты bootrec.
- Выполните шаги 1-2 из 2 способа;
- Перейдите в раздел Troubleshoot > Command Prompt (Диагностика – Командная строка).
- В открывшемся окне командной строки выполните последовательно команды:
bootrec /FixMbr
(запись основной загрузочной записи в системный раздел)
bootrec /FixBoot
(перезапись нового загрузочного сектора в системном разделе)
bootrec /ScanOs
(сканирование дисков на предмет наличия установленных ОС)
bootrec /RebuildBcd
(пересоздание конфигурации загрузчика) - Закройте командную строку командой:
exit - Перезагрузите компьютер.
Если предбудущий способ не помог, нужно пересоздать файл конфигурации загрузки для MBR в командной строке консоли восстановления или загрузочного диска:
bcdedit /set {bootmgr} device boot
bcdedit /set {default} device boot
bcdedit /set {default} osdevice boot
bcdedit /set {default} device partition=c:
bcdedit /set {default} osdevice partition=c:
bcdedit /set {default} path \windows\system32\winload.efi
Перезагрузите компьютер и проверьте, исправлена ли проблема.
… с помощью убунты и нескольких непечатных слов.
В общем, принесли мне неделю назад ноутбук с такой проблемой. При загрузке Windows 7 starter запускается программа восстановления загрузки, некоторое время крутится, потом выдает ошибку, что восстановление системы невозможно, и предлагает отправить куда-то в майкрософт примерно такое сообщение:
Problem Event Name: StartupRepairOffline Problem Sig 1: 6.1.7600.16385 Problem Sig 2: 6.1.7600.16385 Problem Sig 3: unknown Ptrobel Sig 4: 21201028 (тут я не помню, какие на самом деле цифры) Problem Sig 5: AutoFailover Problem Sig 6: 11 Problem Sig 7: Corrupt File
Не очень информативно, честно говоря. После этого ноутбук перезагружается, и картина повторяется.
Первым делом захотелось сделать образ диска — с моими кривыми руками весьма своевременное желание. Но вот чем? Полез гуглить. После некоторого поиска набрёл на вот такую табличку. В представленном списке заинтересовали две программы: Clonezilla и Redo Backup and Recovery. Обе под лицензией GPL, обе устанавливаются на флэшку (на ноутбуке CD-привода нет), в общем, то, что нужно.
Сначала, конечно, попытался использовать Clonezilla (в названии прослеживаются аллюзии с мозиллой, значит, решил, солидный софт). Поставил эту ботву на подвернувшуюся под руку флэшку, попытался с нее загрузиться и… Ну, в общем, ясно — загрузиться мне с неё не удалось. Покопался fdisk-ом в разделах и решил, что дело вот в чём. По инструкции первый, загрузочный раздел начинается с 1 сектора, а у меня почему-то с 2048. Победить эту печаль удалось запустив команду fdisk следующим образом:
fdisk -c=dos /dev/sdb
Переразметил диск, распаковал на него архив этой Clonezillы, сделал его загрузочным, прицепил к свободному USB-порту внешний диск для образов, загрузился. Clonezilla пошуршала, и сообщила, что ей потребуется больше сорока часов для создания образа диска объемом 250Gb. Это немножко насторожило, но я согласился. На третьи сутки работы эта чудесная софтина вывалилась по эксепшену, не добежав до финиша примерно 20%.
Второй раз я решил не геройствовать и воспользовался Redo Backup and Recovery. Несмотря на её приятный графический интерфейс обнаружилась интересная особенность: для того, чтобы создать загрузочную флэшку, предлагается загрузиться с CD. Этакий pkunzip.zip в современном исполнении. Свой домашний компьютер перезагружать лень, поэтому воспользовался VirtualBox-ом — примонтировал образ диска, прицепил флэшку, загрузился и закинул на флэшку образ при помощи встроенной утилиты.
Но не тут-то было. Свежезаписанная флэшка грузиться отказалась. Опять. Стал выяснять, чем всё-таки этот чертов загрузочный диск можно на флэшку поместить. Оказалось, что под убунтой есть специальная утилита, usb-creator-gtk, которая подозрительно напомнила то, чем пытался сделать загрузочную флэшку оригинальный Redo B&R. И, как и следовало ожидать, результат получился тот же.
В конце концов обратился к варианту, который не рекомендуют авторы обеих этих утилит, а именно к UNetbootin. И — о, чудо — наконец-то удалось загрузиться почти без проблем. После этого Redo Backup and Recovery бодро проработал 7 часов, и у меня на руках оказался, наконец, вожделенный образ ноутбучного диска. Тогда я еще не знал, что это за образ…
После этого приступил к доламыванию Windows 7. С помощью ноутбучных утилит забрался в Recovery Console и попытался воспользоваться вот этой инструкцией. Безуспешно: в папке c:\windows\system32\config\RegBack файлы DEFAULT, SAM, SECURITY, SOFTWARE и SYSTEM оказались нулевого размера.
Гуглю дальше. Согласно очередной инструкции попытался выполнить вот такой набор команд:
bootrec.exe /fixmbr bootrec.exe /fixboot bootrec.exe /RebuildBcd
Последняя команда отрапортовала, что Total identified Windows installations: 0, и, соответственно, ничего она менять не будет. На этот счет обнаружилась другая инструкция, по совету которой выполнил еще несколько команд:
bcdedit /export c:\bcdbackup attrib c:\boot\bcd -h -r -s ren c:\boot\bcd bcd.old bootrec.exe /RebuildBcd
Ура, ура, на этот раз всё получилось.
Перезагрузил ноутбук. Картина радикально поменялась — Windows перестала запускать даже Recovery Console, зато честно сообщила, чего ей не хватает:
PCIIDEX.SYS Status: 0xc0000098. Info: Windows failed to load because a required file is missing, or corrupt
Заинтересовался, как же выглядит этот файл на пострадавшей машине. Самым простым способом, подумалось, будет примонтировать ранее созданный образ к своей убунте и там глянуть. И тут выяснилось, что полученный через тернии образ представляет собой набор из шестидесяти двухгигабайтных файлов, который как примонтировать к линуксу, похоже, не знают сами авторы. Попутно выяснилось, что Redo Backup and Recovery — всего лишь фронтенд для другой утилиты, partclone. Но образ partclone — вроде как один файл, и его убунта монтировать умеет:
sudo dpkg -i partclone-utils_0.1-1_i386.deb sudo sudo apt-get install nbd-client sudo imagemount -d /dev/nbd0 -f sda1-partclone.img sudo mount /dev/nbd0 /media/temp
А тут вместо одного файла что-то хитрое. Решил не мучиться дальше и восстановить образ в виртуалке — благо, дисковое пространство позволяет. Развернул (потребовалось раза в три больше времени, чем на снятие образа), примонтировал командой:
sudo mount -t ntfs /dev/sdb2 /media/notebook-image
и обнаружил, что pciidex.sys, расположенный в папке \windows\system32\drivers, имеет нулевой размер.
Дальше уже дело техники — нашел живую машину с windows 7, сдернул с неё этот файл (он оказался размером 42560 байт), и с помощью всё той же загрузочной флэшки с Redo Backup and Recovery положил этот файл на место нулевого.
И — надо же — всё загрузилось 
Problem:
Upon booting Windows Vista or Windows 7/8.x/10 you receive one of the following error messages:
Windows failed to load because a required file is missing or corrupt
Where the file msrpc.sys is listed.
Or:
NLS is missing
Cause:
These errors can have multiple causes, but one potential cause when an IDE drive is used is that the drive is a master drive, but is not connected to the end of the IDE cable. Another potential cause is that the drive jumpers are misconfigured.
Solution:
Reorient the drive to the end of the cable, if needed, and/or correct the jumper configuration.
Was This Article Helpful?
0
Having trouble booting Windows? Getting greeted with a BSOD on launch? If you’re encountering errors associated with error code 0xc0000098, we may have the solution.
Here’s how to fix the “error code 0xc0000098: the operating system couldn’t be loaded because a required file is missing” on Windows.
What Is Error Code 0xc0000098?
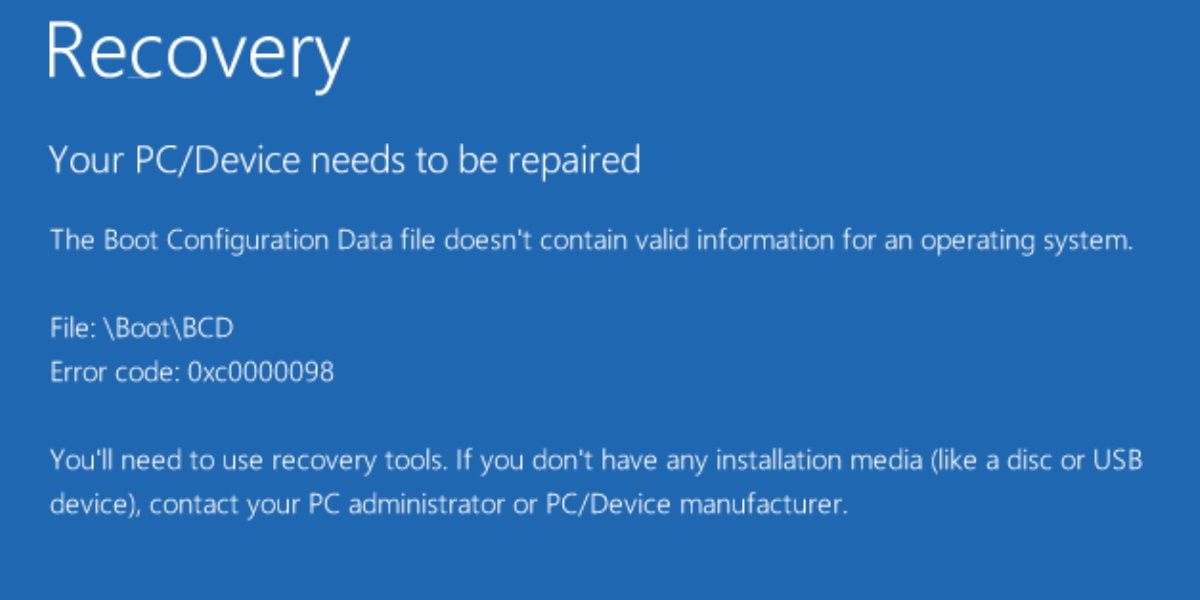
Error code 0xc00000098 can refer to a range of problems, all of them falling under the umbrella of boot sector issues.
This could mean anything from physical issues causing disk write errors, a user improperly configuring the boot sector, or you may have just gotten unlucky and had your data corrupted during a faulty Windows update.
What Is pci.sys?
An additional term that may also appear alongside a 0xc0000098 error is that pci.sys is missing.
A missing pci.sys file could indicate a number of different problems, as pci.sys refers to Windows’ software solution to plug and play devices.
However, if this term is occurring alongside error code 0xc0000098, it would indicate that there is a hardware failure occurring at some stage of the boot process.
This can be useful in determining if you need new hardware, or if this is something a user can easily fix themselves.
What You Need to Fix Error Code 0x0000098
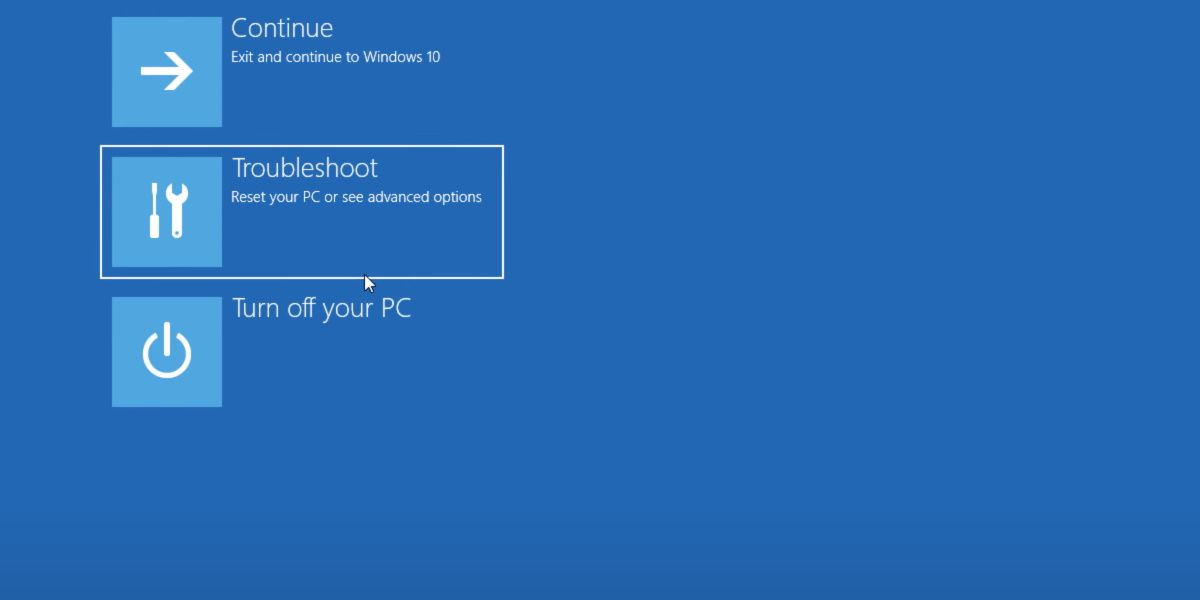
This is a rather serious error, and fixing it can be an involved process. Since you’d only encounter this error with a failure to boot Windows, you will be locked out of Windows’ usual functions.
The first thing you’ll need to check is if you can access the Windows Recovery Environment. This should be an option presented to you along with the boot error. If it isn’t, there’s a chance the recovery environment is unavailable or was never enabled.
Check out our guide on accessing the recovery environment to make sure you’re not missing anything before you move on.
If you cannot access the recovery environment, the next few steps will need to be done off a bootable USB drive. We have a comprehensive guide on the best way to create a bootable USB device.
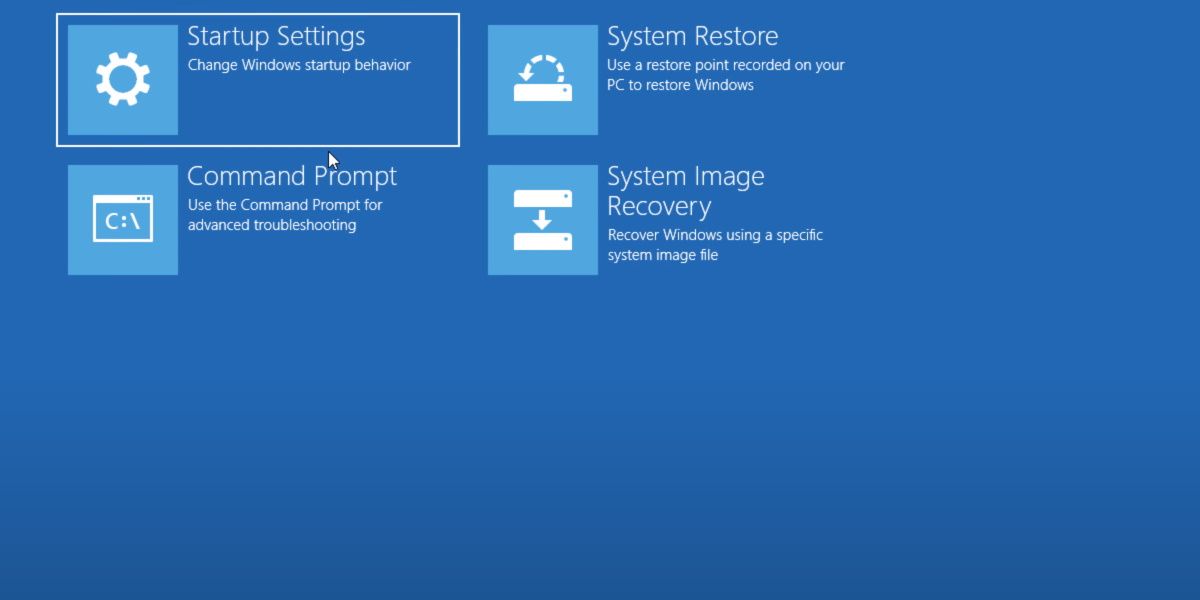
If you’re running off the recovery environment, hit Troubleshoot and then Command Prompt.
If you’re doing this off a bootable USB, ensure you click Repair your computer when given the prompt. From there you’ll be given the same options as the recovery environment, and will need to open Command Prompt all the same.
This will be the staging ground for our attempts to fix this boot error. Being connected to the internet with an Ethernet cord will be a benefit. Now, let’s have a look at our options.
1. Run a Check Disk Scan
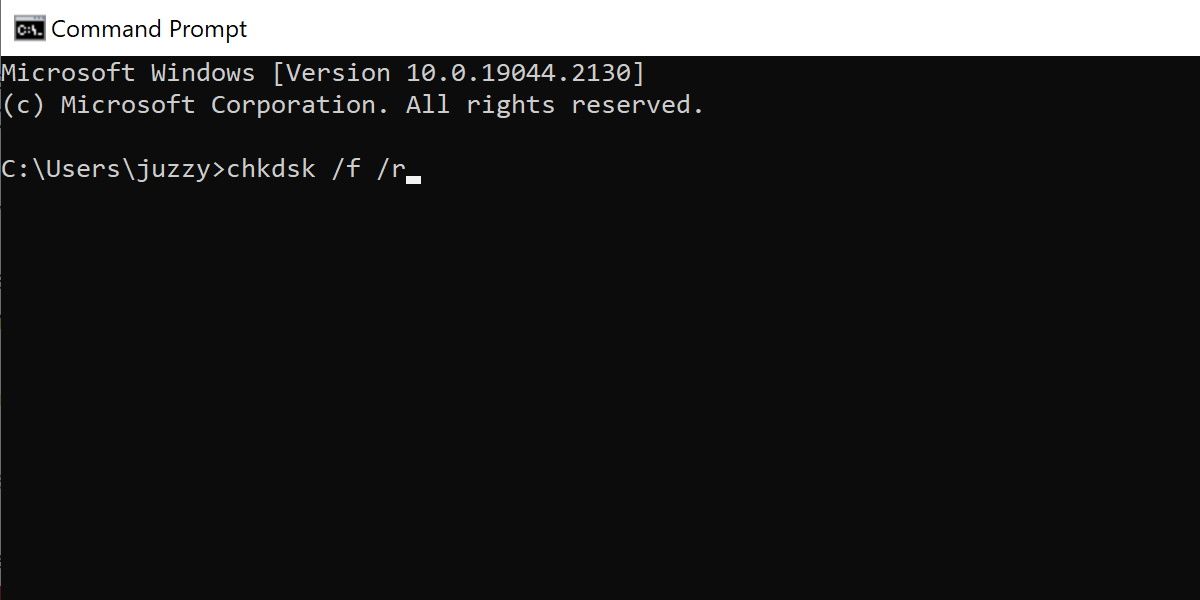
Our first option is to run the Check Disk command. Simply input chkdsk /f /r into the Command Prompt (see how to open the Command Prompt) and hit Enter.
This will take some time to complete. It will scan the drive that you’ve installed Windows on and report any major errors. Hopefully, it will fix them too.
This is unlikely to outright solve your problem, as an error serious enough to cause a boot sector failure is unlikely to be fixed by the Check Disk command. However, it will report back to you if it fails, and give you valuable information on what drive, partition, and sector may be experiencing the errors.
2. Check Boot Configuration Integrity
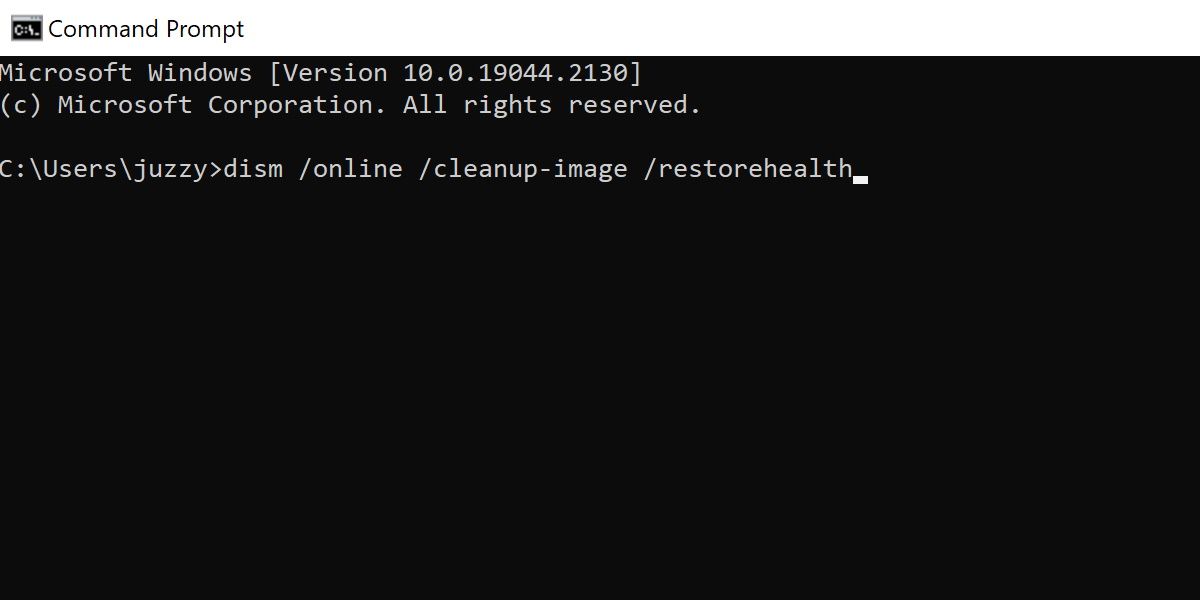
This next step will check the overall integrity of your Windows installation. Unlike the previous step, this won’t scan the entirety of your drive. Rather, it will just check to see if anything has gone wrong with Windows itself. This is a useful step in ruling out a possible corrupt update.
Again, in the Command P:rompt, start by inputting sfc /scannow. Allow this to run and check for any errors with protected system files. If this command picks up any corrupted files, it’s capable of replacing them and potentially solving your boot issues.
This next command will require the internet, so it’s a good idea to plug in that Ethernet cord at this point. In command prompt, enter the command dism /online /cleanup-image /restorehealth
This command will check the integrity of Windows in its entirety, and then try and find replacements for any broken files online.
If, after running these commands and restarting, you’re still experiencing boot problems, it’s time to rebuild the boot sector entirely.
3. Rebuild the Boot Configuration Data Manually

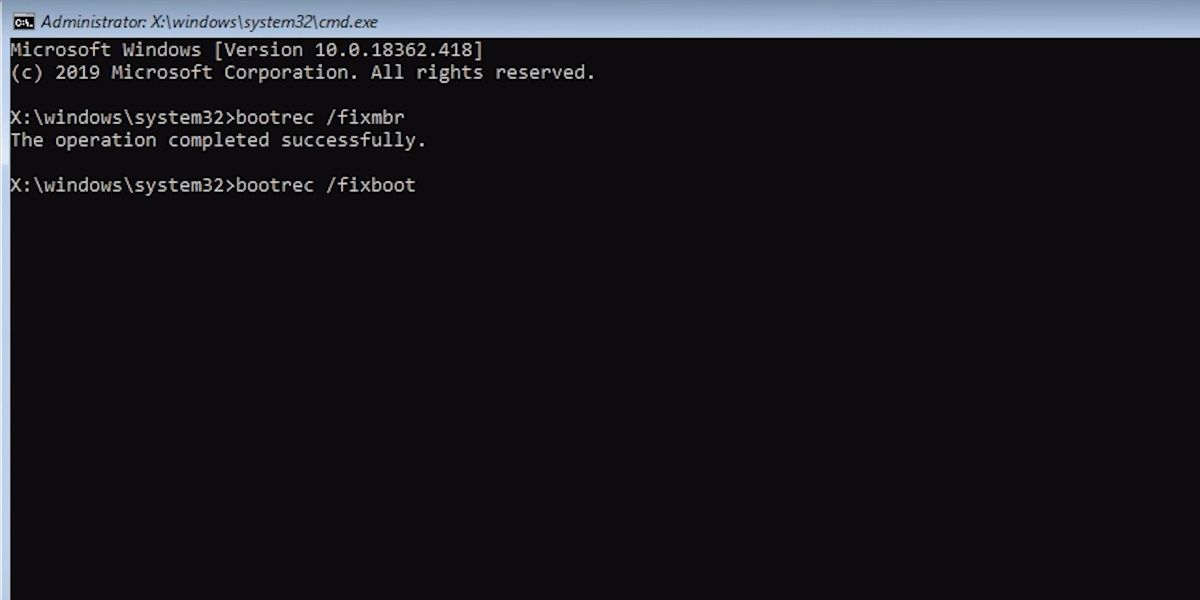
Whatever is wrong with the boot sector, we’re going to throw it out and start again. Still in command prompt, enter each of these four commands separately.
- BOOTREC /fixmbr
- BOOTREC /fixboot
- BOOTREC /scanos
- BOOTREC /rebuildbcd
Each of these commands may take some time to process. However, if all of them are successful and there are no further errors, there’s a good chance you’ve just fixed your boot sector. Restart and check it out.
If you’re still having problems, for example, an error denying you access to any one of these commands, then read on. However, if this did fix your problem, consider doing some further reading on working around unmountable boot volumes. These errors can occur with a simple corrupt Windows update and are well worth knowing inside and out.
Still Can’t Fix the 0xc0000098 Error?
If you’re still having errors at this point, it may be bad news. At this stage of the troubleshooting, it’s entirely possible that your boot sector is simply unrecoverable, or you’re having hardware issues not picked up by earlier steps.
Further troubleshooting may help. We have an even more comprehensive guide on repairing the Master Boot Record which may be where your issue is.
However, the amount of work required to rectify this issue at this stage may be more than simply reinstalling your copy of Windows.
If you’re running Windows 11, the boot media you created may allow you to reinstall the operating system while retaining your applications and files. Older versions of Windows may necessitate a clean install, so make sure you back up your data before you do this.
Boot Sector Repair Can Be Tricky
Hopefully, you were able to fix the issue causing error code 0xc0000098 without much if any data loss.
If you had to reinstall to solve this error, make sure you keep an eye out when Windows updates in the future. Ensure your computer stays on for the duration of the update, ensure you have a consistent internet connection, and beware of power outages and other hardware failures.
Any of the above could result in further corruption of your boot drive, and you’ll have to do this all over again.






