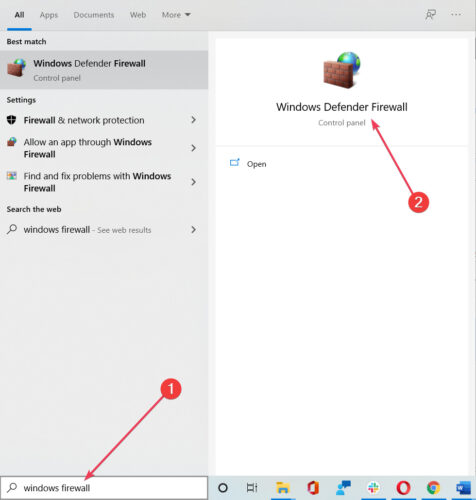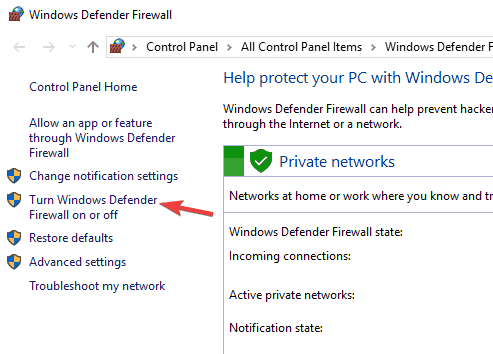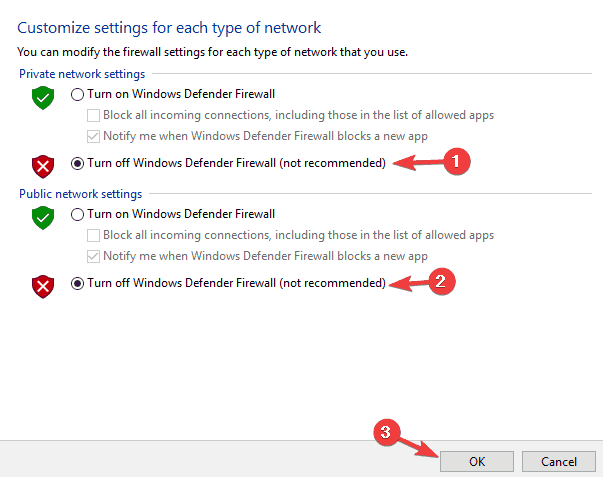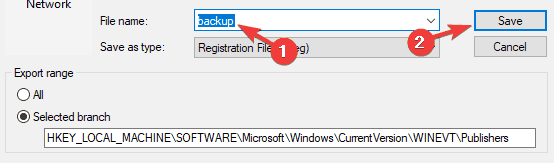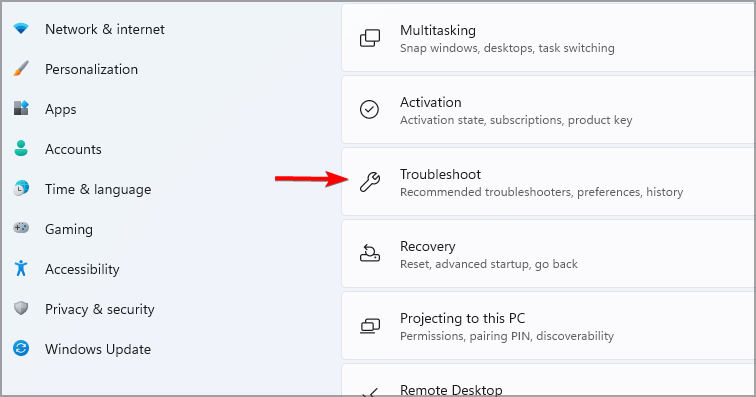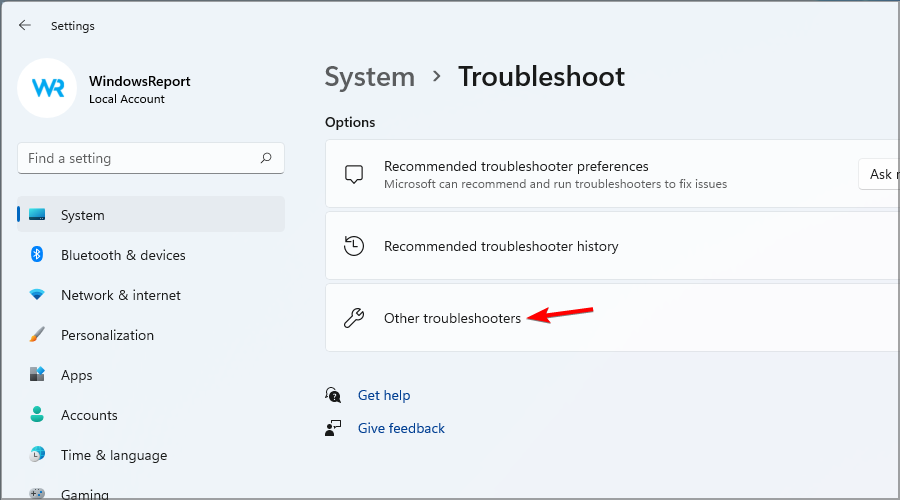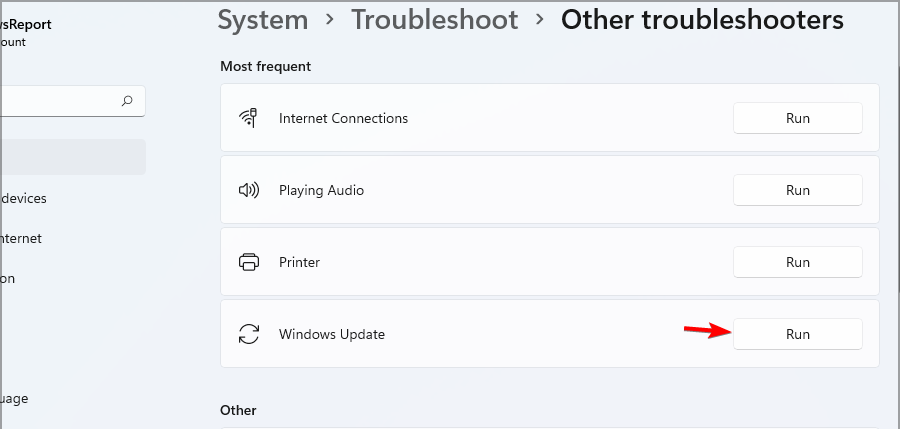Все способы:
- Способ 1: Встроенное средство устранения неполадок
- Способ 2: Отключение VPN / антивируса
- Способ 3: Активация .NET Framework
- Способ 4: Удаление папки Microsoft Edge
- Способ 5: Проверка целостности системных файлов
- Способ 6: Удаление временных файлов
- Способ 7: Включение службы «Готовность приложений»
- Способ 8: Сброс компонентов «Центра обновления»
- Способ 9: Редактирование системного реестра
- Способ 10: Изменение размер раздела «Зарезервировано системой»
- Вопросы и ответы: 0
Способ 1: Встроенное средство устранения неполадок
В первую очередь проверьте работу «Центра обновления Windows», отвечающего за установку новых версий ОС, включая 20H2, с помощью встроенного средства устранения неполадок. Делается это в несколько простых шагов:
- Откройте «Параметры» через главное меню Windows.
- Перейдите в раздел «Обновление и безопасность».
- В открывшемся окне на панели слева выберите раздел «Устранение неполадок», затем в основной части кликните по строке «Дополнительные средства устранения неполадок».
- Далее останется отыскать строку «Центр обновления Windows» и нажать на кнопку, которая запускает средство.



Подождите, пока средство производит сканирование. В случае если проблема с «Центром обновления Windows» обнаружится, будут предложены варианты ее устранения.
Способ 2: Отключение VPN / антивируса
Иногда некоторый дополнительный софт, особенно тот, который работает с сетевым подключением, конфликтует с операционной системой. Это касается и набирающих на сегодняшний день популярность VPN-сервисов, поскольку при их использовании IP-адрес вашего компьютера заменяется и сервисам Microsoft становится сложнее определить ваше местоположение, тем более что компания иногда открывает доступ к обновлению только для определенного региона.
Порой решение ошибки довольно банальное – достаточно отключить VPN-сервис.
Также можете приостановить работу встроенного Защитника или стороннего антивируса. Несмотря на то, что такое программное обеспечение предназначено для защиты от возможных угроз, бывает так, что оно блокирует установку обновлений из-за ошибочных подозрений в потенциальной угрозе. В этом случае действовать нужно аналогично – на время обновления просто отключите антивирусное ПО. Мы писали, как это сделать со стандартным Защитником Windows и наиболее популярными антивирусными решениями.
Подробнее: Отключение Защитника / антивируса в Windows 10

Независимо от того, успешно или нет прошла процедура обновления, не забудьте вновь активировать защиту, чтобы не подвергать вашу информацию и систему в целом опасности.
Способ 3: Активация .NET Framework
Если системные библиотеки .NET Framework отключены, то есть вероятность, что ошибка при установке обновления 20H2 появляется именно по этой причине. Тогда есть смысл повторно активировать нужный программный компонент:
- Найдите через строку системного поиска и запустите штатное средство «Панель управления».
- Выберите в меню «Просмотр» крупные значки, если установлено иное значение, затем перейдите в раздел «Программы и компоненты».
- В новом окне на левой панели кликните по ссылке «Включение или отключение компонентов Windows».
- Отметьте пункт с доступными версиями библиотек .NET Framework и нажмите на кнопку «ОК», чтобы сохранить изменения.




После включения .NET Framework попытайтесь снова обновить систему до версии 20H2.
Также можете переустановить библиотеки, воспользовавшись нашим отдельным руководством на сайте.
Подробнее: Переустановка .NET Framework в Windows 10
Способ 4: Удаление папки Microsoft Edge
Как ни странно, но неправильное удаление фирменного браузера Microsoft Edge изредка приводит к рассматриваемой ошибке. Если вы действительно прежде деинсталлировали обозреватель, то рекомендуем проверить, не осталась ли в системе папка «Microsoft Edge», с которой может конфликтовать система при попытке обновления.
- Запустите «Проводник» или дважды кликните по значку «Этот компьютер» на рабочем столе.
- Откройте локальный диск, где располагается система. Как правило, это диск «C:».
- Далее раскройте каталог «Program Files (x86)».
- В открывшемся окне нужно отыскать папку под названием «Microsoft Edge» и, если она есть, удалить любым удобным способом: клавишей «Delete» или через соответствующий пункт в контекстном меню.



Возобновите обновление после удаления проблемной папки. Если вы не удаляли браузер самостоятельно, то ничего трогать не следует – переходите к следующим способам.
Способ 5: Проверка целостности системных файлов
В случае нарушения целостности системных файлов очень часто происходят различные системные сбои и проблемы с обновлением Windows 10. Проверьте, все ли в порядке с данными и их хранилищами, с помощью предустановленных инструментов SFC и DISM, которые можно запустить через консольные команды. Об этом более подробно читайте в нашем отдельном материале.
Подробнее: Использование и восстановление проверки целостности системных файлов в Windows 10

Способ 6: Удаление временных файлов
Предлагаем еще одно решение, которое порой оказывается эффективным для исправления ошибки 0x800f0922 при установке обновлений в Windows 10. Попытайтесь очистить содержимое папки «Temp» с временными данными, где могут храниться файлы, мешающие процессу инсталляции апдейтов.
- Одновременно нажмите на клавиши «Win + R». Откроется диалоговое окно «Выполнить», где в текстовом поле нужно ввести запрос
%TEMP%и нажать на клавишу «Enter». - Вы перейдите к каталогу с временными данными. Удалите все содержимое.


Выделить все папки и файлы, которые хранятся в «Temp», можно, одновременно нажав на клавиши «Crtl + A», а для удаления достаточно использовать «Delete».
Способ 7: Включение службы «Готовность приложений»
Служба «Готовность приложений» отвечает за подготовку приложений при запуске системы пользователем, а также за добавление новых. Она еще связана и установкой обновлений, поэтому стоит проверить ее статус, ведь при выключенной службе могут происходить различные ошибки во время инсталляции апдейтов:
- Одновременно нажмите на клавиши «Win + R», затем введите команду
services.mscи нажмите на кнопку «ОК». - В списке служб найдите «Готовность приложений» и дважды кликните по названию левой кнопкой мыши, чтобы перейти к ее свойствам.
- В меню «Тип запуска» выберите пункт «Вручную», затем кликните по кнопке «Запустить». Сохраните настройки, нажав на «ОК».



Если служба и так работает, ничего с ней делать не нужно, переходите к следующим способам.
Способ 8: Сброс компонентов «Центра обновления»
Попробуйте сбросить компоненты Windows Update и других связанных с ней служб. Вероятно, проблемы с установкой обновлений происходят из-за ошибок в работе соответствующих процессов. Также очистите папки с временными файлами апдейтов. Для проведения процедуры достаточно воспользоваться специальными командами, введя и выполнив их в консоли:
- Запустите «Командную строку» от имени администратора. Самый простой способ сделать это – отыскать средство через строку системного поиска.
- По очереди выполните четыре команды, с помощью которых можно приостановить работу связанных с обновлением служб:
net stop wuauserv
net stop cryptSvc
net stop bits
net stop msiserver - Теперь переименуйте вышеупомянутые папки, вставив следующие команды и нажав после каждой на клавишу «Enter»:
ren C:\Windows\SoftwareDistribution SoftwareDistribution.old
ren C:\Windows\System32\catroot2 Catroot2.old - Аналогичным с Шагом 2 методом включите отключенные ранее службы, используя запросы в окне консоли:
net start wuauserv
net start cryptSvc
net start bits
net start msiserver




Когда сброс компонентов «Центра обновления» завершен, вернитесь к установке обновления в Windows 10.
Способ 9: Редактирование системного реестра
Иногда ошибка 0x800f0922 при установке обновлений 20H2 появляется вследствие некорректных записей в системном реестре. Отыщите и удалите проблемные параметры, используя нашу инструкцию ниже.
- Через окно «Выполнить» («Win + R») запустите «Редактор реестра», выполнив команду
regedit. - В адресную строку вставьте следующее:
HKEY_LOCAL_MACHINE\SOFTWARE\Microsoft\Windows\CurrentVersion\WINEVT\Publishers(или разверните соответствующие ветка на панели слева). Кликните правой кнопкой мыши по подразделу «Publishers» и из контекстного меню выберите пункт «Экспортировать». - В окне встроенного «Проводника» укажите путь, куда будут сохранены файлы реестра, задайте ему имя и нажмите на кнопку сохранения.
Не рекомендуем пропускать этот шаг, поскольку экспортированный файл можно будет потом запустить для возврата предыдущего состояния системного реестра.
- Найдите следующие ключи и удалите последние их подразделы. Для этого кликните по названию правой кнопкой мыши и выберите соответствующий пункт.
HKEY_LOCAL_MACHINE\SOFTWARE\Microsoft\Windows\CurrentVersion\WINEVT\Publishers\{e7ef96be-969f-414f-97d7-3ddb7b558ccc}
HKEY_LOCAL_MACHINE\SOFTWARE\Microsoft\Windows\CurrentVersion\WINEVT\Publishers\{8c416c79-d49b-4f01-a467-e56d3aa8234c}. - Для каждого ключа после удаления подтвердите действие в системном окне.





После очистки данных ключей перезагрузите компьютер, чтобы зафиксировать новые параметры, затем попробуйте обновить систему.
Способ 10: Изменение размер раздела «Зарезервировано системой»
Как известно, система выделяет специальный раздел на диске для работы с обновлениями. Проблема с загрузкой дистрибутива может возникнуть, если на этом разделе недостаточно места для него. С помощью встроенных средств изменить размер «Зарезервировано системой» довольно просто:
- Используя строку системного поиска, отыщите штатное средство «Управление компьютером» и запустите его.
- На панели слева разверните раздел «Запоминающие устройства», затем нажмите на строку «Управление дисками».
- Далее выберите тот диск, от которого есть возможность взять объем для расширения раздела «Зарезервировано системой». Кликните по нему правой кнопкой мыши и выберите пункт «Сжать том».
- Впишите размер сжимаемого пространства в мегабайтах, учитывая, что 1024 МБ = 1 ГБ, затем подтвердите действие.
- Новый логический диск с нераспределенным пространством отобразится в списке с остальными для выбранного физического накопителя. Щелкните правой кнопкой мыши по разделу «Зарезервировано системой» и из меню выберите «Расширить том».
- В окне «Мастера расширения тома» нажмите на кнопку «Далее».
- Затем выберите диск и объем с него (в нашем случае это «Диск 0» и 50000 мегабайт), нажмите на кнопку «Далее».
- Кликните по «Готово» для завершения процедуры.








После этих несложных действий объем раздела «Зарезервировано системой» увеличится на указанный размер. Если проблема была в этом, а теперь размер раздела достаточный для скачивания обновления 20H2, установка апдейтов закончится успешно.
Наша группа в TelegramПолезные советы и помощь
При установке недавно вышедшего накопительного обновления KB5034765 некоторые пользователи Windows 11 столкнулись с ошибкой 0x800F0922, если проблема коснулась и вас, решение сравнительно простое.
В этой инструкции о том, как исправить указанную ошибку при установке этого обновления. Если ошибка с тем же кодом появляется для других обновлений, используйте отдельную инструкцию Как исправить ошибки Центра обновлений Windows.
Решение проблемы
Майкрософт предложила вариант исправления указанного сбоя и сообщает, что это временное решение для установки указанного обновления, а в будущем должно выйти постоянное, но если вы не хотите ждать — решить проблему можно уже сейчас.
Для того, чтобы исправить ошибку 0x800F0922 при установке обновления KB5034765 достаточно выполнить следующие шаги:
- Включите показ скрытых и системных файлов и папок в Windows.
- Удалите папку C:\$WinREAgent
- Перезагрузите компьютер и повторите установку обновления.
- После выполнения этих действий обновление должно установиться без ошибок.
На тему указанной папки и того, что она содержит подробная информация доступна в статье Что за папка $WinREAgent в Windows 11 и Windows 10 и можно ли её удалить. В общем случае её удаление полностью безопасно и не должно сказаться негативно на работе системы.
- Почему возникает ошибка?
- 5 способов исправления сбоя
- Другие пути решения
Ошибка с кодом 0x800f0922 может возникнуть в Центре обновления при попытке получить новые компоненты для ОС. В большинстве случаев сбой появляется в Windows 10 во время загрузки KB5003173. Разберем, почему возникает ошибка и как ее можно исправить.
Почему возникает ошибка?
Возможных причин возникновения неполадки 0x800f0922 при установке обновлений существует несколько. Среди них:
- Сбои в работе сети;
- Отключенный NET Framework;
- Некорректно удаленный Microsoft Edge;
- Повреждения файлов ОС.
Устранив эти причины, можно восстановить исправную работу Центра обновления.
5 способов исправления сбоя
Рассмотрим 5 простых методов решения, которые помогают устранить неполадку. В зависимости от причины, из-за которой возникла проблема в конкретном случае, для каждой ситуации подойдет свой способ.
Запуск утилиты для исправления неполадок
Для начала стоит попробовать наиболее простой способ — использование встроенной утилиты для устранения сбоев Центра обновлений. Она помогает нечасто, но в некоторых случаях все же исправляет ошибки. Чтобы запустить ее, проделайте следующее:
1. Откройте Параметры и зайдите в меню Обновление и безопасность.
2. Перейдите в раздел Устранение неполадок и откройте Дополнительные средства.
3. Выберите пункт Центр обновления и щелкните на кнопку Запустить.
4. Выполните все шаги утилиты устранения неполадок.
После этого можно перезагружать компьютер и повторно проверять работу обновлений.
Включение NET Framework
Одна из возможных причин сбоя — отключенный NET Framework. В последних изданиях Windows этот компонент часто необходим для загрузки обновлений. Если он выключен, при попытке скачать и установить новые компоненты могут возникать сбои, в том числе 0x800f0922. Стоит проверить, включен ли NET Framework, и, при необходимости, активировать его в настройках. Для этого:
1. Зайдите в старую Панель управления и откройте в ней раздел Программы и компоненты.
2. Выберите пункт Включение или отключение компонентов.
3. Просмотрите открывшийся список сервисов. Если пункты, связанные с NET Framework, отключены, активируйте их и нажмите ОК.
4. Закройте Панель управления и выполните перезагрузку ПК.
После этого можно повторно проверять установку обновлений.
Проверка целостности файлов Windows
В некоторых случаях восстановление поврежденных файлов ОС позволяет избавиться от ошибки 0x800f0922. Чтобы выполнить его, откройте Командную строку с правами администратора, примените в ней команды sfc /scannow и DISM.exe /Online /Cleanup-image /Restorehealth, после чего произведите перезагрузку компьютера.
Службы проведут поиск и устранение неисправностей системных файлов, что может помочь в исправлении неполадок Центра обновлений.
Удаление директории Edge
Если вы ранее удаляли Microsoft Edge из системы, скорее всего, именно это стало причиной возникновения ошибки. Некорректная деинсталляция браузера, которая была завершена не полностью, может приводить к сбоям в работе Центра обновлений. Чтобы исправить это, удалите каталог Edge, находящийся в директории C:\Program Files (x86)\Microsoft, после чего перезапустите компьютер.
Отключение брандмауэра
Иногда ошибка появляется из-за проблем с сетью, которые могут быть вызваны работой брандмауэра. При подозрении на наличие таких сбоев стоит попробовать временно отключить его. Для этого:
1. Запустите Параметры и перейдите в Обновление и безопасность.
2. Зайдите во вкладку Безопасность Windows и откройте раздел Брандмауэр и защита сети.
3. Выберите используемое соединение, которое отмечено как активное.
4. Отключите брандмауэр для текущей сети.
5. Закройте окно Параметров.
После этого перезагрузите компьютер и проверьте работу обновлений. Если они начнут загружаться исправно — причина неисправности была в брандмауэре. Если же нет, то источник сбоя находится в чем-то другом. В таком случае стоит обратно активировать брандмауэр, чтобы избежать возможных проблем с безопасностью, и попробовать другие способы исправления ошибки.
Другие пути решения
Если ни один из предложенных выше способов не помог, можно воспользоваться другими решениями проблемы. Например, удалить все временные файлы из каталога C:\Windows\Temp или переустановить операционную систему.
Microsoft keeps releasing security patches and other updates for your system to ensure a smooth and improved user experience. However, while it’s recommended to keep your system updated with all the latest Windows updates, sometimes, you may face issues in downloading them. Windows update 0x800f0922 is one such error.
Multiple Windows users are dealing with a Windows Update Error — 0x800f0922. The error is preventing users from downloading the available cumulative or security updates on their systems. Even restarting the system and initiating the update installation process again is not coming in handy. Fortunately, here are some workarounds that you may try to resolve this issue.
What is the 0x800f0922 Error Code?
0x800f0922 is a Windows Update Error that occurs while trying to download the latest available cumulative or security patches for Windows 10 and 11 versions. This problem occurs without any warning and shows you nothing but failed update installation. Earlier many Windows 8.1 users faced this issue on their system.
What Causes Windows Update 0x800f0922 Error?
The error usually occurs when the System Reserved partition has less than 500 MB of space or when the system can’t connect to the update server. Other reasons may include poor internet connection, failed installation of the .NET framework as part of the update, firewall interference, malware infection, or corrupted system files.
Fortunately, fixing this error will be a cakewalk with the solutions shared in this blog.
How to Fix 0x800f0922 Error?
Here, we’ve shared basic to advanced methods of solving 0x800f0922 Windows 10 and 11 errors. Let’s begin with the basic ones.
Quick Solutions
#1 Check Internet Connection
Poor internet connectivity can disturb the update installation process and cause Windows update failed 0x800f0922 error. Make sure you’re using a strong internet connection. Especially if you’re using a wired connection, make sure the wires are connected properly. Also, test your connection by browsing different websites.
#2 Check .NET Framework Version
If you’ve an older, outdated, or corrupted .NET framework version installed on your system, it may also cause a 0x800f0922 error. Hence, make sure that you have the latest version of the .NET framework. You can turn it on in Windows features with the following steps:
- Go to Windows Search by pressing Windows + S.
- Type Windows Feature in the search bar, you’ll see Turn Windows Features on or off. Click Open.
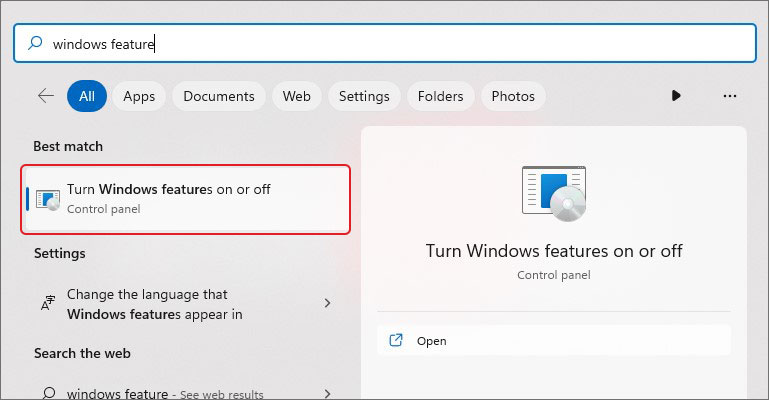
- Check the boxes related to .NET Framework and click OK.
- Finally, restart the system and reinitiate the update installing process.
#2 Turn off the Firewall/VPN
You may find it strange but even Firewall and VPN tools can disturb the network connection and prevent updates from installing. You can turn the firewall and VPN off with the following steps:
Turn off Firewall
- Go to Windows Search and type Firewall.
- You will see Firewall & network protection, click Open to access it.
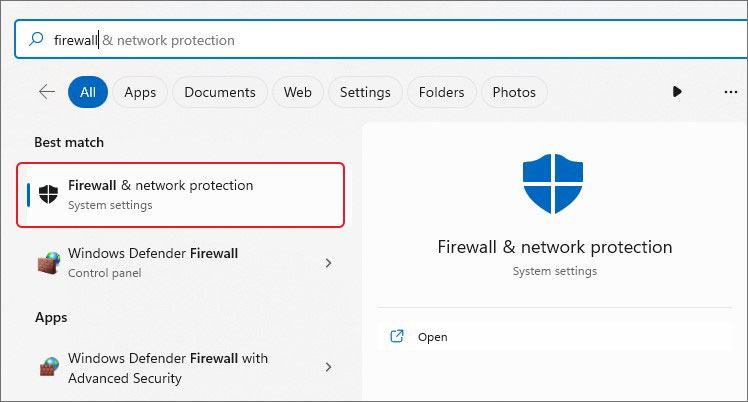
- From the left panel, select Turn Windows Defender Firewall on or off.
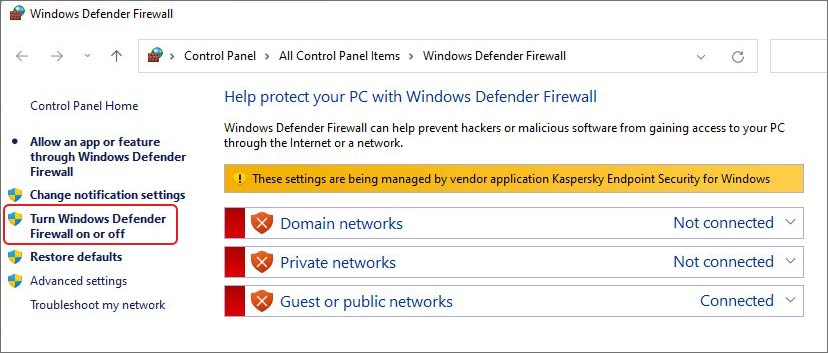
- Now, turn off the Firewall for both public and private networks available and click OK to save changes.
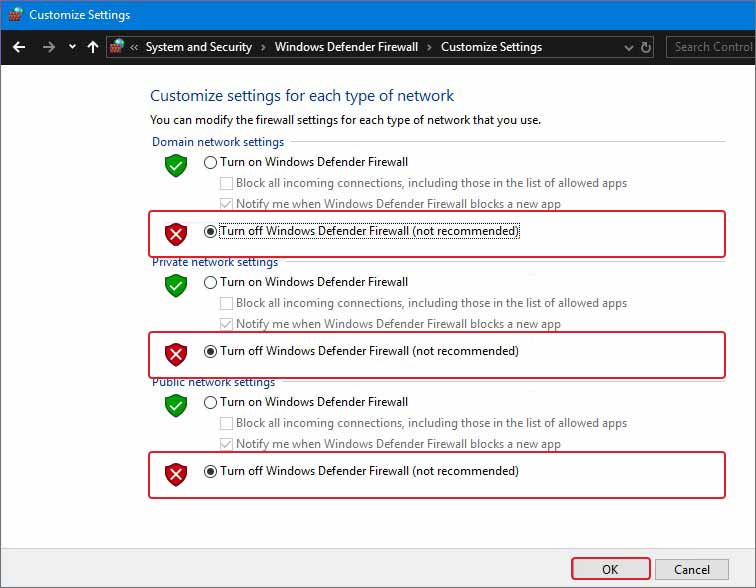
- Finally, try installing updates and see if the bug code 0x800f0922 persists.
Turn off VPN
Check if your VPN is connected. If there’s no connection, restart your router and system.
- Instead of Wi-Fi, use a LAN/Wired connection.
- Now, disable the VPN you’re using and run the troubleshooter.
- Finally, disable any bandwidth-hogging apps/programs (download manager, torrent client, etc.)
- Reboot your system and see if the 0x800f0922 Windows 10/11 resolves.
Advanced Solutions
#3 Run Windows Update Troubleshooter
Running Windows Update Troubleshooter is a Windows built-in utility that can help you fix the error. You can follow the given instructions to run the troubleshooter.
- Press Windows + I to access Settings and then follow Update & Security > Troubleshoot < Additional troubleshooters.
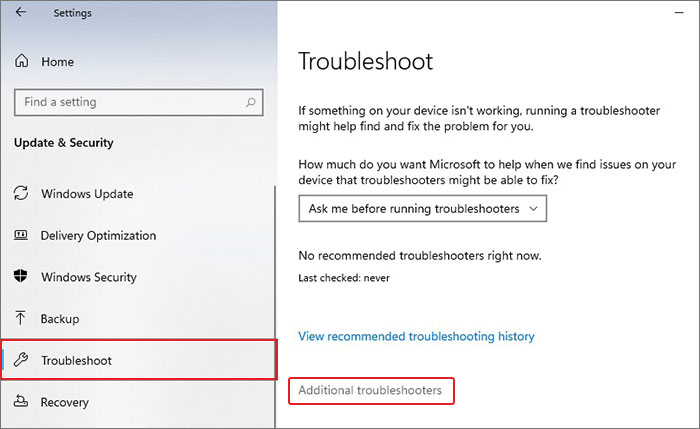
- On the next prompt, select Windows Update under ‘Get up and running’ and click Run the troubleshooter.
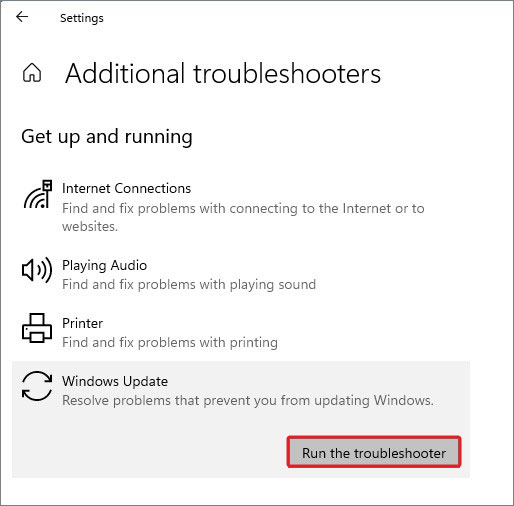
- The utility will start detecting the issues. Once done, it will give you the options – Apply this fix or Skip this fix. Click Apply this fix if you want to proceed with the troubleshooting.
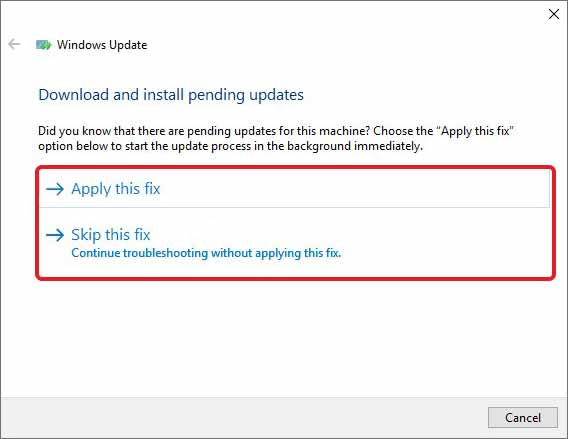
- Once the troubleshooting process is done, it will show you the result.
Close the window and check if the Windows update failed 0x800f0922 bug code is gone.
#4 Run DISM and SFC Scan
Corrupted, damaged, or missing system files can cause this error. You can try running DISM and SFC scan to resolve the issue. Follow the given steps:
- Open Command Prompt from Search and run it as administrator.
- In the elevated window, type DISM /Online /Cleanup-Image /RestoreHealth and hit Enter.
- Once done, type sfc/scannow and hit Enter.
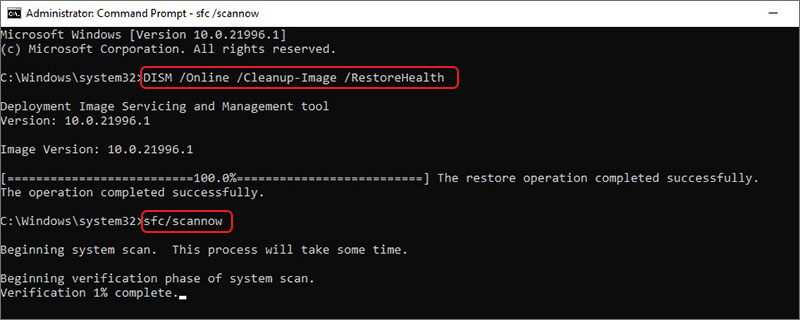
- The process will take some time, so wait until it’s completed.
- Once done, reboot your system and see if the problem is resolved.
Learn more: How to Run System File Checker in Windows
#5 Delete Specific Registry Entries/Values
Some corrupted or invalid registry entries/values may also disturb your system functioning and throw a 0x800f0922 Windows 10/11 error. You can delete some specific entries with the following steps and check if it gets resolved.
- Open the Run dialog box by pressing Windows + R and type regedit > OK.
- Click Yes, if prompted. On the Registry Editor window, follow the given path:
HKEY_LOCAL_MACHINE > SOFTWARE > Microsoft > Windows > Current Version > WINEVT > Publishers.
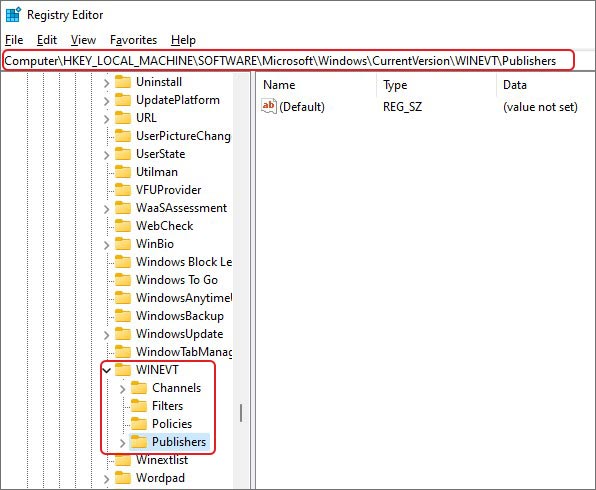
- Next, right-click on Publishers and select Export.
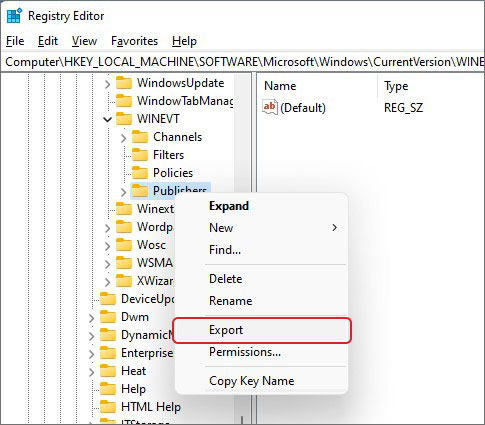
- Select the location and click Save to store in the desired location.
- Once done, locate the following keys and delete the following keys in Publishers folder.
e7ef96be-969f-414f-97d7-3ddb7b558ccc and 8c416c79-d49b-4f01-a467-e56d3aa8234c
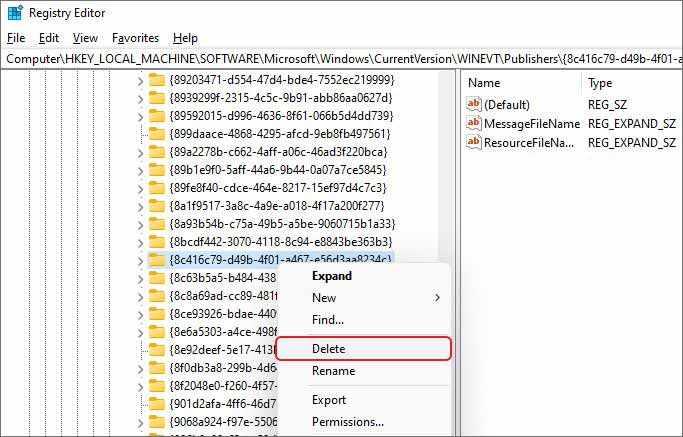
- Once done, close the window and reinitiate the update installation process.
#6 Reset Windows
If all the methods seem not to be working, you’d be left with one option- Reset Windows. Resetting Windows will bring your system to the default factory settings and all the changes related to device manager, files, drivers, and other changes made to your system. Hence, backup your system (if possible) or recover data with a dedicated data recovery tool, such as Stellar Data Recovery for Windows. Once you restore data, proceed with resetting Windows.
Hope, you’ll be able to fix this 0x800f0922 easily since only a few things you need to take care of and follow the DIY troubleshooting methods discussed above. Other than the aforesaid methods, you can also expand System Reserved Partition to see if the issue resolves. However, to do this, you’d need to use a third-party Disk partitioning tool, which is not really recommended. One wrong move can really damage your system and its data. Hence, better to try out the solutions discussed here. If still, you find some problems or have some suggestions, do let us know in the comment box below.
FAQ
What is error 0x800f0922 in SCCM?
The error 0x800f0922 is a Windows Update error that occurs due to corrupted Windows files, disturbed internet connectivity, VPN interference, and corrupted registry values.
Which partitions are bootable?
Usually, the System Reserved partition is a primary disk partition, containing all your boot files, boot manager/loader, and BCD (boot configuration data). However, the boot files can also be moved to another disk partition.
Why is 20H2 not installing?
If you’re having issues with Windows 10 version 20H2 update installation, the possible reasons may include corrupted or broken update files. Sometimes, third-party antivirus programs may also cause issues during the update installation process. You can resolve this issue by referring to this Microsoft page.
Can I skip 20H2 update?
The good thing with Windows 10 Pro or Home users is that the update 20H2 doesn’t download automatically until you install it manually. So, if you want to skip it, better not click the Download or Install now option in the ‘Windows Update’ settings.
Can a Windows update crash your computer?
Some Windows updates may contain bugs and cause multiple problems for your system drivers, apps, and the OS itself. You may encounter BSoD or a system crash due to a problematic Windows update.
Was this article helpful?
YES4
NO
Through frequent Windows updates, customers get improved security and fixes for common system bugs. Sadly, sometimes errors such as 0x800f0922 can prevent you from getting those updates.
Why is that so? Well, the reasons are similar. But, instead of upgrading to the new OS, the error occurs with the new build.
- Low space on the System Reserved partition – As we mentioned above, you probably don’t have enough space to load the new update; you will need at least 500 MB for Windows 10
- Can’t connect to the update server – Connection problems may be the root of this problem; the servers are not available at the moment or your local connection is not strong enough
Now, there is no shortage of problems when trying to install updates. But some issues are more stubborn than others.
Usually, running a Windows Update repair tool should suffice. So let’s see what 0x800F0922 is all about.
What does error code 0x800f0922 mean?
Error code 0x800F0922 means that the system couldn’t download the newest OS update.
That is in fact a consequence of the fact that there isn’t enough System Reserved partition space for installing the new update or you just can’t connect to the Windows Update server.
Sometimes you might get Windows Update Error 0x800f0982 but this one is just as easy to fix.
Here are some similar issues that users reported:
- Error 0x800f0922 Windows Server 2012 r2 – Even if this is an issue with Windows Server, you might be able to fix this problem with one of our solutions.
- Windows 8.1 update error 0x800f0922 – This can appear on Windows 8.1 as well but our solutions are universal, and they will work with older versions of Windows.
- Windows failed to install the following update with error 0x800f0922 – This is just a variation of the original error. If you encounter this issue, try disabling your antivirus and check if that helps.
- 0x800f0922 Framework 3.5 – This issue is caused by the .NET Framework. If the .NET Framework 3.5 is missing from Windows, enable this feature and try to update again.
- 0x800f0922 Secure Boot – This error can appear due to the Secure Boot feature. However, you can fix the problem simply by disabling this feature in BIOS.
We prepared a few workarounds that should resolve this issue in no time. You can check them out below. Update errors 0xc1900104 and 0x800F0922 sometimes go together, but this solution should work for both of them.
How can I fix the Windows update error 0x800f0922?
1. Turn off your firewall
- Search for windows firewall and select Windows Defender Firewall from the results.
- Open Turn Windows Firewall on or off.
- Turn off the firewall for both private and public networks.
- Save your selection.
- Try updating now.
Note: Remember to enable the firewall before proceeding to install the updates. Additionally, your security may be endangered, and we don’t want that for sure.
In addition to Windows Firewall, your antivirus software can also cause this issue to appear. To fix the problem, it’s advised to disable certain antivirus features and check if that helps.
If the issue still persists, you need to completely disable your antivirus.
In the worst-case scenario, you might have to uninstall your current antivirus. If removing the antivirus solves the problem, it’s advised to switch to a different antivirus solution.
2. Repair your installation with SFC and DISM scans
2.1 Run an SFC scan
- Search for cmd and click on Run as administrator to open Command Prompt.
- Enter sfc /scannow and press Enter.
- The scan can take about 15 minutes, so don’t interfere with it.
Note: If you can’t run an SFC scan or if it doesn’t solve the problem, you should use a DISM scan instead.
2.2 Run a DISM scan
- Start Command Prompt as administrator and run the following command:
DISM /Online /Cleanup-Image /RestoreHealth - DISM scan can take up to 20 minutes, so don’t interrupt it.
Note: Once the DISM scan is finished, check if the problem is still there. If you were unable to run an SFC scan before, or if the DISM doesn’t solve the problem, be sure to repeat the SFC scan again.
An effective solution would be to opt for a reliable third-party tool that removes damage done to your Windows OS and restores its stability by bringing the registry keys to their default settings.
In just a few moments, the software scans your PC and proceeds to fix Windows errors and other issues, like system junk that slows down your device and damaged DLLs.
3. Check your internet connection and switch off the VPN
- Try to connect via a browser. If there is no connection, move on.
- Restart your router and PC.
- Try using a wired connection instead of Wi-Fi.
- Disable VPN if you are using any.
- Run the Troubleshooter.
- Disable bandwidth-hogging programs like a torrent client and download managers.
If your VPN was the problem, you might want to consider switching to a different solution.
Sometimes, VPN tools can interfere with your network connection and cause this issue to appear, therefore it’s important to use a good VPN tool.
There are many great VPN tools available, but be sure to try out a dedicated tool that will provide you a secure IP and will make your PC untraceable while you’re online.
4. Check the .NET Framework
-
1. Open Windows Search and type Windows Features in the text box.
-
2. Click on Turn Windows Features on or off.
-
3. Check any boxes related to .Net Framework.
-
4. Click on OK.
-
5. Restart your PC.
Another quick fix for the 0x800f0922 error is to ensure that all .Net Framework related features are turned on, and to manually enable those which currently aren’t.
Note: Use this with caution since there are some essential features. Just enable the .NET Framework and move on. On the other hand, if the update error is relentlessly reappearing, move on to the next steps.
5. Use a third-party partitioning tool to change partition size
If somehow, due to the excess of data, your system partition lacks space, you may use a third-party tool to extend it. Keep in mind that at all times you’ll need at least 500 MB of free space in order to install updates.
If you have less than that, you can try to delete some files, use a built-in system tool to clean up junk or extend the partition with a third-party partitioning tool.
If you’re looking for good partitioning software, we strongly recommend considering Paragon Partition Manager Advanced. This tool is incredibly simple to use, and it will allow you to modify your partitions any way you like.
Partitioning your drives is not a very simple task for everyone but this professional-grade partitioning tool will help you divide your hard disk extremely easily, making you look like a Pro.
This solution creates partitions quickly, and it will make sure that the storage space is used optimally.
And if you’re worried about risks, Paragon comes with built-in backup functions that help you save the current configuration before working on a hard drive.
That means that in case you run into any possible problems, you won’t suffer any damage and the built-in recovery wizard will restore your system immediately.
- Fix: There were some problems installing updates
- How to fix Windows Update error 80073701
- Fix: Windows Update error code 0x80070003 in Windows 10/11
6. Delete certain registry values
- Search for regedit and press Enter or click OK to start the Registry Editor.
- In the left pane, navigate to:
HKEY_LOCAL_MACHINESOFTWAREMicrosoftWindowsCurrentVersionWINEVTPublishers - Right-click the Publishers key and choose Export from the menu.
- Select the location where you want to export this key and enter the desired file name.
- Click Save (in case anything goes wrong after modifying your registry, you can simply run the file created in this step to restore it).
- Locate the following keys and delete them:
HKEY_LOCAL_MACHINESOFTWAREMicrosoftWindowsCurrentVersionWINEVTPublishers{e7ef96be-969f-414f-97d7-3ddb7b558ccc}HKEY_LOCAL_MACHINESOFTWAREMicrosoftWindowsCurrentVersionWINEVTPublishers {8c416c79-d49b-4f01-a467-e56d3aa8234c}To delete a key, simply right-click it, choose Delete from the menu, and click Yes to confirm.
Note: If you can’t access the Registry Editor, we can help you solve the issue quickly and easily with an expert guide.
7. Remove all your temporary files
- Press the Windows Key + R, enter %temp%, and press Enter or click OK.
- Delete all its content.
- Press the Windows Key + R, enter TEMP, and press Enter or click OK.
- Delete the contents of the TEMP folder.
8. Disable the Secure Boot
The Secure Boot is a useful feature that can protect your PC from certain malware, but this feature can also cause problems with certain updates.
Many users reported that they encountered error 0x800f0922 due to the Secure Boot feature.
In order to fix the problem, it’s advised to temporarily disable it. To do that you just need to enter BIOS and disable Secure Boot from there.
To see how to perform this procedure, we strongly advise you to check your motherboard manual for detailed instructions.
You can get the necessary information about your motherboard if you use a third-party motherboard information tool.
Once you disable the Secure Boot, try to install the update again. Once the update is installed, you can go back to BIOS and enable the Secure Boot again.
9. Perform a Repair Upgrade
- Download the Media Creation Tool and run it on the affected device.
- During the initiation process, choose Upgrade this PC now.
- Then, select Keep personal files and apps.
- Wait for the process to finish and reboot.
As you can imagine, this is actually a reinstallation of the Windows 10 OS without affecting your files and apps.
Since it’s a fresh copy, it should be void of glitches and bugs and you should be able to freely use your device.
How can I fix Windows 11 update error 0x800f0922?
- Press the Windows key + I to open the Settings app.
- Navigate to Troubleshooters in the right pane.
- Now click on Other troubleshooters.
- Locate Windows Update and click Run next to it to run the troubleshooter.
If running the troubleshooter does not pay off, we have more easy tricks for you to try in order to fix the Windows 11 update error 0x800f0922.
And that’s it. We hope you’ll manage to resolve your update error 0x800f0922 with these workarounds. If you are having any questions or suggestions on your mind, the comment section is always open.