Столкнулся с интересной ошибкой 0x80073712 при установке обновлений в Windows Server 2016. Как выяснилось позже, эта ошибка связана с повреждением хранилища компонентов Windows. В этой статье рассмотрим, как исправить хранилище компонентов в Windows 10 / 8.1 и Windows Server 2016/2012 R2 и восстановить работу Windows Update.
При попытке установить обновления в Центре обновления Windows появляется ошибка:
Некоторый файлы обновления отсутствуют или имеются проблемы. Мы попытаемся скачать обновление позже.
Код ошибки: (0x80073712)
Some update files are missing or have problems. We’ll try to download the update.
Error code: (0x80073712)

В первую очередь я попробовал сбросить состояние службы Windows Update и очистить каталог SoftwareDistribution по рекомендациям из статьи “Сброс настроек Центра обновления Windows”, но это не помогло.
С помощью команды
dism /online /get-packages
я проверил, что все обновления находятся в статусе Installed.

Если у некоторых обновлений указан Install Pending, вы из можете корректно удалить с помощью команды DISM (используйте ваш Package Identity):
DISM.exe /Online /Remove-Package /PackageName:Package_for_KB4485447~31bf3856ad364e35~amd64~~10.0.1.1 /quiet /norestart
Довольно долго решал, с какой стороны подойди к этой проблеме, но в рамках траблшутинга мне понадобилось установить на Windows Server 2016 компонент .Net Framework 3.5. При установке компонента .Net с помощью DISM появилась характерная ошибка, которая и натолкнула меня на дальнейшие действия:
The request to add or remove features on the specified server failed. Installation of one or more roles, role services or features failed. The component store has been corrupted. Error: 0x80073712.
Хранилище компонентов повреждено. Ошибка: 0x80073712.

При этом в файле CBS.log можно найти такую строку (%WinDir%\Logs\CBS\CBS.log):
[HRESULT = 0x80073712 - ERROR_SXS_COMPONENT_STORE_CORRUPT]
Как вы видите, по какой-то причине хранилище компонентов вашей системы повреждено, в результате чего Windows Update не может получить данные из манифеста CBS (Component-Based Servicing) необходимые для установки обновлений. Вы можете восстановить хранилище компонентов с помощью встроенного функционала DISM.
В самом простом случае при восстановлении хранилища компонентов вам не потребуется установочный диск с дистрибутивом Windows. В этом случае для восстановления система будет использовать файлы хранилища на локальном диске и сайт Windows Update (локальный WSUS сервер не может быть использован для восстановления компонентов).
В первую очередь проверьте состояние хранилища компонентов с помощью команды:
dism /online /cleanup-image /checkhealth
Если после выполнения анализа появилось сообщение “component store is repairable”, вы можете попытаться восстановить хранилище компонентов командой:
dism /online /cleanup-image /restorehealth
В некоторых случаях это достаточно. Но у меня утилита DISM выдала ошибку:
Error: 0x800f0906
The source files could not be downloaded.
В этом случае для восстановления Windows требуется установочный диск с вашим дистрибутивом Windows. Допустим, вы смонтировали ISO файл с вашим дистрибутивом Windows. Теперь нужно проверить список текущих редакций Windows в файле install.wim в подключенном образе (диске):
dism /Get-WimInfo /WimFile:e:\sources\install.wim

В моем случае установлена редакция Windows Server 2016 Standard (Desktop Experience), поэтому в следующей команде я использую ее индекс – 2.
dism /online /cleanup-image /restorehealth /source:e:\sources\install.wim:2 /LimitAccess
Еще раз проверьте состояние хранилища компонентов:
Dism /Online /Cleanup-Image /CheckHealth
DISM должна вернуть:
Повреждение хранилища компонентов не обнаружено (No component store corruption detected).

После восстановления хранилища достаточно перезагрузить Windows и проверить, что обновления и компоненты Windows устанавливаются без ошибки.
- Почему возникает ошибка Центра обновлений
- 7 способов исправить сбой 0x80073712
Сбой 0x80073712 — распространенная ошибка, возникающая при попытке установить новые обновления в Windows. Она появляется по разным причинам. Разберем, почему возникает неполадка и как ее можно исправить.
Почему возникает ошибка Центра обновлений
Среди основных причин ошибки 0x80073712 можно выделить следующее:
- Проблемы со службой Центра обновления;
- Недостаток свободного места на системном разделе;
- Повреждения системных файлов;
- Неполадки при загрузке файлов обновлений;
- Деятельность вредоносного ПО.
Исправив эти проблемы, можно возобновить исправную работу Центра обновления ОС.
7 способов исправить сбой 0x80073712
Разберем 7 различных решений ошибки, которые помогут избавиться от нее в большинстве случаев. Применив несколько, можно легко устранить неполадку.
Запуск устранения неполадок
Простой способ решения — применить стандартную службу для поиска и устранения неполадок Центра обновления Windows. Программа выявляет и, по возможности, исправляет найденные ошибки. В некоторых случаях она помогает вернуть Центру обновления работоспособность. Чтобы запустить ее, проделайте следующее:
1. Запустите Параметры любым способом, например, с помощью сочетания кнопок Win + I.
2. Откройте раздел Обновление и безопасность.
3. Перейдите во вкладку Устранение неполадок, выбрав ее в левом меню.
3. Щелкните на пункт Дополнительные средства в правой части окна.
4. Выберите Центр обновления и нажмите на кнопку Запустить, чтобы открыть утилиту устранения ошибок.
5. Выполните шаги средства исправления неполадок. Для каждого случая они могут отличаться.
После этого нужно перезагрузить компьютер. Затем можно пробовать установить обновления повторно. Скорее всего, их загрузка восстановится.
Очистка системного раздела
Одна из возможных причин ошибки — отсутствие свободного пространства на диске C. Чтобы освободить место на системном разделе, можно воспользоваться встроенной программой Очистка диска. Для этого:
1. Откройте Этот компьютер в Проводнике.
2. Кликните ПКМ по системному диску и щелкните на пункт Свойства.
3. В появившемся окне нажмите на кнопку Очистка диска во вкладке Общие.
4. Дождитесь завершения оценки доступного к очистке места.
5. Отметьте виды файлов к очистке галочками. Можно оставить выбранные пункты по умолчанию. Это позволит удалить основные временные файлы и содержимое корзины. После выбора файлов к очистке нажмите на кнопку ОК.
6. Дождитесь завершения работы программы.
Диск C будет очищен и на нем освободится дополнительное пространство. В ряде случаев это помогает исправно запустить установку обновлений.
Проверка службы Центра обновления
Иногда ошибка может быть вызвана тем, что служба Центра обновления отключена в системе. Стоит проверить состояние сервиса в настройках и включить его, если окажется, что он деактивирован. Для этого:
1. Перейдите в утилиту Службы. Ее можно открыть, например, запустив программу Выполнить сочетанием клавиш Win + R и воспользовавшись в ней командой services.msc. Другой способ — найти приложение Службы в поиске на строке задач.
2. В списке служб найдите пункт Центр обновления и кликните по нему дважды.
3. В появившемся окне свойств сервиса убедитесь, что служба запущена и в графе Тип запуска установлено значение Автоматически. Если это не так, измените параметры на нужные, нажмите Применить и ОК.
4. Закройте окно утилиты Службы.
После этого можно повторно проверять работоспособность обновлений.
Проверка целостности файлов Windows
Иногда источником сбоя с кодом 0x80073712 становятся повреждения компонентов Windows. Выявить и исправить их можно при помощи встроенных в систему утилит. Например, sfc. Чтобы воспользоваться этой службой, откройте Командную строку от имени администратора. Это можно сделать, например, через поиск на строке задач.
В окне консоли нужно выполнить команду sfc /scannow. Для завершения восстановления файлов может потребоваться перезагрузка. Выполните ее, если программа уведомит о необходимости перезапустить ПК сообщением на экране.
Устранение повреждений жесткого диска
В некоторых случаях исправить ошибку помогает восстановление повреждений файловой системы диска C. Чтобы произвести его, нужно открыть CMD с правами администратора, выполнить в консоли команду chkdsk C: /f /r, после чего перезагрузить компьютер. Служба проведет поиск и устранение найденных неисправностей файловой системы, которые могли быть причиной возникновения ошибки 0x80073712.
Поиск и удаление вирусов
Другая возможная причина возникновения ошибки 0x80073712 — заражение системы вирусами. Некоторые виды вредоносного ПО препятствуют исправной работе стандартных служб Windows, таких, как Центр обновления. Стоит провести поиск и удаление вирусов с помощью любого доступного антивируса. Например, встроенного в ОС Защитника Windows или утилиты от Malwarebytes.
Переустановка Windows
Если ни один из способов решения не помог, можно прибегнуть к переустановке операционной системы. Это радикальный метод, который гарантированно позволит устранить сбой. Перед переустановкой стоит заранее сохранить все важные файлы с системного раздела, так как он будет отформатирован в процессе инсталляции новой копии ОС.
How to Fix Windows Update Error Code 0x80073712 on Windows 10
If you get an error code 0x80073712 while updating Windows 10, it will prevent you from installing specific updates. In this article, we will show you how to fix this error.
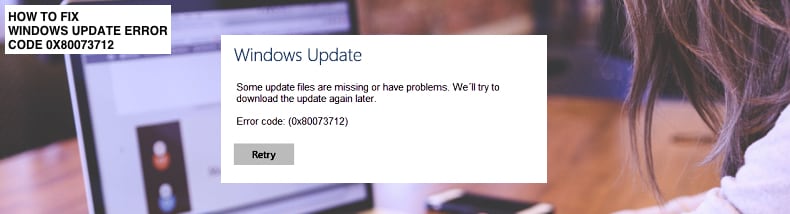
Windows can produce various errors during the update process, including an error with code 0x80073712. This usually means that there are missing or damaged files required by Windows Update to perform the update.
When error 0x80073712 appears, Windows Update cannot finish updating the operating system and installing the updates. This error can be caused by an incomplete installation/uninstallation of software.
Many users experience Windows Update error code 0x80073712, and, fortunately, there are several possible ways to solve the problem. In the guide below, we outline several methods.
Video Showing How to Fix Windows Update Error Code 0x80073712:
Table of Contents:
- Introduction
- Run Windows Update Troubleshooter
- Run System File Checker
- Run Deployment Image Servicing Tool
- Remove Pending Xml File
- Restart Windows Update Service
- Reset Windows Update Components
- Rename Software Distribution Folder
- Video Showing How to Fix Windows Update Error Code 0x80073712
Download Computer Malware Repair Tool
It is recommended to run a free scan with Combo Cleaner — a tool to detect viruses and malware on your device. You will need to purchase the full version to remove infections. Free trial available. Combo Cleaner is owned and operated by Rcs Lt, the parent company of PCRisk.com read more.
Run Windows Update Troubleshooter
Windows includes several troubleshooters designed to quickly diagnose and automatically resolve various computer problems.
Go to Settings, type «troubleshoot», and select «Troubleshoot» from the list to start troubleshooting.
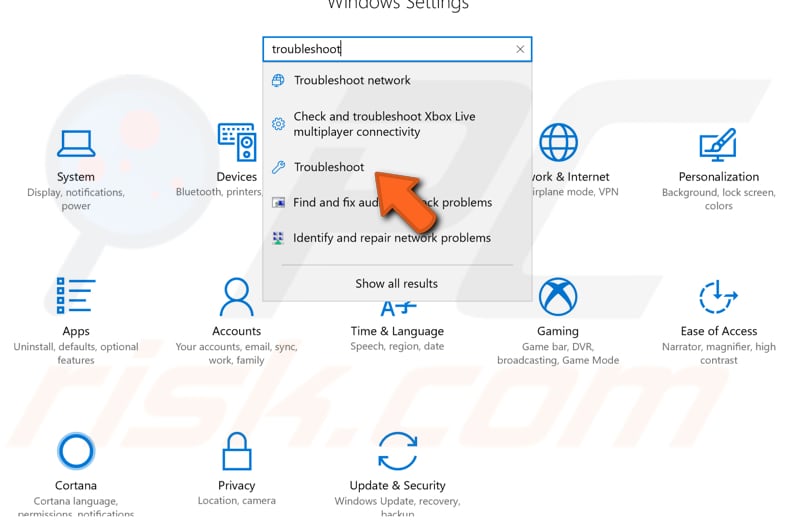
Find «Windows Update» under «Troubleshoot», select it and click «Run the troubleshooter». The troubleshooting process will start. Follow the instructions and see if it finds and fixes any problems.
Restart the computer and see if this resolves the Windows Update error code 0x80073712, preventing you from updating the Windows operating system.
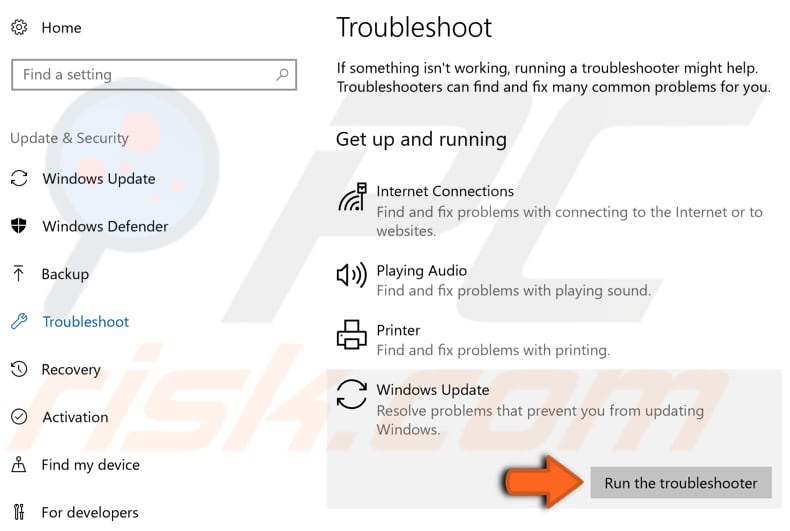
[Back to Table of Contents]
Run System File Checker
System File Checker (SFC) is a utility in Windows that allows users to scan for corruptions in Windows system files and restore them. The «sfc scannow» option is one of several specific switches available with the SFC command, the Command Prompt command used to run System File Checker.
To run it, first open Command Prompt first by typing «command prompt» in Search, right-click on «Command Prompt«, and then select «Run as administrator» from the drop-down menu to run Command Prompt with administrator privileges.
You must run an elevated Command Prompt to be able to perform an SFC scan.
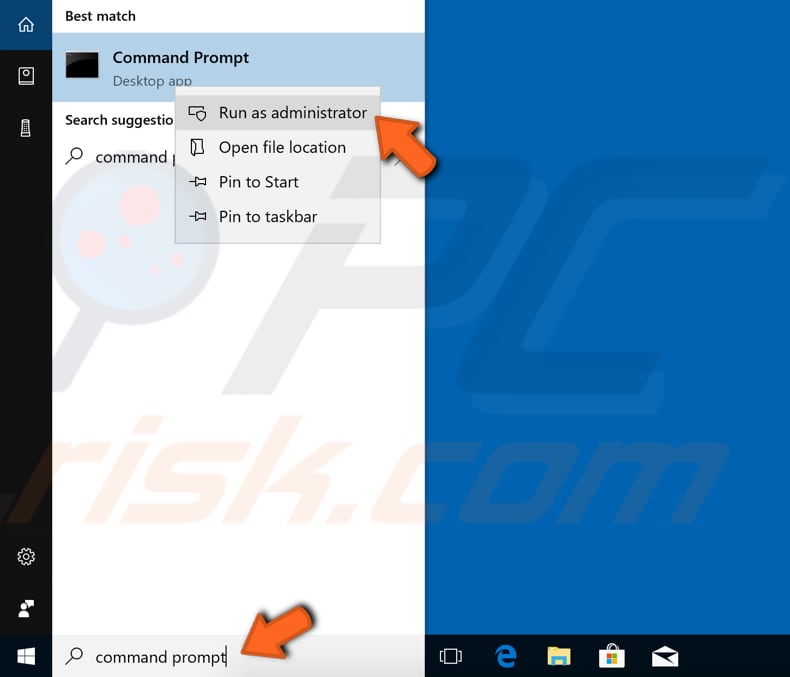
In the Command Prompt window, type «sfc /scannow» and press Enter on the keyboard to execute this command. System File Checker will start and take some time to complete the scan.
Wait for the scanning process to complete and restart the computer. Try to update Windows again and see if this fixes the Windows Update error code 0x80073712 that prevents you from updating the Windows operating system.
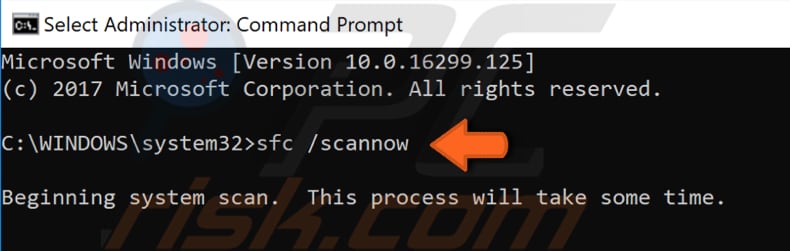
[Back to Table of Contents]
Run Deployment Image Servicing Tool
Deployment Image Servicing and Management (DISM) is a built-in Windows tool that can repair and prepare Windows images, including the Windows Recovery Environment, Windows Setup, and Windows PE. It is usually able to fix various problems related to the Windows operating system. If you were unable to run System File Checker, run the Deployment Image Servicing tool and try to run the System File Checker again.
To run a DISM scan, open Command Prompt as administrator and type this command: «DISM /Online /Cleanup-Image /RestoreHealth». Press Enter on the keyboard to execute it. Wait for the process to complete and see if you can now update Windows and remove the Windows Update error code 0x80073712.
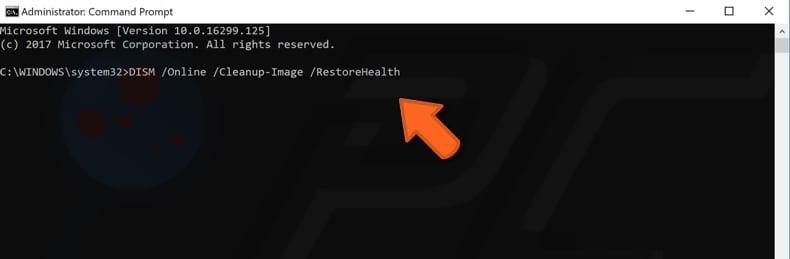
[Back to Table of Contents]
Remove Pending Xml File
If you cannot update the Windows operating system, you might want to remove the pending .xml file and start the Windows Update process again.
Open Command Prompt as administrator and type the following commands (remember to press the Enter key after you type each command):
net stop trustedinstaller
cd %windir%\winsxs
takeown /f pending.xml /a
cacls pending.xml /e /g everyone:f
del pending.xml
NOTE: If you receive a message stating that «The Windows Modules Installer service is not started», simply ignore it and continue executing commands by pressing Enter after each.
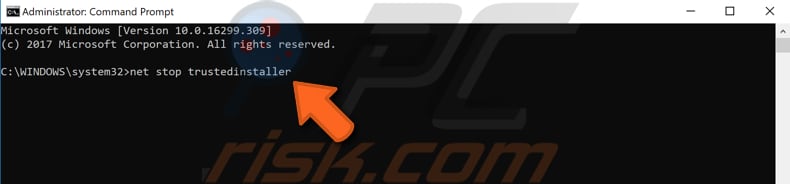
Restart the computer and try to update Windows again. See if this fixes the Windows Update error code 0x80073712, preventing you from updating the Windows operating system.
[Back to Table of Contents]
Restart Windows Update Service
Windows Services (also known as services.msc) are used to modify how Windows services run on your system. You can modify a service’s settings for security, troubleshooting, and performance-related reasons. One of these services is Windows Update.
To restart the Windows Update service, press the Windows (Win) key + R, or simply right-click Start and select «Run» from the contextual menu.
Type «services.msc» in the Run dialog box and press Enter or click «OK».
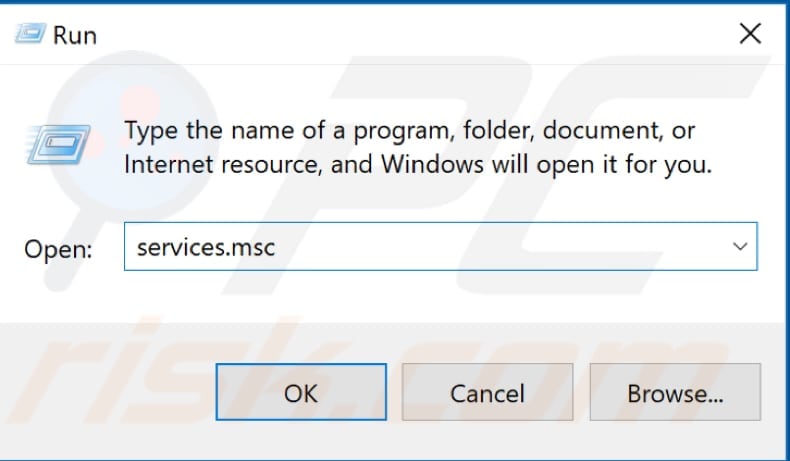
Find the Windows Update service on the services lists by pressing «W» on the keyboard and scrolling a little until you find «Windows Update». Right-click it and select «Stop». Then, right-click again and select «Start».
Try to update Windows and see if you still receive the Windows Update error code 0x80073712.
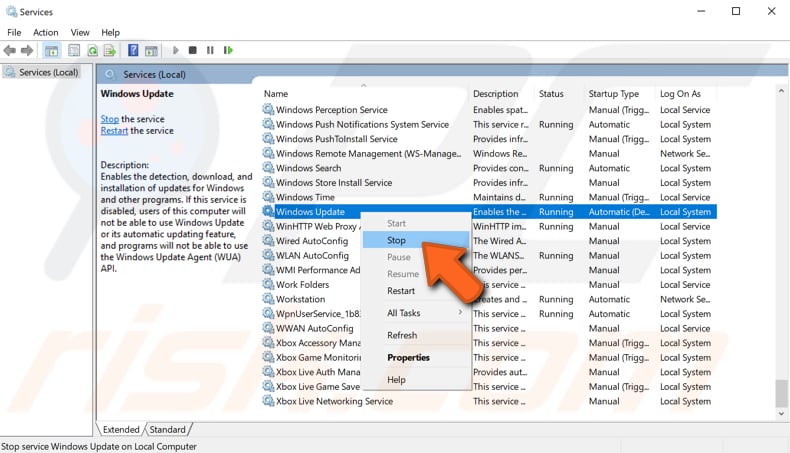
[Back to Table of Contents]
Reset Windows Update Components
Faulty or damaged Windows Update components can also cause Windows Update error code 0x80073712.
To fix the problem, reset them manually using Command Prompt and its commands. Open Command Prompt as administrator and type the following commands (press Enter after each):
net stop bits
net stop wuauserv
net stop appidsvc
net stop cryptsvc
ren %systemroot%\SoftwareDistribution SoftwareDistribution.bak
ren %systemroot%\system32\catroot2 catroot2.bak
net start bits
net start wuauserv
net start appidsvc
net start cryptsvc
Restart the computer and try to update the Windows operating system. See if this solves the problem and fixes Windows Update error code 0x80073712.
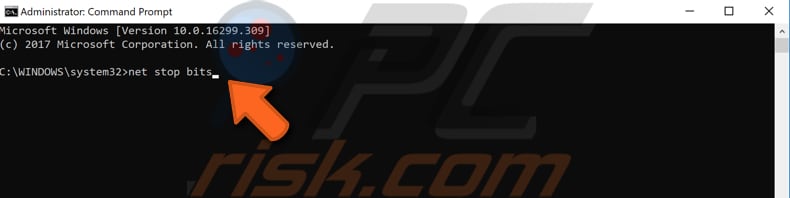
[Back to Table of Contents]
Rename Software Distribution Folder
Software Distribution folder is a temporary folder in which Windows stores the update files until they are completely downloaded. Then, Windows starts the updating process. Renaming this folder might solve the problem and fix the Windows Update error code 0x80073712.
To rename this folder, use Command Prompt. Open Command Prompt as administrator and type the following commands (press Enter after each):
net stop wuauserv
ren c:\windows\SoftwareDistribution softwaredistribution.old
net start wuauserv
Exit Command Prompt and restart the computer. See if this solves the problem, and Windows is now able to complete the updating process.
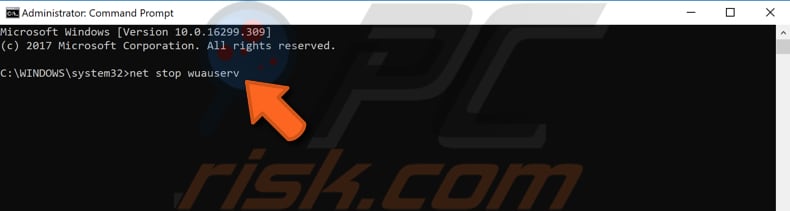
We hope that one of these solutions fixes the Windows Update error code 0x80073712. If you know of other methods that solve this problem not mentioned in our guide, please share them with us by leaving a comment below.
[Back to Top]
При установке некоторых обновлений Windows самых разных версий, система может прерывать этот процесс и выдавать код ошибки 0x80073712. Этот код, если верить сайту поддержки Windows, может говорить о том, что произошла неизвестная ошибка и Центр обновления не сможет продолжить установку. В этой статье мы расскажем о том, как исправить ошибку 80073712, а также о том, как восстановить работоспособность службы Windows Update.
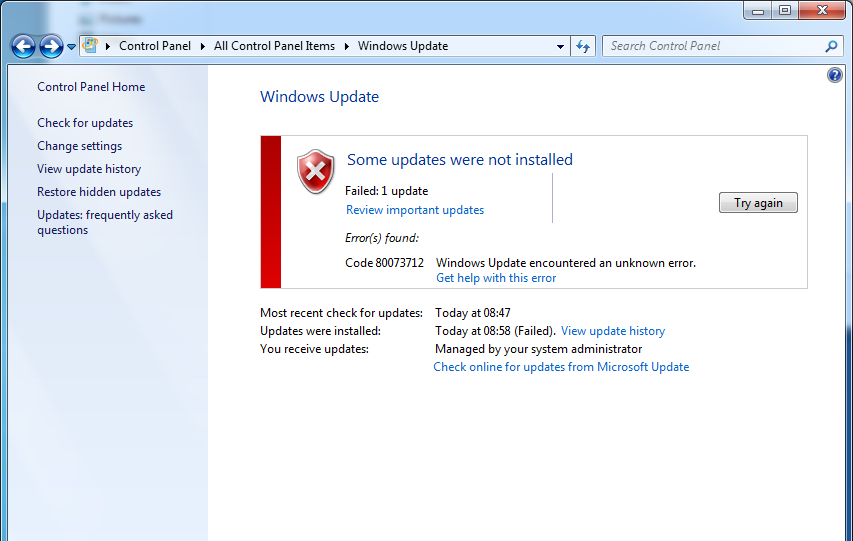
Почему система сообщает об ошибке 0x80073712?
На официальном сайте поддержки Windows имеется статья, которая описывает причины появления ошибки 0x80073712. Согласно этой статье главной причиной для 80073712 является нарушение работы хранилища различных компонентов обновления. Это исключительно системная ошибка и никак не связана с работоспособностью жесткого диска и оперативной памяти. Ошибка 80073712 говорит о том, что служба Windows Update не может получить доступ к тому или иному элементу, который необходимо установить в систему.
Для предыдущих версий ОС Windows существовала специальная утилита CheckSUR, которая могла прийти на помощь в случае, когда вы видите код 80073712. Она позволяла исправить проблемы с хранилищем, когда произошла неизвестная ошибка Windows Update. C приходом Windows 10 эта утилита стала бесполезной, так как ошибка 80073712 может быть устранена системными средствами, которые уже встроены в ОС.
Восстановление работы Центра обновлений
О том, как действовать в случае, если произошла неизвестная ошибка и в окне Windows Update во время установки обновлений отображается код 80073712, мы расскажем ниже. Для проведения всех описанных процедур вам необходимо закрыть Центр обновлений или же перезагрузить компьютер. Ошибка 80073712 будет устранена только в том случае, если при выполнении всех шагов инструкции, вы будете использовать учетную запись Администратора. Обычные учетные записи не смогут внести необходимые изменения в параметры системы.
Этап #1
Первым делом необходимо восстановить поврежденное хранилище компонентов. Если у вас нет установочного диска Windows, сделайте следующее:
- Запустите системную утилиту PowerShell от имени Администратора.
- Введите в ее окне следующую команду и нажмите Enter для подтверждения — Repair-WindowsImage -Online -RestoreHealth
- Дождитесь полного завершения операции восстановления. Отчет об этом будет показан прямо под вашей командой в окне PowerShell. Процедура восстановления может занять продолжительное время и зависит от конфигурации вашей системы. В среднем это занимает от 10 до 15 минут.
По окончании работы системы восстановления, вам будет показан отчет. Текущий статус хранилища компонентов будет обозначен параметром Image Health State. В случае если статус Healthy, это означает, что работа хранилища восстановлена и можно переходить ко второму этапу этого руководства.
- Если же у вас есть установочный диск с Windows, процесс восстановления будет немного отличаться:
- Нажмите правой клавишей мыши на ISO-образе Windows и в открывшемся меню выберите пункт Подключить. Запомните букву диска, которую система присвоила смонтированному образу.
- Запустите PowerShell с правами Администратора и выполните команду Repair-WindowsImage -Online -RestoreHealth -Source Х:\sources\install.wim:1 предварительно заменив Х на ту самую букву, которая была присвоена ISO-образу.
- Дождитесь окончания процедуры и проверьте статус хранилища компонентов. Он должен быть Healthy.
Этап #2
После восстановления работы хранилища необходимо провести сканирование и проверку целостности системных файлов. Фактически этот этап не связан с работой хранилища компонентов, но его стоит провести для того, чтобы убедиться в работоспособности системных компонентов. Для этого необходимо:
- Открыть Командную строку от имени Администратора.
- Выполнить команду sfc /scannow и дождаться завершения процедуры проверки. Она может занять от 5 до 10 минут.
После завершения процесса проверки можете перейти в Центр обновлений Windows и повторить попытку установки. В некоторых случаях может понадобиться перезагрузка системы для вступления в силу всех внесенных изменений.
Проблемы Центра обновления Windows — код ошибки 0x80073712
Данный материал поможет устранить и предотвратить проблемы связанные с ошибками 0x80073712 или 0x80070003 Центра Обновления Windows
от Anatoliy | Обновнено 25.03.2023 | от Anatoliy
«I have not been able to install the important updates and the Error codes are
Code 0x80073712
Code 0x80070003
How do I resolve this? Please help.»
Некоторые пользователи столкнулись с проблемой указанной выше, которая связана со сбоем Центра обновления Windows. Код ошибки — 0x80073712 или 0x80070003. Это в основном связано с тем, что файл, необходимый Центру обновления Windows, поврежден или отсутствует. Чтобы решить эту проблему, можно выполнить следующие действия.
Метод первый: Средство устранения неполадок Windows
1. Введите «Устранение неполадок» в поле поиска и выберите Центр обновления Windows;
2. Далее Устранение неполадок > Дополнительные средства устранения неполадок. Затем в разделе Запустить диагностику и устранить неполадку выберите Центр обновления Windows > Запустить средство устранения неполадок. Когда средство устранения неполадок завершит работу, рекомендуется перезапустить устройство.;

Метод второй: Средство проверки системных файлов
Если не удается решить проблему с помощью средства устранения неполадок Windows, возможно, потребуется использовать средство проверки системных файлов для восстановления поврежденных файлов Windows.
1. Введите «Командная строка» в поле поиска и запустите от имени администратора;

2. Введите «sfc /scannow» и нажмите Enter, он просканирует все защищенные системные файлы и заменит поврежденные файлы;

3. Повторите попытку обновления.
Метод третий: запустите средство DISM
1. Введите «Командная строка» в поле поиска и запустите от имени администратора;

2. Введите «DISM.exe /Online /Cleanup-image /Scanhealth» и нажмите Enter;
3. Введите «DISM.exe /Online /Cleanup-image /Restorehealth» и нажмите Enter;
4. Повторите попытку обновления.
Эти методы могут устранить проблему Центра обновления Windows с кодом ошибки 0x80073712 или 0x80070003. Но если все решения приносят должного результата, возможно, вам нужно перезагрузить свою систему.
Иногда Центр обновления Windows также выдает некоторые ошибки из-за проблемного обновления. Здесь нужно просто удалить неправильные патчи. IObit Uninstaller может помочь вам легко организовать и проверить исправления Центра обновления Windows. Если какой-либо обнаруженный патч не совместим или дает сбой, вы можете просто удалить его и восстановить работу своей системы.
