-
Home
-
Clone Disk
- How to Fix Windows Failed Fast Startup Error 0xC00000D4
By Ariel | Follow |
Last Updated
Have you come across Windows failed fast startup with error status 0xC00000D4? This error may lead to a system crash. It’s high time that you should resolve the problem. In today’s article, MiniTool will share you with several effective troubleshooting methods.
What Causes Windows Failed Fast Startup with Error Status 0xC00000D4
In order to speed up their computer or data transferring, a great many people switch to SSDs. Do you know the Fast Startup feature? This feature is built in your installed Windows updates to speed up your boot sequence.
If you have installed an SSD on your PC as well, you would better to disable the Fast Startup. This is because the feature doesn’t have too much effect compared with SSDs. More importantly, you can be bothered by Windows failed fast startup with error status 0xC00000D4.
There are some common causes behind the failed fast startup error.
- Current system changes: The Fast Startup feature could be affected by the Windows updates that you installed
- External hardware devices: Some users reported that connecting external hardware like USB flash drive, the external hard drive can also trigger error 0xC00000D4.
- System crash: It is reported that Windows failed fast startup with error status 0xC00000D4 pops up due to system crash. This is because a system crash may lead to serious data loss or corrupted system files. So, it is highly recommended that you have a backup before performing the following fixes.
Now, let’s start fixing Windows failed fast startup with error status 0xC00000D4.
Fix 1. Undo Current System Changes Using System Restore Point
As mentioned above, the current system changes can trigger error 0xC00000D4. If you have created a system restore point before the error pops up, you can use it to undo these changes. Please read this post “How to Perform a System Restore from Command Prompts Windows 10” to know detailed steps
Fix 2. Use System File Checker
Corrupted system files are responsible for Windows failed fast startup with error status 0xC00000D4. Here System File Checker is an effective tool to repair corrupted system files. You can follow the steps below.
Step 1. Type cmd in the search box, and then right-click Command Prompt and select Run as administrator.
Step 2. Type sfc/scannow in the command prompt and hit Enter. After that, the system files will be scanned and the corrupted files will be repaired. This process will take some time to complete, so please wait patiently.
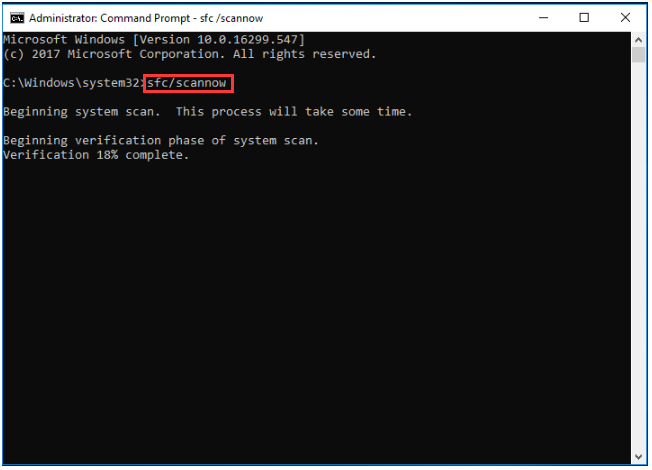
After this process completes, check if you fix the Windows failed fast startup with error status 0xC00000D4.
Fix 3. Disconnect All External Hardware Devices
If you find the error message pops up after connecting some external hardware devices, it is very likely that these devices trigger the problem. At this time, you should disconnect them temporarily and then check if the error is gone.
Fix 4. Turn off Fast Startup
If all the above methods fail to work, you may have to turn off Fast Startup before Microsoft releases the official fix for it. To disable Fast Startup, follow the steps below:
Step 1. Type control in the search box, and then select Control Panel from the context menu.
Step 2. Change View by to the Large icons, and click on Power Options in the new window.
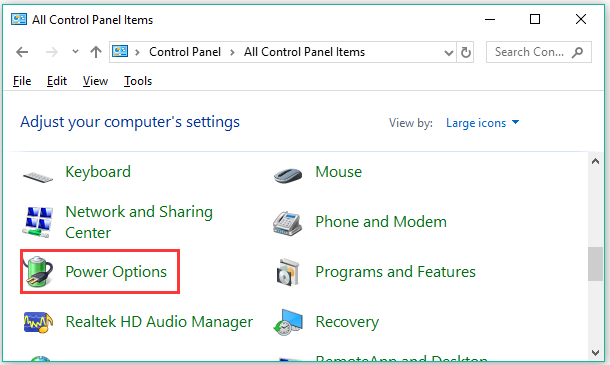
Step 3. Click on Choose what the power buttons do > Change settings that are currently unavailable one by one.
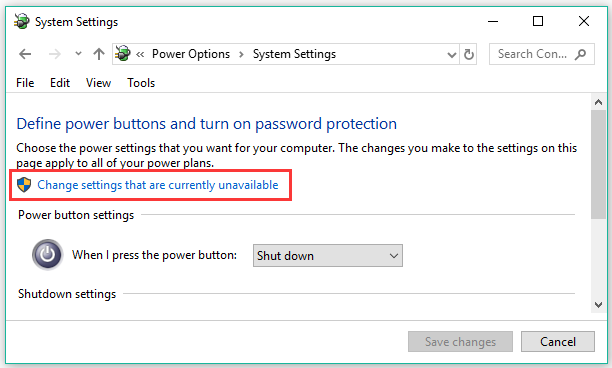
Step 4. Uncheck the box of Turn on fast startup and click Save changes button to confirm.
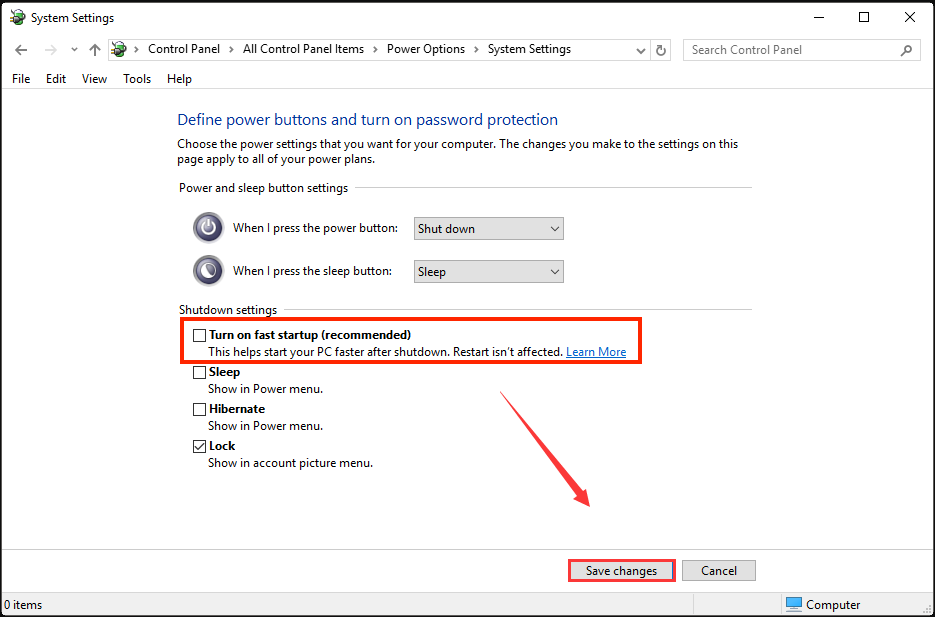
Step 5. Restart your computer to execute this change and see if the error is resolved.
About The Author
Position: Columnist
Ariel has been working as a highly professional computer-relevant technology editor at MiniTool for many years. She has a strong passion for researching all knowledge related to the computer’s disk, partition, and Windows OS. Up till now, she has finished thousands of articles covering a broad range of topics and helped lots of users fix various problems. She focuses on the fields of disk management, OS backup, and PDF editing and provides her readers with insightful and informative content.
The error 0xC00000D4 is caused by a number of reasons which includes recent system updates, system crashes etc due to which the users cannot fast boot their systems. People usually use SSDs to speed the data transferring which means faster boot up. We all know that after using an installed version of Windows for a while, the bootup sequence gets slower day by day. That is due to the software and packages installed daily. However, if you didn’t know, Windows has a fast startup feature that speeds up your boot sequence. Albeit, you shouldn’t use it if you have SSDs connected to your board as the feature’s effect is all in vain in front of SSDs speed.
Some of us, have definitely come across the ‘Error 0xC00000D4’ error which means that the fast startup has failed or crashed due to some reason. This can be quite easily solved so no need to worry.

What causes the Fast Startup to Fail with Error 0xC00000D4?
The fast startup feature failure causes include, but is not limited to –
- A system update. One of the reasons includes a recent system update meaning the feature might have been affected by the update.
- External hardware connected to the system. Some users have reported that connecting external hardware like dvb-t usb stick caused the error.
- System crash. If your system crashed before the error popped up, it might have corrupted your system files making it a possibility of the error pop up.
There are a few generic solutions for solving this error, however, if none of them work for you, you have but one solution remaining which is mentioned below:-
Solution 1: Running SFC Scan
Sometimes, if you had a recent system update or crash, it might’ve resulted in corrupting in your system files due to which you should start off with running a system files check. To do this:
- Go to Start Menu, type in cmd.
- Right click on cmd and click ‘Run as an administrator’.
Click ‘Run as an administrator’ - Type in the following command:
sfc /scannow

Wait for it to complete as it is going to take a while.
Solution 2: Disconnecting any external hardware
If you’ve connected some external hardware like USB sticks or anything else and the error pops up, the possibility of it being a reason is to be considered. Hence, in such a case, you are to complete your task for which you’ve connected the device and then remove it.

Solution 3: Turning off Fast Startup
Unfortunately, if the above-mentioned solutions don’t fix your problem, you are probably going to have to disable Fast startup. Microsoft knows about this error yet they haven’t released an official fix for it. Hence, you are going to have to turn it off for now till Microsoft releases a fix. To turn it off, do the following:
- Make sure you are logged in as an Administrator.
- Go to Start Menu and click on Control Panel.
- Search for Power Options.
- In Power Options, on the left side, click on ‘Choose what the power buttons do’.
Click ‘Choose what the power buttons do’ - There, click on ‘Change settings that are currently unavailable’.
Click ‘Change settings that are currently unavailable’ - If a User Account Control box pops up, click Yes.
- After clicking Yes, you’ll see the lowers options are not greyed out any longer.
- To turn off Fast Startup, uncheck the ‘Turn on fast startup’ box.
Uncheck the box - Click ‘Save changes’ and close the window.
Using a .BAT File:
If you prefer a much easier way of turning off fast startup, follow these instructions:
- Download this .bat file.
- Once downloaded, put the .bat file on your desktop.
- Right click on it and select ‘Run as an Administrator’.
- If any UAC box pops up, click Run and Yes.
- You’ll see that a command prompt quickly opens and closes (turning off fast startup from the registry).
- After that’s done, you can delete the .bat file.
Kevin Arrows
Kevin Arrows is a highly experienced and knowledgeable technology specialist with over a decade of industry experience. He holds a Microsoft Certified Technology Specialist (MCTS) certification and has a deep passion for staying up-to-date on the latest tech developments. Kevin has written extensively on a wide range of tech-related topics, showcasing his expertise and knowledge in areas such as software development, cybersecurity, and cloud computing. His contributions to the tech field have been widely recognized and respected by his peers, and he is highly regarded for his ability to explain complex technical concepts in a clear and concise manner.
Unfortunately, your PC comparatively takes a long time to boot up, and the duration increases day by day. Immediately you have checked the ‘Event viewer’ to find out the reason. As a result, you have seen the error message-‘Windows failed fast startup with error status 0xc00000d4’ under ‘Event 29, Kernel boot’.
So, what can you do now?
Therefore this article contains the answer. You don’t need to go here and there to get the direction to fix the error. Let’s explore it.

Why the Error Status 0xc000004d Occurs
The reason behind the error isn’t inbound with any specific cause. By the way, here I include a couple of probable causes. External hardware is one of the major reasons for occurring the error. Or it has occurred of a system crash. Another cause can be a system update too.
Here I will compile a couple of fixes. These can help you to recover from the error. Before jumping into the details, let’s check the list first.
- Fix 1: Disconnecting All external hardware
- Fix 2: Run System File Checker (SFC)
- Fix 3: Turn off Fast Startup
- Fix 4: System Restore
Fix 1: Disconnecting All external hardware
External hardware like a USB flash drive can create the error status 0xc00000d4. So, whenever you face an error, you need to check if that is any external hardware injected into your PC. If any, you should disconnect all external devices.
However, the effectiveness of the fix will be 50-50. If it doesn’t work, you will need to move to the next fix.
Fix 2: Run System File Checker (SFC)
You can run SFC Scan through the Command Prompt. In most cases, the process has resolved the error. I will include the process step by step below.
Step 1
Tap the Windows key and type ‘cmd’. Consequently, the ‘Command Prompt’ preface will be visible on the screen. Then look at the right side of the appeared interface. From here, you have to click on the ‘Run as administrator’ command option.

Step 2
As a result, the ‘Command Prompt’ window will become evident on the screen. Here you have to type ‘sfc /scannow’. You may copy the command text from here and paste it into the window.
After that, hit the ‘enter’ key and wait for the 100% verification finish line.

Finally, check the Fast Startup feature. Will it work or not?
Fix 3: Turn off Fast Startup
You may turn off the Fast Startup manually from the system whenever your PC has an SSD drive. The process will be given below.
Step 1
Right-click on the ‘Start’ menu. Then you need to click on the ‘Power Options’. You will get it at the top side of the newly appeared interface.
Step 2
Consequently, the ‘Power & sleep’ option will appear inside the ‘Settings’ window. Look at the right side. Here you will see the ‘Related settings’ section with blue colored ‘Additional power settings’ option. You have to click on it.

Step 3
After that, you will access the ‘Power Options’ interface. From here, you need to work with the ‘Choose what the power buttons do’ option.
Step 4
While clicking on the option, the ‘System Settings’ interface will be visible on the screen. Here you need administrative permission to work with unavailable settings. To do so, you will see the blue-colored ‘Change settings that are currently unavailable’ option. You have to click on it.

Step 5
As a result, you will get permission to change ‘Shutdown Settings’ that will stay at the bottom. From here, you need to unmark the ‘Turn on fast startup’ box. In the end, tap the ‘Save changes’ tab.

Now, restart the PC and check the issue. Will it remain slow to boot up or fast?
Fix 4: System Restore
A system update may affect the Fast Startup feature. So, system restoration can be a possible fix whenever other fixes can’t work. Here to apply the fix, you need Windows administrative access.
Step 1
Tap the Windows and ‘R’ keys together to work with the ‘Run’. Then you have to type ‘cmd’ into the ‘Open’ box and click on the ‘Ok’ at the end.

Step 2
Consequently, the ‘cmd.exe’ window will appear on the screen. You have to copy the below text and paste it into the appeared window.
‘rstrui.exe’

Then hit the ‘enter’ button.
Step 3
After that, you will see the ‘System Restore’ interface on the screen. Choose a restore point whether the error didn’t exist. Then you need to click on the ‘Next’.

Step 4
Next, you need to tap the ‘Next’ tab on the newly appeared interface to confirm the process execution.

Step 5
Finally, you will reach the endpoint. Here you have to click on the ‘Finish’ tab. Hopefully, the error status 0xc00000d4 will not exist anymore.

Final Words
In the end, I would like to recommend you remove the external hardware from the PC while Windows failed fast startup with error status 0xc00000d4 will appear. On the other hand, if no external hardware is injected, you can apply the other fixes.
Attention Before you read this post, I highly recommend you check out my resources page for access to the tools and services I use to not only maintain my system but also fix all my computer errors, by clicking here!
0xc00000d4 is one of many Windows errors caused by several common factors, such as random crashing, recent Windows update(s), and more. The common symptom is an inability to fast boot your computer.
Nowadays, people have SDDs in their system which allows for significantly faster transfer rates, which in turn leads to faster boot up times. However, over time, it’s not unusual for your system to take longer and longer to boot up. Which is usually as a result of all the various updates and apps being installed and uninstalled, on a daily basis. This brings us to the fast startup feature, accessible to all Windows users.
However, for SSD users, this feature is all but negligible, as its affects are barely noticeable when enabled.
When error 0xc00000d4 occurs, Event Viewer logs the incident as a failure to run Fast Startup mode.
The quickest and most obvious way to rectify this error is simply to disable Fast Startup, however, there are other solutions available to you.
What Causes Fast Startup Error 0xc00000d4?
Error 0xc00000d4 in many instances can mean an issue with the Fast Startup feature or the Hibernation file.
Below is a list of the various triggers associated with this error:
- Corrupted hibernation file: A corrupted hibernation file has been known to cause the Fast Startup feature to fail. This corruption could be as a result of conflicting software or an abrupt system shutdown.
- A virus (malware) infection: If a virus gets onto your system, it can adversely affect it, in so many different ways.
- Recent Windows Update: Error 0xc00000d4 could be the result of a recent operating system update.
- External hardware device: There have been reports, of external devices, such as hard disc drives and flash drives, causing error 0xc00000d4.
- Improper shutdown: In instances where a system crashes, and in turn restarts – this has been known to cause the fast startup feature to fail. This is because of possible data loss or corruption.
With that all out of the way, let’s talk about the solutions. So continue reading for that.
How to Fix It
When it comes to fixing error 0xc00000d4, there are the, more generic solutions you may want to adopt – first off. For this specific error, I’d recommend, before anything else, you disconnected any external device attached to your system.
If you have any external devices attached to your system, such as a hard drive or USB flash drive, there is a chance that it could be the cause of the error. Thus, to rule it out, as a possibility, it’s recommended you disconnect, then verify.
If the error continues to persists, even after disconnecting, then I’d suggest you considered a more automated approach.
If disconnecting any and all external devices, failed to fix error 0xc00000d4, then it’s likely the error is as a result of something more severe.
Which is why I suggest you try the all-in-one Windows repair tool called Advanced System Repair Pro.
This tool comes with a wide assortment of features and capabilities, capable of scanning, detecting and repairing a plethora of Windows issues and errors. It also comes with maintenance capabilities, which means, a more optimal, and faster system.
Anyway, you can learn more about this powerful tool, including the different ways it can help your system, from the link below:
CLICK HERE TO CHECK OUT ADVANCED SYSTEM REPAIR PRO
Disable Fast Startup
I guess, technically speaking, this isn’t exactly a fix. But if you can do without Fast Startup, then you may want to consider disabling it, altogether. Error 0xc00000d4 has been around for a considerable length of time, despite that, there is no known official Microsoft fix for it. Hence, if you’re unable to get the feature to work, then you may be forced to just, switch it off.
For instructions on how to do that, just follow the steps below:
1. First, ensure you’ve booted into your system as a full administrator.
2. Then press + R, type Control and click on OK.

3. When Control Panel loads up, type Power into the Search Control Panel box, then click on Choose what the power buttons do.
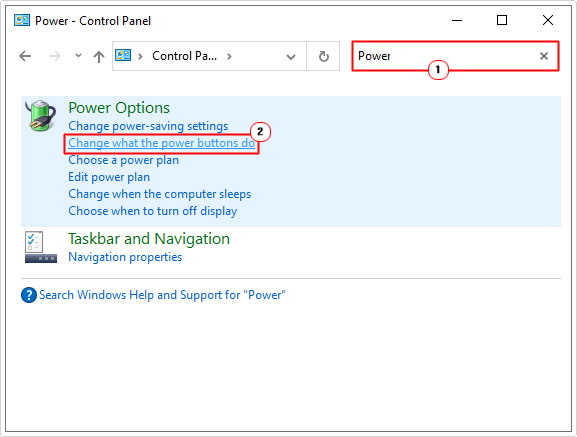
4. This will take you to the Define power buttons and turn on password protection screen, from here, you’ll have to click on Change settings that are currently unavailable, to make Turn on fast startup accessible.
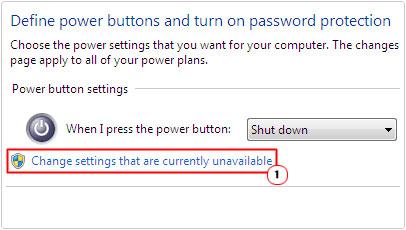
5. Once you’ve done that, un-tick the box next to Turn on fast startup, then click on save changes.
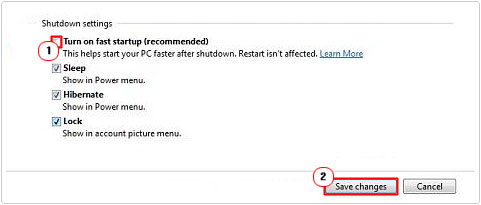
Run SFC
It’s not uncommon for a recent Windows update to either crash or corrupt integral system files. In this particular case, files belonging to the Fast startup component.
In situations like this, you can possibly rectify the problem by running System File Checker, which is a built-in Windows repair tool.
To run this tool, simply do the following:
1. Boot into your system as a full administrator.
2. Then press + R, type cmd and press CTRL + Shift + Enter.

3. When Command Prompt loads up, type the command below and press Enter.
SFC /Scannow
4. This will run the System File Checker tool, which will attempt to scan and replace any missing or corrupted system files.
After the scan has complete, it will give you a little synopsis of its outcome – whether it completed without hiccup.
Now check whether or not it has fixed the fast startup error 0xc00000d4.
Use System Restore
As mentioned as one of the possible causes, recent changes to your system, in the form of a Windows update are capable of causing error 0xc00000d4. Thus, if you have an available restore point, created prior to the errors ugly appearance, you can undo any changes to your system.
To do that, you will need to use the Windows System Restore feature, which is capable of setting your system back to previous states. Doing so, will remove any apps or settings that were enabled or installed. So you may need to reinstall the apps you do not want removed after successfully running this tool.
Anyway, for step-by-step instructions on how to run this tool, I recommend you check out my post titled what is a restore point.
Run Startup Repair
Startup Repair is another built-in Windows tool capable of diagnosing the possible causes of error 0xc00000d4. It does this by looking at different areas of the operating system, such as its:
Configuration data
Registry settings
System files
And more.
Startup Repair as the name suggest, is a tool designed to fix startup related issues.
For step-by-step instructions on how to access and use this tool, check out my post on fixing bootmgr related errors.
When successfully executed, the OS will run its diagnostic test, then restart the system after completion. After which, the system should boot up without hiccup, if successful.
Are you looking for a way to repair all the errors on your computer?
If the answer is Yes, then I highly recommend you check out Advanced System Repair Pro.
Which is the leading registry cleaner program online that is able to cure your system from a number of different ailments such as Windows Installer Errors, Runtime Errors, Malicious Software, Spyware, System Freezing, Active Malware, Blue Screen of Death Errors, Rundll Errors, Slow Erratic Computer Performance, ActiveX Errors and much more. Click here to check it out NOW!
С ошибкой 0xC00000D4 можно столкнуться по ряду причин, включая последние обновления Windows, сбои системы и прочие. Ее можно обнаружить в журнале просмотра событий при поиске причин медленной загрузки системы. Здесь мы находим запись, что Windows не удалось выполнить быстрый запуск, состояние ошибки 0xC00000D4.
Многие используют твердотельные накопители для ускорения передачи данных, что означает более быструю загрузку. Как известно, при использовании Windows с течением времени загрузка системы становится все медленнее. Однако ОС упакована функцией быстрого запуска, чтобы ускорить этот процесс. Если система установлена на твердотельном накопителе, то ее использование нецелесообразно, поскольку не получите никакого эффекта по скорости загрузки.
В статье узнаем, как исправить ошибку 0xC00000D4, которая указывает на то, что быстрый запуск не удался или прерывается по какой-то причине.
Чем вызвана ошибка?
Проблемы с функцией быстрого запуска могут возникнуть по следующим причинам:
- Повреждены системные файлы. Для их исправления требуется сканирование системы утилитами SFC и DISM.
- Функция затронута обновлением Windows, установленным незадолго до возникновения ошибки.
- Проблема вызвана подключенным внешним оборудованием, в частности, устройствами USB DVB-T.
Если перед появлением ошибки 0xC00000D4 не удалось обновить ОС или возник какой-либо сбой, это могло привести к повреждению системных файлов. Поэтому сначала проверьте целостность системы.
Откройте командную строку с доступом администратора из окна системного поиска.

В консоли выполните команду:
sfc /scannow

Дождитесь ее завершения и перезагрузите компьютер.
Отключение всех внешних устройств
Если подключено внешнее оборудование, особенно USB-тюнер или что-то подобное, то причина ошибки 0xC00000D4, возможно, в нем. В этом случае отключите все устройства и проверьте, решена ли проблема. Если ошибка исчезла, включайте устройства по одному, пока не обнаружите проблемное оборудование.
Отключение быстрого запуска
Если не удалось устранить проблему предыдущими решениями, придется отключить функцию быстрой загрузки.
Войдите в систему под учетной записью администратора. Откройте Панель управления командой control из окна Win + R.

Переключите просмотр в правом верхнем углу на крупные значки и перейдите в раздел Электропитания.

В левом боковом меню откройте пункт «Действие кнопок питания».

Щелкните на кнопку изменения параметров, которые недоступны. Если отобразится запрос контроля учетных записей пользователей (UAC), подтвердите ее нажатием на кнопку «Да». Теперь увидите, что параметры больше не выделяются серым цветом и стали доступны для изменения.

Снимите флажок с опции «Включить быстрый запуск». Примените изменения, и закройте окно.




