Ошибка 0xe06d7363 — одна из распространенных проблем при запуске игр и программ в Windows 10, 8.1 и Windows 7. Текст ошибки может сообщать «Ошибка при запуске приложения 0xe06d7363», «Исключение неизвестное программное исключение 0xe06d7363», возможны и другие варианты описания в сообщении о проблеме.
В этой инструкции подробно о способах исправить ошибку при запуске приложения 0xe06d7363 и о том, чем она может быть вызвана. Сначала более распространенные случаи её появления у пользователей, затем — реже встречающиеся и соответствующие методы решения проблемы.
Как исправить ошибку 0xe06d7363 при запуске приложения
Самый распространенный сценарий появления указанной ошибки у нашего пользователя — запуск не слишком лицензионной игры или программы с последующим появлением сообщения о том, что произошла ошибка при запуске приложения 0xe06d7363 (но метод может сработать и для вполне официального ПО).

А самая частая причина проблемы для этого сценария — то, что ваш антивирус (включая встроенный защитник Windows 10 или 8.1) либо удалил какой-то необходимый для запуска игры файл (обычно, модифицированный в нелицензионной версии DLL) или заблокировал его загрузку в память.
Решение для такого варианта может быть следующим (при условии, что вы намерены установить эту программу и потенциальная небезопасность нелицензионного софта вас не смущает):
- Удалите установленную игру или программу, сам установщик удалять не нужно.
- Отключите антивирус и любое защитное ПО (различные средства борьбы с рекламой и аналогичные), к примеру, средства борьбы с вредоносными программами тоже могут оказаться причиной проблемы. Иногда даже сторонний файрволл может мешать запуску.
- Заново установите нужную программу.
- Проверьте, запускается ли она.
- Если да — добавьте папку с установленной игрой или программой в исключения вашего антивируса и снова включите его.
Дополнительно, если у вас не запускается сам установщик или программа, не требующая установки на компьютер, но только что скачанная из Интернета, откройте свойства файла (правый клик по файлу — свойства) и, если там присутствует пункт «Разблокировать», отметьте его, нажмите «Ок» и попробуйте запустить снова.

И еще один вариант, тоже часто решающий проблему при запуске игр и программ не из официальных источников: установите все библиотеки Visual C++ Redistributable, самый быстрый способ сделать это — скачать пакет Visual C++ Runtime Installer (All-In-One), содержащий все эти библиотеки (см. последний способ в инструкции Как скачать все библиотеки Visual C++).
Дополнительные методы решения проблемы
Если предыдущие варианты не помогли, попробуйте следующие способы исправить ошибку при запуске приложения 0xe06d7363 (или Исключение неизвестное программное исключение 0xe06d7363):
- Запуск программы от имени администратора (можно сделать через меню, которое появляется при нажатии правой кнопкой мыши на ярлык программы или игры), а также в режиме совместимости (правый клик по файлу — свойства — совместимость) с предыдущими версиями ОС. Если помог запуск от имени администратора, то на вкладке «Совместимость» можно включить постоянный запуск этой игры или программы от имени администратора.
- Если раньше эта программа запускалась успешно и внезапно стала появляться ошибка 0xe06d7363, а каких-либо действий над самой игрой или приложением не производилось (патчи, моды и т.п. не устанавливались), можно попробовать использовать точки восстановления системы Windows.
- Если программа запускается в какой-либо изолированной среде (в песочнице), то это может привести к рассматриваемой ошибке из-за отсутствия доступа к необходимым важным библиотекам DLL.
- Попробуйте выполнить проверку целостности системных компонентов с помощью sfc /scannow (команду следует запустить в командной строке от имени Администратора), подробнее — Как проверить целостность системных файлов Windows.
- В некоторых случаях ошибка может быть вызвана старой ОС или отсутствием необходимых обновлений. Проверьте системные требования программы или игры, а если ваша версия Windows им соответствует, по возможности установите обновления.
- Если программа или игра была получена не из официального источника — попробуйте (если это возможно) использовать официальный установщик и проверить, будет ли она работать. Если такой возможности нет — просто другой источник.
- Попробуйте выполнить чистую загрузку Windows (без сторонних служб и ПО) и проверить, будет ли работать запуск программы в таком случае.
Надеюсь, один из предложенных вариантов сработает в вашем случае. Если же нет — опишите в комментариях о какой программе идет речь, её источнике, есть ли антивирусы на компьютере, после чего она перестала запускаться (если не сразу после установки), возможно, мне удастся помочь с решением.
То, что все прикладные программы и игры в той или иной мере являются зависимыми от системных компонентов Windows, не является особым секретом. Часть необходимого для их работы кода содержится в системных библиотеках – файлах DLL, которые могут поставляться как с самой операционной системой, так и устанавливаться отдельно. Отсутствие или повреждение библиотек приведет к тому, что использующее их приложение не сможет запуститься, а пользователь получит сообщение «Ошибка при запуске приложения (0xe06d7363). Для выхода из приложения нажмите кнопку «OK»» или «Исключение неизвестное программное исключение 0xe06d7363». Впрочем, эта весьма распространенная ошибка может иметь и другие причины.
Нарушение целостности файлов программы или игры – часто встречающаяся причина появления ошибки 0xe06d7363, причем поврежденным может оказаться и сам установщик, если ошибка возникла при установке. В этом случае скачайте программу или игру из другого источника, желательно официального. Если ошибка возникла после установки программы, и до этого приложение работало, переустановите его, предварительно отключив антивирус, а затем внеся уже установленное ПО в список исключения. В первую очередь это касается нелицензионного или взломанного программного обеспечения, так как отдельные файлы которого могут удаляться или блокироваться встроенным антивирусом.
Еще одна распространенная причина ошибки 0xe06d7363. Устраняется установкой или переустановкой в первую очередь актуальных версий компонента Visual C++ Redistributable, доступного для загрузки с официального сайта Microsoft. Установить необходимо и 64-битный, и 32-битный пакет.
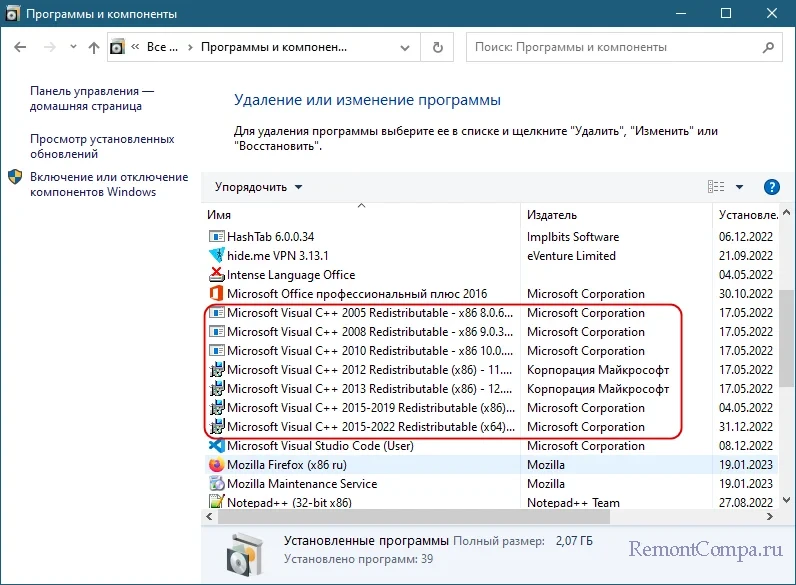
Также убедитесь, что на компьютере установлена актуальные версии Net Framework и DirectX. Первый компонент можно скачать с сайта Microsoft, второй устанавливается вместе с драйверами видеокарты. То есть, чтобы обновить DirectX, нужно обновить драйвера видеоадаптера.
Переустановка проблемной программ или игры и обновление системных компонентов являются основными способами устранения неполадки. Если их применение не дало положительного результата, попробуйте эти дополнительные решения.
● Запустите исполняемый файл приложения от имени администратора – возможно, для работы программы требуются повышенные права. Если программа старая, используйте режим совместимости – откройте свойства исполняемого файла, переключитесь на вкладку «Совместимость» и выберите предыдущую или более старую версию операционной системы.
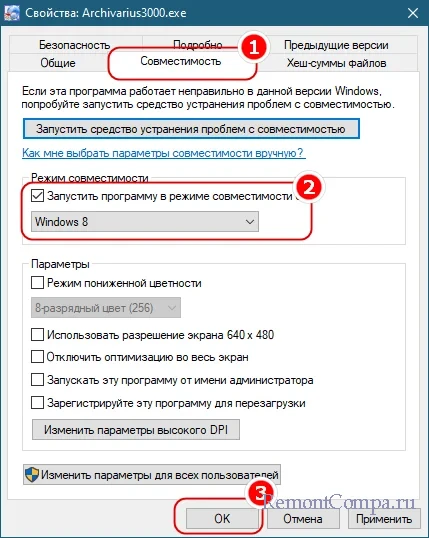
● Если раньше программа работала без ошибок, и при этом вы не изменяли ее конфигурацию (в том числе путем установки патчей и модов), попробуйте откатить систему к ближайшей точке восстановления.
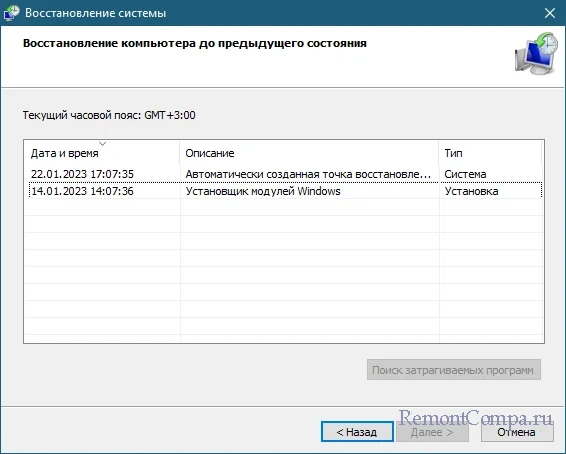
● Проверьте Windows на предмет повреждений системных файлов командой sfc /scannow, выполненной в запущенной от имени администратора командной строке или PowerShell.
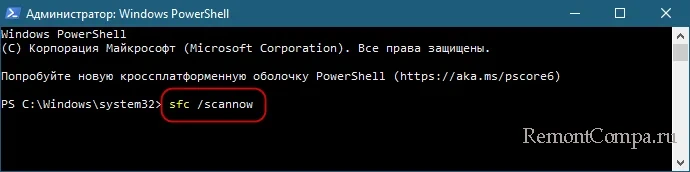
● Используйте чистую загрузку или безопасный режим – это позволит исключить конфликты программы или игры с процессами сторонних программ и служб. Если в режиме чистой загрузки программа работает без ошибок, причину следует искать в автозагрузке. Напоминаем, что выполнить чистую загрузку можно с помощью штатной утилиты «Конфигурация системы» (msconfig), отключив все сторонние службы на вкладке «Службы».
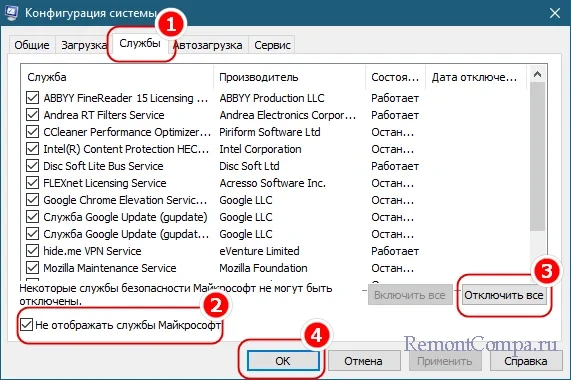
Если вам известны другие способы этой проблемы, а самое главное – вы с ней успешно справились, предлагайте ваши решения в комментариях – мы и наши читатели будем благодарны за подсказку.
How to fix the issue reported by «error code external-exception-e06d7363»
Special Offer
Instructions
The following steps should fix the external-exception-e06d7363 issue:
- Step 1.Download Outbyte PC Repair application See more information about Outbyte uninstall instructions EULA Privacy Policy
- Step 2.Install and launch the application
- Step 3.Click the Scan Now button to detect issues and abnormalities
- Step 4.Click the Repair All button to fix the issues
| Compatibility | Win 11, 10, 8, 7 |
| Download Size | 21.2 MB |
| Requirements | 300 MHz Processor, 256 MB RAM, 50 MB HDD |
Limitations: trial version offers an unlimited number of scans, backups and restores of your Windows system elements for free. Registration for the full version starts from USD 29.95.
A malfunction reported by «error code external-exception-e06d7363» may happen due to a number of different factors. Common causes include incorrectly configured system settings or irregular entries in the system elements, to name a few. Such issues may be resolved with special software that repairs system elements and tunes system settings to restore stability.
The article provides details on what the issue means, potential causes, and ways to resolve the issue.
- 1Meaning of the «error code external-exception-e06d7363»
- 2Causes of the «error code external-exception-e06d7363»
- 3Ways to repair the «error code external-exception-e06d7363»
Meaning of the «error code external-exception-e06d7363»
«Error code external-exception-e06d7363» is an issue name that usually contains details of the malfunction, including why it occurred, which system component or application malfunctioned, along with some other information. The numerical code in the issue name usually contains data that can be deciphered by the manufacturer of the component or application that malfunctioned. The issue with using this code may occur in many different locations within the system, so even though it carries some details in its name, it is still difficult for a user to pinpoint and fix the issue cause without specific technical knowledge or appropriate software.
Causes of the «error code external-exception-e06d7363»
If you have received this warning on your PC, it means that there was a malfunction in your system operation. «Error code external-exception-e06d7363» is one of the issues that users get as a result of the incorrect or failed installation or uninstallation of software that may have left invalid entries in your system elements, improper system shutdown due to a power failure or another factor, someone with little technical knowledge accidentally deleting a necessary system file or system element entry, as well as a number of other causes.
Ways to repair the «error code external-exception-e06d7363»
For an immediate fix of such issues, advanced PC users may be able to repair it by manually editing system elements, and others may want to hire a technician to do it for them. However, since any manipulations with Windows system elements carry a risk of rendering the operating system unbootable, whenever a user is in any doubt of their technical skills or knowledge, they should use a special type of software that is meant to repair Windows system elements without requiring any special skills from the user.
The following steps should help fix the issue:
- Download Outbyte PC Repair application Special offer. See more information about Outbyte uninstall instructions EULA Privacy Policy
- Install and launch the application
- Click the Scan Now button to detect potential issue causes
- Click the Repair All button to fix found abnormalities
The same application can be used to run preventative measures to reduce the chance of this or other system issues appearing in the future.
Readers help support Windows Report. We may get a commission if you buy through our links.
Read our disclosure page to find out how can you help Windows Report sustain the editorial team. Read more
Are you getting exception error 0xe06d7363 when attempting to launch a few programs or apps in Windows? That is a Windows application error that shows up when a program or process doesn’t start.
Then you might get an error message along the lines of The exception unknown software exception (0xe06d7363) occurred in the application.
There are myriad factors for 0xe06d7363 errors. This error can arise from conflicting third-party software scripts, malware, pending software updates, file conflicts, etc. As such, there are also numerous potential fixes for the 0xe06d7363 issue.
How to fix error 0xe06d7363 on PC?
1. Scan for Malware
As Windows system errors are often due to malware, an anti-virus scan might fix exception error 0xe06d7363.
Check out our list of the most effective anti-virus utilities for Windows, so you can install one of them and scan your PC for malware activity.
For example, a proven and reliable security software is ESET Home Security, as it runs in-depth scans of your system and brings its own powerful firewall, a ransomware shield, a password manager, and many more.
⇒ Get ESET Home Security
2. Erase Temporary Junk Files
Junk files waste hard drive space and might even generate file conflicts. As such, deleting temporary junk files might help resolve the 0xe06d7363 error.
Even if erasing temporary files doesn’t make much difference, it’s still good system maintenance. You can delete junk files with the freeware CCleaner as follows.
- First, click Download now to save CCleaner’s installer to a hard drive folder.
- Open CCleaner’s setup wizard to add the software to Windows.
- Open CCleaner and click Cleaner on the left of its window.
- Select the Temporary Files check box on the Windows tab.
- Pressing the Analyze button will give you an overview of how much disk space CCleaner will free up when it deletes the files.
- Press the Run Cleaner button and click OK to erase the files. The 0xe06d7363 error in Forza Horizon 5 will be solved afterward.
- 5 Classic Windows Games That Never Get Old
- Fix: PRIMARY_TRANSPORT_CONNECT_FAILED Error
- ERROR_IO_PRIVILEGE_FAILED: How to Fix
- Time Machine Alternative for Windows – 6 Reliable Tools
3. Strip Third-Party Services From the Windows Startup
The 0xe06d7363 exception errors are often due to conflicting third-party software scripts undermining programs. Consequently, booting Windows without any third-party services can be among the more effective remedies for error 0xe06d7363.
Removing third-party services from the Windows startup will minimize potential software conflicts. This is how you can disable non-Microsoft services for a clean boot.
- Type msconfig in the Windows search box and press Enter.
- Click Services to open the tab. Select the Hide all Microsoft services option to remove the more essential services from the list. Press the Disable all button to deselect all the third-party service checkboxes.
- Click the Startup tab then click Open Task Manager.
- Select any startup program that might be interfering then choose Disable.
- Close Task Manager, press Apply then OK to close MSconfig then restart your PC.
- Restart your desktop or laptop. Note that this will fix 0xe06d7363 in Windows 11 and 10.
4. Open the Application in Safe Mode
- To start Windows 10 in Safe Mode, press Windows then click the Power icon. Hold the Shift key and click Restart.
- You computer will restart and show the Advanced options screen. Here, select Troubleshoot.
- Click the Advanced options option.
- Choose Startup Settings.
- Press the Restart button to reboot Windows.
- After the system reboots, press the F4 key to select Safe Mode.
- Open the same software that was previously crashing. The 0xe06d7363 kernelbase.dll error will be fixed.
5. Undo System Changes with System Restore
If a recently installed third-party program is responsible for exception error 0xe06d7363, the System Restore tool might resolve the issue.
System Restore will remove all the software you added to Windows after a restore point and undo system changes. You can probably restore Windows to a date when you weren’t getting any 0xe06d7363 software errors.
- Open System Restore by entering restore point in the Cortana search box. Click Create a restore point to open the System Protection Control Panel tab, which includes a System Restore button.
- Click System Restore to open the System Restore utility.
- You can open a list of restore points by selecting the Choose a different restore option and clicking the Next button.
- Select the Show more recent restore points option to expand the list.
- Choose a suitable restore point to revert Windows to, and press the Next button.
- Click Finish to restart and restore Windows to the selected date. The 0xe06d7363 C++ error will be solved.
6. Reinstall the Program
If the 0xe06d7363 error occurs when launching one specific program, consider reinstalling the software. Reinstalled software will always have a new configuration. You can uninstall the program via the Programs and Features Control Panel tab.
Reinstalling can also help other application errors. To learn more, read our Solving the Pbid.exe Application Error with straightforward steps guide.
However, third-party uninstaller utilities remove software more thoroughly and erase leftover registry entries.
Was this guide useful to you? Let us know in the comments section below, and thanks for reading!
Matthew Adams
Windows Hardware Expert
Matthew is a freelancer who has produced a variety of articles on various topics related to technology. His main focus is the Windows OS and all the things surrounding it.
He is passionate about the tech world, always staying up-to-date with the latest and greatest. With an analytical view, he likes problem-solving, focusing on errors and their causes.
In his free time, he likes to read and write about history and tries to always develop new skills.
The External exception E06D7363 error may be triggered when an attempt is made to copy an open / locked file with SyncBackSE or SyncBackPro.
If you get an error in the log file while trying to copy locked files then please take your time performing all the steps below, as missing out any one of them, or performing them incorrectly, will not fix your problem with VSS. Note that the Volume Shadow Copy Service (VSS) is notoriously easy to break but difficult to fix.
We will try our best to find a solution, but if the Volume Shadow Copy service (which is part of Windows, and not SyncBackPro/SE) is not working then we recommend you contact Microsoft Technical Support and not 2BrightSparks. Apart from trying everything below, there is very little more we can do to help.
Latest Version
Make sure you’re using the latest version of SyncBackPro/SE.
Restrictions on use
Locked files can only be copied from local NTFS file systems (or from FAT32 file systems that are on internal drives and you also have an NTFS partition available) You cannot copy locked files from networked drives or drives accessed via a UNC path, e.g. \\server\share\folder\. To copy locked files other the network, consider using SyncBack Touch.Update Windows
Check to make sure all the latest Windows updates & patches have been installed
Other Software Breaking VSS
Some software may also break VSS. Problems using VSS with Acronis True Image 9 have been reported on the Acronis forums:
http://www.wilderssecurity.com/showthread.php?p=727926
We’ve also had reports of Symantec Antivirus Corporate Edition causing problems with VSS.
If you have any anti-virus software or disk imaging software installed you may want to check you have their latest version and also see if their Knowledge Base has any information on potential problems with VSS.
Access Rights
To copy open / locked files the user running SyncBackPro/SE needs to be a member of the Backup Operators user group or an Administrator. SyncBackPro/SE must be run with elevated privileges (which is the default).
First Run Of Profile
In some cases when a profile has just been imported, or SyncBackPro/SE has just been installed and run from the installation program, it may fail to copy open / locked files. Reboot and try again.
Unable to connect to local machine
If the log file contains the critical error message Unable to connect to local machine and the Windows Event Log contains event ID 5601 errors (The Windows Management Instrumentation Service failed to load the repository files), then it may be that the WMI Repository has become corrupted. To fix this, boot Windows into the recovery console and delete the folder C:\Windows\system32\wbem\repository\
Alternatively, stop the WMI Service, review the security setting on the C:\Windows\system32\wbem\repository\ folder and files under this folder, and run WMIDiag to validate the health of Windows Management Instrumentation.
Files Not Registered
Download the following batch file to your desktop then run it as an Administrator (right-click on the batch file and select Run as administrator from the pop-up menu):
https://www.2brightsparks.com/assets/software/vssreset.bat
It will attempt to re-register COM objects that are required by VSS. Some things will fail, depending on which version of Windows you are using. Note that you must reboot your computer after running the batch file.
Services
— Go to the Control Panel (Start -> Control Panel)
— Double-click the Administrative Tools icon (you must be in Classic View mode)
— Double-click the Services icon
— Scroll down to the item COM+ Event System and double-click the line
— Change the startup type to Manual, click Start to check if it can start properly, then click OK
— Scroll down to the item COM+ System Application and double-click the line
— Change the startup type to Manual, click Start to check if it can start properly, then click OK
— Scroll down to the item Remote Procedure Call (RPC) and double-click the line
— Change the startup type to Automatic, click Start to check if it can start properly, then click OK (note that this may not be possible if Windows Vista or later is being used)
— Scroll down to the item System Event Notification and double-click the line
— Change the startup type to Automatic, click Start to check if it can start properly, then click OK
— Scroll to the item MS Software Shadow Copy Provider (or Microsoft Software Shadow Copy Provider if Windows Vista or later is being used) and double-click the line
— Change the startup type to Automatic, click Start to check if it can start properly, then click OK
— Scroll down to the item Volume Shadow Copy and double-click the line
— Change the startup type to Manual or Automatic, click Start to check if it can start properly, then click OK
— Reboot and run your profile again
Registry
Click Start->Run… and type regedit
Navigate to the key: HKEY_LOCAL_MACHINE\SYSTEM\Setup
If the value SystemSetupInProgress is set to anything other than zero then double-click it and set it to 0
If there is a value called UpgradeInProgress and it is set to any other than zero, then double-click it and set it to 0
Exit the registry editor (File->Exit) and reboot and run your profile again.
Visio and Indexing
In some situations Visio, which is part of Microsoft Office 11 aka 2003, can cause VSS to fail. You should see the following entry in your Event log:
Event Type: Error
Event Source: VSS
Event Category: None
Event ID: 5013
Description:
Volume Shadow Copy Service error: Shadow Copy writer
ContentIndexingService called routine VsServiceChangeState
which failed with status 0x8007041d (converted to 0x800423f4).
If this is the cause then:
— Click Start->Run… and type regedit
— Delete the key: HKEY_LOCAL_MACHINE\SYSTEM\CurrentControlSet\Control\ContentIndex\Catalogs\Visio
— Exit the registry editor (File->Exit) and reboot and run your profile again.
Event 5013 or event 12302
If you find either of the following in the Application event log then go to this web page to fix it:
Event Type: Error
Event Source: VSS
Event Category: None
Event ID: 5013
Date: 8/19/2005
Time: 10:38:14 PM
User: N/A
Computer: ComputerName
Description: Volume Shadow Copy Service error: Shadow Copy writer ContentIndexingService called routine RegQueryValueExW which failed with status 0x80070002 (converted to 0x800423f4). For more information, see Help and Support Center at http://go.microsoft.com/fwlink/events.asp.
Data: 0000: 57 53 48 43 4f 4d 4e 43 WSHCOMNC 0008: 32 32 39 32 00 00 00 00 2292…. 0010: 57 53 48 43 49 43 00 00 WSHCIC.. 0018: 32 38 37 00 00 00 00 00 287…..
Event Type: Error
Event Source: VSS
Event Category: None
Event ID: 12302
Date: 8/19/2005
Time: 10:38:14 PM
User: N/A
Computer: ComputerName
Description: Volume Shadow Copy Service error: An internal inconsistency was detected in trying to contact shadow copy service writers. Please check to see that the Event Service and Volume Shadow Copy Service are operating properly. For more information, see Help and Support Center at http://go.microsoft.com/fwlink/events.asp.
Still having problems?
Right-click Start->Accessories->Command Prompt and select Run as administrator, and type the following:
vssadmin list writers
This should output a list of writers and their status. They should all be reported as stable (you may need to scroll up to see the entire list). If some aren’t listed as stable then there is a problem with your Windows installation.
Now type the following command:
vssadmin list providers
It should list at least one item (MS Software Shadow Copy provider or Microsoft Software Shadow Copy provider). If none are listed then there is a problem with your Windows installation.
Finally, make absolutely sure you haven’t skipped any of the steps above. If you have, it isn’t going to work no matter how much you try. If you’re still getting errors then please download the following file and follow the instructions in it:
https://www.2brightsparks.com/assets/software/vssdebug.zip
You should also check the Windows Event Log (Control Panel -> Administrative Tools -> Event Viewer) to see if there are any errors in there related to VSS (Volume Shadow Copy Service).









