Все способы:
- Основные данные об EXPLORER.EXE
- Назначение
- Завершение процесса
- Пуск процесса
- Расположение файла
- Подмена вирусами
- Вопросы и ответы: 9
Наблюдая в Диспетчере задач список процессов, не каждый пользователь догадывается, за выполнение какой именно задачи отвечает элемент EXPLORER.EXE. Но без взаимодействия пользователя с данным процессом не представляется возможной нормальная работа в Windows. Давайте узнаем, что он собой представляет и за что именно отвечает.
Основные данные об EXPLORER.EXE
Указанный процесс можете наблюдать в Диспетчере задач, для запуска которого следует набрать Ctrl+Shift+Esc. Список, где можно посмотреть на изучаемый нами объект, расположен в разделе «Процессы».

Назначение
Давайте выясним, зачем используется EXPLORER.EXE в операционной системе. Он отвечает за работу встроенного файлового менеджера Windows, который называется «Проводник». Собственно, даже само слово «explorer» на русский язык переводится, как «проводник, обозреватель». Данный процесс и сам Проводник используется в ОС Виндовс, начиная с версии Windows 95.
То есть, те графические окна, отображаемые на экране монитора, по которым пользователь производит переход по закоулкам файловой системы компьютера, и являются непосредственным продуктом деятельности данного процесса. Он также отвечает за отображение панели задач, меню «Пуск» и всех остальных графических объектов системы, кроме обоев. Таким образом, именно EXPLORER.EXE является основным элементом, с помощью которого реализуется графический интерфейс Виндовс (оболочка).
Но Проводник обеспечивает не только видимость, а и процедуру самого перехода. С его помощью также производятся различные манипуляции с файлами, папками и библиотеками.
Завершение процесса
Несмотря на такую широту задач, которые входят в область ответственности процесса EXPLORER.EXE, его принудительное или аварийное завершение не ведет к прекращению работы системы (краху). Все остальные процессы и программы, запущенные в системе, будут продолжать нормально функционировать. Например, если вы смотрите фильм через видеоплеер или работаете в браузере, то можете даже не заметить прекращение функционирования EXPLORER.EXE, пока не свернете программу. Вот тогда и начнутся проблемы, ведь взаимодействие с программами и элементами ОС, ввиду фактического отсутствия оболочки операционной системы, будет сильно осложнено.
В то же время, иногда из-за сбоев, чтобы возобновить корректную работу Проводника, нужно временно отключить EXPLORER.EXE для его перезагрузки. Посмотрим, как это сделать.
- В Диспетчере задач выделяем наименование «EXPLORER.EXE» и кликаем по нему правой кнопкой мыши. В контекстном перечне выбираем вариант «Завершить процесс».
- Открывается диалоговое окно, где описываются негативные последствия принудительного завершения процесса. Но, так как мы осознанно выполняем данную процедуру, то жмем по кнопке «Завершить процесс».
- После этого EXPLORER.EXE будет остановлен. Внешний вид экрана компьютера с выключенным процессом представлен ниже.



Пуск процесса
После того, как возникла ошибка приложения или процесс завершен вручную, естественно, встает вопрос, как его запустить заново. EXPLORER.EXE автоматически стартует при запуске ОС Windows. То есть, одним из вариантов заново запустить Проводник является перезагрузка операционной системы. Но указанный вариант подходит далеко не всегда. Особенно он неприемлем, если в фоновом режиме работают приложения, выполняющие манипуляции с несохраненными документами. Ведь в случае холодной перезагрузки все несохраненные данные будут потеряны. Да и зачем вообще перезагружать компьютер, если есть возможность запустить EXPLORER.EXE другим способом.
Запустить EXPLORER.EXE можно с помощью введения специальной команды в окно инструмента «Выполнить». Чтобы вызвать инструмент «Выполнить», нужно применить нажатие сочетания клавиш Win+R. Но, к сожалению, при выключенном EXPLORER.EXE указанный метод работает не на всех системах. Поэтому произведем запуск окна «Выполнить» через Диспетчер задач.
- Для вызова Диспетчера задач применяем комбинацию Ctrl+Shift+Esc (Ctrl+Alt+Del). Последний вариант применяется в Windows XP и в более ранних ОС. В запустившемся Диспетчере задач жмите пункт меню «Файл». В раскрывшемся списке выберите пункт «Новая задача (Выполнить…)».
- Происходит запуск окошка «Выполнить». Вбейте в него команду:
explorer.exeНажмите «OK».
- После этого процесс EXPLORER.EXE, а, следовательно, и Проводник Windows, будет запущен заново.


Если же вы просто хотите открыть окно Проводника, то достаточно набрать комбинацию Win+E, но при этом EXPLORER.EXE должен быть уже активен.

Расположение файла
Теперь давайте узнаем, где расположен файл, который инициирует EXPLORER.EXE.
- Активируем Диспетчер задач и кликаем правой кнопкой мыши в списке по наименованию EXPLORER.EXE. В меню щелкаем по «Открыть место хранения файла».
- После этого запускается Проводник в той директории, где расположен файл EXPLORER.EXE. Как видим из адресной строки, адрес этого каталога следующий:
C:\Windows


Изучаемый нами файл помещен в корневом каталоге операционной системы Виндовс, который сам расположен на диске C.
Подмена вирусами
Некоторые вирусы научились маскироваться под объект EXPLORER.EXE. Если в Диспетчере задач вы видите два или больше процесса с подобным названием, то с большой вероятностью можно сказать, что они созданы именно вирусами. Дело в том, что, сколько бы окон в Проводнике открыто не было, но процесс EXPLORER.EXE всегда один.
Файл настоящего процесса расположен по тому адресу, который мы выяснили выше. Просмотреть адреса других элементов с аналогичным наименованием можно точно таким же способом. Если их не удается устранить с помощью штатного антивируса или программ-сканеров, удаляющих вредоносный код, то сделать это придется вручную.
- Сделайте резервную копию системы.
- Остановите фальшивые процессы при помощи Диспетчера задач, используя тот же метод, который описывался выше для отключения подлинного объекта. Если вирус не дает это сделать, то выключите компьютер и зайдите вновь в Безопасном режиме. Для этого при загрузке системы нужно удерживать кнопку F8 (или Shift+F8).
- После того, как вы остановили процесс или вошли в систему в Безопасном режиме, перейдите в директорию расположения подозрительного файла. Кликните правой кнопкой мыши по нему и выберите «Удалить».
- После этого появится окошко, в котором нужно будет подтвердить готовность удалить файл.
- Подозрительный объект вследствие данных действий будет удален с компьютера.


Внимание! Вышеуказанные манипуляции производите только в том случае, если точно удостоверились, что файл фальшивый. В обратной ситуации систему могут ожидать фатальные последствия.
EXPLORER.EXE играет очень важную роль в ОС Windows. Он обеспечивает работу Проводника и других графических элементов системы. С его помощью пользователь может совершать навигацию по файловой системе компьютера и выполнять другие задачи, связанные с перемещением, копированием и удалением файлов и папок. В то же время, он может быть запущен и вирусным файлом. В этом случае такой подозрительный файл нужно в обязательном порядке найти и удалить.
Наша группа в TelegramПолезные советы и помощь
Explorer.exe – это один из важнейших процессов в операционной системе Windows. Он отвечает за графический интерфейс и обеспечивает удобное взаимодействие пользователя с файлами, папками и различными элементами рабочего стола. Подробнее о данном процессе вы узнаете из нашего материала.
Explorer.exe выполняет множество ключевых функций в Windows. Рассмотрим главные.
- Explorer.exe служит «оболочкой» Windows, отвечает за отображение рабочего стола, панели задач, меню «Пуск», а также открытие папок и окон проводника;
- Через проводник (Windows Explorer) пользователь может легко копировать, перемещать, переименовывать и удалять файлы и папки;
- Вся навигация по операционной системе, включая доступ к системным настройкам, происходит именно через интерфейс, который формирует explorer.exe.
Как запустить процесс explorer.exe
Обычно explorer.exe стартует автоматически при загрузке операционной системы. Он входит в список стандартных процессов, которые Windows запускает при старте для нормального функционирования интерфейса. Однако, если по каким-то причинам процесс был завершен, существуют несколько способов запустить его вновь.
Через «Диспетчер задач»
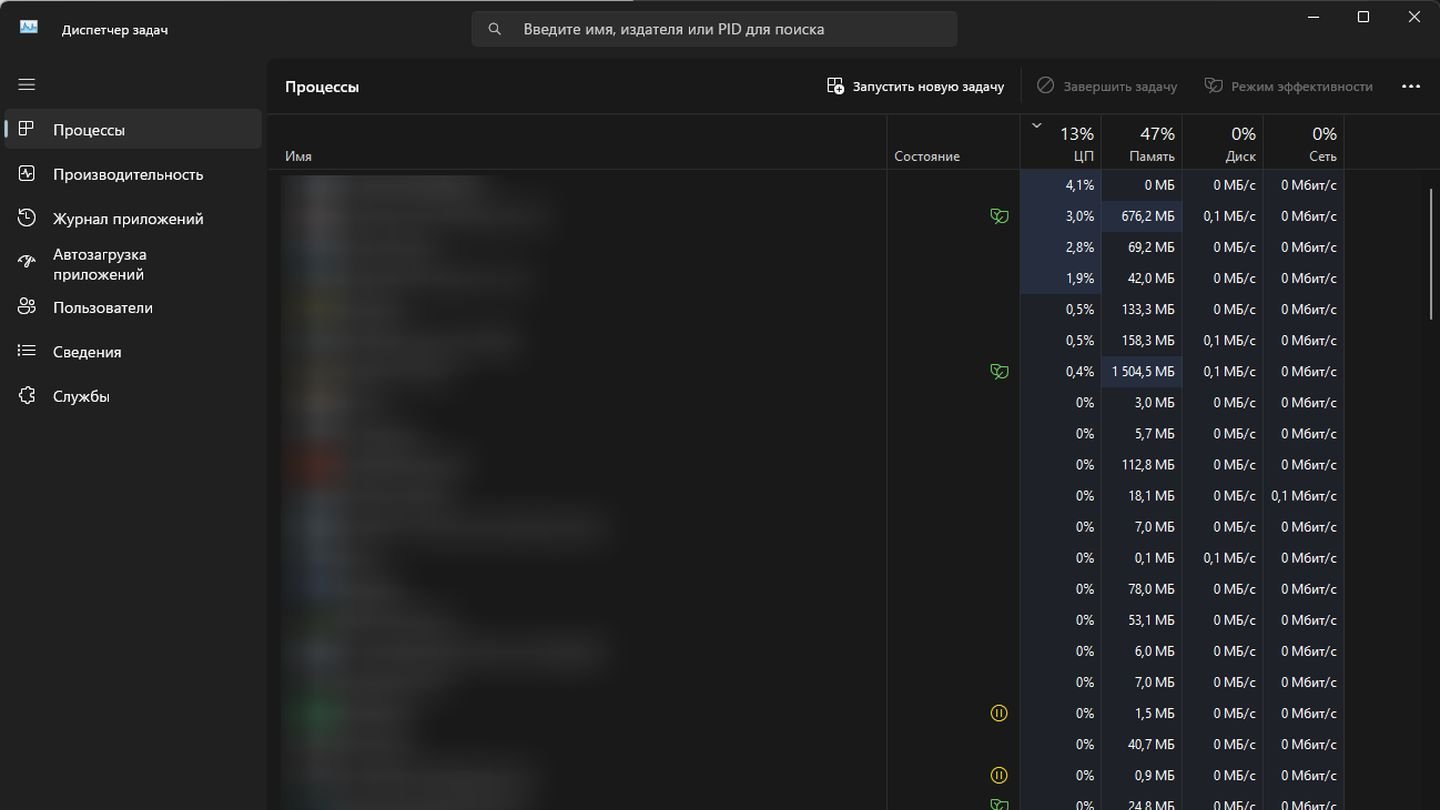
Источник: CQ / Диспетчер задач
- Откройте Диспетчер задач (Ctrl + Shift + Esc);
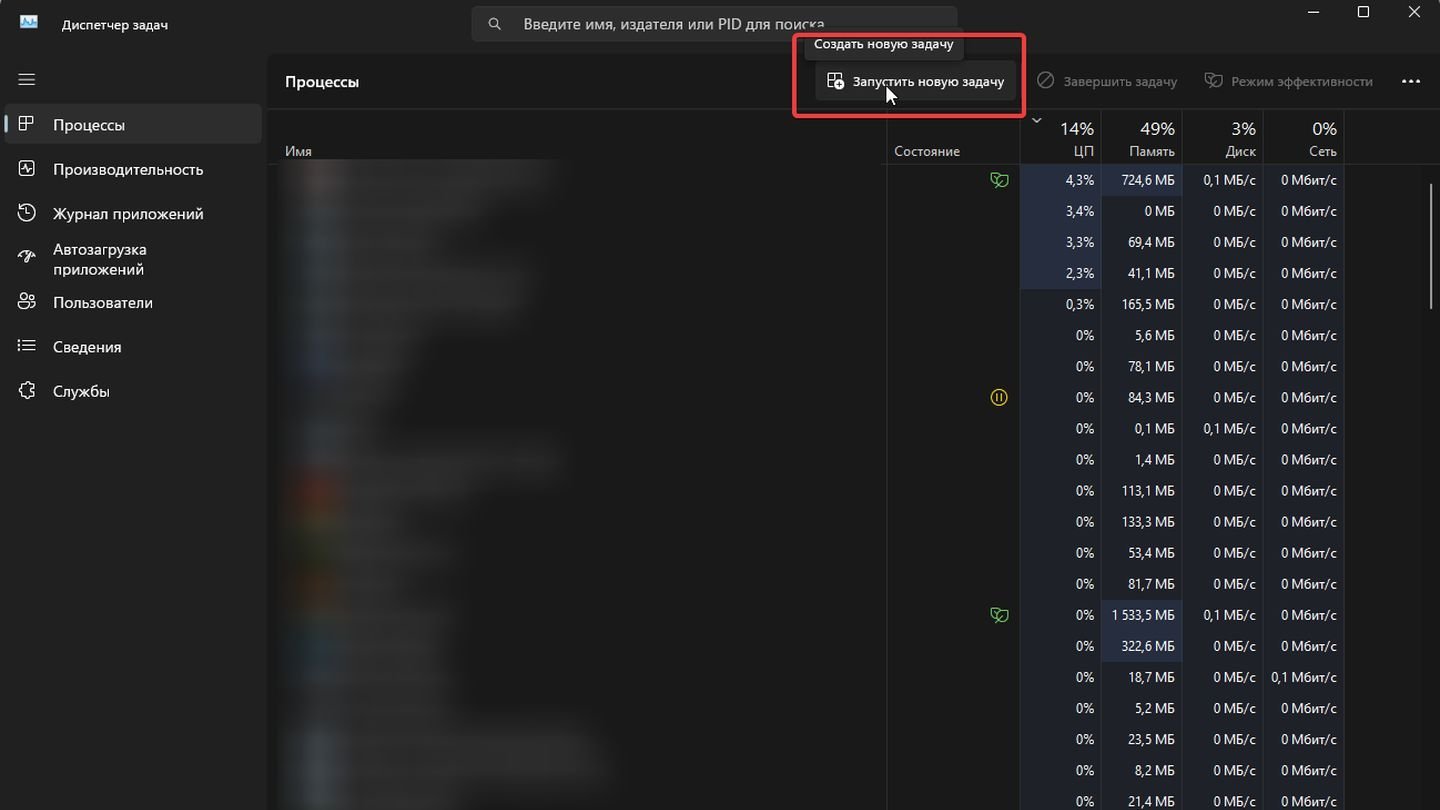
Источник: CQ / Диспетчер Задач
- Нажмите «Процессы» → «Запустить новую задачу»;
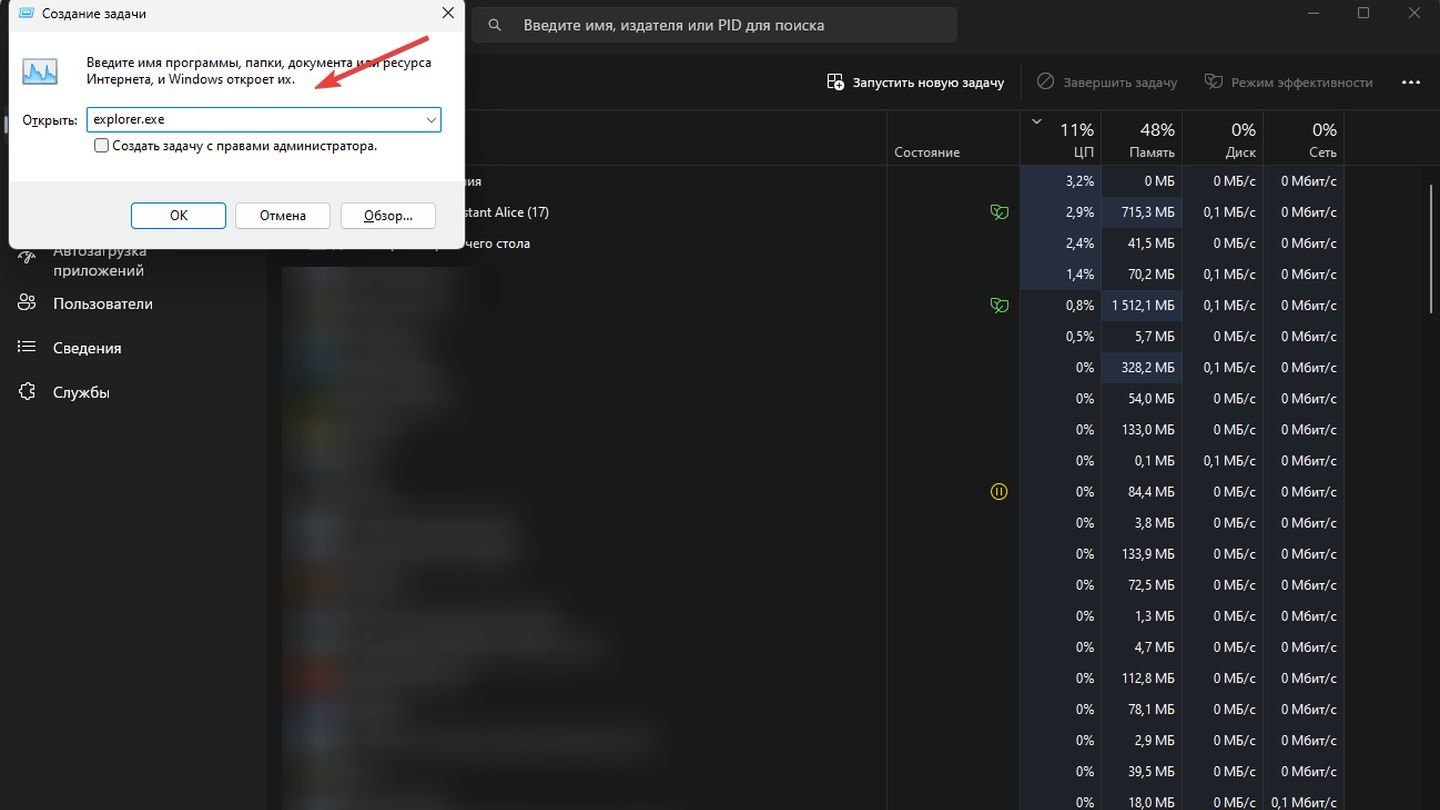
Источник: CQ / Диспетчер задач
- В открывшемся поле введите explorer.exe, затем нажмите OK.
Через командную строку (CMD)
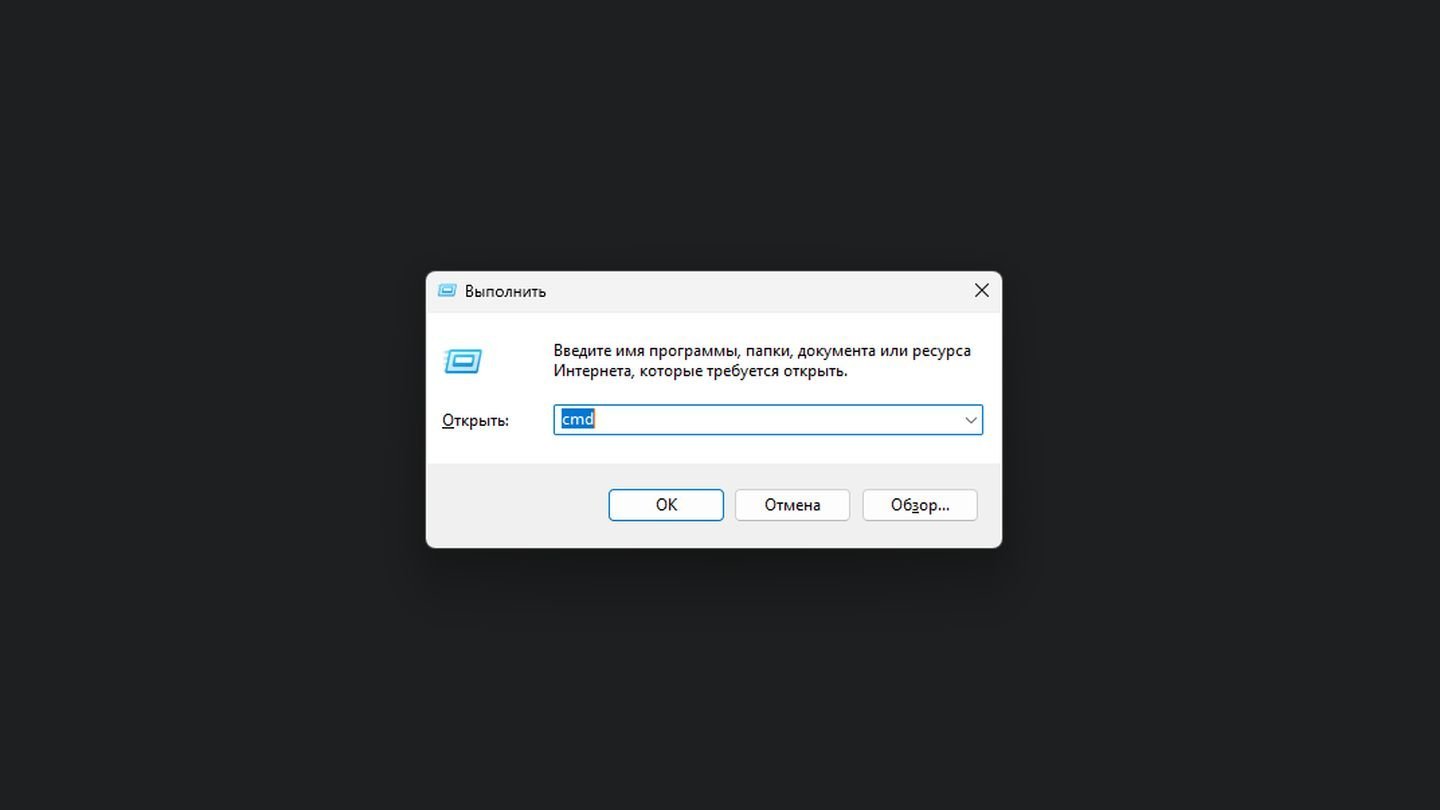
Источник: CQ / Выполнить
- Запустите командную строку (Win + R, введите cmd);
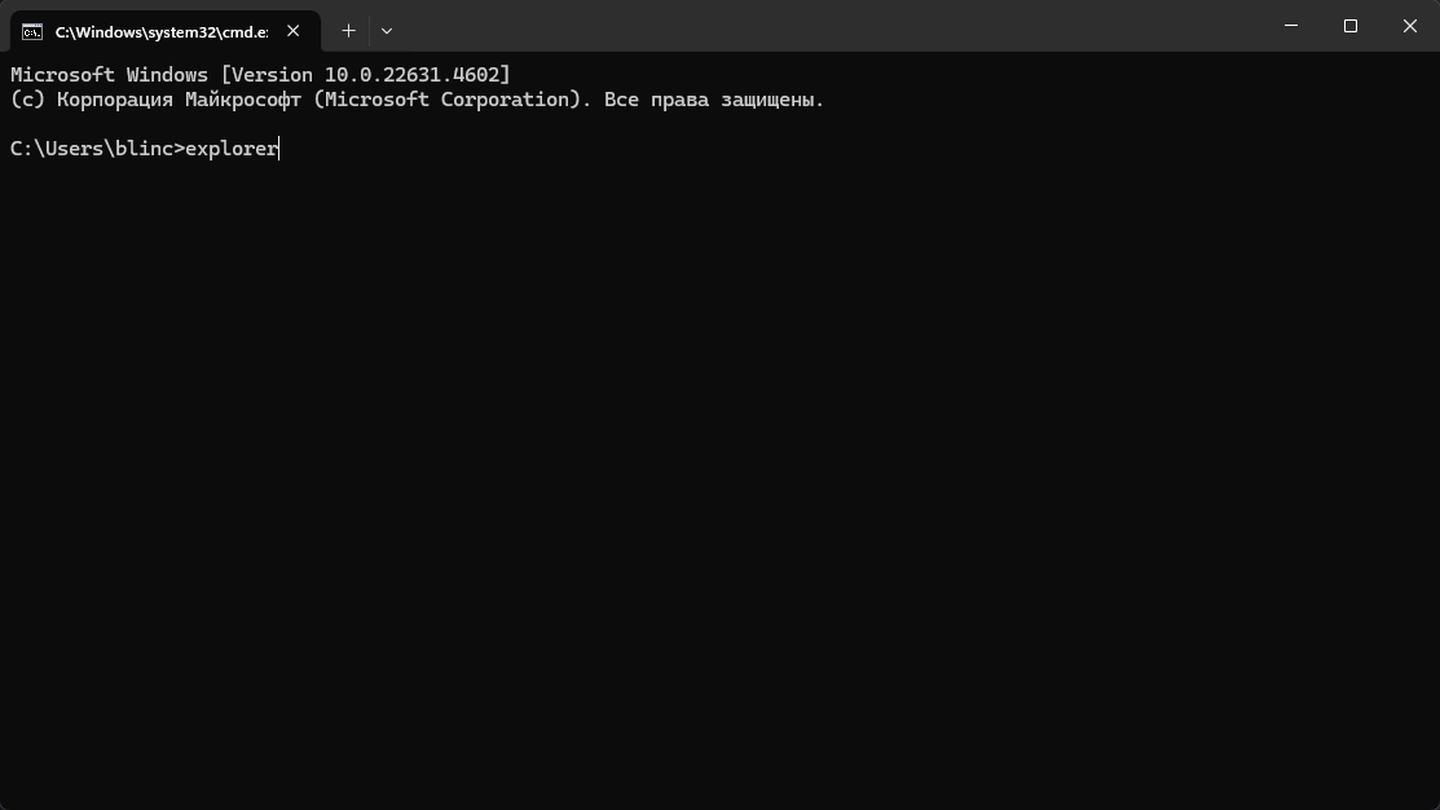
Источник: CQ / Командная строка
- Введите explorer.exe и нажмите Enter.
Через функцию поиска

Источник: CQ / Поиск
- Нажмите кнопку «Пуск» (или Win на клавиатуре);
- Начните вводить «explorer» и выберите explorer.exe в результатах поиска.
Как завершить процес explorer.exe
В некоторых случаях нужно перезапустить explorer.exe, чтобы решить проблемы с отображением файлов или перезагрузкой иконок рабочего стола.
Через «Диспетчер задач»
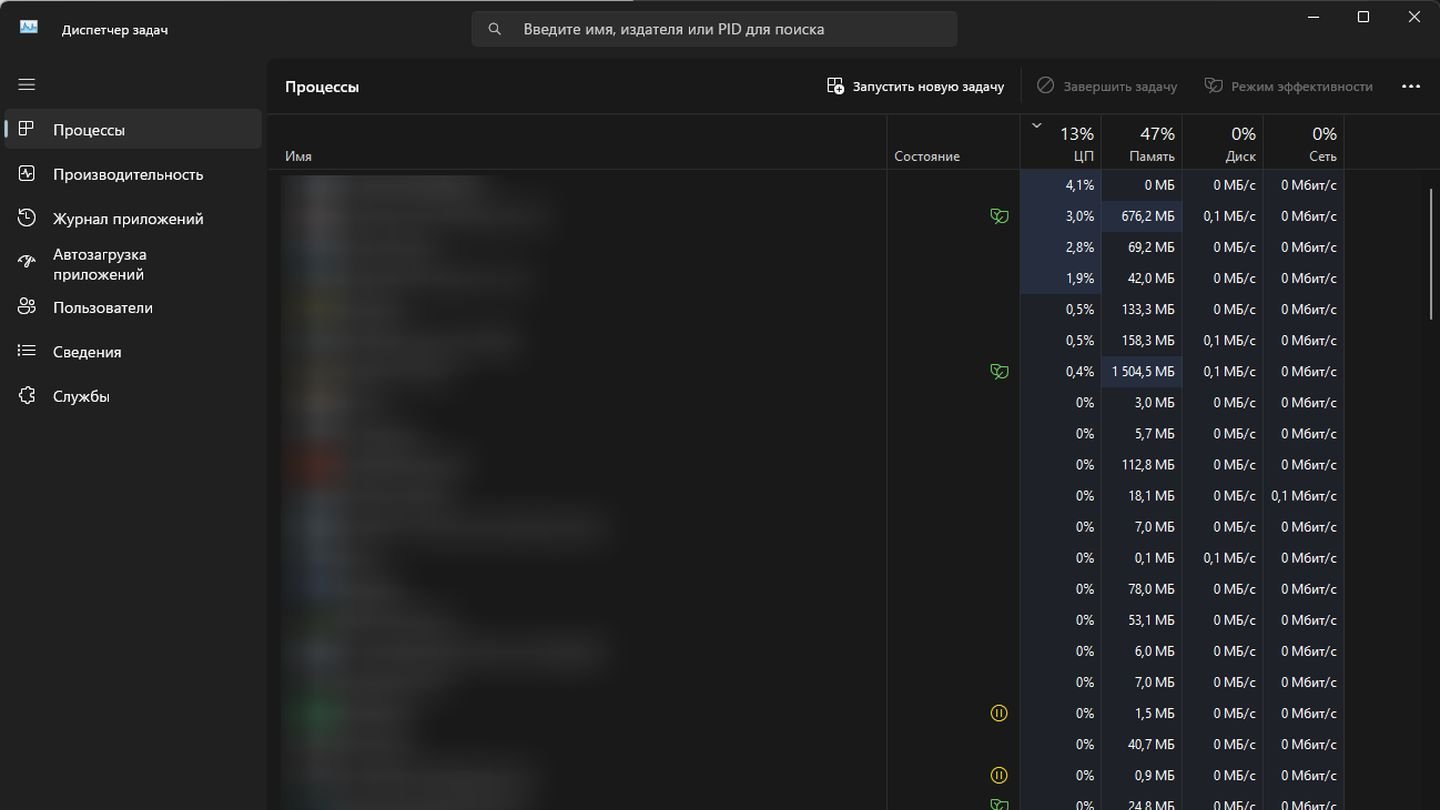
Источник: CQ / Диспетчер задач
- Откройте Диспетчер задач (Ctrl + Shift + Esc);
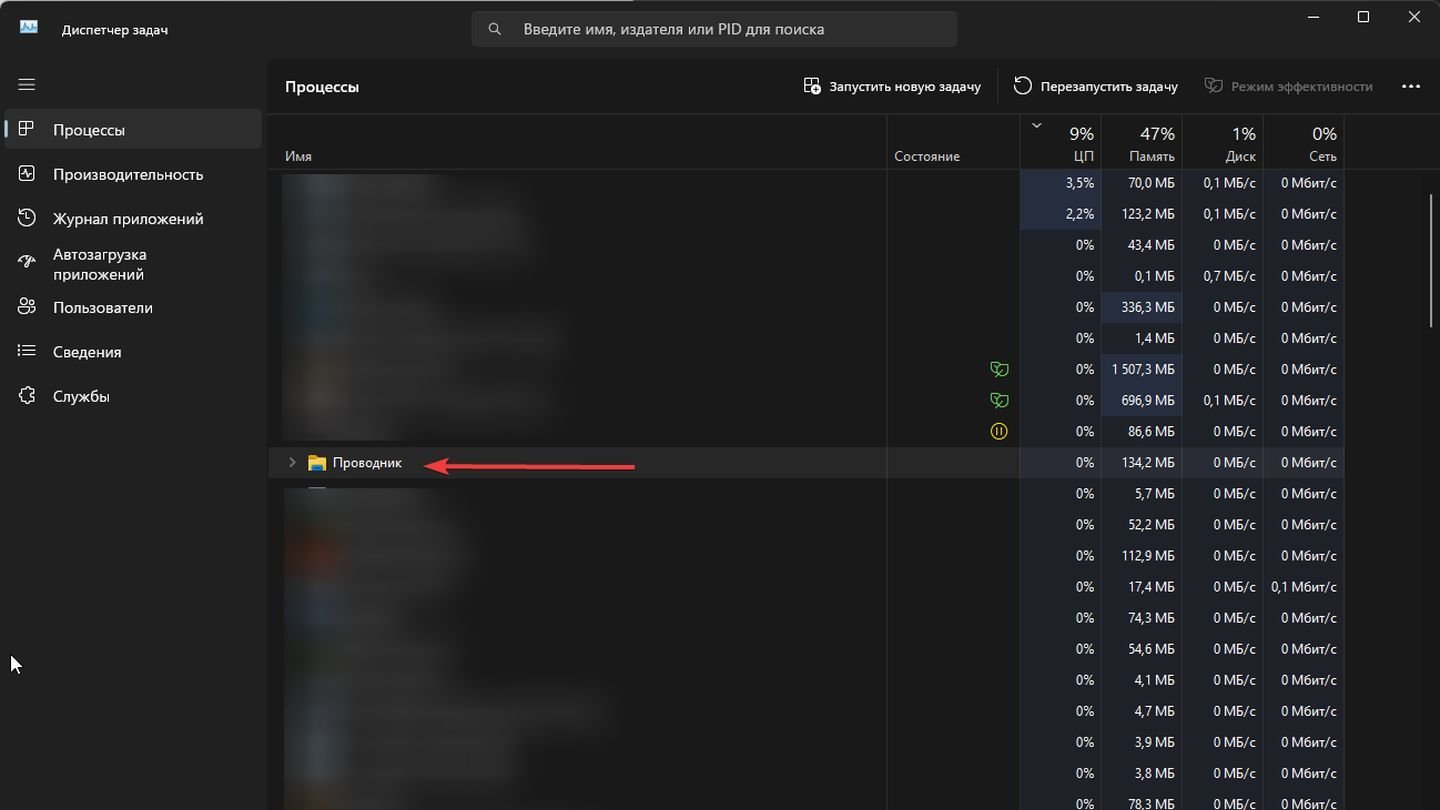
Источник: CQ / Диспетчер задач
- Найдите Проводник (Explorer) в списке процессов;
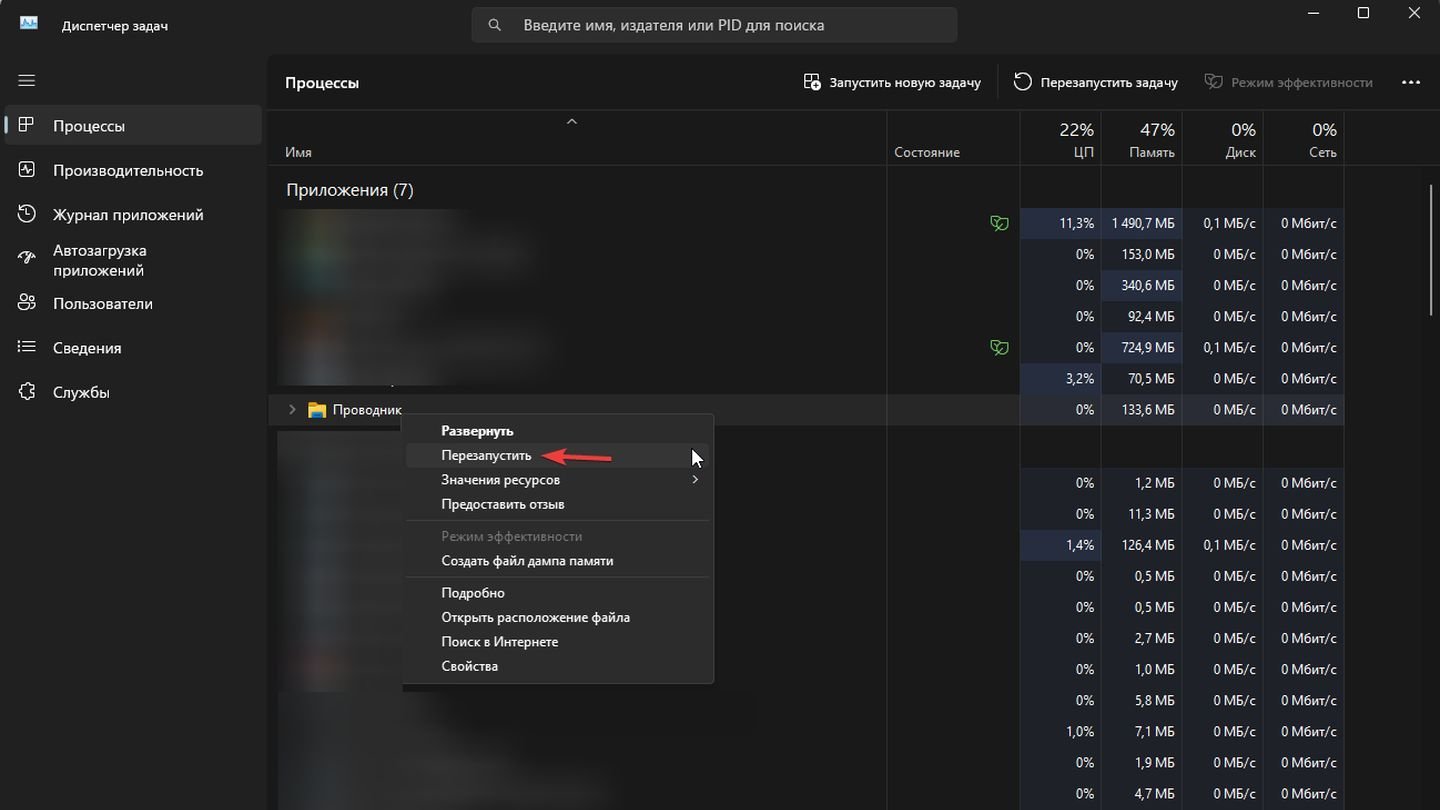
Источник: CQ / Диспетчер задач
- Нажмите правой кнопкой мыши и выберите Перезагрузить или Завершить процесс.
Через командную строку (CMD)
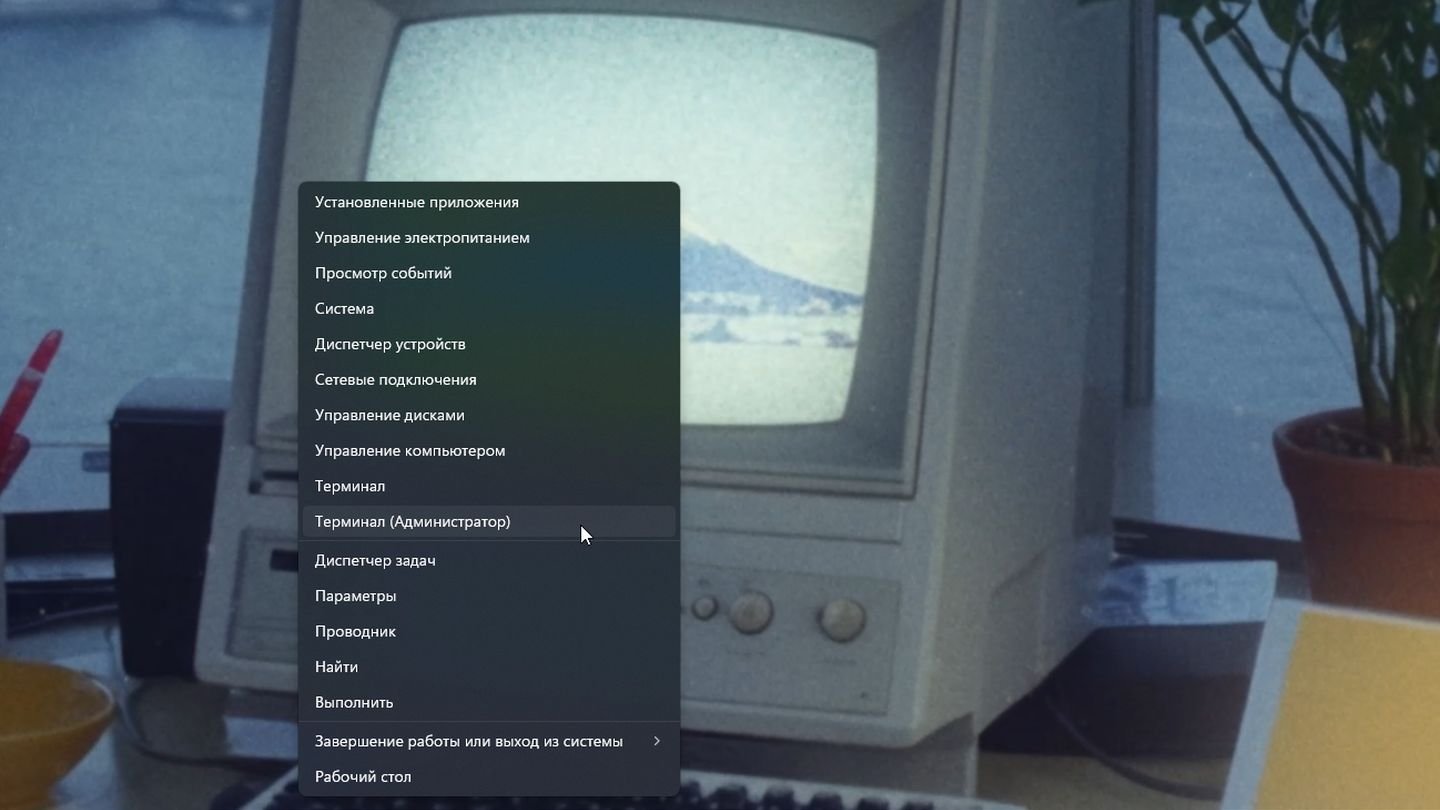
Источник: CQ / Пуск
- Запустите командную строку от имени администратора;
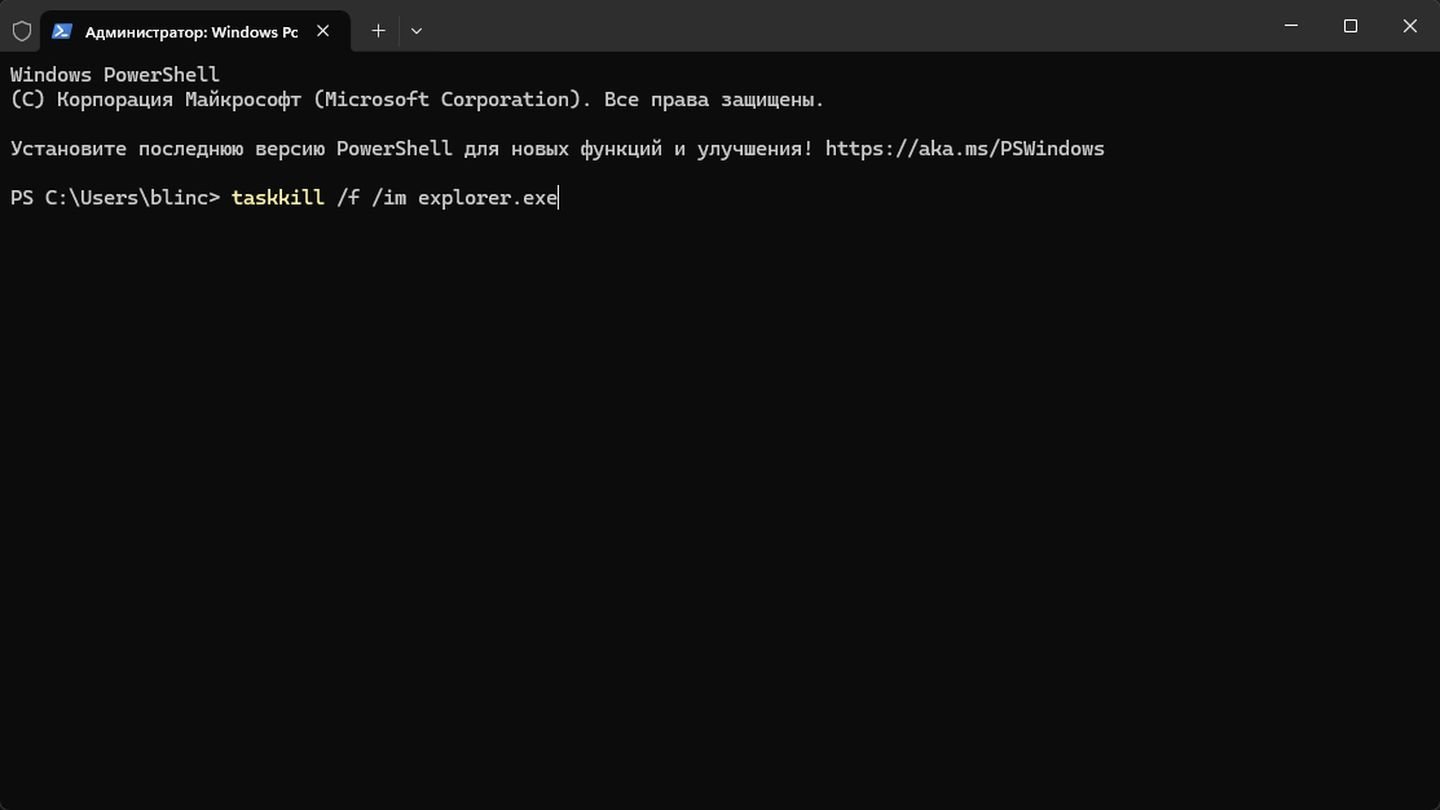
Источник: CQ / Терминал
- Введите taskkill /f /im explorer.exe;
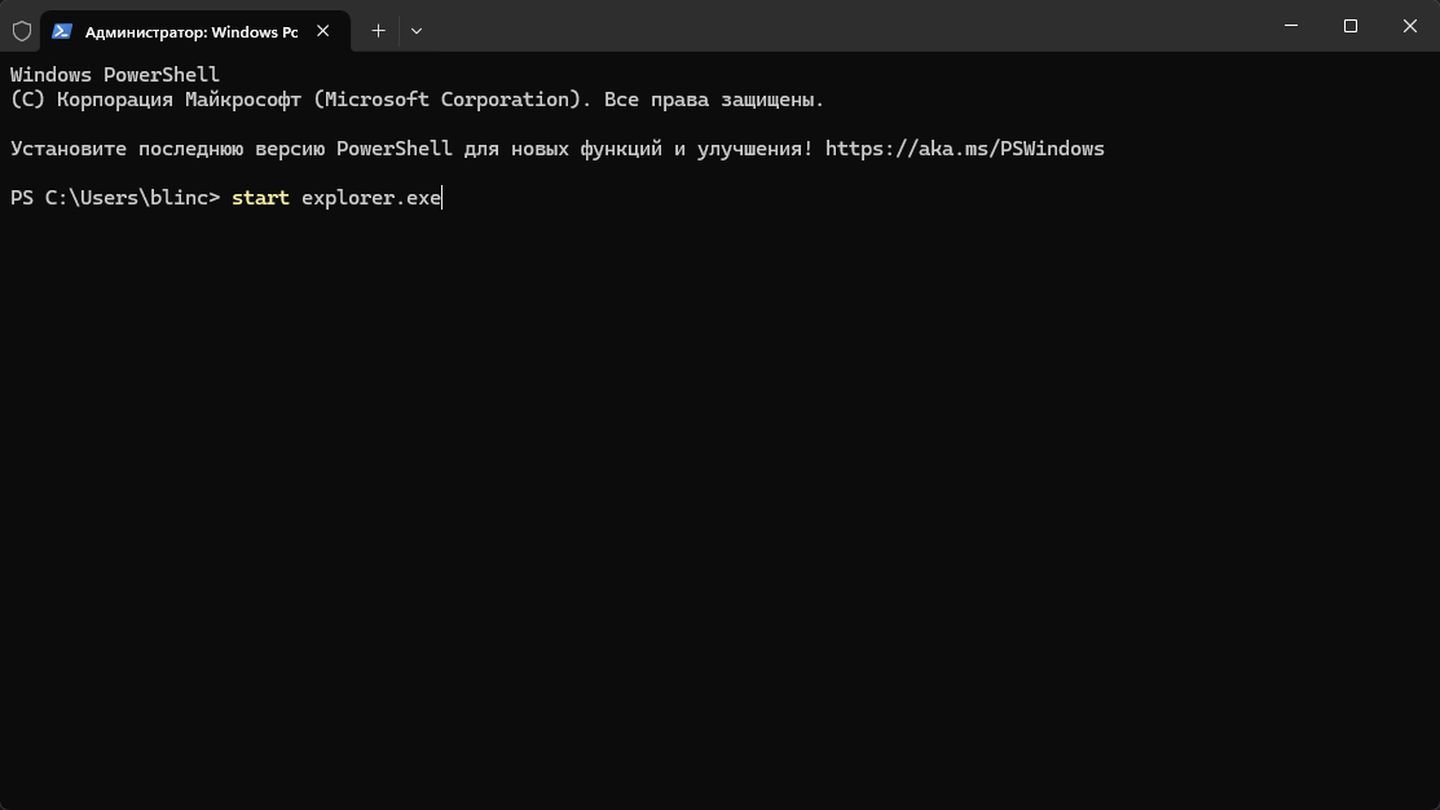
Источник: CQ / Терминал
- Чтобы затем снова запустить, используйте команду start explorer.exe.
Расположение файла explorer.exe
По умолчанию системный файл explorer.exe хранится в каталоге Windows, в папке C:\Windows. Точное расположение зависит от установленной версии системы, но обычно это путь:
- C:\Windows\explorer.exe.
Следует помнить, что в большинстве случаев изменение или перемещение данного файла без особых знаний может привести к сбоям в работе операционной системы.
Полезная информация
- Если у вас внезапно «завис» рабочий стол или пропала панель задач, перезапустите процесс explorer.exe – это зачастую решает проблему;
- При обнаружении высокого потребления оперативной памяти или нагрузки на процессор следует проверить работу Проводника. Иногда помогает простая перезагрузка процесса;
- Опасайтесь вирусов или вредоносных программ, маскирующихся под explorer.exe. Всегда проверяйте расположение файла и используйте антивирус, чтобы избежать угроз;
- Как правило, explorer.exe запускается автоматически при входе в систему. Если он не запускается, стоит проверить настройки системной автозагрузки в редакторе реестра или с помощью специализированных утилит.
Explorer.exe – это «сердце» графического интерфейса Windows. От правильной работы этого процесса напрямую зависит удобство использования компьютера. Следите за безопасностью, проверяйте расположение файла, и система Windows будет работать стабильно и без перебоев.
Заглавное фото: HowToGeek
Читайте также:
- Как открыть «Панель управления» на Windows 10 и 11
- Как отключить экран блокировки в Windows 10
- Как включить «Режим разработчика» в Windows 10
- Как удалить Windows 11
- Как запретить программе доступ к интернету в Windows
После обновления Windows 11 или 10, установки каких-либо приложений и других действий на компьютере, некоторые пользователи могут столкнуться с тем, что рабочий стол и соответствующий ему процесс — explorer.exe (Проводник) бесконечно перезапускается: фон и значки появляются, исчезают, затем снова появляются.
В этой инструкции подробно рассмотрим, какие действия можно предпринять в ситуации циклического перезапуска рабочего стола и чем эта проблема может быть вызвана.
Варианты работы с Windows
Рассматриваемая ситуация усложняет взаимодействие с Windows 11/10 для устранения проблемы, но все же это возможно. Существуют два варианта действий, обычно достаточно первого, но второй вариант также может пригодиться:
1. Нажмите клавиши Ctrl+Alt+Delete на клавиатуре, откройте Диспетчер задач, найдите в списке процессов «Проводник» (или explorer.exe) в момент, когда он будет запущен, и успейте снять задачу (ПКМ — Снять задачу). После принудительного закрытия процесс перестанет пытаться запускаться. Диспетчер задач не закрывайте, он пригодится далее.
2. Если по какой-то причине использовать первый вариант невозможно, можно зайти в среду восстановления Windows. Для этого на экране входа в систему, который обычно работает исправно, нажмите кнопку выключения в правом нижнем углу, а затем, удерживая Shift, выберите пункт «Перезагрузка», и дождитесь загрузки в среде восстановления.
Несмотря на недоступность рабочего стола, в первом случае можно использовать большинство приложений и системных утилит Windows, а во втором — средства восстановления, которые также могут помочь.
Далее по порядку рассмотрим действия, которые можно предпринять как в Windows, используя запуск приложений и инструментов в диспетчере задач, так и в среде восстановления. Начнем с более простых решений и перейдем к более сложным.
Точки восстановления системы
Если проблема возникла после недавнего обновления Windows (за исключением «обновления компонентов» со сменой версии), установки какого-либо ПО или редактирования реестра, а точки восстановления системы были включены, попробуйте использовать их:
— Если удалось открыть и работать с диспетчером задач, в его главном меню нажмите «Запустить новую задачу», либо «Файл» — «Новая задача», введите
rstrui.exe
и нажмите Enter.
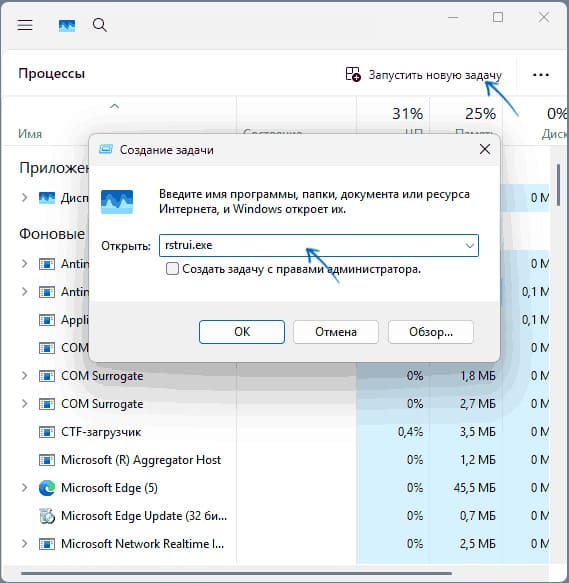
— В среде восстановления перейдите в раздел «Поиск и устранение неисправностей» — «Дополнительные параметры» и выберите пункт «Восстановление системы», чтобы начать восстановление с использованием точек восстановления.
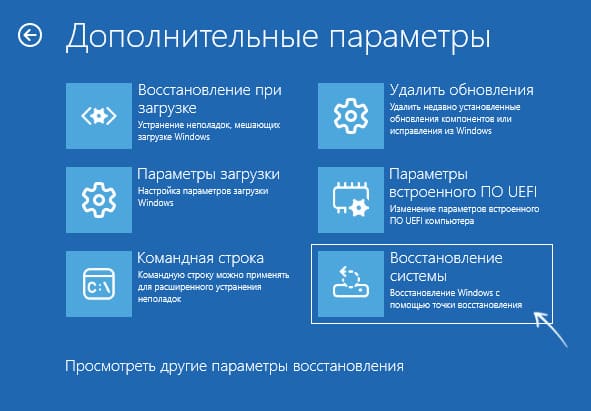
Если защита системы была включена, и точки восстановления не удалялись, выберите точку восстановления на дату, когда проблема не наблюдалась, и используйте её. Есть высокая вероятность, что после завершения процесса восстановления и перезагрузки компьютера проблема будет решена.
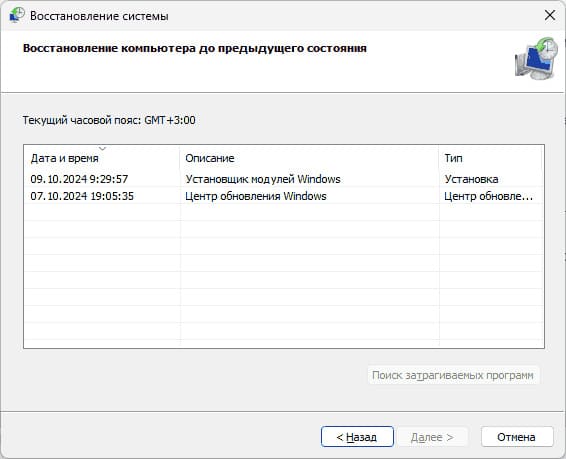
Расширения Проводника
Одна из наиболее частых причин описываемого поведения в Windows — неправильно работающие сторонние расширения Проводника, которые иногда начинают вызывать проблемы после очередного обновления Windows.
Чтобы отключить все сторонние расширения, выполните следующие действия:
1. Доберитесь до запуска новой задачи в Проводнике, как это было описано в предыдущих частях инструкции. Нажмите «Обзор» в окне запуска новой задачи, найдите и запустите браузер. С большой вероятностью он будет находиться в папке Program Files, а стандартный Microsoft Edge — в расположении:
C:\Program Files (x86)\Microsoft\Edge\Application\msedge.exe
2. Скачайте бесплатную утилиту ShellExView с официального сайта или напрямую с нашего сервера.
3. Перейдите в папку с загруженным архивом или установщиком ShellExView. Проще всего это сделать через функцию открытия папки с загрузками в браузере, но если и при этом Проводник закрывается, можно открыть диалог запуска новой задачи в диспетчере задач, нажать кнопку «Обзор», выбрать тип файлов «Все файлы» и перейти в папку загрузок. Там, используя контекстное меню, распакуйте файл и запустите его.

4. В меню приложения в разделе «Options» выберите «Hide All Microsoft Extensions» (скрыть все расширения Майкрософт).
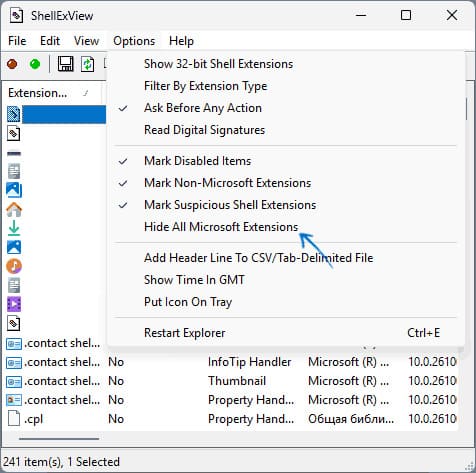
5. Выберите все оставшиеся сторонние расширения и отключите их с помощью красной кнопки или пункта контекстного меню «Disable selected items» (отключить выбранные пункты).

6. Закройте приложение и перезагрузите компьютер.
После перезагрузки проверьте, была ли решена проблема с постоянным перезапуском рабочего стола. Если всё наладилось, а какие-то из расширений Проводника вам нужны, можно включать их по одному, пока не выявится проблемное.
Недавно установленные приложения
Если вы предполагаете, что причиной сбоя стали недавно установленные приложения и утилиты (например, инструменты для изменения оформления системы, такие как Explorer Patcher), их можно удалить:
— В диспетчере задач используйте опцию запуска новой задачи, введите
appwiz.cpl
и нажмите Ок.
— Удалите соответствующие приложения с компьютера.

— Отключите соответствующие приложения в автозагрузке на вкладке «Автозагрузка» в диспетчере задач.
— Отключите недавно установленные сторонние службы (
services.msc
), установив «Тип запуска» в «Отключена».
Оборудование и драйверы
Многие пользователи, столкнувшиеся с проблемой бесконечного перезапуска explorer.exe, отметили, что проблему могли вызвать следующие факторы:
— Подключение более одного монитора. В этом случае помогает отключение всех мониторов, кроме основного, с последующей переустановкой драйверов видеокарт.
— Зависимость перезагрузки проводника от подключения ноутбука к источнику питания: перезагрузка происходит на зарядке, но всё работает исправно без неё. Решение — установка всех оригинальных драйверов чипсета, обновление БИОС, либо отключение батареи.
— Фактор видеокарты и драйверов. Попробуйте удалить текущие драйверы дискретного и интегрированного видео (
devmgmt.msc
), и если это решит проблему, установите их снова.
Дополнительные способы
Если ничего из перечисленного не помогло, можно попробовать следующие варианты:
— Выполните проверку и восстановление системных файлов, запустив новую задачу
cmd.exe
с правами администратора и последовательно используйте команды:
dism /online /cleanup-image /restorehealth
sfc /scannow
— Если подозреваете вирусы, скачайте и используйте антивирусные инструменты.
— Зайдите в редактор реестра (
regedit
) и убедитесь, что параметры Shell и Userinit установлены правильно:
explorer.exe
и
C:\WINDOWS\system32\userinit.exe,
. (включая запятую, соответственно). Если это не так, измените их и перезагрузите компьютер.

— Создайте нового пользователя и попробуйте зайти под ним, используя команды:
net user Имя_пользователя /add
net localgroup Администраторы Имя_пользователя /add
— Проверьте журнал Просмотра событий Windows:
eventvwr.msc
— Попробуйте запустить систему в безопасном режиме.
Если проблема возникла после недавнего обновления Windows, и папка Windows.old не была удалена, можно инициировать откат к предыдущей версии системы командой:
DISM /Online /Initiate-OSUninstall
Также можно сбросить систему к заводским настройкам с помощью команды:
systemreset --factoryreset
Система Windows известна своим удобным пользовательским интерфейсом и функциональностью. Одним из ключевых компонентов, обеспечивающих эти возможности, является процесс проводник. Его работа незаметна глазу, но именно он отвечает за множество критически важных задач.
Когда пользователь взаимодействует с файловой системой, открывает папки или запускает программы, именно проводник Windows управляет всеми этими действиями. Этот процесс можно назвать сердцем Windows, так как он обеспечивает операционную систему всеми необходимыми инструментами для работы с файлами и папками.
Понимание внутреннего устройства и особенностей работы проводника становится важным аспектом профессионального владения ОС Windows. Исследование и грамотное использование этого процесса могут существенно повысить продуктивность и удобство работы с компьютером. Давайте рассмотрим, как этот ключевой компонент воплощён в жизнь и какие функции он выполняет в системе.
Основы explorer.exe
Программа «Проводник» в Windows представляет собой основное приложение для навигации по файловой системе. Благодаря ему можно легко перемещаться между папками, копировать и перемещать файлы, а также выполнять множество других важных задач. Без этой утилиты работа с файлами и папками была бы существенно затруднена.
Однако, explorer.exe не ограничивается только управление файлами. Этот процесс также отвечает за отображение рабочего стола, панели задач и меню «Пуск». Таким образом, он обеспечивает целостное пользовательское взаимодействие с операционной системой, объединяя множество функций в одном месте.
Важно отметить, что иногда пользователи могут столкнуться с проблемами при работе с explorer.exe. Например, это может быть вызвано вирусной активностью. Некоторые вредоносные программы могут маскироваться под этой службой, вызывая сбои в работе системы и угрожая безопасности данных. В таких случаях рекомендуется использовать антивирусное ПО для сканирования и устранения угроз.
Роль в Windows
В операционной системе от компании Microsoft данный процесс играет ключевую роль, обеспечивая взаимодействие пользователя с компьютером. Он служит связующим звеном между различными элементами интерфейса и помогает пользователям управлять файлами и папками, открывать приложения и выполнять другие повседневные задачи.
Проводник Windows является одним из наиболее важных компонентов пользовательского интерфейса. Через него осуществляется навигация по системе, доступ к папкам, файлам и подключенным устройствам. С его помощью можно просматривать содержимое компьютера, искать нужные документы и организовывать данные.
Этот элемент системы также отвечает за отображение рабочего стола. Иконки, ярлыки, меню «Пуск» и панели задач – все это его элементарная зона ответственности. Он предоставляет удобный доступ к основным функциям и инструментам системы, делая рабочий процесс удобным и интуитивно понятным даже для новичков.
Стоит отметить, что проводник постоянно работает в фоновом режиме, обеспечивая стабильность и высокую производительность пользовательского интерфейса. В случае сбоя или отключения этого компонента могут возникнуть серьезные проблемы, включая невозможность управления файлами и ярлыками, а также нестабильность всего окружения Windows.
Для профессионалов, использующих Windows в работе, надежная работа этого процесса критически важна. Без его участия многие привычные операции, такие как копирование, переименование файлов и управление ресурсами системы, были бы сложны и трудоемки.
Важно для интерфейса
Многие пользователи считают этот процесс важным элементом системы, обеспечивающим интуитивное взаимодействие с операционной средой. Это компонент, отвечающий за значительное количество визуальных и функциональных аспектов ОС, таких как управление файлами, рабочими столами и интерфейсными элементами.
- Основной интерфейс: Он играет ключевую роль в отображении и управлении файловой системой, позволяя пользователю эффективно взаимодействовать с накопителями и папками.
- Рабочий стол: Значки на рабочем столе, панели задач, контекстное меню – все это формирует визуальный интерфейс, предоставляя пользователям быстрый доступ к приложениям и файлам.
- Механизм управления окнами: Этот процесс также отвечает за работу с окнами программ, их организацию, размер и местоположение на экране, что значительно повышает удобство работы.
Важным аспектом является обеспечение безопасности. Некоторые вредоносные программы, например, вирусы, могут маскироваться под этот процесс, чтобы незаметно повреждать или изменять системные файлы. Поэтому защитные меры и бдительность остаются необходимыми.
Для корпоративных пользователей и специалистов, работающих с версией Pro операционной системы, важность корректного функционирования этого процесса сложно переоценить. Он обеспечивает стабильность и производительность всей системы.
Будучи центральным компонентом, этот проводник представляет собой функциональное звено, связывающее все элементы интерфейса, от управления файлами до выполнения команд пользователя. Работая как фоновой процесс, этот системный элемент формирует основу для комфортного использования операционной среды.
Решение проблем с запуском
Основная задача данного раздела – помочь пользователям восстановить корректную работу системы, если утилита, отвечающая за файл, не запускается. Рассмотрим несколько распространенных причин и способы устранения неисправностей.
Проблемы с процессом. Часто перезапуск может решить множество проблем. Откройте Диспетчер задач, найдите процесс проводника и завершите его. Затем выберите опцию «Запустить новую задачу» и введите «explorer.exe». Это может перезагрузить процесс и устранить зависания.
Проверка на вирусы. Зловредное ПО может блокировать или изменять файлы. Используйте надежные антивирусные программы для сканирования вашего компьютера. Про-версия антивирусных решений часто предоставляет более глубокое сканирование и удаление угроз. Завершив проверку, повторите попытку запуска.
Обновление системы. Иногда проблемы возникают из-за устаревших системных файлов. Проверьте наличие обновлений операционной системы и установите все доступные. Это может исправить возможные ошибки и вернуть стабильность в работу.
Использование командной строки. В некоторых случаях потребуется более глубокое вмешательство. Откройте cmd от имени администратора и введите команду sfc /scannow. Это запустит проверку системных файлов и автоматически исправит обнаруженные ошибки.
Восстановление системы. Если предыдущие методы не помогли, восстановление системы может быть последним решением. Выберите точку восстановления, созданную до появления проблем, и следуйте инструкциям на экране.
Следуя этим рекомендациям, вы сможете решить проблемы, связанные с запуском данного процесса, и вернуть систему в работоспособное состояние без лишних хлопот.
Отличия от других процессов
В операционной системе Windows функционирует большое количество различных процессов, каждый из которых выполняет свою уникальную задачу. Определение ключевых различий между ними помогает пользователям лучше понимать, как программное обеспечение взаимодействует с системой.
Основная особенность проводника — это его непосредственная связь с пользовательским интерфейсом. Он отвечает за отображение и управление рабочим столом, файловыми окнами и панелью задач. К примеру, без него пользователю было бы сложно взаимодействовать с файлами и программами в привычном графическом формате.
Другие процессы часто выполняют специализированные функции. К примеру, процесс «svchost.exe» предназначен для хостинга служб Windows. Без него многие фоновые сервисы системы просто не смогли бы функционировать. В то время как проводник стоит на страже удобства использования, «svchost.exe» обеспечивает работоспособность множества внутренней логики операционной системы.
Отдельного рассмотрения заслуживают процессы, которые могут быть вирусами. Вредоносные программы стремятся выглядеть как нормальные системные процессы, чтобы скрываться от глаз пользователя и антивирусного ПО. В такой ситуации важно различать истинный системный процесс от подделки. Например, если «проводник» работает ненормально, возможно стоит проверить систему на наличие вирусов.
Дорогие коллеги, мы разобрали ключевые различия между проводником и другими системными процессами Windows. Понимание этих различий помогает не только в эффективном использовании операционной системы, но и в её защите от возможных угроз и вредоносных воздействий.
Диагностика ошибок
В работе с операционной системой Windows нередко возникают сбои и неполадки, связанные с процессом, отвечающим за управление файловой системой и пользовательским интерфейсом. Правильная диагностика этих проблем позволяет своевременно выявлять и устранять причины, предотвращая серьёзные последствия для функционирования компьютера.
Первоочередной задачей при диагностике сбоев является идентификация конкретной ошибки. Чаще всего пользователи сталкиваются с зависаниями, вылетами или невозможностью нормального запуска функции управления файлами и папками. Для начала важно понять, при каких условиях возникает неисправность: после установки нового программного обеспечения, обновления системы, подключения внешних устройств или изменения настроек.
Эффективным инструментом для выявления причин является «Просмотр событий», встроенный в ОС Windows. Процесс диагностики с помощью данного средства включает несколько шагов:
| Шаг | Описание |
|---|---|
| 1 | Открытие «Просмотра событий» через Панель управления или поиск Виндовс. |
| 2 | Переход в раздел «Журналы Windows» и просмотр раздела «Система». |
| 3 | Анализ последних записей с пометкой Error (ОШИБКА) и Warning (ПРЕДУПРЕЖДЕНИЕ). |
| 4 | Поиск кодов ошибок и их интерпретация с использованием документации Microsoft или ресурсов поддержки. |
Еще один метод устранения неполадок состоит в использовании командной строки с правами администратора. Через команду sfc /scannow происходит проверка и автоматическое исправление системных файлов, что может устранить многие проблемы, препятствующие нормальному функционированию файлового менеджера.
Рекомендуется также проверять компьютер на наличие вредоносного ПО, так как вирусы и трояны могут вызывать некорректную работу ключевых процессов. Пользователи Виндовс могут воспользоваться встроенной антивирусной программой или сторонними решениями для глубокого сканирования и удаления угроз.
Таким образом, диагностика ошибок в системе Виндовс требует тщательного и пошагового подхода, начиная с общей оценки ситуации и заканчивая использованием специализированных инструментов для анализа и исправления возможных проблем. Эффективная диагностика не только помогает решить текущие проблемы, но и предупреждает их возобновление в будущем.
Советы по безопасности
Защита системы Windows и работа с процессами требуют особого внимания, особенно когда речь идет о безопасности. Существуют различные меры, которые помогут предотвратить потенциальные угрозы и улучшить общее состояние защиты вашего компьютера.
- Регулярные обновления: Обязательно включите автоматические обновления для операционной системы и других программ. Это поможет закрыть уязвимости, которые могут быть использованы злоумышленниками.
- Антивирусное ПО: Всегда используйте надежное антивирусное программное обеспечение. Регулярные сканирования и обновления антивирусных баз данных помогут предотвратить заражение системы.
- Настройки процесса: Проверьте настройки процессов, особенно таких, как Проводник, и убедитесь, что они настроены на безопасный уровень. Для пользователей Windows Pro это может быть сделано через групповые политики.
- Мониторинг сети: Регулярное отслеживание сетевой активности поможет выявить подозрительные процессы и предотвратить несанкционированный доступ к данным.
- Контроль доступа: Настройте учетные записи пользователей так, чтобы ограничить доступ к критическим системным функциям. Проводник должен запускаться только с необходимыми привилегиями.
- Резервное копирование: Регулярно делайте резервные копии важных данных. В случае атаки или сбоя системы вы сможете быстро восстановить необходимую информацию.
Эти рекомендации помогут вам значительно повысить уровень безопасности вашей системы Windows и минимизировать риск атак. Следуя этим простым шагам, вы сможете обеспечить надежную защиту данных и стабильную работу вашего компьютера.
После обновления Windows 11 или 10, установки каких-либо программ и других действий на компьютере некоторые пользователи могут столкнуться с тем, что рабочий стол и соответствующий ему процесс — explorer.exe (Проводник) бесконечно перезапускается: фон и значки появляются, исчезают, появляются снова.
В этой инструкции подробно о том, какие действия можно предпринять в ситуации циклического перезапуска рабочего стола и чем она может быть вызвана.
Как взаимодействовать с системой с постоянно перезагружающимся Проводником
Рассматриваемая ситуация усложняет взаимодействие с Windows 11/10 для решения проблемы, но оно возможно. Есть два варианта действий, обычно достаточно первого, но может пригодиться и второй:
- Нажать клавиши Ctrl+Alt+Delete на клавиатуре, открыть диспетчер задач, отловить в списке процессов «Проводник» (или explorer.exe) в момент, когда он будет запущен, успеть снять задачу (правый клик — снять задачу), он перестанет пытаться запуститься после принудительного закрытия. Диспетчер задач не закрываем, он пригодится далее.
- Если по какой-то причине использовать первый вариант невозможно, можно зайти в среду восстановления Windows, которая тоже может помочь. Для этого на экране входа в систему, который обычно работает исправно нажмите по кнопке выключения справа внизу, а затем, удерживая Shift нажмите по пункту «Перезагрузка», дождитесь загрузки в среде восстановления.
Несмотря на то, что рабочий стол недоступен, в первом случае мы можем использовать большинство программ и системных утилит Windows, во втором — средства восстановления, которые также могут сработать.
Далее по порядку о том, какие действия можно предпринять как в Windows, используя запуск программ и инструментов в диспетчере задач, так и в среде восстановления. От более простых к более сложным.
Точки восстановления системы
Если проблема возникла после недавнего обновления Windows (за исключением «обновления компонентов» со сменой версии), установки какого-либо ПО, редактирования реестра, при этом у вас включены точки восстановления системы, вы можете попробовать использовать их:
- Если вам удалось открыть и работать с диспетчером задач, в его главном меню нажмите по «Запустить новую задачу», либо «Файл» — «Новая задача», введите rstrui.exe и нажмите Enter.
- В среде восстановления можно перейти в раздел «Поиск и устранение неисправностей» — «Дополнительные параметры» и открыть пункт «Восстановление системы» для запуска восстановления системы с использованием точек восстановления.
Если защита системы была включена, а точки восстановления не удалялись, вам останется выбрать точку восстановления на дату, когда проблема не наблюдалась и использовать её:

Есть значительная вероятность, что после завершения процесса восстановления и перезагрузки компьютера проблема будет решена.
Расширения Проводника
Одна из самых частых причин описываемого поведения в Windows — неправильно работающие сторонние расширения Проводника, причем иногда проблема проявляется только после очередного обновления Windows.
Можно попробовать отключить все сторонние расширения, для этого:
- Доберитесь до запуска новой задачи в Проводнике, как это было описано в предыдущих частях инструкции, нажмите «Обзор» в окне запуска новой задачи, найдите и запустите ваш браузер. С большой вероятностью вы найдёте его в папке Program Files, а стандартный Microsoft Edge — в расположении:
C:\Program Files (x86)\Microsoft\Edge\Application\msedge.exe
Если по какой-то причине, например, из-за отсутствующего подключения к Интернету, это невозможно, второй шаг можно выполнить на другом компьютере, после чего скопировать скачанный файл на флешку и перенести на компьютер с проблемой.
- Скачайте бесплатную утилиту ShellExView с официального сайта.
- Перейдите в папку с загруженным архивом или установщиком ShellExView, проще всего это сделать через функцию открытии папки с загрузками в самом браузере, но, если и при этом Проводник закрывается, есть второй вариант: откройте диалог запуска новой задачи в диспетчере задач, нажмите кнопку «Обзор», в поле выбора типа файлов внизу справа установите «Все файлы» (обязательно, иначе будут отображаться только исполняемые файлы, но не архивы и другие типы файлов), а затем перейдите в папку загрузок. Там, с помощью контекстного меню скачанного файла вы сможете как распаковать его, так и запустить.
- В меню программы в разделе «Options» выберите «Hide All Microsoft Extensions» (скрыть все расширения Майкрософт).
- Выберите все оставшиеся сторонние расширения и отключите их с помощью красной кнопки или контекстного меню и пункта «Disable selected items» (отключить выбранные пункты).
- Закройте программу и перезагрузите компьютер — выполнить перезагрузку можно через меню Ctrl+Alt+Delete (выйдя из системы и используя кнопку завершения работы) или запустив новую задачу
shutdown /r /t 0
После перезагрузки проверьте, была ли решена проблема с постоянным перезапуском рабочего стола. Если всё наладилось, при этом какие-то из расширений Проводника вам нужны, вы можете пробовать включать их по одному, пока не будет выявлено то, которое привело к проблеме.
Недавно установленные программы
Если вы предполагаете, что причиной сбоя стали какие-либо программы и утилиты, недавно установленные на компьютере (особенно часто речь идёт об инструментах для изменения оформления системы и меню Пуск, таких как Explorer Patcher), их можно удалить:
- В диспетчере задач используйте опцию запуска новой задачи.
- Введите appwiz.cpl и нажмите «Ок».
- Удалите соответствующие программы с компьютера.
Если программ нет в списке, вы можете найти их через кнопку «Обзор» и посмотреть, присутствуют ли файлы деинсталляции (uninstall.exe и подобные) в папке с программой.
Также может помочь:
- Отключение соответствующих программ в автозагрузке, что можно сделать на соответствующей вкладке прямо в диспетчере задач на вкладке «Автозагрузка».
- Отключение недавно установленных сторонних служб (новая задача — services.msc, ищем службы недавно установленного ПО, устанавливаем «Тип запуска» в «Отключена»).
Оборудование и драйверы
Многие пользователи, столкнувшиеся с проблемой бесконечного перезапуска explorer.exe при входе в систему после обновления Windows 11/10, отметили следующие факторы, связанные с оборудованием, которые могли на это влиять:
- Подключение более одного монитора. В этом случае помогает отключение всех мониторов кроме основного с последующей переустановкой драйверов видеокарт — дискретной и интегрированной, в некоторых случаях требуется также установка оригинальных драйверов чипсета.
- Зависимость перезагрузки проводника от подключения ноутбука к источнику питания: перезагружается на зарядке и работает исправно без неё. Решение — установка всех оригинальных драйверов чипсета, при наличии — обновление БИОС, а если не помогает и это, для некоторых сработало отключение батареи физически или в диспетчере устройств.
Фактор видеокарты и драйверов для неё может оказаться важным и в случае единственного монитора: рекомендую попробовать удалить текущие драйверы дискретного и интегрированного видео (зайти в диспетчер устройств можно путем запуска задачи devmgmt.msc в диспетчере задач) и, если это решило проблему, начисто установить их снова.
В случае, если ничего из перечисленного не решило проблему, далее — несколько дополнительных вариантов и информация, которая может пригодиться:
- Выполните проверку и восстановление системных файлов: запустите новую задачу cmd.exe с правами администратора в диспетчере задач и по порядку используйте команды
dism /online /cleanup-image /restorehhealth sfc /scannow
- Если вы подозреваете вирусы или другое вредоносное ПО в качестве виновника проблемы, используйте подход из раздела про расширения Проводника для загрузки и использования соответствующих антивирусных инструментов (например, KVRT), средств удаления вредоносных программ, или инструментов удаления майнеров.
- Зайдите в редактор реестра (запустить новую задачу — regedit) в раздел
HKEY_LOCAL_MACHINE\SOFTWARE\Microsoft\Windows NT\CurrentVersion\Winlogon
и убедитесь, что для параметров с именами Shell и Userinit установлены значения explorer.exe и
C:\WINDOWS\system32\userinit.exe,
включая запятую, соответственно. Если это не так, измените их и перезагрузите компьютер.
- Проверьте, решится ли проблема, если создать нового пользователя и зайти под ним. Для этого запустите новую задачу cmd.exe с правами администратора и используйте команды (для англоязычной версии Windows измените «Администраторы» на «Administrators»):
net user Имя_пользователя /add net localgroup Администраторы Имя_пользователя /add
После успешного выполнения команд выйдите из системы через меню Ctrl+Alt+Delete и зайдите под новым пользователем.
- Загляните в Просмотр событий Windows (eventvwr.msc) и изучите ошибки и информацию о них. Скорее всего, вы увидите там explorer.exe или ShellExperienceHost.exe со сбойным модулем ucrtbase.dll (к сожалению, эта информация нам мало что даёт), но есть вероятность, что найдутся и дополнительные сведения, которые помогут разобраться с проблемой.
- Попробуйте запустить систему в безопасном режиме, включив его в msconfig (новая задача — msconfig) или зайдя в безопасный режим через среду восстановления. Подробно про вход в безопасный режим в Windows 11, подойдёт и для Windows 10.
- Также может пригодиться возможность восстановления системы с использованием WinPE.
И, наконец, два последних варианта:
- Если проблема возникла после недавнего обновления компонентов Windows (обновления до новой версии), при этом папка Windows.old не удалена, вы можете инициировать откат к предыдущей версии системы, запустив задачу
DISM /Online /Initiate-OSUninstall
или через раздел «Удаление обновлений» в среде восстановления по пути «Поиск и устранение неисправностей» — «Дополнительные параметры» — «Удалить обновления».
- Сбросить систему к заводским настройкам с помощью команды
systemreset --factoryreset
или, если она не сработает — через опцию возврата компьютера в исходное состояние в среде восстановления.
Надеюсь, что-то из предложенного поможет всё исправить и вернуть работоспособность системы.
Будет отлично, если в комментариях вы сможете поделиться информацией о том, как именно проявлялась перезагрузка Проводника и рабочего стола и к какому решению вы в итоге пришли.







