There are two commands we can use to launch File Explorer from the Windows Command Prompt (CMD). The first one is the explorer command, and the second is the start command.
- Opening File Explorer Using the Explorer Command.
- Opening File Explorer Using the start Command.
Opening File Explorer Using the Explorer Command
To open File Explorer from CMD, use the explorer command. Open a Command Prompt window, type explorer, and press Enter:
explorerIt will open a new File Explorer window, displaying either the Quick Access menu or This PC, depending on your configuration.
How To Open File Explorer to This PC in Windows 10/11
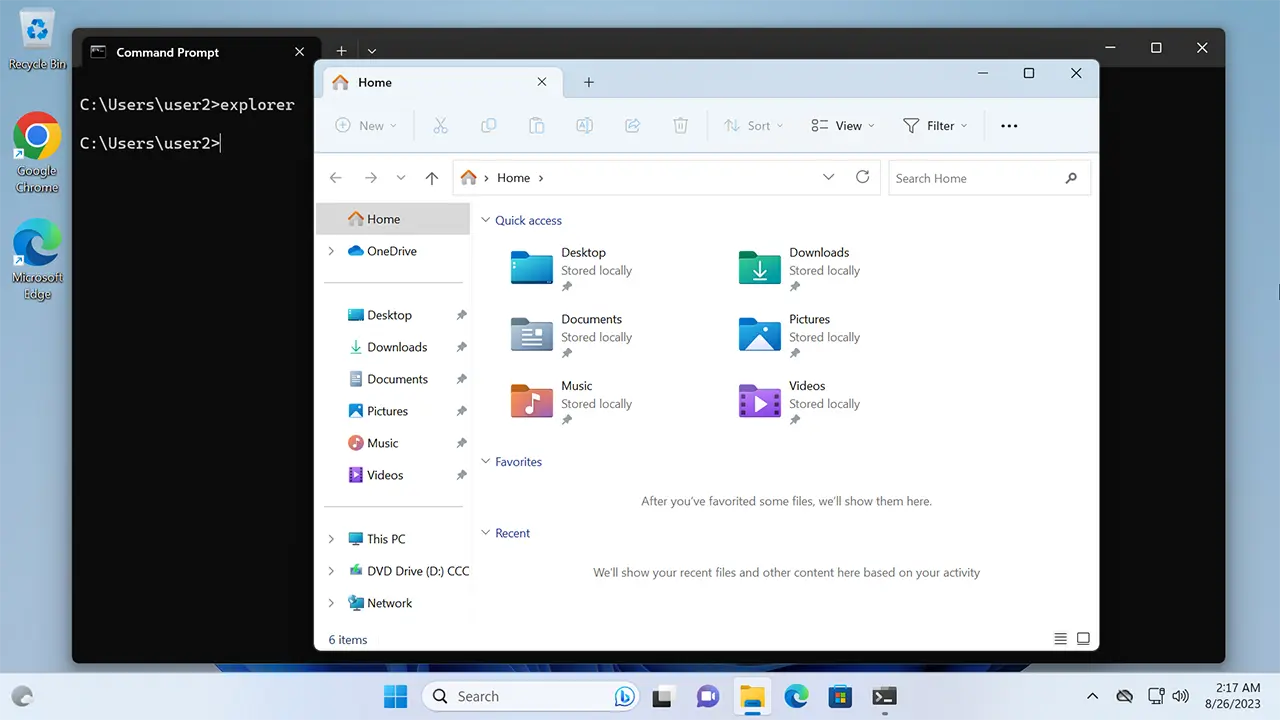
To open File Explorer to a specific folder, enter the full path after the explorer command, as shown in the following example:
explorer C:\Program FilesIf you use a period in place of the folder path, it will open File Explorer in the current working directory:
explorer .You can also run the explorer (or explorer.exe) command from the Task Manager or Run dialog box to open a new instance of File Explorer.
Opening File Explorer Using the Start Command
To launch File Explorer using the start command, just enter start, followed by a space and then a period:
start .The above command will open a new File Explorer window in the current working directory. To open File Explorer at a specific folder, enter the full path to the desired folder. For example, the following command opens the C:\Windows directory:
start C:\WindowsIf the folder path contains spaces, you need to use an empty pair of double quotes before enclosing the path in a pair of double quotes. For example, to open File Explorer to the C:\Program Files folder, you would run the following command:
start "" "C:\Program Files"File Explorer, is a default file manager application in Windows that provides a graphical user interface for accessing the file systems.
While working in a Windows command prompt (CMD) or PowerShell, sometimes you may want to open the current folder in the File Explorer to continue working from there.
This note shows how to open the File Explorer from the CMD or Windows PowerShell using the explorer command.
Cool Tip: How to open CMD or PowerShell in a folder from File Explorer! Read more →
Use the following command to open the current folder in the File Explorer from the CMD or Windows PowerShell:
C:\> explorer .
To specify the path to a folder to open in the File Explorer, execute:
C:\> explorer 'C:\Program Files'
You can also use the explorer command to open files or URLs in the user’s preferred applications, for example:
C:\> explorer photo.jpg C:\> explorer doc.pdf C:\> explorer https://www.shellhacks.com
Cool Tip: How to split screen in Windows using keyboard shortcuts! Read more →
Was it useful? Share this post with the world!
File Explorer is the standard document manager tool in Windows, delivering a visual interface that enables the document structures. While operating in a Command prompt (CMD) or Ps, you may have to access the ongoing envelope in Windows Explorer to resume. Although there are speedier ways to access File Explorer, such as using a shortcut key, users may use Command Prompt to open the document chief inside the continuing database.
Use Command Prompt To Open File Explorer
First and foremost, open Command Prompt (CMD) on your PC by opening the “begin” menu, creating “cmd” in the Windows Search bar, then, at that point, picking “Command Prompt” from the question things. Request Prompt will open. Here, run the following request to open the File Explorer:
You can change indexes in Command Prompt by utilizing the compact disc order and running the beginning. Order once in the ideal catalog to open that organizer in File Explorer. Nonetheless, you can likewise open any organizer in File Explorer by running the beginning order, trailed by the envelope you might want to open.
Open File Explorer From CMD
Utilize the command to open the ongoing envelope in the File Explorer from the CMD
C:\> explorer
To indicate the way for an envelope to open in the File Explorer, execute:
C:\> explorer 'C:\Program Files'
You can likewise utilize the wayfarer order to open records or URLs in the client’s favored applications, for instance:
C:\> explorer photo.jpg C:\> explorer doc.pdf C:\> explorer https://www.example.com/
You can likewise run the traveler (or explorer.exe) order from the Task Manager or discourse box to open another example of File Explorer. Open an order brief, type adventurer, and press Enter. It will then open another File Explorer window.

By Using Explorer Command
Open the Command Prompt window, type explorer, and hit Enter. It will open File Explorer to Quick Access or This PC relying upon your Folder Options setting. Write the following sequence to launch File Explorer in a different folder. If the enclosure method has gaps, make sure it is enclosed in two sentences.
Run Command to Open a Particular Folder
In Command Prompt, you might switch lists utilizing the disc succession and running the underlying stages. Once in the best record, ask once to send off that coordinator in File Explorer. In any case, you might open any envelope in File Explorer by executing the beginning request, trailed by the coordinator you need to open. In our proceeding with a list, C: Usersmarsh, for instance, we really want to open the Documents coordinator in File Explorer, which is just a single step down. To achieve this, we’d execute the accompanying order:
start Documents
Follow the steps outlined below to start a File Explorer panel from CMD on Pc windows before exiting the index.
Other useful articles:
- Basic Windows CMD commands
- Cool CMD Commands Tips and Tricks
- Best CMD Commands for Hacking
- CMD Commands for Wireless Network Speed
- Useful Keyboard Shortcuts for CMD
- What Info about My Laptop Can I Check with CMD and How?
- Getting Started with CMD Windows
- TOP-12 Command-Line Interview Questions (Basic)
- Command-Line Interview Questions (Advanced)
- CMD Commands to Repair Windows
- CMD Commands to Speed Up Computer
- CMD Commands for MAC OS
- How Does the Command Line Work?
- MS-Dos Interview Questions in 2021
- Windows OS Versions and History
- Recent Windows Versions Compared
- Basic Windows Prompt Commands for Every Day
- Windows Command Line Cheat Sheet For Everyone
- Windows Command Line Restart
- Windows Command Line for Loop
- Windows Command — Change Directory
- Windows Command — Delete Directory
- Windows Command Line – Set Environment Variable
- How Do I Run Command Line
- Windows Command Line Create File
- Windows Command Line Editor
- CMD Commands for Network
- CMD Commands to Look Like a Hacker
- CMD in Microsoft SQL Server
- SQLCMD Utility
- Open File Explorer with CMD
To open File Explorer from the Command Prompt, you can use the following command:
start .
Understanding File Explorer
File Explorer is a vital component of the Windows operating system, acting as the graphical interface for users to manage files and folders. It provides a variety of functions, such as viewing, organizing, copying, and moving files. Having the ability to open File Explorer using the Command Prompt (CMD) offers several advantages, notably increased efficiency and precision, especially for advanced users and system administrators. Mastering CMD commands can streamline your workflow, allowing you to navigate your system quickly without relying on the mouse.
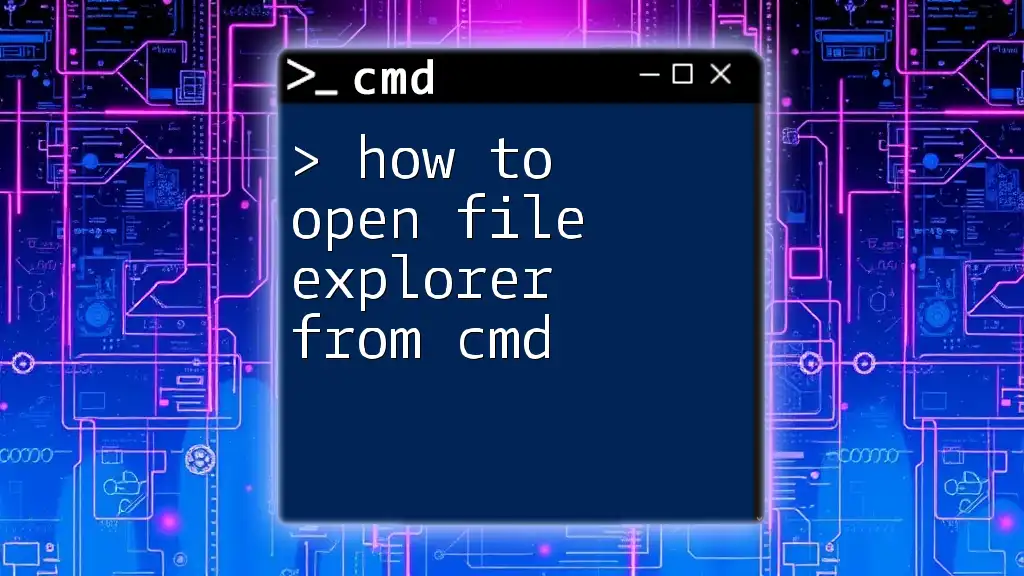
How to Open File Explorer from Cmd in a Snap
Opening File Explorer Using CMD Commands
Basic Command to Open File Explorer
The simplest way to open File Explorer through CMD is by using the command:
explorer
When you execute this command in the Command Prompt, it will launch the default File Explorer window, providing you immediate access to your files and folders. You can try this in the CMD environment, and it will take you right to the Home view of File Explorer.
Opening Specific Folders
If you want to open a specific folder directly, you can specify its path. This capability allows for quick navigation to commonly used directories without the need to click through multiple folders.
To open a specific directory, the command format is as follows:
explorer <path>
Examples:
- To open the Documents folder:
explorer C:\Users\YourUsername\Documents
- To access the Downloads folder:
explorer C:\Users\YourUsername\Downloads
Simply replace `YourUsername` with your actual Windows username to navigate to the desired folder directly.
Using Environment Variables
Windows provides environment variables that serve as shortcuts to commonly accessed folders. Using these variables can simplify your commands.
For example, to open your user directory, you can use:
explorer %USERPROFILE%
This will automatically direct you to the home directory of the logged-in user.
You can also open other standard folders via environment variables. For instance:
- Opening the Desktop:
explorer %USERPROFILE%\Desktop
- Accessing the AppData folder:
explorer %APPDATA%
This feature helps you navigate your system with minimal effort, allowing for quick access to essential areas of your file system.

Mastering Open Directory Cmd in Quick Steps
Advanced CMD Techniques for File Explorer
Opening File Explorer with Administrative Privileges
Certain tasks within File Explorer may require administrative access. Running commands as an administrator ensures you can perform actions that may otherwise be restricted.
To open CMD with administrative rights, right-click the CMD icon and select Run as administrator. Once CMD is running with elevated permissions, use the following command to launch File Explorer:
runas /user:Administrator explorer
You will be prompted to enter the administrator password to proceed.
Opening File Explorer from Specific Drives
Navigating to different drives directly from CMD is straightforward. Simply specify the drive letter followed by a colon and a backslash.
For example, if you want to access the D drive:
explorer D:\
Similarly, to open another drive, such as E, you would use:
explorer E:\
This approach allows efficient management of files located on separate drives without needing to click through directories.
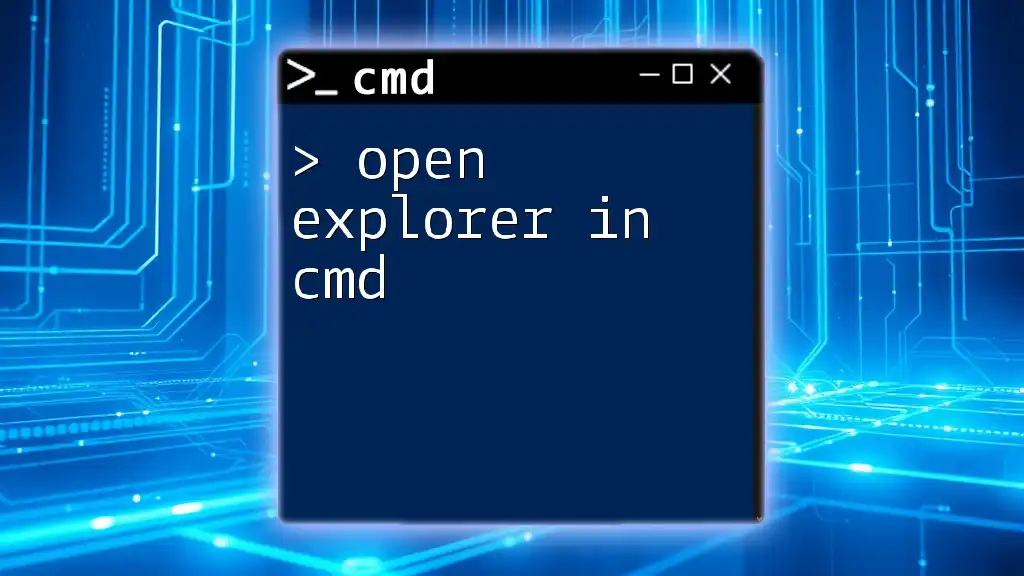
Open Explorer in Cmd: A Quick Guide
CMD Shortcuts for Quick Access
Creating CMD Shortcuts
Creating shortcuts for frequently used CMD commands can save time and make it easier to work with File Explorer. You can create desktop shortcuts that execute specific commands when double-clicked.
To create a shortcut to open File Explorer directly, follow these steps:
- Right-click on your desktop and choose New > Shortcut.
- In the location field, input the following command to open CMD and execute the explorer command:
C:\Windows\System32\cmd.exe /k explorer
- Name the shortcut (e.g., «Open File Explorer») and finish the setup.
Now, whenever you double-click this shortcut, it will open CMD and launch File Explorer simultaneously.
Utilizing Batch Files
Batch files are scripts that can automate command-line operations in Windows. Creating a simple batch file to open File Explorer can be a handy tool for quick access.
- Open a text editor like Notepad.
- Type the following script:
@echo off
explorer %USERPROFILE%
- Save the file with a `.bat` extension, such as `OpenFileExplorer.bat`.
Now you can double-click your batch file, and it will open File Explorer directly to the user profile directory.
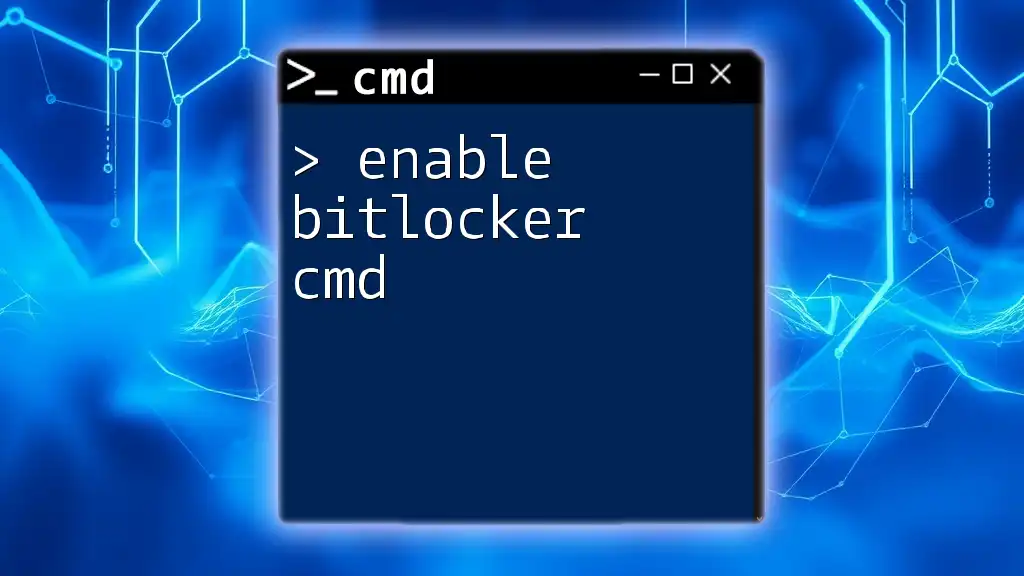
Enable Bitlocker Cmd: A Quick Guide to Secure Your Drive
Troubleshooting Common Issues
CMD Errors when Opening File Explorer
While using CMD to open File Explorer is generally straightforward, users may encounter errors. Common issues include mistyped paths or missing access privileges.
If you receive an error message, ensure that the path you specified is correct. Verify that directory exists and is accessible with the permissions available to your user account.
CMD Not Recognized
If the Command Prompt is unable to recognize commands, it could be due to issues with the system path. To resolve this, ensure that `C:\Windows\System32` is included in your system’s PATH environment variable.

Open Files in Cmd: A Simple Guide for Quick Access
Conclusion
Mastering the use of CMD to open File Explorer is a valuable skill for efficient file management on Windows systems. By utilizing commands to open specific folders, employing environment variables, and creating shortcuts, you can greatly streamline your workflow. Experimenting with these commands will enhance your overall understanding of CMD and its capabilities, making file management quicker and more efficient.
Feel free to explore further resources that delve into CMD features or provide tutorials to solidify your learning experience. With practice, you will soon leverage the power of CMD to manage your files like a pro!
-
Home
-
News
- How to Open a File Explorer Window from CMD Win 10
By Alisa |
Last Updated
This post gives detailed instructions for how to open File Explorer from CMD (Command Prompt) without leaving the current directory. As a leading software producer, MiniTool produces free data recovery software, disk partition manager, Windows system backup and restore software, video editor/converter/downloader, and more.
If you want to open Windows File Explorer from CMD (Command Prompt) and don’t know how to do it, you can check the detailed instructions below.
How to Open a File Explorer Window from CMD’s Current Directory
Preparation:
If you still don’t how to open Command Prompt in Windows 10, you can follow the following operation to open it first. Press Window + R to open Run dialog, type cmd, and press Enter to open CMD. If you want to open elevated Command Prompt, you can press Ctrl + Shift + Enter after typing cmd in Run.
You can also press Windows + X and select Command Prompt to open it. If you see PowerShell but not Command Prompt after pressing Windows + X, you can put Command Prompt back on the Windows + X Power Users menu.
Related: [Fixed] Command Prompt (CMD) Not Working/Opening Windows 10?
Check below how to open a file explorer window from Command Prompt’s current directory.
1. To open File Explorer application, you can simply type explorer command and press Enter to start explorer.exe from Command Prompt.
2. To open the current folder/directory File Explorer window, you can type start . command in Command Prompt window and press Enter.
3. To open the parent directory of the current folder, you can type start .. command, and press Enter.
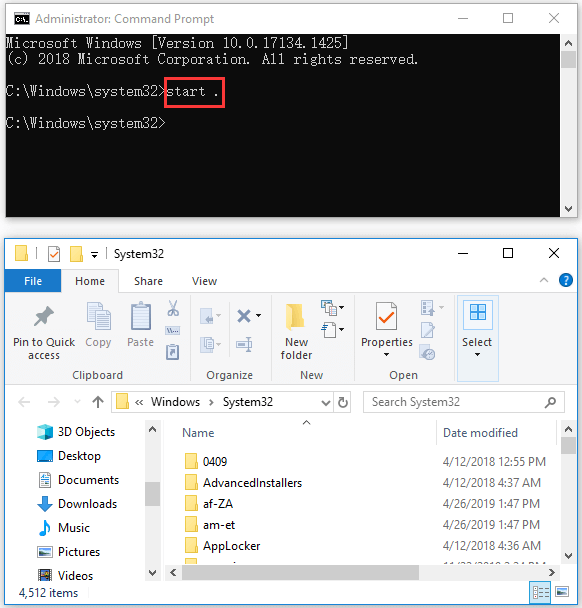
4. If you want to open another folder in the parent directory without leaving the current folder in Command Prompt, you can type start ..\<folder name>, and press Enter. Replace the ‘folder name’ with the exact name of the target folder.
5. You can also type the full path to open any File Explorer folder from current directory in CMD on your Windows 10 computer, for instance, you can type the command start c:\windows\system32 to open the System32 folder under Windows directory.
6. You can also use the Windows built-in environmental variables or the new shell: operator styles command to open file explorer from CMD without leaving the current folder. For example, you can type start %AppData% command and press Enter to open the user’s AppData folder. Or you can type start shell:startup to open Windows startup folder.
7. To check all the functions and switches of the start command, you can type start /? command in Command Prompt window. You will get a full list of the switches of start command and the functions of those switches.
Bottom Line
If you want to open a File Explorer window from CMD on Windows 10 without leaving the current directory, you can follow the instructions above to do it.
FYI, if you happen to lose some data on your Windows 10 computer or other storage devices, you can use the best data recovery software like MiniTool Power Data Recovery to easily recover lost data.
MiniTool Power Data Recovery is a top free data recovery software for Windows 10. It allows you to easily recover any deleted/lost files from Windows 10 computer, external hard drive HDD or SSD, USB drive, SD card, memory card, and more.
This tool is 100% clean and safe. You can just connect your device, open MiniTool Power Data Recovery and select your device, then click Scan button. After the scan finishes, you can preview, select and save the recovered files to a safe location.
About The Author
Position: Columnist
Alisa is a professional English editor with 4-year experience. She loves writing and focuses on sharing detailed solutions and thoughts for computer problems, data recovery & backup, digital gadgets, tech news, etc. Through her articles, users can always easily get related problems solved and find what they want. In spare time, she likes basketball, badminton, tennis, cycling, running, and singing. She is very funny and energetic in life, and always brings friends lots of laughs.
