Для запуска приложений, изначально разработанных для ОС Windows, в Linux используется
Wine
.
Wine lets you run Windows software on other operating systems. With Wine, you can install and run these applications just like you would in Windows.
Wine is still under active development. Not every program works yet, however there are already several million people using Wine to run their software.
Как правило, чтобы запустить под Wine програмное обеспечение, созданное для Windows — чистого Wine не хватает, обязательно понадобятся дополнительные шрифты и библиотеки.
Скажем, установка графической библиотеки DirectX под Wine далеко не всегда проходит гладко… а есть еще windows-шрифты, NET Framework, библиотеки MS Visual Basic и т.д.
Облегчить работу по установке всего этого добра вам поможет скрипт Winetricks, с помощью которого установка дополнительных библиотек и шрифтов к Wine становится очень простой.
Итак. Прежде всего, разумеется, нам понадобится Wine.
А также — пакет
cabextract
.
Устанавливаем стандартным способом, из репозитория вашего дистрибутива.
Установили? забираем последнюю версию winetricks, нажав правой кнопкой мыши на
ссылку
— Сохранить.
После того, как скрипт окажется на вашем компьютере, попросту выполните
, запустится графический интерфейс со списком доступных пакетов:

Выбираем, предположим, Internet Explorer и устанавиваем:

Вообщем-то, и все… по окончании инсталляции (в ходе которой вам будет предложено установить, в частности, Gesko — соглашайтесь) вы получите синтаксис запуска установленного приложения:
Code:
wine ‘C:\Program Files\\Internet Explorer\\iexplore’
Введите команду — и Internet Explorer ваш:

Последнее редактирование: 14 года 4 мес. назад пользователем Aleksej.
About Internet Explorer 8
Windows
Internet Explorer 8 (abbreviated IE8) is the latest web browser
developed by Microsoft in the long running Internet Explorer browser
series. The browser was released on March 19, 2009 for Windows XP,
Windows Server 2003, Windows Vista and Windows Server 2008, and Windows
7. Both 32-bit and 64-bit builds are available. It is the successor to
Internet Explorer 7, released in 2006, and is the default browser for
Windows 7 and Windows Server 2008 R2 operating systems except in Europe.
IE8’s global market share is estimated to be about 18-20%.
According
to Microsoft, security, ease of use, and improvements in RSS, Cascading
Style Sheets, and Ajax support were its priorities for Internet
Explorer 8.
Standards mode
Internet
Explorer 8’s main rendering mode, known as standards mode, has improved
support for various web standards, especially CSS, compared to Internet
Explorer 7 and earlier versions.
The web standards supported by
IE8 include the following:
HTML, including the HTML
object fallback and the abbr andelements
Data:
URIsCSS level 1 is fully supported. CSS level 2 is
mostly supported however the CSS level 2 implementation does diverge
from the CSS2 specification on over 50 counts. CSS level 3 is partially
supported.DOM storage
Partial HTML 5
support, including cross-document messagingSelectors
APIsDOM, that brings it in line with implementations in
other browsers. Attributes and properties in DOM objects are now handled
differently, and the behavior of the getAttribute, setAttribute and
removeAttribute modifiers have been changed to match the behavior of
other browsers.Accessible Rich Internet Applications
(ARIA) specification for enhanced accessibility in Ajax-based rich
Internet applications.
However, IE8 does not support some
other W3C standards.
Wine
configuration
This is with a clean configuration
directory, with no other applications or games installed.
Linux
Distribution: Ubuntu 8.04
Windows version emulated: XP
Wine
version tested: 1.1.32
» browseui=»native, builtin»
«crypt32″=»native,
builtin»
«gdiplus»=»native»
«hhctrl.ocx»=»native, builtin»
«hlink»=»native,
builtin»
«iernonce»=»native, builtin»
«iexplore.exe»=»native,
builtin»
«itircl»=»native, builtin»
«itss»=»native, builtin»
«jscript»=»native,
builtin»
«mlang»=»native, builtin»
«mshtml»=»native, builtin»
«msimtf»=»native,builtin»
«msxml3″=»native,builtin»
«riched20″=»native,builtin»
«riched32″=»native,builtin»
«secur32″=»native,
builtin»
«shdoclc»=»native, builtin»
«shdocvw»=»native, builtin»
«shlwapi»=»native,
builtin»
«url»=»native, builtin»
«urlmon»=»native, builtin»
«usp10″=»native,
builtin»
«uxtheme»=»native,builtin»
«wininet»=»builtin»
«wintrust»=»native,
builtin»
«xmllite»=»native, builtin»
You will also need to copy a number of DLL’s from a Windows XP machine
and place them in /system32 as winetricks doesn’t provide these DLL’s at
this time.
msctf.dll
msimtf.dll
uxtheme.dll
Winetricks
Now download winetricks if you don’t
already have it and install the following Windows redistributables.
corefonts
gdiplus
msls31
msxml3
riched20
riched32
tahoma
IE 8 install in Wine
Download Windows
Internet Explorer 8 for Windows XP from Microsoft and save it to
your home directory.
Now open a terminal and run $ wine
IE8-WindowsXP-x86-ENU.exe
The IE 8 install should now
start, I didnt select the Windows security updates in my install.
Conclusion and known problems
While
IE 8 will run and render web pages just fine there is still a large number of problems/bugs that
remain to be resolved before you will want to use the browser on Linux
on a daily basis.
Bookmarks and RSS feeds don’t currently work
and their is a number of problems related to comctl32.dll for example
the forward and backward buttons background isn’t painted and even worse
if you select Help the browser will lock up. I also had a number of
lock ups when trying to save Internet options.
Their are also
major problems with comdlg32.dll the address and search bars dont accept
input at this time, so what ive done is set google as my homepage and
then go from there.
You can easily do this in the user.reg file,
just change the start page to what you want your home page to be. Here
is what I have as a example :
[Software\\Microsoft\\Internet
Explorer\\Main]
«Start Page»=»http://www.google.com/ncr»
You
can however view web pages, and navigate around a site to see how well
it renders with IE 8 if your a web developer.
One way to help
support further development of Internet Explorer is to purchase CrossOver Office
and then vote for IE 8 as the app that you would most like to see
supported in a future release.
(c)
X File Explorer is a Microsoft Windows like file manager for Linux. Why I should use this application when many excellent file managers already exist? Because it’s small, easy-to-use, very fast, lightweight, and only requires the FOX library to be fully functional.
Below are some features of X File Manager (XFE):
- Very fast graphic user interface
- Small memory footprint
- UTF-8 support (through the FOX 1.6 library)
- Integrated text editor (X File Write, xfw)
- Integrated text viewer (X File View, xfv)
- Integrated image viewer (X File Image, xfi)
- Integrated RPM or DEB packages viewer / installer / uninstaller (X File Package, xfp)
- Copy/cut/paste files from and to your favorite desktop (GNOME/KDE/XFCE/ROX)
- Root mode with authentication by su or sudo
- Color themes (GNOME, KDE, Windows, …)
- Icon themes (Xfe, GNOME, KDE, XFCE, Tango, Windows…)
- Available in 19 languages
- And more …
Installation on Ubuntu
Ubuntu users can install X File Manager (XFE) on their system by typing the following command:
- sudo apt-get install xfe
For further information about X File Manager (XFE), please click here.
Post Tags :
Application
,
linux
,
Ubuntu
Время на прочтение3 мин
Количество просмотров42K
Я глубоко погружен в WSL (Windows Subsystem для Linux), и теперь, когда WSL2 доступен в Windows Insiders, это отличное время, чтобы по-настоящему изучить доступные опции. Очень интересная фича, которую я нашел в WSL, — возможность «чисто» перемещать данные между мирами. Это не тот опыт, который вы легко можете получить с полноценными виртуальными машинами, и он говорит о тесной интеграции Linux и Windows.
Под катом подробнее о некоторых интересных вещах, которые вы можете делать, смешивая арахисовое масло и шоколад!
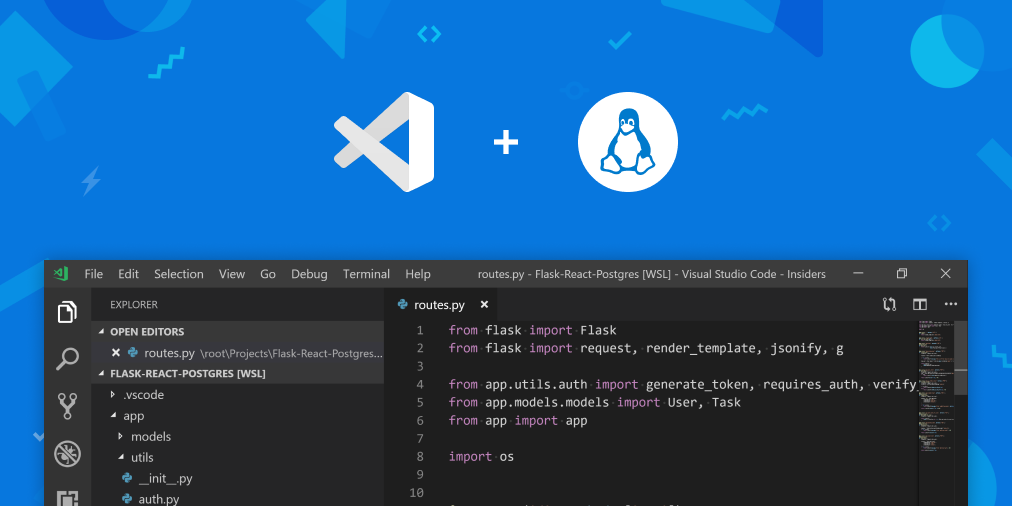
Запустите Windows Explorer из Linux и получите доступ к файлам вашего дистрибутива
Когда вы находитесь в командной строке WSL / bash и хотите получить визуальный доступ к своим файлам, вы можете запустить «explorer.exe .», где находится текущий каталог, и вы получите окно проводника Windows, в котором ваши файлы Linux будут доставлены вам через сервер локальной сети plan9.
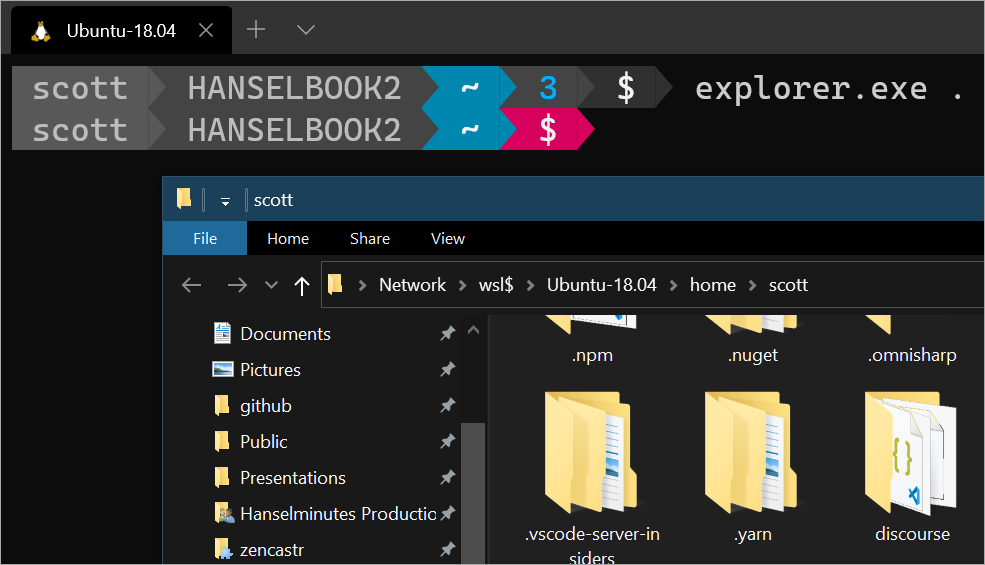
Используйте настоящие команды Linux (не CGYWIN) из Windows
Я уже писал об этом раньше, но теперь есть алиасы для функций PowerShell, которые позволяют вам использовать настоящие команды Linux изнутри Windows.
Вы можете вызвать любую команду Linux напрямую из DOS/Windows/чего угодно, просто поместив ее после WSL.exe, вот так.
C:\temp> wsl ls -la | findstr "foo"
-rwxrwxrwx 1 root root 14 Sep 27 14:26 foo.bat
C:\temp> dir | wsl grep foo
09/27/2016 02:26 PM 14 foo.bat
C:\temp> wsl ls -la > out.txt
C:\temp> wsl ls -la /proc/cpuinfo
-r--r--r-- 1 root root 0 Sep 28 11:28 /proc/cpuinfo
C:\temp> wsl ls -la "/mnt/c/Program Files"
...contents of C:\Program Files...Исполняемые файлы Windows можно вызывать/запускать из WSL/Linux, поскольку путь к Windows находится в $PATH до Windows. Все, что вам нужно сделать, это явно вызвать его с .exe в конце. Вот как работает «Explorer.exe.». Вы также можете сделать notepad.exe или любой другой файл.
Запустите Visual Studio Code и получите доступ к вашим приложениям Linux нативно на Windows
Вы можете запустить «code.», находясь в папке в WSL, и вам будет предложено установить расширения VS Remote.. Это эффективно разделяет Visual Studio Code пополам и запускает «headless» VS Code Server в Linux с клиентом VS Code в мире Windows.
Вам также необходимо установить Visual Studio Code и расширение Remote — WSL. При желании, установите бета-версию Windows Terminal для лучшего опыта работы с терминалом в Windows.
Вот отличная подборка статей из блога Windows Command Line.
- Часть 1 Поднимите опыт разработки Linux под Windows на новый уровень с помощью WSL и Visual Studio Code Remote.
- Часть 2 Углубленное руководство по разработке Linux для Windows с WSL и Visual Studio Code
- Часть 3 Советы и рекомендации по разработке Linux с использованием WSL и Visual Studio Code
Вот преимущества WSL 2
- Виртуальные машины являются ресурсоемкими и создают очень независимый опыт.
- Исходный WSL был очень «подключенным», но имел довольно низкую производительность по сравнению с VM.
- WSL 2 предлагает гибридный подход с облегченными VM, полностью подключенным интерфейсом и высокой производительностью.
Запуск нескольких Linux в считанные секунды
Здесь я использую «wsl —list —all», и в моей системе уже есть три Linux.
C:\Users\scott>wsl --list --all
Windows Subsystem for Linux Distributions:
Ubuntu-18.04 (Default)
Ubuntu-16.04
PengwinЯ могу легко запустить их, а также назначить профили, чтобы они появлялись в моем Windows Terminal.
Запустите X Windows Server под Windows с Pengwin
Pengwin — это специальный Linux-дистрибутив WSL, который очень крут. Вы можете получить его в Windows Store. Объедините Pengwin с X Server, например X410, и вы получите очень классную интегрированную систему.
Простое перемещение дистрибутивов WSL между системами Windows.
Ana Betts отмечает эту замечательную технику, с помощью которой вы можете легко перенести свой идеальный дистрибутив WSL2 с одной машины на n машин.
wsl --export MyDistro ./distro.tar
# разместите его где-нибудь, Dropbox, Onedrive, где-то еще
mkdir ~/AppData/Local/MyDistro
wsl --import MyDistro ~/AppData/Local/MyDistro ./distro.tar --version 2 Вот и все. Получите идеальную настройку Linux, синхронизированную на всех ваших системах.
Используйте провайдер учетных данных Windows Git внутри WSL
Все перечисленные фичи переткают в кульминацию в этом крутом посте от Ana Betts, где она интегрирует Windows Git Credential Provider в WSL, превращая /usr/bin/git-credential-manager в сценарий оболочки, который вызывает диспетчер git creds Windows. Гениально. Это было бы возможно только при условии чистой и тесной интеграции.
Пробуйте, устанавливайте WSL, Windows Terminal, и создавайте блестящую среду Linux на Windows..
Internet Explorer was originally developed for Windows, meaning it cannot be installed directly on Linux systems. However, it is possible to use workarounds to run it on Linux. One method is through wine, a program that allows Windows applications to run on Linux. This provides a more direct solution than setting up a full Windows virtual machine.
ies4linux is a tool that simplifies the installation of Internet Explorer using wine. It automates the process, allowing different versions of Internet Explorer to run on Linux distributions like Ubuntu. This method is particularly useful for users who need to run or test web applications that require Internet Explorer.
This approach allows for a lightweight and efficient setup. Instead of running an entire Windows operating system in a virtual machine, ies4linux lets you use wine to quickly install and use specific versions of Internet Explorer. Follow the steps below to install Internet Explorer on your Linux system.
-
Open your terminal.
-
Install wine and cabextract.
$ sudo apt update && sudo apt install --assume-yes wine cabextract
This will ensure that the necessary dependencies are installed for running Internet Explorer on Linux.
-
Download the ies4linux installer script.
$ wget http://www.tatanka.com.br/ies4linux/downloads/ies4linux-latest.tar.gz --2019-08-27 16:08:05-- http://www.tatanka.com.br/ies4linux/downloads/ies4linux-latest.tar.gz Resolving www.tatanka.com.br (www.tatanka.com.br)... 69.163.217.24 Connecting to www.tatanka.com.br (www.tatanka.com.br)|69.163.217.24|:80... connected. HTTP request sent, awaiting response... 200 OK Length: 332341 (325K) [application/gzip] Saving to: `ies4linux-latest.tar.gz' 100%[======================================>] 332,341 277K/s in 1.2s 2019-08-27 16:08:07 (277 KB/s) - `ies4linux-latest.tar.gz' saved [332341/332341]
The script automates the process of installing Internet Explorer using wine.
-
Extract the installer script.
$ tar -xf ies4linux-latest.tar.gz
-
Run the installer script and follow the provided instructions.
$ ies4linux-*/ies4linux
This command will start the installation process. Follow the on-screen prompts to continue.
Other options for installer:
$ ies4linux-*/ies4linux --full-help Usage: ./ies4linux [OPTIONS] This script downloads and automatically installs multiple versions of Microsoft Internet Explorer on Wine. Without any option, IEs4Linux will: - install IE6 - install Adobe Flash 9 - create icons on Desktop and Menu - use folder: /home/user/.ies4linux You can configure other things: --install-ie55 Install IE5.5 in BASEDIR/ie55/ --install-ie5 Install IE5 in BASEDIR/ie5/ --install-corefonts Install MS Core Fonts (corefonts.sf.net) --no-flash Don't install Adobe Flash Player 9 --no-ie6 Don't install IE 6 --no-desktop-icon Don't create an icon in Desktop --no-menu-icon Don't insert icon on Menu --full-help Display all possible options Configurations: --locale LOCALE The locale for the installation [EN-US] --wget-flags FLAGS Extra flags for wget [-c ] --list-locales Display all possible locales and exit Directories: --basedir BASEDIR Base location for installs [/home/user/.ies4linux] --bindir BINDIR Location of your bin folder [/home/user/bin] --downloaddir DLDIR Where downloads will go [BASEDIR/downloads] Other options: --no-gui Don't show gui, perform an automatic installation --gui gtk|kommander Force use of a specific user interface --no-color Don't show colors --debug Run in DEBUG mode --help / -h Display help with simple options Beta options: --beta-install-ie7 Install Internet Explorer 7 (BETA INSTALLER!) IEs4Linux can do other useful (?!) things: --install-ie1 Install IE 1.0 --install-ie15 Install IE 1.5 --install-ie2 Install IE 2.0
-
Select the Internet Explorer versions you want to install.
You will have the option to choose versions such as IE5, IE6, or even IE7.
-
Configure advanced options if needed.
-
Launch Internet Explorer from the appropriate script in your ~/bin folder.
$ ~/bin/ie6
Depending on the versions installed, you may have launch scripts for IE5 and IE7 as well.
Discuss the article:
Comment
anonymously. Login not required.
