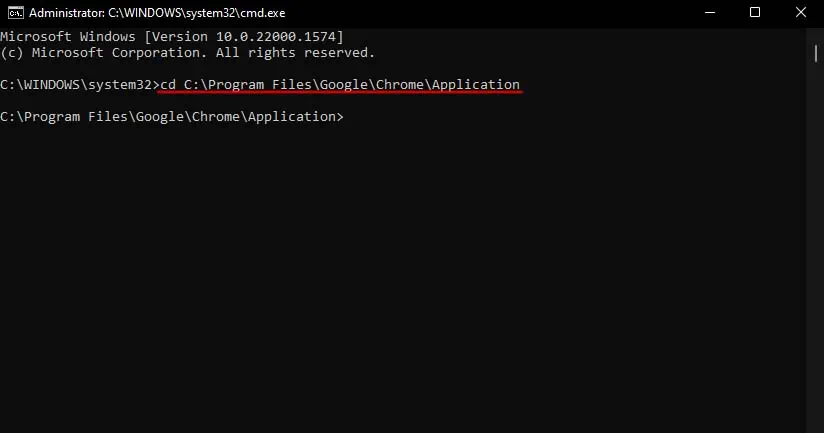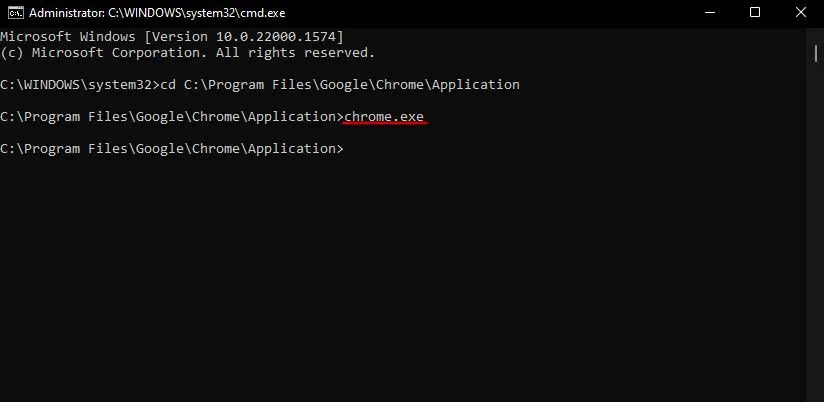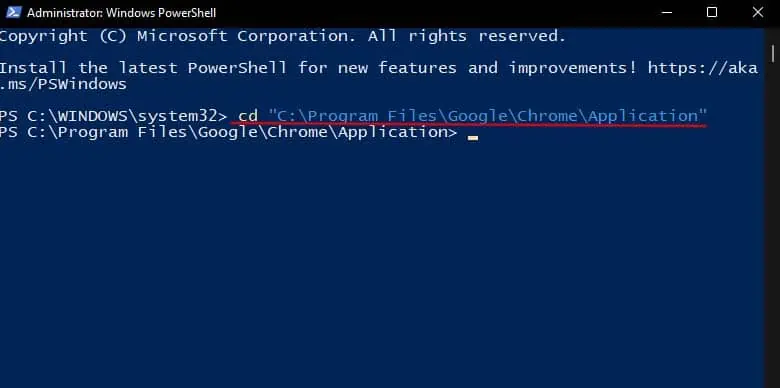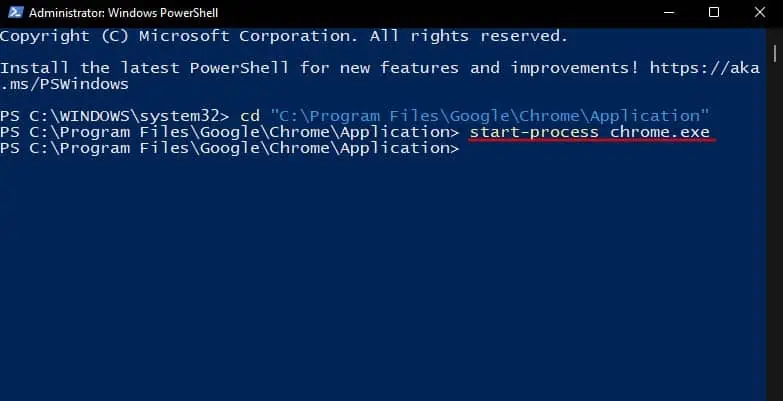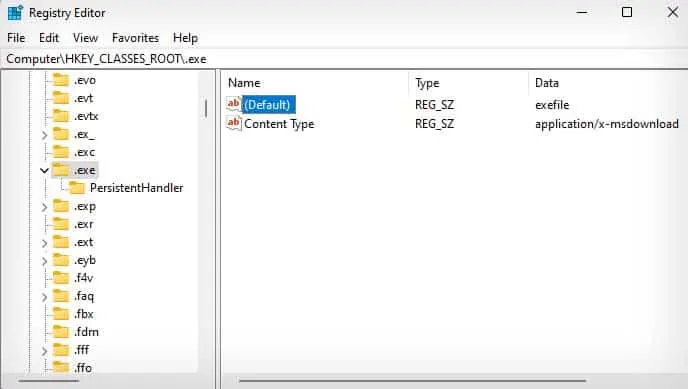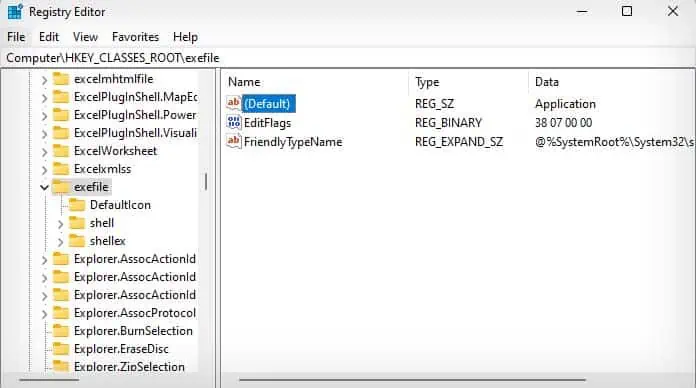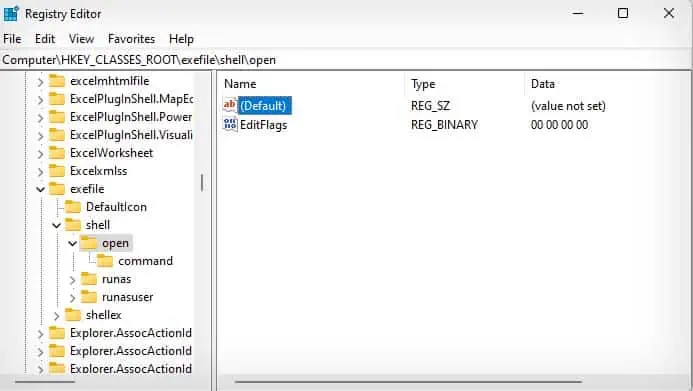EXE – распространенный файловый формат еще со времен ОС MS-DOS. Рассмотрим, что это за файлы, их наз…
EXE – распространенный файловый формат еще со времен ОС MS-DOS. Рассмотрим, что это за файлы, их назначение и задачи, какими программами запускаются, на что обратить внимание при работе с ними.
Часто встречающийся файловый формат – EXE. Помогает запустить установку программ на компьютер. Как открыть файл EXE в разных операционных системах, просмотреть или отредактировать содержимое – рассмотрим подробнее.

Формат EXE
EXE применяется для названия файлов-исполнителей. Это сокращение английского «executable files» – исполняемый файл. Используется в операционных системах Microsoft Windows, MS-DOS. Его задача – запуск инсталляции (деинсталляции) софта на устройство. Для этого в нем записан сценарий и код, которые запустят процесс.
В файле EXE находятся:
- Стартовый блок установки.
- Данные для загрузчика файла.
- Ресурсы программы – графические, медиа-элементы в сжатом виде.
- Формы объектов – иконки программ, листы.
При открытии файла запускается автоматический процесс распаковки компонентов папки с приложением или загрузочного диска. Типичные примеры файлов .EXE – Setup.exe, Install.exe. Они входят в состав разных программ: игр, офисных и графических редакторов, других.
Файл может быть закодирован и сжат архиватором в самораспаковывающийся архив. Инсталляция проводится в ту же директорию или в указанную пользователем.
Создание файлов .EXE
Формат разработан в 1981 году для ОС MS-DOS. Пришел на смену формату .COM. Преимуществом было отсутствие ограничений и полноценное использование адресного пространства ЭВМ. Модернизации в формате происходили по мере появления новых компьютеров IBM PC с виртуальной памятью, новыми режимами переадресации и расширенной функциональностью. Обновленный и расширенный, формат по-прежнему применяется в современных Microsoft Windows.
Открываем EXE расширение
На персональном компьютере с ОС Microsoft Windows затруднений при открытии файла не возникает (об исключениях ниже). Сложности будут, если у пользователя Linux, Mac OS или мобильное устройство. Частый вопрос – как открыть EXE файл для редактирования или просмотра. Разбираемся по порядку.

На компьютере
Как открыть файл .EXE зависит от операционной системы устройства. Если это версии ОС Microsoft Windows, то сложностей быть не должно – под эту ОС файлы и разрабатывались. В основном они запускаются автоматически, для просмотра содержимого можно применить ряд утилит. Сложнее задача решить на ОС Linux или Mac. Но и тут выходы есть. Разберем подробней.
ОС Microsoft Windows 7
Для запуска применяем двойной щелчок манипулятора. Файл начнет устанавливаться и распаковываться (если это архив). Для просмотра содержимого без инсталляции подойдут утилиты Windows:
- 7Zip – утилита для сжатия данных. Нужный файл выбирается при помощи пункта меню архиватора.
- VMware ThinApp – софт для просмотра и переноса программ на другие платформы.
- Microsoft Visual Studio – программа для разработки приложений.
- IcoFX – утилита для просмотра, изменения значков из файловых ресурсов.
Для редактирования файлов .EXE подойдет Resource Hacker и аналогичные программы. Это редактор с функцией доступа в исполнительные файлы (.EXE, .DLL) для просмотра и замены в них данных.

ОС Microsoft Windows 10
Программы и принцип применения аналогичны, описанным выше. Сложность может быть в некорректном редактировании реестра Windows. Поможет модификация конфигурационного Reg-файла. Для него скачивается архив, соответствующий версии ОС Microsoft Windows, он распаковывается и после перезагрузки ПК файл .EXE должен открываться.
ОС Mac
На ПК с этими ОС напрямую открыть и запустить файл с форматом .EXE невозможно. Потребуются программы-эмуляторы, которые запустят Windows и ее приложения на ОС Mac:
- VMware Workstation.
- Parallels Desktop.
- Oracle VM VirtualBox.
- Kronenberg WineBottler.
- CodeWeavers CrossOver.
- Cedega.
- Darwine.
Windows приложения работают с эмуляторами без сбоев, для переключения на установленную на компьютере ОС не нужно перезагружать ПК.
ОС Linux
Как и ОС Мас напрямую из Linux открыть .EXE не удастся. Применяются программы-эмуляторы Windows, указанные выше. После запуска виртуального сеанса Windows, файл будет открыт.
ОС Android
Как открыть EXE файл на Андроиде при том, что формат не предназначен для работы с ним? Структура и состав файлов EXE другой, прямой запуск невозможен. Есть два способа открыть файл:
- При помощи удаленного доступа.
- С программой-эмулятором Microsoft Windows.
Второй вариант проще. К таким утилитам относятся: BOCHS, Limbo, QEMU и другие. Принцип действий идентичен: скачать и установить приложение на мобильное устройство, запустить утилиту.
Возможные проблемы с файлами .EXE
Стоит быть внимательными при открытии файлов этого типа – они могут содержать в себе вирусное программное обеспечение. Получив файл от неизвестного отправителя, скачав с непроверенного источника, не стоит открывать его и запускать инсталляцию.
Файлы .EXE могут не работать, если рассчитаны на другую версию ОС Windows. Решение – в разделе «Свойства» файла зайти в пункт «Совместимость» и вручную изменить версию ОС. Не в 100% случаев, но такие действия помогают.
Если при запуске файла .EXE выдается сообщение об ошибке или действий нет, причиной могут быть настройки реестра Windows. При их изменении файл откроется.
Home
Windows
By
Bishwo Tamli

An EXE file is an executable file usually used by Windows computers to run or install an application. For instance, whenever you open an application, say a Chrome browser, what you’re doing is opening the executable file i.e., chrome.exe of that application.
There are several ways you can go about opening an executable file. You can open an EXE file like you open any other normal file. Besides that, you can also open executable files from Command Prompt and PowerShell.
From File Manager
The easiest way to open an EXE file is by double-clicking it. You can simply navigate to the EXE file location in File Explorer (Windows + E), and double-click it to open the file. You can also right-click the file and select Open, or select the file and press Enter to open it.
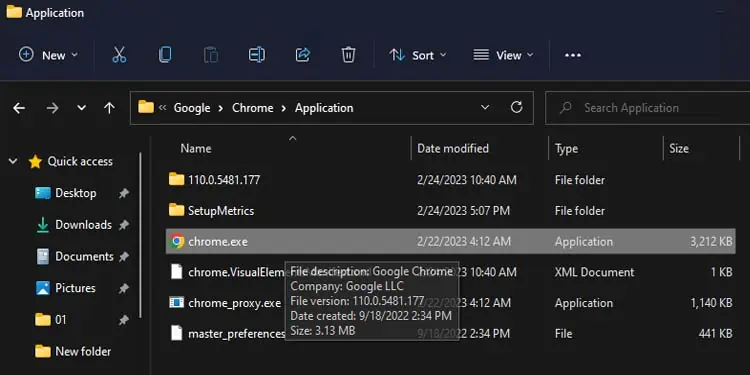
In fact, as long as you can access the executable file, you can open it from just about anywhere. All of your EXE files should also be listed in the Start menu > All Apps, and you can simply select your application there to run its EXE file.
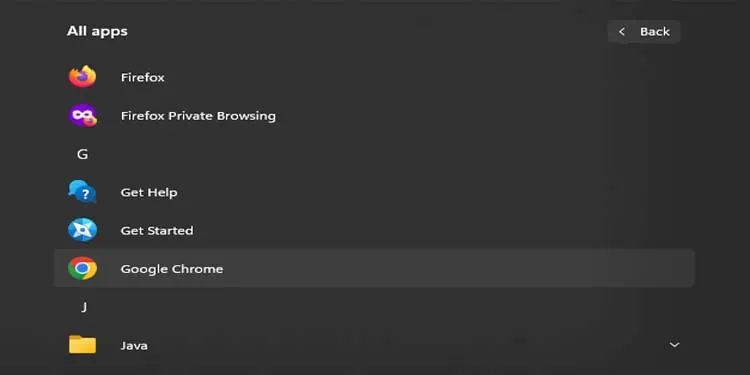
From Taskbar
You can also access your executable files from the search option in the taskbar. All you need to do is enter the name of the file you want to open in the search box and simply click on the search result that pops up. Alternatively, you can also press Enter.
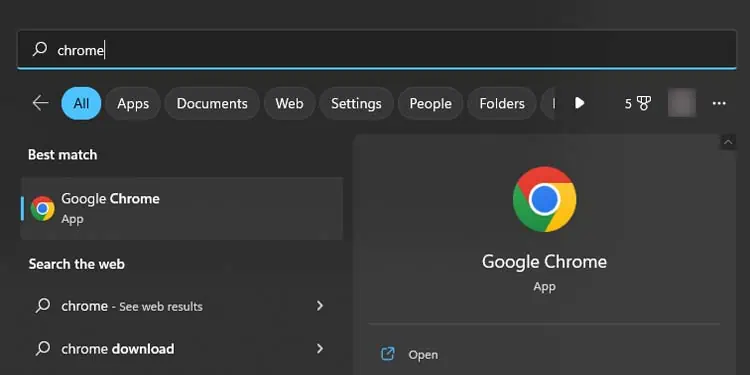
From Command Prompt
Another way you can open your EXE files is from the Command Prompt. While the Command Prompt being a command-line interface does make it a bit harder to navigate, this method can come in handy especially if your executable files are refusing to open the normal way.
- Launch Run Utility by pressing Windows + R hotkey.
- Type
cmdand press Enter. - In Command Prompt, you will first need to navigate to the directory your exe file is in.
- To change your directory in CMD, type
cd, space, and enter the file path of the folder containing the EXE file you want to open. - After changing your directory, enter the EXE filename with the .exe extension inside double quotation marks to open it. For example,
chrome.exe
Alternatively, you can also enter the file location with the target EXE filename to directly open it. For example, entering "C:\Program Files\Google\Chrome\Application\chrome.exe” will directly open the Chrome browser.
From PowerShell
You can also open EXE files from PowerShell. It is a command-line interface just like Command Prompt, but it is also a scripting language. So, if you need to open any EXE files in your PowerShell scripts, or to just normally open EXE files, you can use the method below.
- Launch Run Utility.
- Type
powershelland press Enter. - In Powershell, change your directory to the folder containing the executable file you want to open.
- You can use the same method shown in the Command Prompt section to change directory and locate the file path. (PowerShell Exclusive: If your file path contains spaces, make sure to enclose it within a double quotation.)
- Enter the command
start-process, followed by the EXE filename. For example,start-process chrome.exe. (If the filename contains spaces, enclose it in double quotation marks.)
Additionally, you can also open EXE files by entering the file location plus EXE filename in the Run Utility, File Explorer’s address bar, or Task Manager’s File > Run new task.
For example, "C:\Program Files\Google\Chrome\Application\chrome.exe”
You can also enter only the EXE filename in all three of them to directly open that executable file.
For example, chrome.exe.
EXE File Not Opening?
In some cases, your EXE file may not respond at all when trying to open it or show an error message while doing so. This is usually due to corrupted registry settings hindering your executable files from running properly. To fix this kind of issue, you can try editing your Registry.
- Press Windows + R to launch the Run dialog box.
- Type
regeditand press Enter to open Registry. - Navigate to
HKEY_CLASSES_ROOT\.exe, and double-click on the (Default) entry. - Type
exefilein the text field under Value data and press OK. - Navigate to
HKEY_CLASSES_ROOT\exefileand double-click on the (Default) entry. - Type
Applicationin the text field and press OK. - Navigate to
HKEY_CLASSES_ROOT\exefile\shell\openand double-click on (Default). - Type
"%1" %*under the Value data and press OK. - Close Registry Editor.
- Restart your PC.
Для чего нужен файловый формат .EXE?
Расширение .exe повсеместно ассоциируется с исполняемыми файлами в DOS, Microsoft Windows, OS/2, Symbian и некоторых других операционных системах (ОС). Исполняемые файлы — это двоичные файлы, которые могут быть непосредственно запущены операционной системой.
Файл .exe, или исполняемый файл, скомпилирован из исходного кода на одном из многих языков программирования. Двоичный код, содержащийся в файле .exe, загружается в память и напрямую передается на исполнение процессору. Кроме самого программного кода, .exe-файл часто содержит иконки и другие ресурсы.
Существует несколько различных версий формата EXE. Microsoft Windows использует как 32-битный (PE32), так и 64-битный (PE32+) Portable Executable форматы. Обычно, .exe-файл сжимается одним из многих доступных методов сжатия во время выполнения. Все исполняемые файлы Windows должны иметь расширение .exe, в противном случае они не могут быть запущены.
Подавляющее большинство наименований программного обеспечения для Windows распространяются в виде файлов .exe. DOS/Windows .exe файлы не могут быть запущены непосредственно в MacOS или Linux, но ограниченная совместимость во время выполнения может быть достигнута с помощью решений для виртуальных машин.
Программы для открытия или конвертации EXE файлов
Вы можете открыть файлы EXE с помощью следующих программ:
Как сделать EXE-файлы с помощью Блокнота. Файл exe является исполняемым файлом или программным файлом. Чтобы создать файл «exe» в «Блокноте», вы должны понимать и знать язык программирования, такой как C ++. В «Блокноте» пользователи могут создать файл с программным обеспечением, уже найденным на своем компьютере.
шаг1
Откройте «Блокнот» на своем компьютере. Блокнот находится в папке «Аксессуары» в «Программных файлах» компьютера.
шаг2
Удерживайте клавишу «Alt» и используйте цифровую клавиатуру для ввода трехсимвольных комбинаций от 000 до 999. После каждой трехзначной комбинации отпустите клавишу «Alt».
шаг3
Делайте заметки о том, какие клавиши производят какие символы. Вы можете составить список всех трехзначных комбинаций или просто список тех, которые вам нужны. В «Блокноте» эти комбинации — единственный способ получить определенные символы.
шаг4
Введите «exe» файл для программы, которую вы хотите создать, с языка программирования в «Блокнот». Введите файл на языке программирования C ++. Используйте «Alt» и 3-значные комбинации для создания символов, которые не отображаются на клавиатуре, но которые вам нужны в программе.
шаг5
Сохраните файл в виде текстового файла, пока не закончите программу «exe». Помните, что для каждой строки кода в программе «exe» может потребоваться много времени.
шаг6
Нажмите «Файл», а затем выберите «Сохранить». В раскрывающемся меню расширения выберите «exe». Назовите файл и нажмите кнопку «Сохранить». Найдите файл, который вы сохранили, и дважды щелкните его, чтобы запустить файл exe.
При обычной работе с компьютером: запуске программ, игр, системных утилит, пользователи обычно используют их ярлыки или запуск в диалоговом окне «Выполнить». Однако иногда требуется получить доступ к фактическому расположению исполняемого файла для каких-либо действий в нём.
В этой инструкции для начинающих подробно о способах открыть расположение EXE файла для классических программ и игр, а также для приложений Microsoft Store в Windows 11 и 10.
Открытие папки с EXE файлом для классических программ
Попасть в расположение (папку) файла с классическим приложением (не из Microsoft Store) можно несколькими способами, в зависимости от конкретной ситуации. Основные простые способы открытия расположения исполняемого файла:
- Если ярлык программы находится на рабочем столе, нажмите по нему правой кнопкой мыши и выберите пункт «Расположение файла».
- Если программа представлена в меню «Пуск», нажмите по ней правой кнопкой мыши, выберите пункт «Дополнительно» — «Перейти к расположению файла». Вы попадете в папку, где хранится ярлык этой программы в меню «Пуск». Нажмите по нему правой кнопкой мыши и выберите пункт «Расположение файла».
- Можно использовать поиск в панели задач, он подойдет, в том числе, для системных инструментов, не представленных в меню «Пуск». Используйте поиск, чтобы найти нужную программу, после чего нажмите «Перейти к расположению файла» в панели справа, либо нажмите правой кнопкой мыши по результату и выберите нужный пункт контекстного меню.
- Если ярлык программы закреплен в панели задач или программа запущена (обязательно с ярлыка) и её значок отображается на панели задач, вы можете: нажать правой кнопкой мыши по значку программы, затем нажать правой кнопкой мыши по имени программы в открывшемся меню и открыть пункт «Свойства»: откроются свойства ярлыка, где вы найдете кнопку «Расположение файла», также оно будет указано в поле «Объект».
- Для запущенных программ можно открыть диспетчер задач (например, через меню Win+X), найти её в списке процессов, нажать по ней правой кнопкой мыши и выбрать пункт «Открыть расположение файла».
В большинстве случаев этих методов для простых программ и игр Windows 11/10 будет достаточно.
Есть и другие методы: например, в окне панели управления «Программы и компоненты» можно включить отображение столбца «Расположение», после чего вручную перейти в соответствующую папку в Проводнике или другом файловом менеджере:

А если нажать клавиши Win+R и ввести команду
explorer.exe shell:::{4234d49b-0245-4df3-B780-3893943456e1}
откроется окно со всеми установленными программами, где через контекстное меню можно перейти к расположению ярлыка, а уже через его контекстное меню — открыть папку с исполняемым файлом.
Приложения Microsoft Store
Встроенные приложения Windows 11/10 и приложения из Microsoft Store обычно также имеют исполняемые EXE файлы, но открыть их расположение описанными выше способами не получится. Однако варианты решения есть:
Сами приложения Microsoft Store по умолчанию находятся в скрытой папке C:\Program Files\WindowsApps однако для доступа к ней вручную потребуется изменять права доступа, чего я не стал бы рекомендовать большинству пользователей.
Если у вас остались вопросы, касающиеся открытия папки с EXE файлом приложения, вы можете задать их в комментариях ниже, я постараюсь помочь.