Настройка сбора событий с устройств Windows при помощи Агента KUMA (WEC).
Информация, приведенная на данной странице, является разработкой команды pre-sales и/или community KUMA и НЕ является официальной рекомендацией вендора.
Официальная документация по данному разделу приведена в Онлайн-справке на продукт: https://support.kaspersky.com/help/KUMA/2.1/ru-RU/248413.htm
Схема работы сбора с WEC (Windows Event Collector)
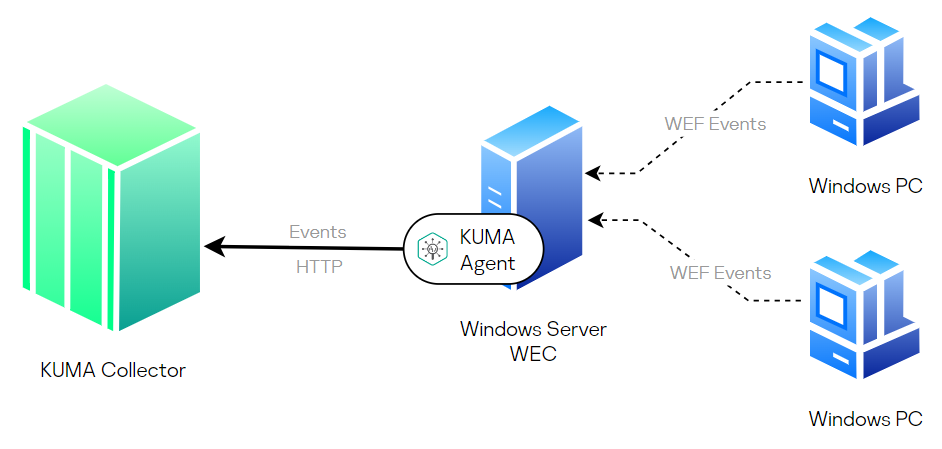
Рекомендации для сервера WEC
- Рекомендациям Microsoft по мощностям WEC сервера (4-8 CPU 16 GB) — https://docs.microsoft.com/en-us/troubleshoot/windows-server/admin-development/configure-eventlog-forwarding-performance
- Рекомендация использовать до 1500 станций на один сервер (максимум по указанным выше мощностям 4000 машин)
- на котроллеры домена не надо ставить ничего лишнего
- события с контроллеров домена необходимо собирать с использованием механизмов, рекомендуемых MS. В данном случае это будут серверы WEC
Отказоустойчивый сбор событий с WEC
- на котроллеры домена не надо ставить ничего лишнего
- события с контроллеров домена необходимо собирать с использованием механизмов, рекомендуемых MS. В данном случае это будут серверы WEC
В одной инсталляции, события на контроллерах домена хранятся очень мало – ротация примерно через 3-5 минут. Поэтому чтобы гарантировать доставку, если по какой-то причине WEС не доступен, предлагается следующая схема:
- использовать 2 WEC сервера
- все DC отправляют события не на один, а на 2 WEC сервера (события обоих WEC дублируются)
- на каждом WEC сервере установлены KUMA Agent
- оба KUMA Agent отправляют события в ОДИН и тот же коллектор Windows (это важный момент)
- на коллекторе Windows настраивается агрегация события, чтобы дубли событий с обоих WEC серверов были агрегированы в одно событий
С этим одним событием, прошедшее через такую сложную цепочку и работает KUMA. Это позволит выполнять обслуживание, перезагружать WEC коллекторы (но не одновременно), без потери потока данных с контролеров
Описание схемы работы с Windows Event Collector
Компоненты схемы:
- Источники событий (рабочие станции/серверы).
- Windows Event Collector сервер или WEC-сервер (сервер, с запущенной службой «Сборщик событий Windows». Данный сервер на основании создаваемых подписок на события получает события от источников и обеспечивает их локальное хранение. Взаимодействие между WEC-сервером и источниками событий осуществляется с использованием протокола удаленного управления Windows (WS-Management protocol). Для настройки доступно два типа подписок:
- Source—initiated subscriptions (Push) — события отправляются источником. Источники настраиваются на отправку событий на WEC-сервер с помощью GPO.
- Collector—initiated subscriptions (Pull) — события собираются WEC-сервером самостоятельно. WEC-сервер подключается к рабочим станциям/серверам и забирает события из локальных журналов.
- Агент KUMA (компонент KUMA, устанавливаемый на WEC-сервер для отправки собранных событий с источников в коллектор KUMA).
- Коллектор KUMA (компонент KUMA, обеспечивающий прием/нормализацию/агрегацию/фильтрацию событий, полученных от агента KUMA, и их дальнейшую отправку в коррелятор и/или хранилище KUMA).
В данном примере мы рассмотрим вариант Source-initiated subscriptions (режим Push) ввиду того, что этот режим более предпочтителен из-за отсутствия необходимости настройки «прослушивания» входящих соединений службой WinRM на источниках событий.
Также о Windows Event Collector можно почитать здесь: https://learn.microsoft.com/en-us/windows/win32/wec/windows-event-collector.
Настройка политики аудита
По умолчанию на устройствах Windows аудит событий не осуществляется.
Настройка политики аудита на отдельной рабочей станции/сервере
Запустите оснастку Локальная политика безопасности (нажмите кнопку Win -> введите secpol.msc и запустите Локальная политика безопасности от имени администратора).
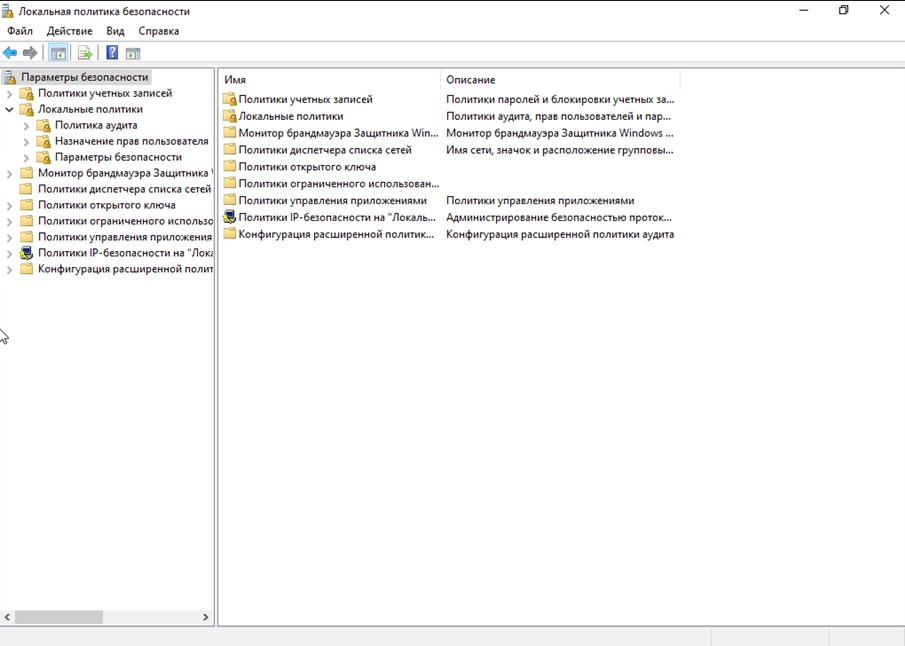
Перейдите в политику аудита (Локальные политики -> Политика аудита).
Настройте параметры аудита согласно скриншоту (при необходимости включите аудит оставшихся политик).
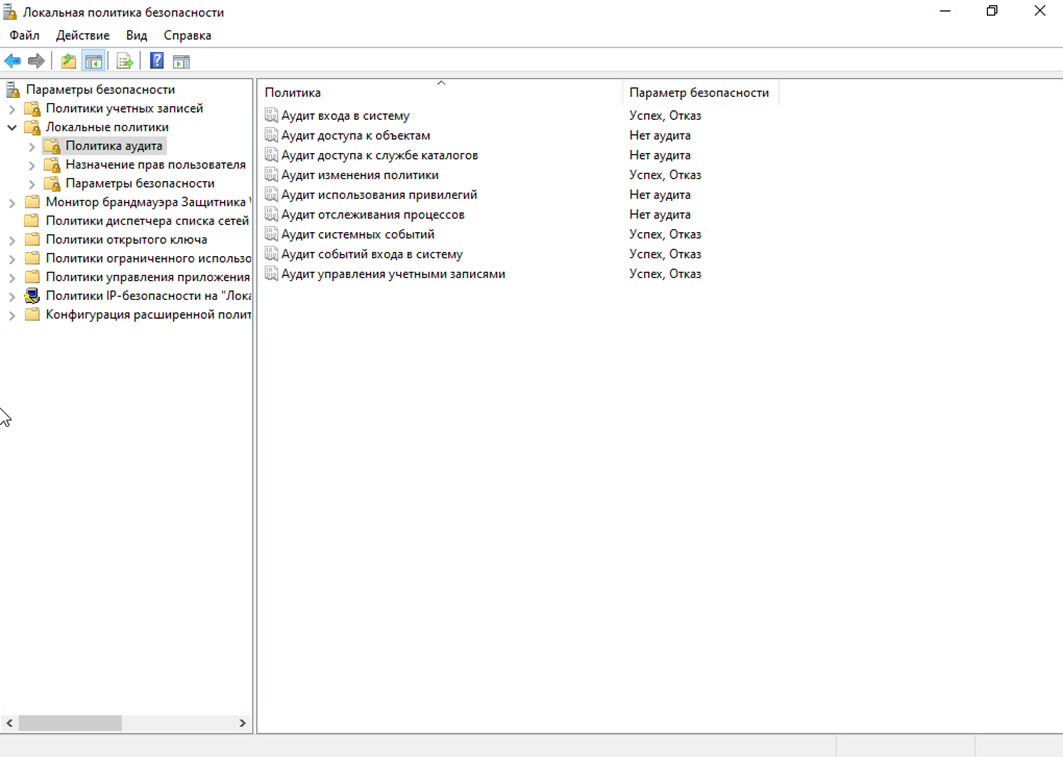
Примеры рекомендованных политик можно найти тут
Настройка политики аудита для группы рабочих станций/серверов средствами GPO
При наличии опыта администрирования Windows инфраструктуры вы можете использовать наиболее привычный для Вас способ настройки. Ниже описан один из вариантов настройки.
Создайте группу компьютеров средствами «Active Directory – пользователи и компьютеры». Добавьте в данную группу рабочие станции/серверы, с которых предполагается сбор событий.
Для того, чтобы изменения вступили в силу (в данном случае членство в новой группе), необходимо выполнить перезагрузку устройства. Альтернативным вариантом может быть перевыпуск Kerberos-тикетов для устройства с помощью klist.exe.
Если предполагается сбор событий с контроллера домена, в таком случае, контроллер домена можно не добавлять в созданную группу компьютеров, добавив отдельно в Фильтр безопасности при настройке GPO
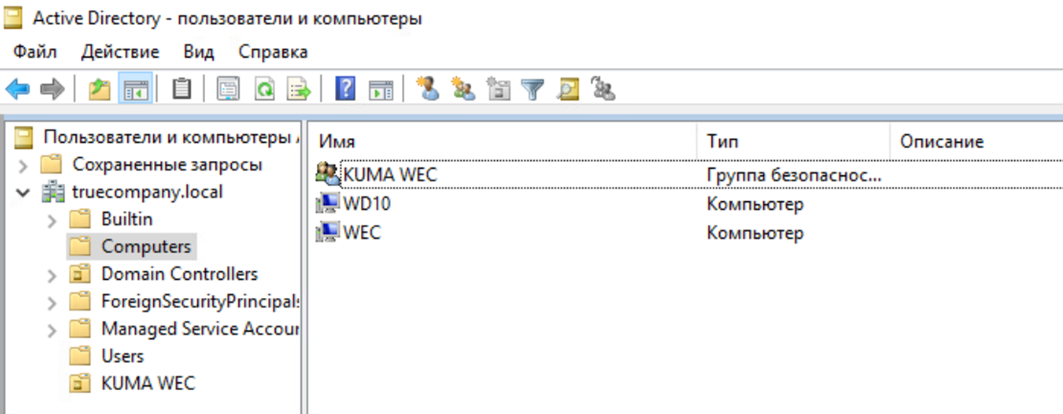
На контроллере домена запустите оснастку Управление групповой политикой (нажмите Win + R -> gpmc.msc).
Выберите существующий объект групповой политики или создайте новый. В данном примере создается новый объект групповой политики Audit Policy for KUMA (правой кнопкой мыши Объекты групповой политики -> Создать -> введите в имени Audit Policy for KUMA).
Далее выберите созданный объект групповой политики Audit Policy for KUMA и нажмите Изменить.
В открывшемся Редакторе управления групповыми политиками перейдите в Конфигурация компьютера -> Политики -> Конфигурация Windows -> Параметры безопасности -> Локальные политики -> Политики аудита и настройте параметры аудита согласно скриншоту (при необходимости включите аудит оставшихся политик).
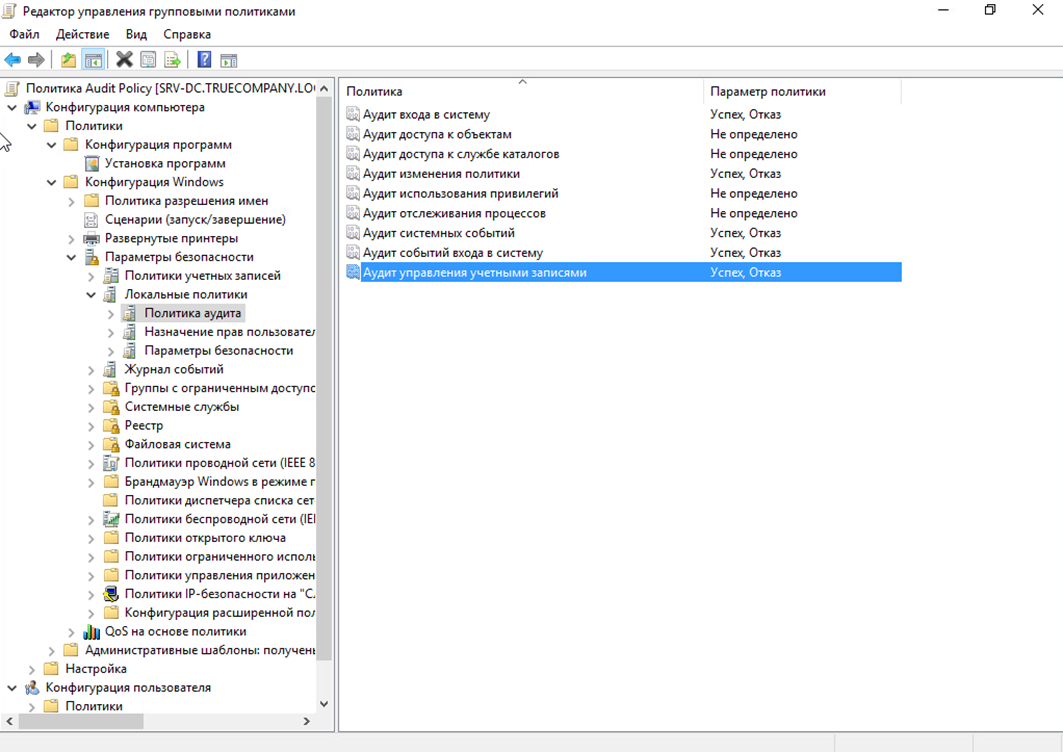
Далее вернитесь в Управление групповой политикой -> выберите объект групповой политики Audit Policy for KUMA -> в окне справа Фильтры безопасности удалите группу Прошедшие проверку и добавьте группу KUMA WEC.
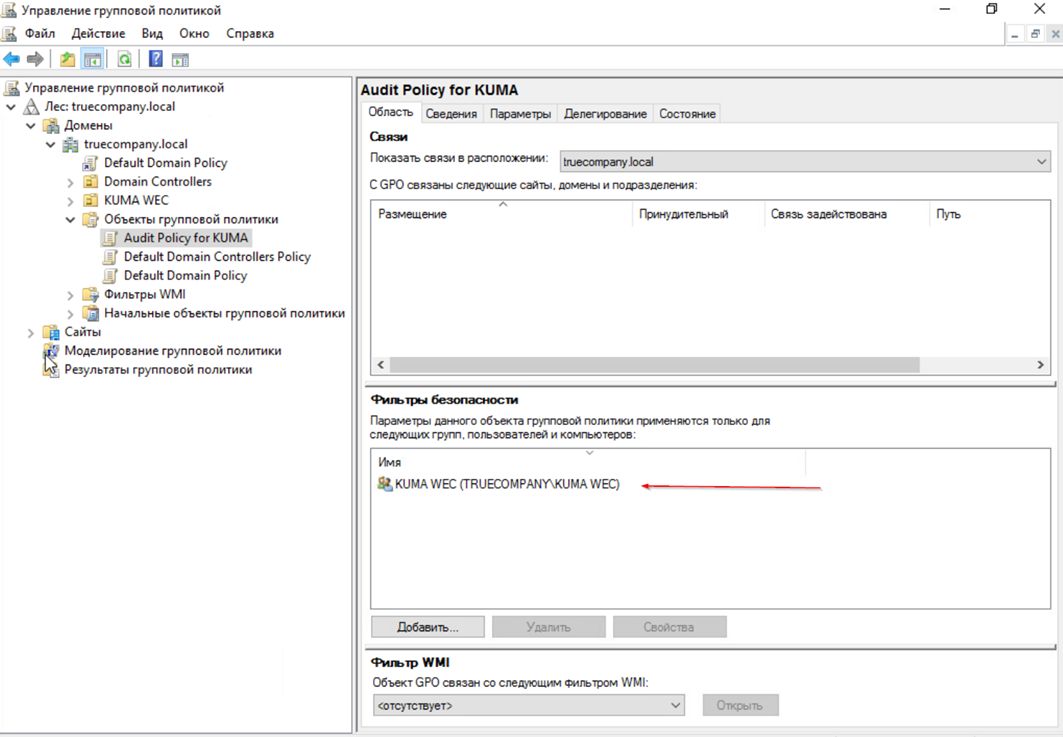
Нажмите правой кнопкой мыши на домен и выберите Связать существующий объект групповой политики -> выберите Audit Policy for KUMA и нажмите ОК.
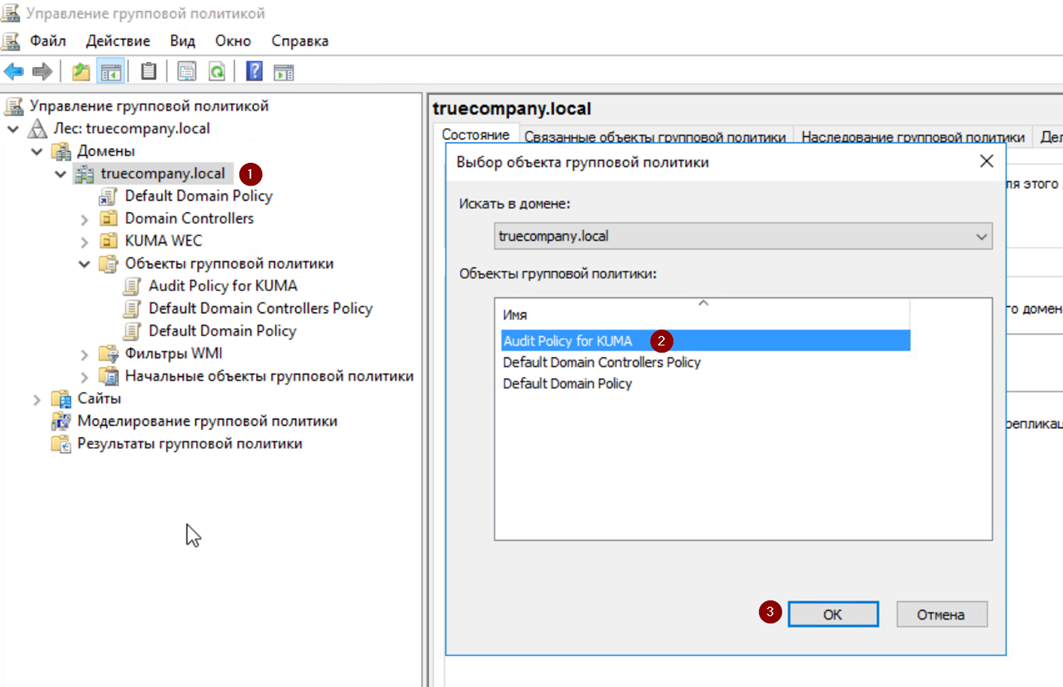
Итоговый вид политики должен выглядеть следующим образом (см. скриншот).
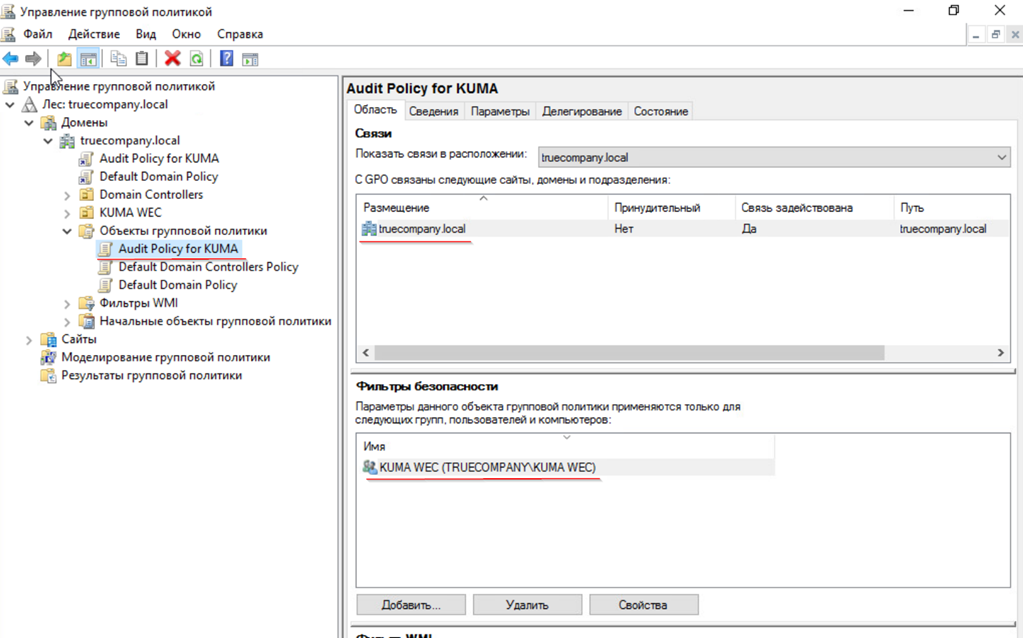
В целом, групповые политики Active Directory можно назначать на OU, сайт или весь домен.
Для того, чтобы новые параметры аудита, заданные в GPO, были применены на рабочих станциях/серверах Windows необходимо выполнить обновление групповых политик. Настройки групповых политик обновляются в следующих случаях:
- перезагрузка устройства и вход пользователя
- автоматически в фоновом режиме раз в 90 минут (+ случайное смещение времени)
- вручную с помощью команды gpupdate (на рабочей станции/сервере)
- вручную из консоли Group Policy Management Console (на контроллере домена, только для OU)
- вручную с помощью командлета Invoke-GPUpdate Powershell (на контроллере домена)
Для проверки успешного применения GPO запустите оснастку Локальная политика безопасности на одной из рабочих станций/сервере (нажмите WIN + R -> введите secpol.msc и запустите Локальная политика безопасности от имени администратора) -> перейдите в политику аудита (Локальные политики > Политика аудита) -> убедитесь, что параметры аудита соответствуют скриншоту.
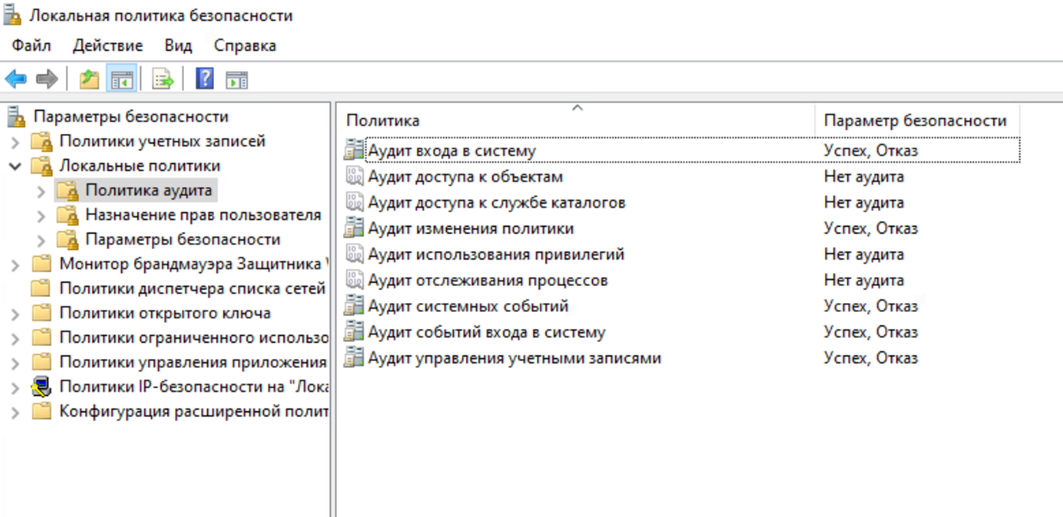
Примеры рекомендованных политик аудита можно найти тут
Настройка WEC-сервера
Настройка службы Windows Event Collector (WEC)
Проверьте наличие запущенной службы WinRM на WEC-сервере с помощью следующей команды в PowerShell:
Test-WSManВывод в случае если служба WinRM запущена:

Если появилось сообщение, что «Клиенту не удается подключиться к узлу назначения, указанному в запросе. Убедитесь, что служба на узле назначения работает и принимает запросы», запустите на WEC-сервере службу WinRM с помощью следующей команды в PowerShell:
winrm qcПри применении команды согласиться с выполнением изменений. После включения службы WinRM WEC-сервер начнет «прослушивать» соединения на порт TCP/5985 от источников событий.

Команда winrm qc одновременно включает Windows Remote Shell (WinRS) и разрешает принимать входящие соединения для удаленного управления через функционал WinRS. Отключить WinRS можно следующей командой:
winrm set winrm/config/Winrs ‘@{AllowRemoteShellAccess = "false"}’
winrm get winrm/config | findstr ‘AllowRemoteShellAccess’ # проверка, что WinRS отключенВключите на WEC-сервере службу сборщика событий Windows («Сборщик событий Windows») с помощью следующей команды в PowerShell:
wecutil qcПри включении службы сборщика событий Windows в Windows Firewall автоматически создается разрешающее правило для входящих соединений по TCP/5985.
Настройка подписки на WEC-сервере
Нажмите кнопку Win, введите eventvwr.msc и запустите Просмотр событий от имени администратора. Выберите Подписки -> правой кнопкой мыши Создать подписку -> Укажите имя подписки, например, KUMA WEC и тип подписки Инициировано исходным компьютером.
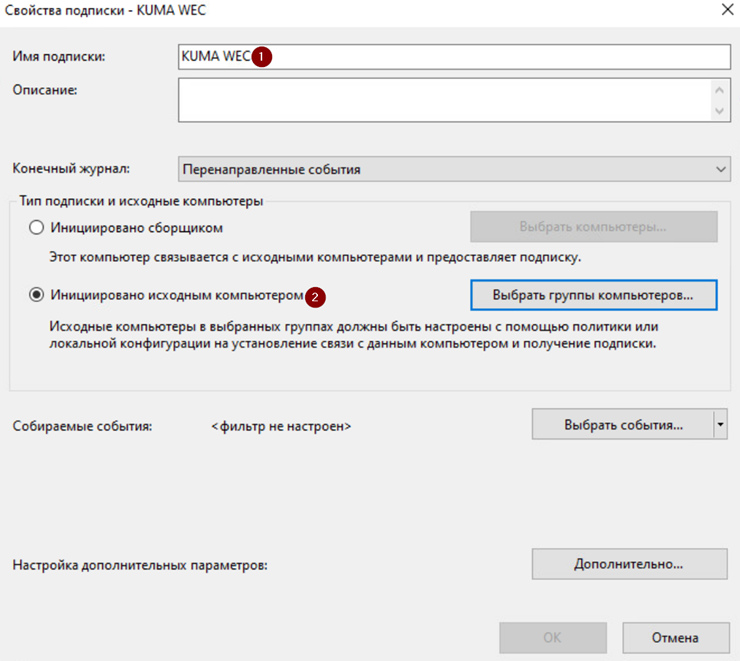
Выберите группы компьютеров, события которых требуется собирать. В нашем примере – это KUMA WEC (Выбрать группы компьютеров -> Добавить доменный компьютер -> в поле Введите имена выбираемых объектов укажите ранее созданную группу компьютеров и нажмите ОК).
В качестве альтернативы вместо группы компьютеров можно добавить необходимые рабочие станции/серверы по отдельности.
Если предполагается сбор событий с контроллера домена, в таком случае, контроллер домена можно добавить как отдельный доменный компьютер
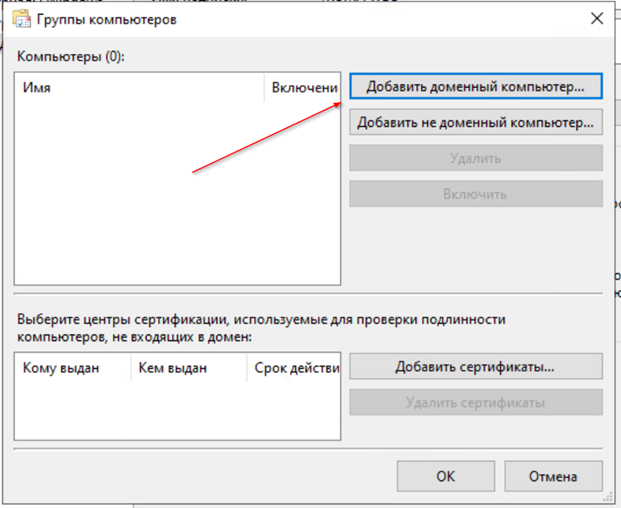
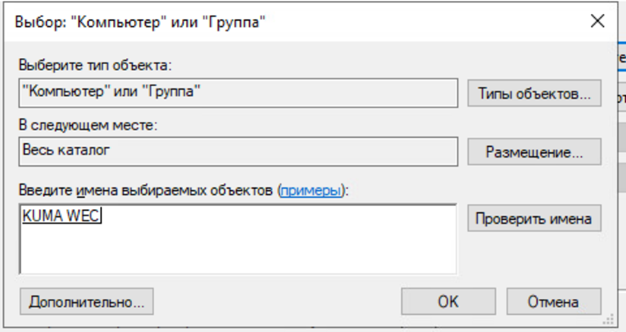
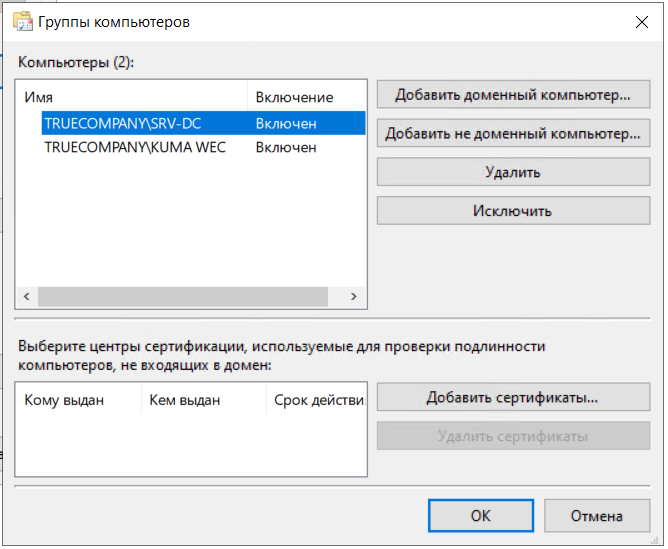
Задайте собираемые события (Выбрать события -> Настройте параметры, как на скриншоте ниже). В данном примере с источников собираются следующие события (Рекомендованные ID события можно найти тут): 4624,4625,4662,4719,4720,4722,4724,4725,4726,4728,4729,4739,4740,4767,4768,4769,4771,5136.
Нажмите ОК.
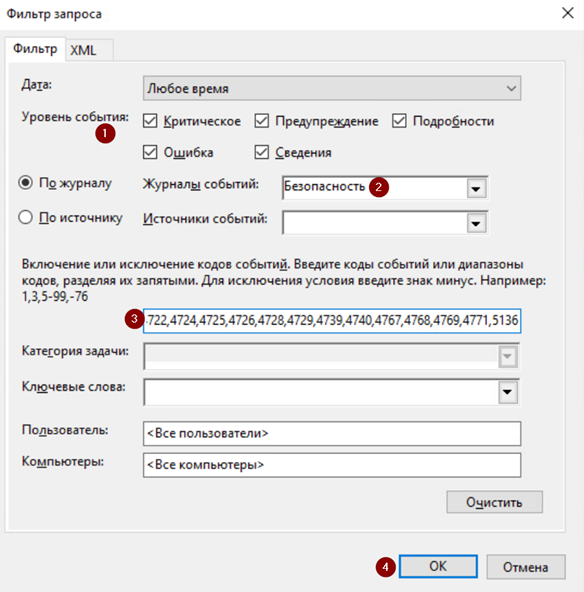
Далее перейдите в Дополнительно и для параметра Оптимизация доставки событий укажите Уменьшенная задержка. Нажмите ОК.
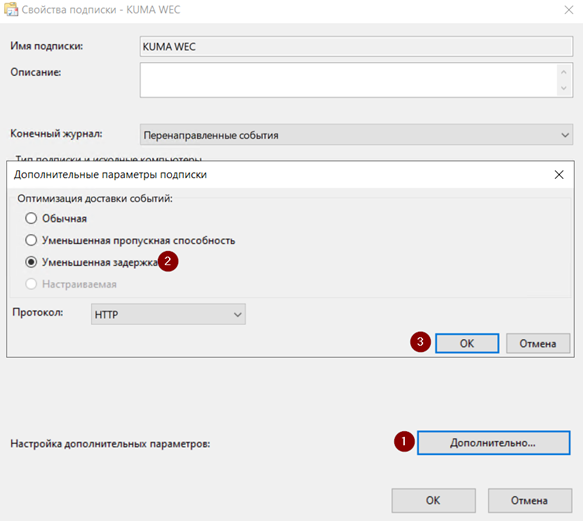
В одну подписку можно добавить не более 22 уникальных Event ID (кодов событий). Если указать больше, то на стороне источников событий (Журналы приложений и служб/Microsoft/Windows/Eventlog-ForwardingPlugin/Operational) появится ошибка «Не удается создать подписку <Наименование подписки>. Код ошибки: 5004.», при этом события от источников перестанут поступать на WEC-сервер.Поэтому, если стоит задача собирать большое количество разных типов событий, в таком случае создайте несколько подписок, в каждой из которых будет свой уникальный набор Event ID.
Если в подписке не задан фильтр по Event ID, то есть используется значение по умолчанию «<Все коды событий>», ограничение в 22 уникальных Event ID отсутствует и выполняется сбор всех журналируемых событий.
При наличии одинаковых Event ID в разных подписках, события будут дублироваться, как на WEC-сервере, так и в KUMA. Поэтому при создании нескольких подписок проверьте наличие дубликатов Event ID.
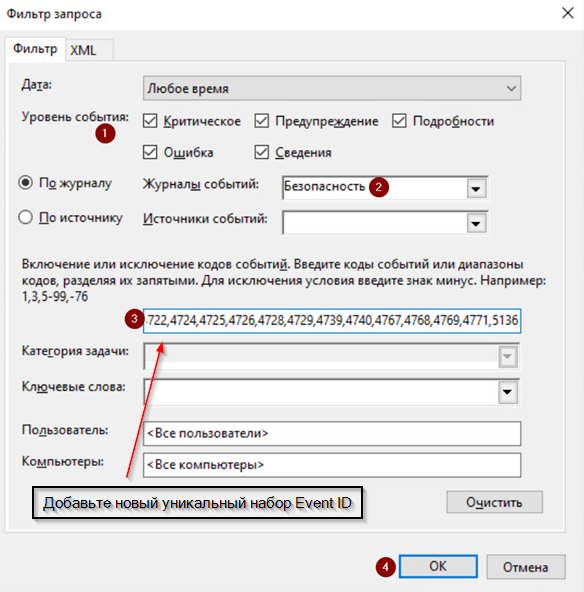

Настройка WinRM и подписки на источниках событий
Для отдельной рабочей станции/сервера
Настройка службы WinRM
Проверьте наличие запущенной службы WinRM на рабочей станции/сервере с помощью следующей команды в PowerShell:
Test-WSManВывод в случае, если служба WinRM запущена:

Если появилось сообщение, что «Клиенту не удается подключиться к узлу назначения, указанному в запросе. Убедитесь, что служба на узле назначения работает и принимает запросы», запустите на рабочей станции/сервере службу WinRM с помощью следующей команды в PowerShell:
winrm qcПри применении команды согласиться с выполнением изменений, кроме «Служба WinRM не настроена на разрешение удаленного управления компьютером. Разрешите исключение брандмауэра WinRM».

После включения службы WinRM рабочая станция/сервер начнет «прослушивать» соединения на порт TCP/5985. Для отключения данного listener’а (т.к. рабочая станция/сервер инициирует соединение к WEC-серверу, выступая в качестве клиента) выполните следующую команду в PowerShell:
Remove-WSManInstance winrm/config/Listener -SelectorSet @{Address="*";Transport="http"}Команда winrm qc одновременно включает Windows Remote Shell (WinRS) и разрешает принимать входящие соединения для удаленного управления через функционал WinRS. Отключить WinRS можно следующей командой:
winrm set winrm/config/Winrs ‘@{AllowRemoteShellAccess = "false"}’
winrm get winrm/config | findstr ‘AllowRemoteShellAccess’ # проверка, что WinRS отключенНа источнике событий требуется предоставить доступ к журналам аудита службе WinRM путем включения встроенной учетной записи NT AUTHORITY \ NETWORK SERVICE (SID S-1-5-20) в локальную группу BUILTIN \ Event Log Readers («Читатели журнала событий»).
Для этого нажмите кнопку Win -> введите lusrmgr.msc и запустите Локальные пользователи и группы от имени администратора. В появившемся окне выберите перейдите в Группы -> выберите группу Читатели журнала событий -> правой кнопкой мыши Свойства -> Добавить -> в Размещение выберите имя рабочей станции -> в поле Введите имена выбираемых объектов укажите NETWORK SERVICE -> Проверить имена -> как только УЗ будет найдена нажмите ОК.
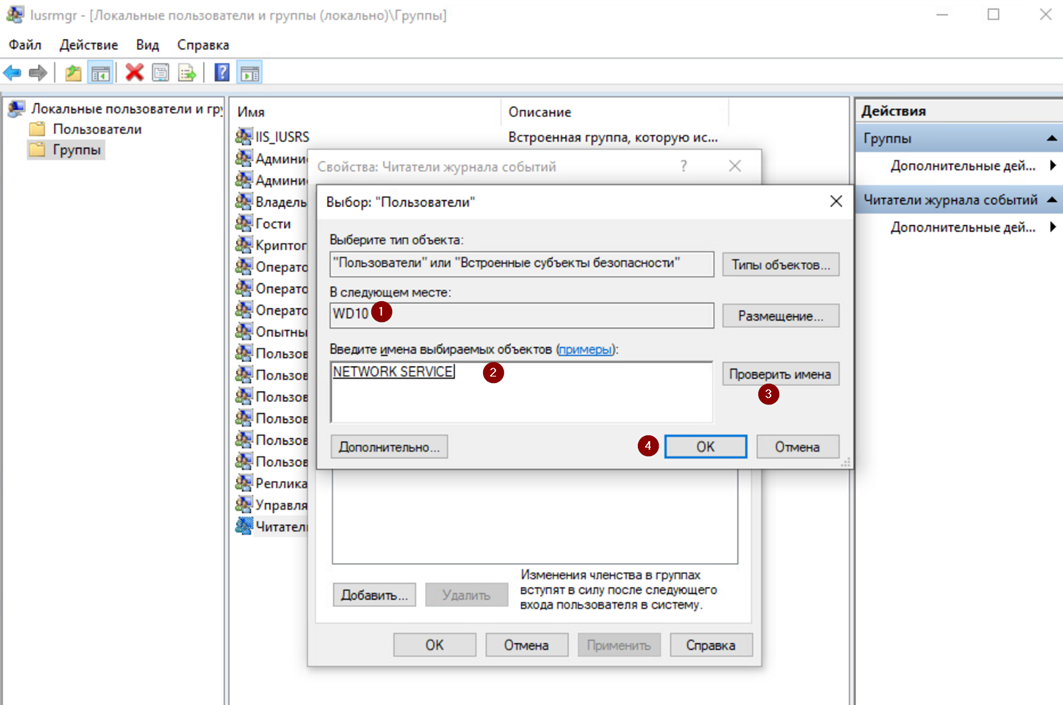
Для сбора событий журнала Security с контроллера домена необходимо предоставить доступ к журналу встроенной учетной записи NT AUTHORITY \ NETWORK SERVICE (SID S-1-5-20), из-под которой запускается сервис WinRM.
Для этого на контроллере домена в PowerShell выполните следующую команду:
wevtutil sl security /ca:’O:BAG:SYD:(A;;0xf0005;;;SY)(A;;0x5;;;BA)(A;;0x1;;;S-1-5-32-573)(A;;0x1;;;S-1-5-20)’
Настройка подписки
Нажмите кнопку Win -> введите Политики и запустите Изменение групповой политики от имени администратора. В появившемся окне перейдите в Конфигурация компьютера -> Административные шаблоны -> Компоненты Windows -> Пересылка событий -> Настроить конечный диспетчер подписки. Выберите Включено и нажмите Показать. В появившемся окне введите параметры WEC-сервера:
Server=http://<обязательно FQDN (не IP !!!) WEC-сервера>:5985/wsman/SubscriptionManager/WEC,Refresh=60
где 60 – частота обращения (в секундах) источников событий к WEC-серверу за новыми инструкциями по пересылке журналов.
Источники событий должны иметь возможность «резолвить» FQDN WEC-сервера для отправки событий. Для этого создайте A-запись на DNS-сервере или создайте запись локально в файле hosts
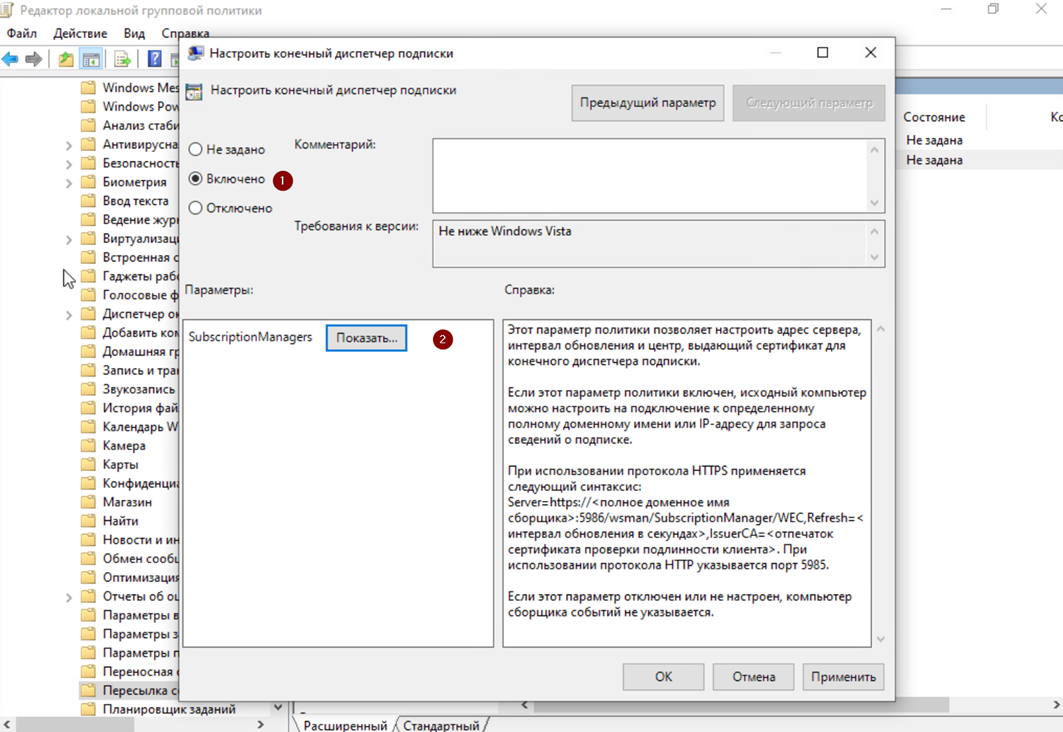
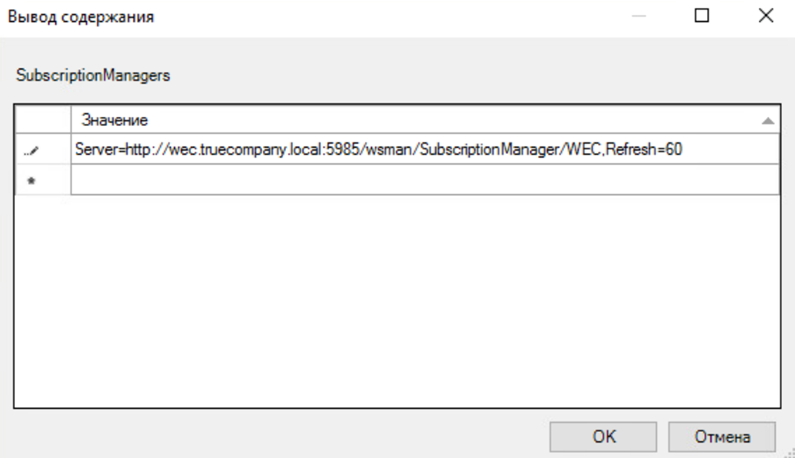
После применения данной настройки перезапустите службу WinRM c помощью PowerShell-команды:
Restart-Service -Name WinRMДля группы рабочих станций/серверов средствами GPO
Настройка службы WinRM
При наличии опыта администрирования Windows инфраструктуры вы можете использовать наиболее привычный для Вас способ настройки. Ниже описан один из вариантов.
На контроллере домена запустите оснастку Управление групповой политикой (нажмите Win + R -> gpmc.msc).
Выберите ранее использовавшийся объект групповой политики Audit Policy for KUMA и нажмите Изменить.
В открывшемся Редакторе управления групповыми политиками перейдите в Конфигурация компьютера -> Конфигурация Windows -> Параметры безопасности -> Системные службы -> в списке служб найдите «Служба удаленного управления Windows (WS—Management)» -> Свойства -> укажите параметры согласно скриншоту ниже. Нажмите Применить и ОК.
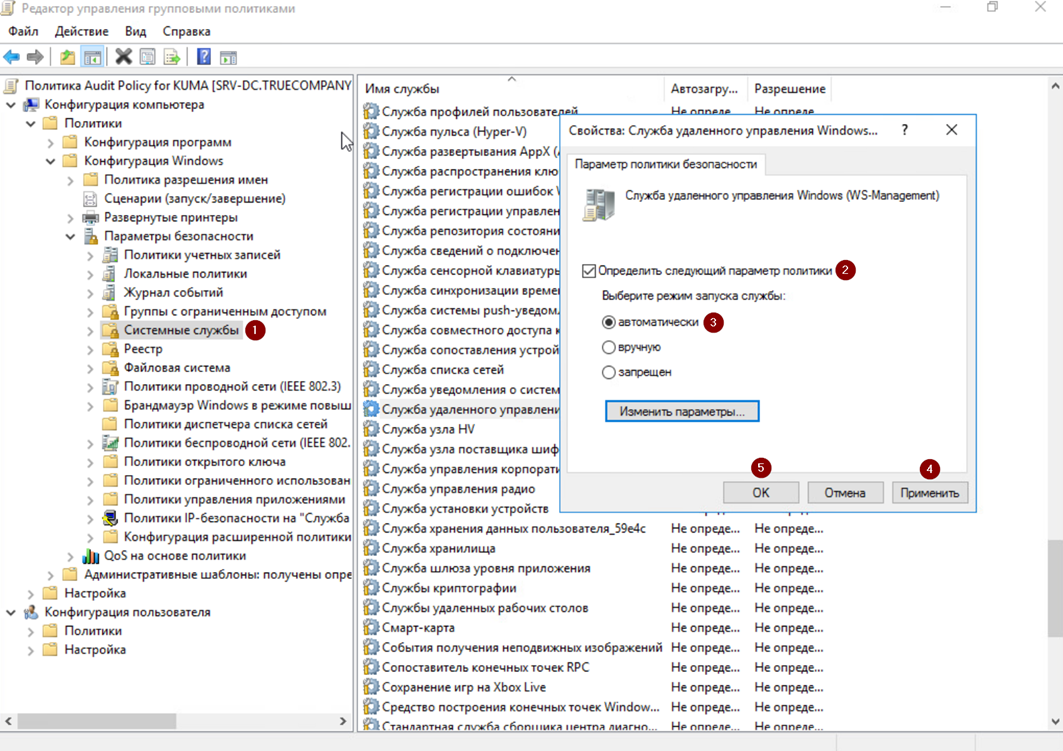
Далее перейдите в Конфигурация компьютера -> Настройка -> Параметры панели управления -> Службы -> справа в окне нажмите Создать -> Службы -> укажите параметры согласно скриншоту ниже.
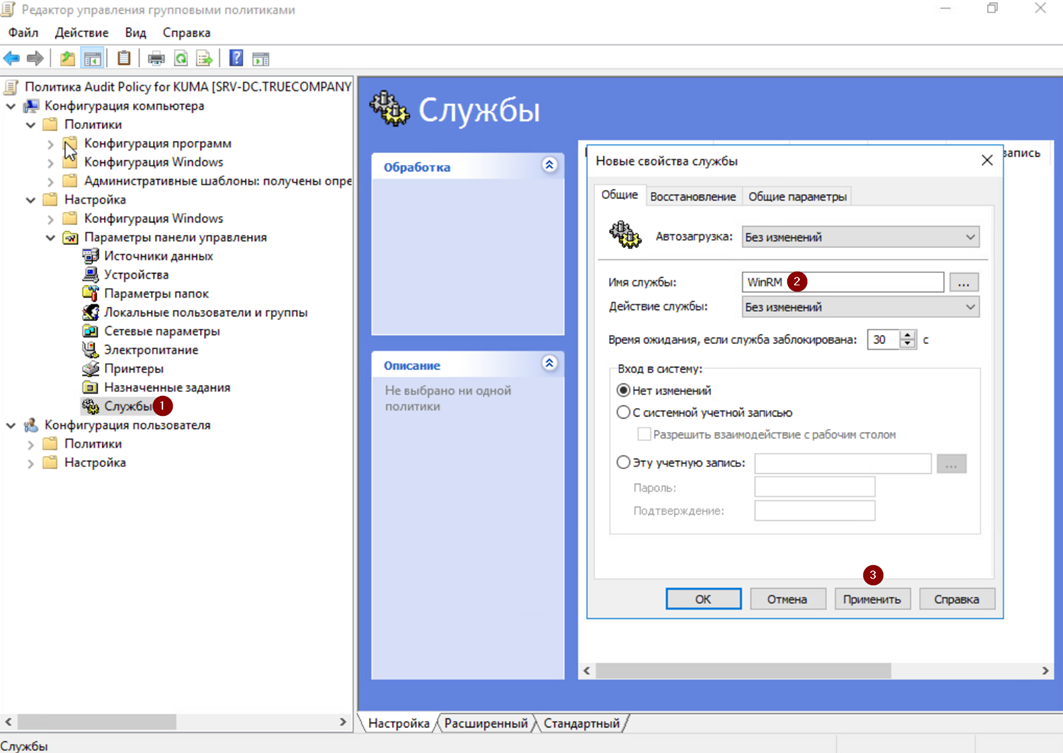
Перейдите во вкладку Восстановление и укажите параметры согласно скриншоту ниже. Нажмите Применить и ОК.
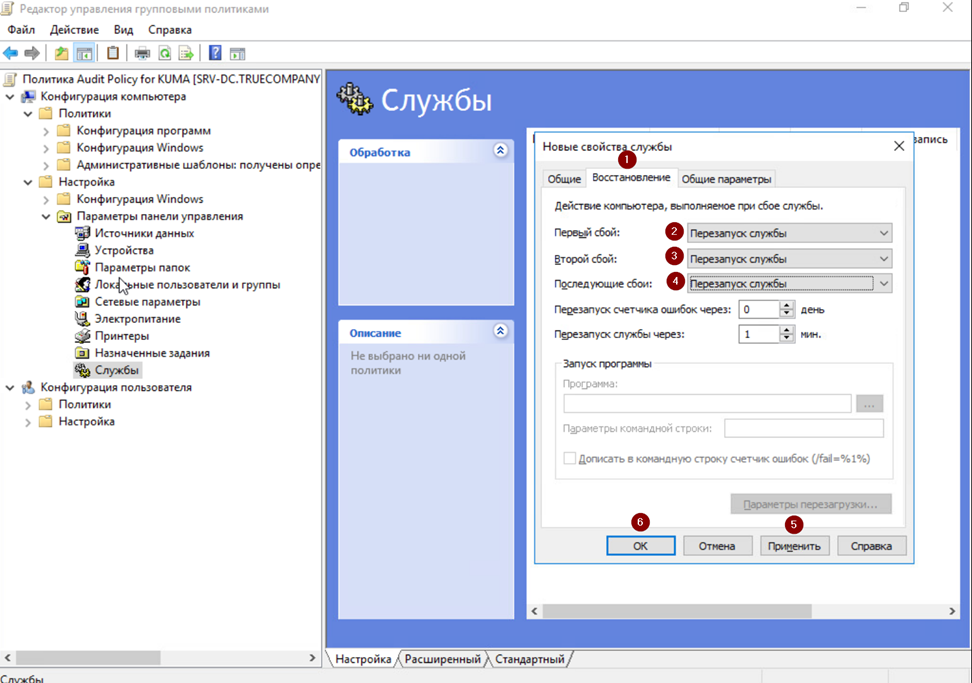
Перейдите в Конфигурация компьютера -> Политики -> Административные шаблоны -> Компоненты Windows -> Удаленное управление Windows -> Служба удаленного управления Windows -> выберите Разрешить удаленное администрирование сервера средствами WinRM и укажите параметры согласно скриншоту ниже.
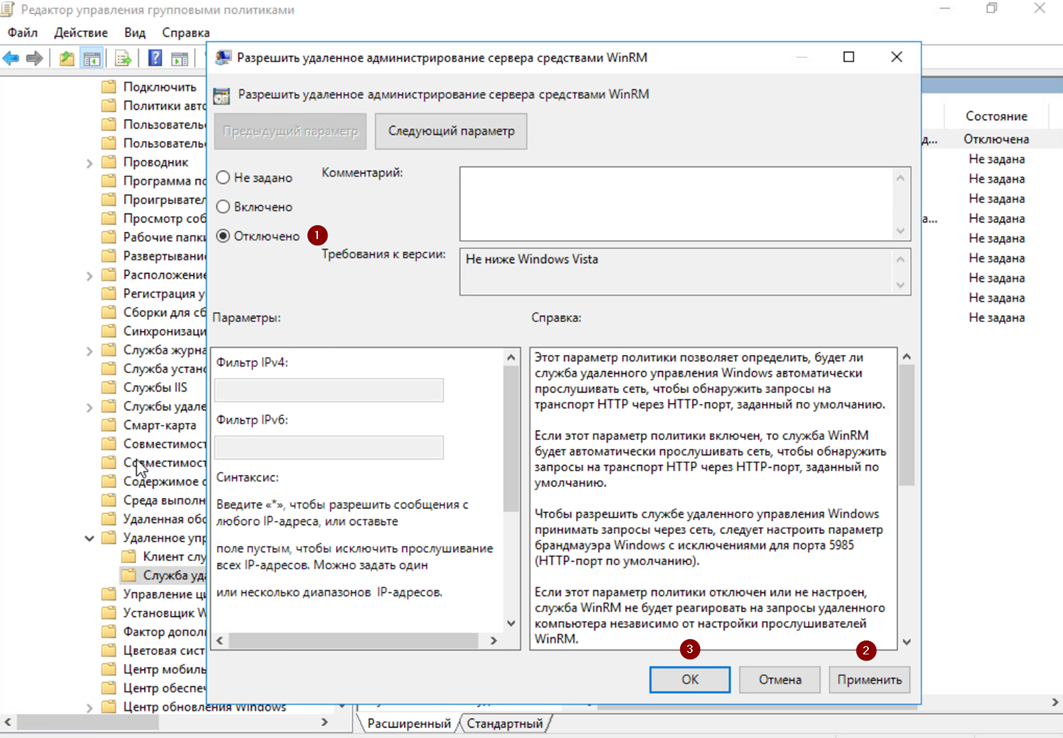
Перейдите в Конфигурация компьютера -> Политики -> Административные шаблоны -> Компоненты Windows -> Удаленное оболочка Windows -> выберите Разрешить доступ к удаленной оболочке и укажите параметры согласно скриншоту ниже.
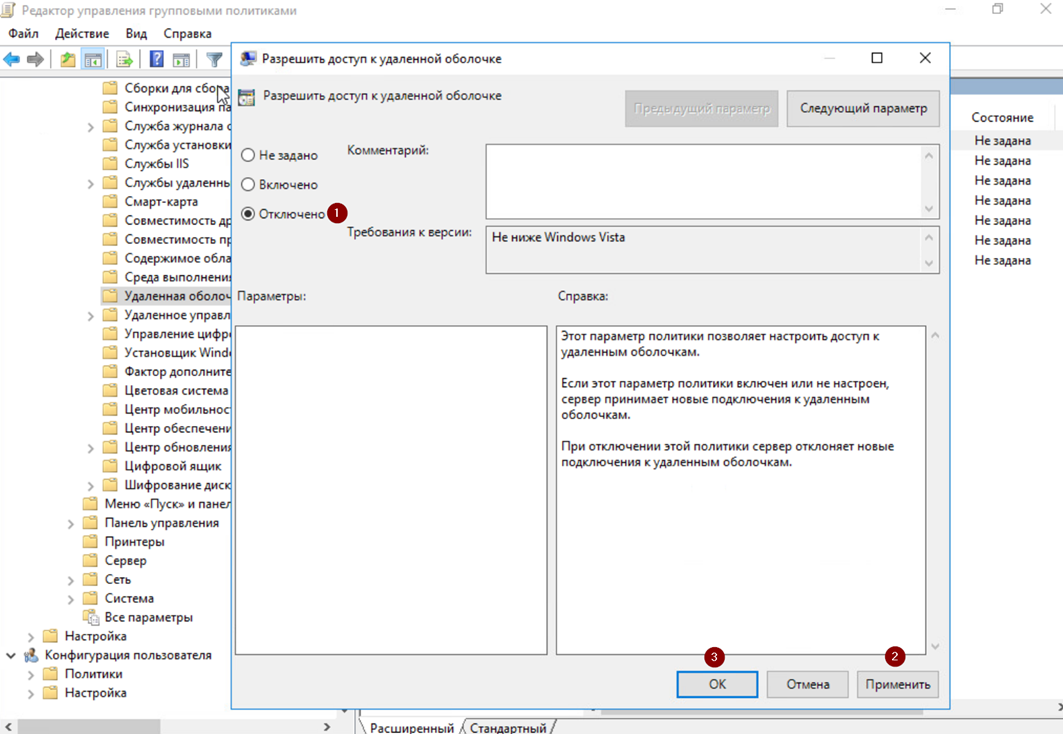
Также на источниках событий требуется предоставить доступ к журналам аудита службе WinRM путем включения встроенной учетной записи NT AUTHORITY \ NETWORK SERVICE (SID S-1-5-20) в локальную группу BUILTIN \ Event Log Readers («Читатели журнала событий»).
Для этого выберите ранее использовавшийся объект групповой политики Audit Policy for KUMA и нажмите Изменить.
В открывшемся Редакторе управления групповыми политиками перейдите в Конфигурация компьютера -> Настройка -> Параметры панели управления -> нажмите правой кнопкой мыши на Локальные пользователи и группы -> Создать -> Локальная группа. В появившемся окне укажите параметры согласно скриншоту ниже. Нажмите Применить и ОК.
При добавлении члена локальной группы введите NETWORK SERVICE и нажмите ОК.
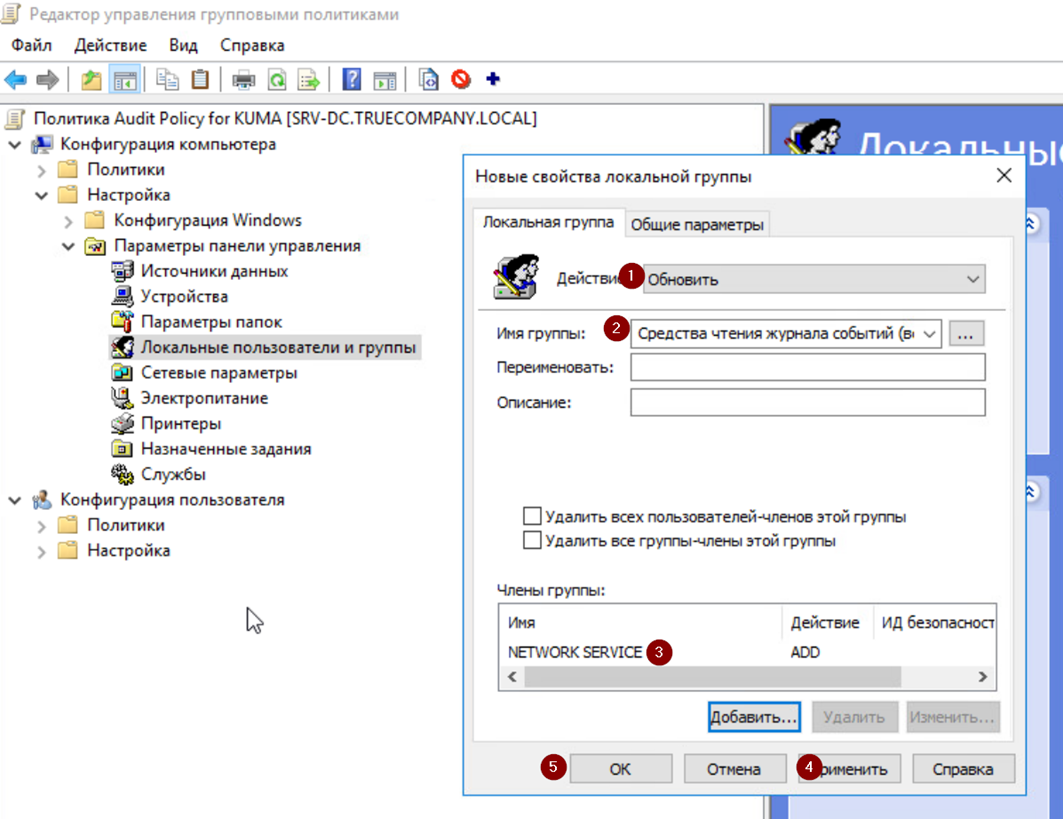
Для того, чтобы новые параметры групповой политики Audit Policy for KUMA были применены на рабочих станциях/серверах Windows необходимо выполнить обновление групповых политик. Настройки групповых политик обновляются в следующих случаях:
- перезагрузка устройства и вход пользователя
- автоматически в фоновом режиме раз в 90 минут (+ случайное смещение времени)
- вручную с помощью команды gpupdate (на рабочей станции/сервере)
- вручную из консоли Group Policy Management Console (на контроллере домена, только для GPO)
- вручную с помощью командлета Invoke-GPUpdate Powershell (на контроллере домена)
Проверьте наличие запущенной службы WinRM на одной из рабочих станций/сервере с помощью следующей команды в PowerShell:
Test-WSManВывод в случае, если служба WinRM запущена:

Убедитесь, что WinRS отключен с помощью следующей команды:
winrm get winrm/config | findstr ‘AllowRemoteShellAccess’ Убедитесь, что порт TCP/5985 не «прослушивается» (т.к. рабочая станция/сервер инициирует соединение к WEC-серверу, выступая в качестве клиента):
netstat -aon -p TCP # выполнить в cmdДля сбора событий журнала Security с контроллера домена необходимо предоставить доступ к журналу встроенной учетной записи NT AUTHORITY \ NETWORK SERVICE (SID S-1-5-20), из-под которой запускается сервис WinRM.
Для этого на контроллере домена в PowerShell выполните следующую команду:
wevtutil sl security /ca:’O:BAG:SYD:(A;;0xf0005;;;SY)(A;;0x5;;;BA)(A;;0x1;;;S-1-5-32-573)(A;;0x1;;;S-1-5-20)’
Настройка подписки
Выберите ранее использовавшийся объект групповой политики Audit Policy for KUMA и нажмите Изменить.
В открывшемся Редакторе управления групповыми политиками перейдите в Конфигурация компьютера -> Политики -> Административные шаблоны -> Компоненты Windows -> Пересылка событий -> Настроить конечный диспетчер подписки. Выберите Включено и нажмите Показать. В появившемся окне введите параметры WEC-сервера:
Server=http://<обязательно FQDN сервера-коллектора>:5985/wsman/SubscriptionManager/WEC,Refresh=60
где 60 – частота обращения (в секундах) источников событий к серверу за новыми инструкциями по пересылке журналов.
Источники событий должны иметь возможность «резолвить» FQDN WEC-сервера для отправки событий. Для этого создайте A-запись на DNS-сервере или создайте запись локально в файле hosts
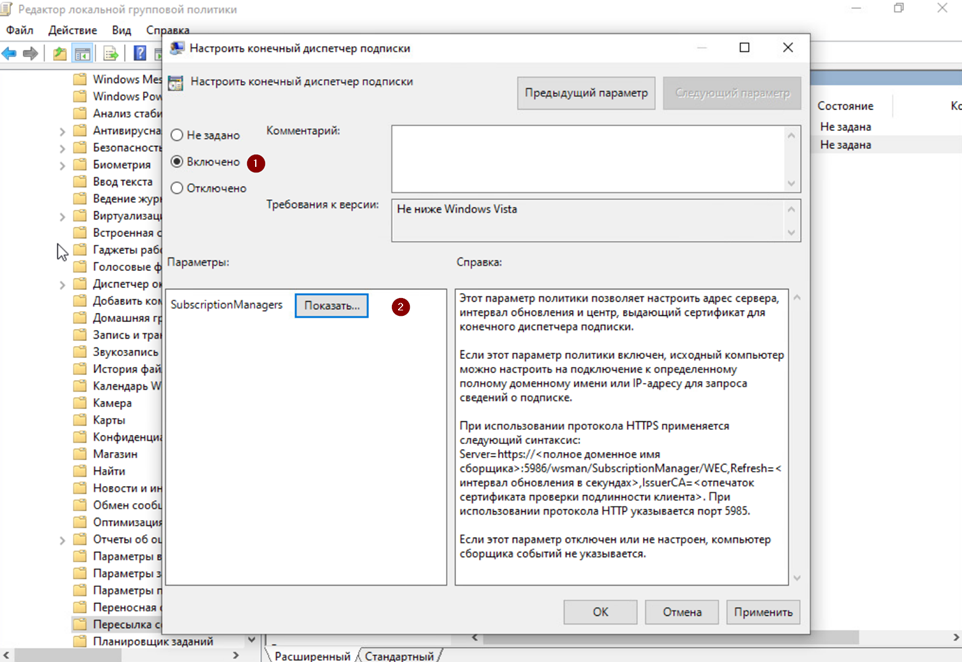
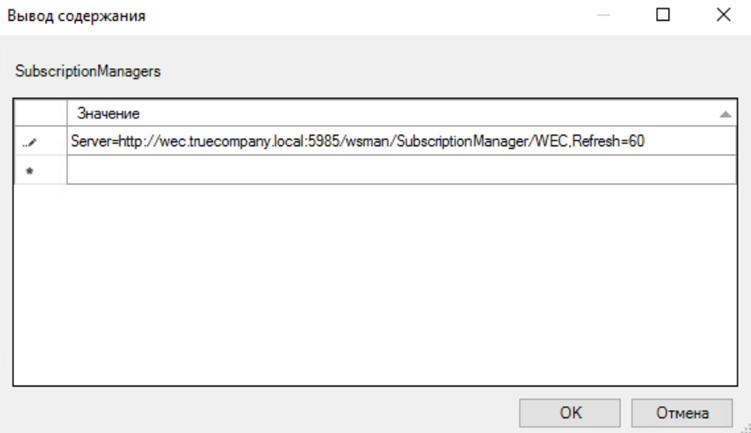
Для того, чтобы новые параметры групповой политики Audit Policy for KUMA были применены на рабочих станциях/серверах Windows необходимо выполнить обновление групповых политик. Настройки групповых политик обновляются в следующих случаях:
- перезагрузка устройства и вход пользователя
- автоматически в фоновом режиме раз в 90 минут (+ случайное смещение времени)
- вручную с помощью команды gpupdate (на рабочей станции/сервере)
- вручную из консоли Group Policy Management Console (на контроллере домена, только для OU)
- вручную с помощью командлета Invoke-GPUpdate Powershell (на контроллере домена)
Проверка поступления событий
Убедитесь, что на WEC-сервер поступают события с рабочих станций/серверов. Для этого нажмите кнопку Win, введите eventvwr.msc и запустите Просмотр событий от имени администратора. Перейдите в Журналы Windows -> Перенаправленные события. Если в появившемся окне Перенаправленные события отображаются события с источников, значит подписка работает корректно.
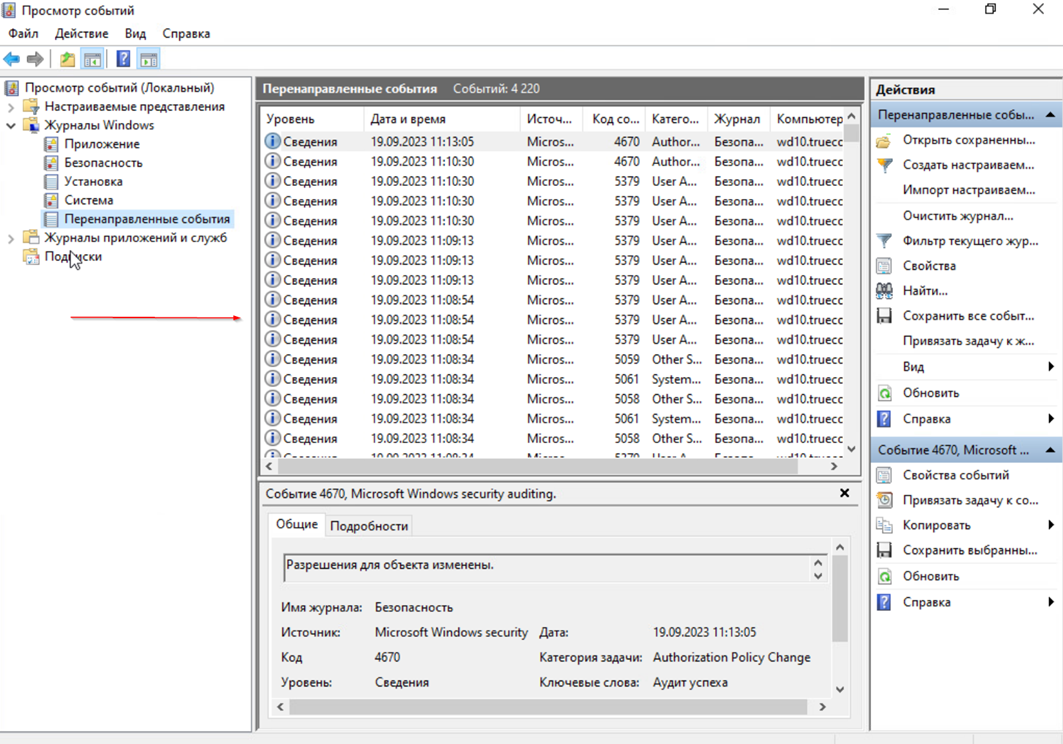
Для MS Server 2016 и 2019 в случае если события не пересылаются, выполнить шаги по этой инструкции. При добавлении разрешения для URL-адреса с помощью netsh http add urlacl добавьте кавычки «…» в параметре SDDL:netsh http delete urlacl url=http://+:5985/wsman/
netsh http add urlacl url=http://+:5985/wsman/ sddl="D:(A;;GX;;;S-1-5-80-569256582-2953403351-2909559716-1301513147-412116970)(A;;GX;;;S-1-5-80-4059739203-877974739-1245631912-527174227-2996563517)"
netsh http delete urlacl url=https://+:5986/wsman/
netsh http add urlacl url=https://+:5986/wsman/ sddl="D:(A;;GX;;;S-1-5-80-569256582-2953403351-2909559716-1301513147-412116970)(A;;GX;;;S-1-5-80-4059739203-877974739-1245631912-527174227-2996563517)"
В случае если определенный лог не отправляется от источника проверьте на нем в журнале Microsoft/windows/event_forwardingPlugin/Operational события с кодом 5004 (ошибка отправки логов в wec сервер), если там есть такие события, то выполните рекомендации по этой статье: https://learn.microsoft.com/ru-ru/troubleshoot/windows-server/system-management-components/security-event-log-forwarding-fails-error-0x138c-5004
Настройка коллектора и агента KUMA
Создание коллектора KUMA
Для создания коллектора в веб-интерфейсе KUMA перейдите на вкладку Ресурсы -> Коллекторы и нажмите на кнопку Добавить коллектор. Также можно на вкладке Ресурсы нажать на кнопку Подключить источник событий.
После выполнения вышеуказанных действий откроется мастер настройки. На первом шаге выберите Имя коллектора и Тенант, к которому будет принадлежать создаваемый коллектор.
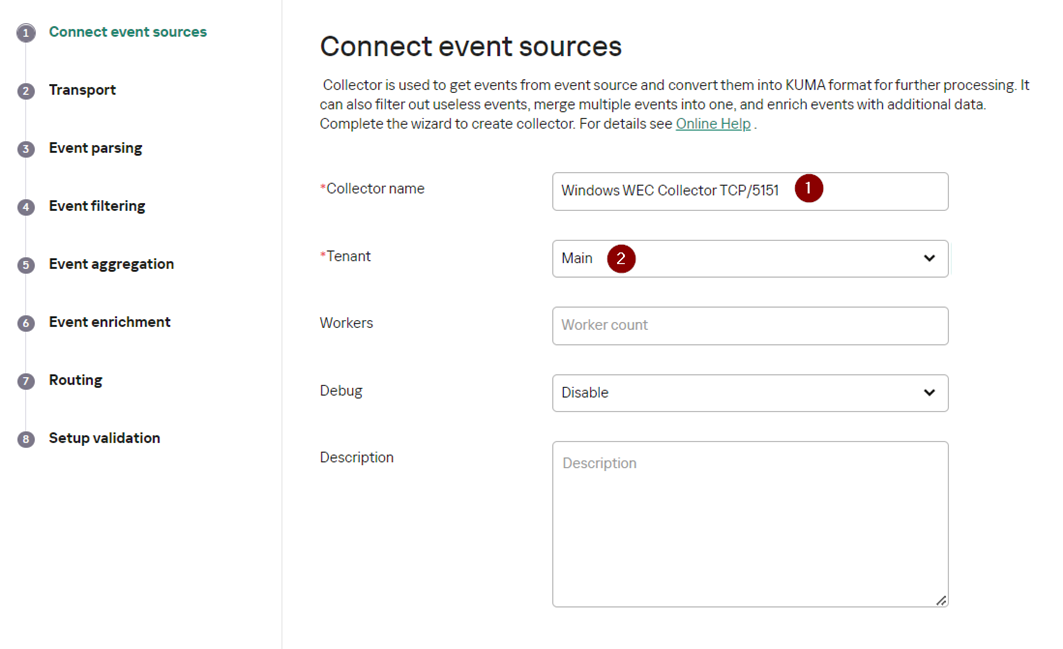
На втором шаге мастера укажите транспорт. В данном случае рекомендуется использовать http. В поле URL задайте FQDN/порт (выбирается любой из незанятых), на котором коллектор будет ожидать соединение от агента. В качестве разделителя укажите \0.
*можно указать только порт при инсталляции All-in-one.
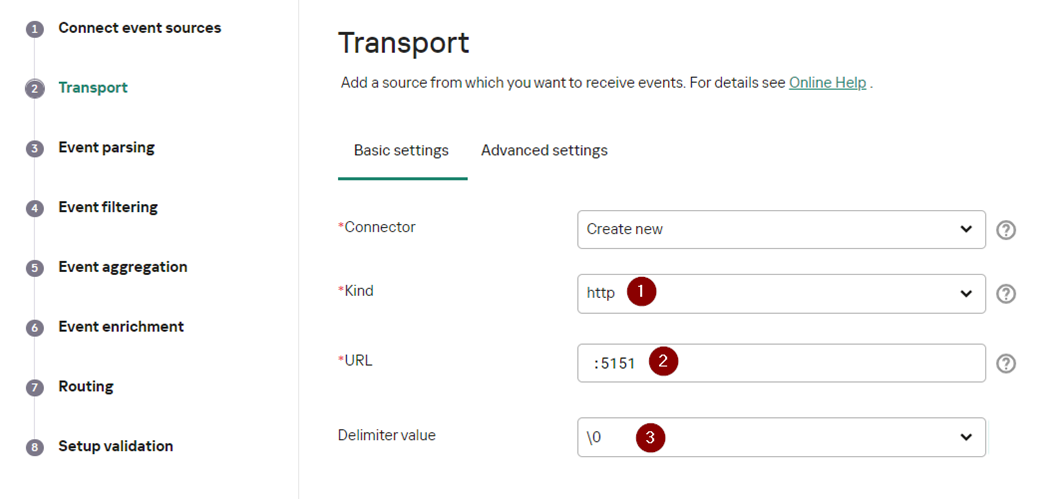
На вкладке Дополнительные параметры для шифрованной передачи данных между агентом и коллектором выберите Режим TLS — С верификацией.
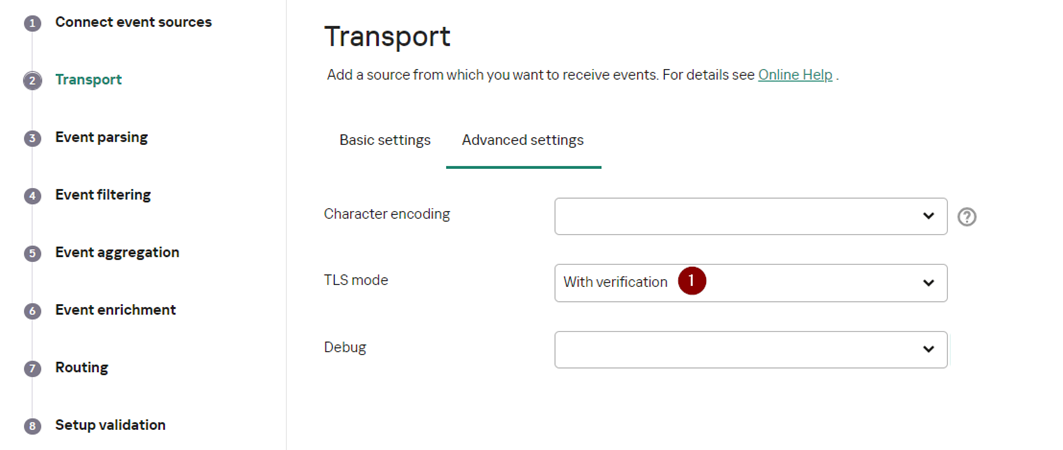
На третьем шаге мастера укажите нормализатор. В данном случае рекомендуется использовать предустановленный расширенный нормализатор для событий Windows актуальный для версии 3.2 — [OOTB] Microsoft Products for KUMA 3.
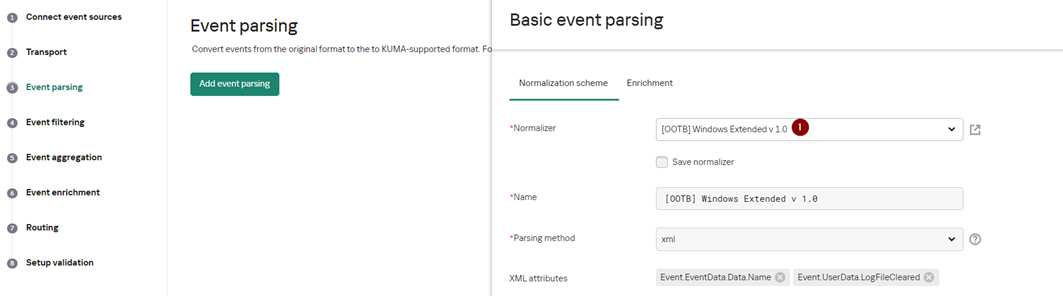
Шаги мастера настройки с четвертого по шестой можно пропустить и вернуться к их настройке позднее.
На седьмом шаге мастера задайте точки назначения. Для хранения событий добавьте точку назначения типа Хранилище. В случае если предполагается также корреляция по событиям добавьте точку назначения типа Коррелятор.
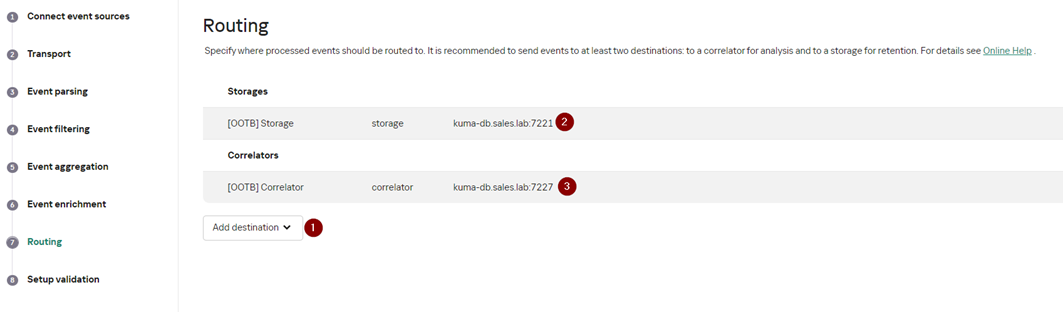
На завершающем шаге мастера нажмите на кнопку Создать и сохранить сервис. После чего появится строка установки сервиса, которую необходимо скопировать для дальнейшей установки.
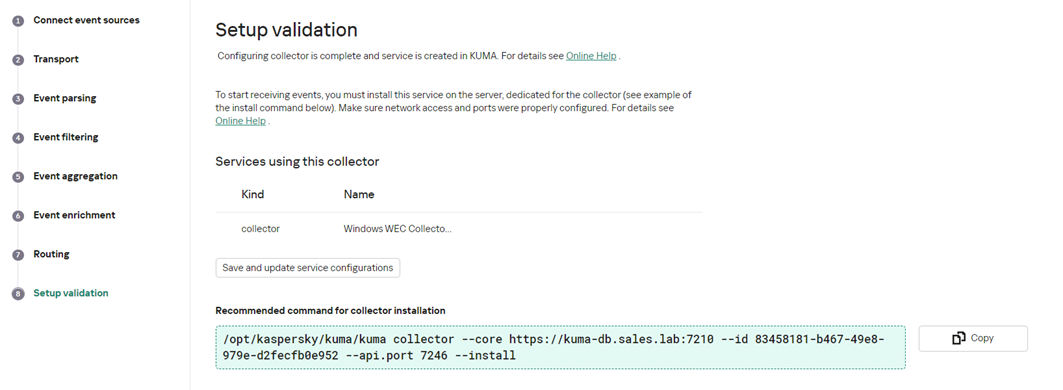
Также после выполнения вышеуказанных действий на вкладке Ресурсы -> Активные сервисы появится созданный сервис коллектора.

Установка коллектора KUMA
Выполните подключение к CLI KUMA (установка коллектора выполняется с правами root).
Для установки сервиса коллектора в командной строке выполните команду, скопированную на прошлом шаге.

При необходимости добавьте порт коллектора в исключения фаервола и обновите параметры службы.
firewall-cmd --add-port=<порт, выбранный для коллектора>/tcp –permanent
firewall-cmd --reloadПосле успешной установки сервиса его в статус в веб-консоли KUMA изменится на зеленый.

Создание агента KUMA
Для создания агента в веб-интерфейсе KUMA перейдите на вкладку Ресурсы -> Агенты и нажмите на кнопку Добавить агент.
В открывшейся вкладке Общие параметры укажите Имя агента и Тенант, к которому он будет принадлежать.
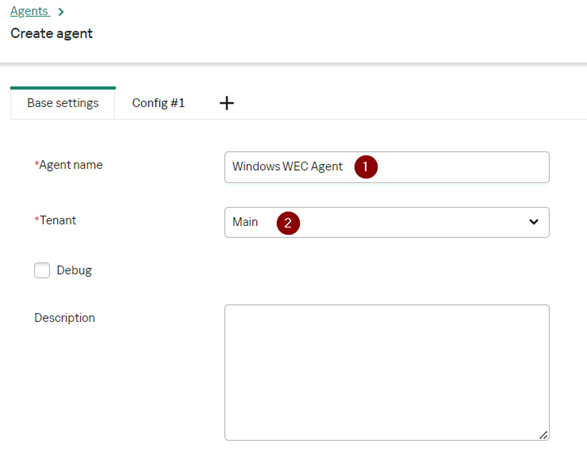
На вкладке Подключение 1 в параметрах коннектора задайте имя коннектора, тип wec и выберите из выпадающего списка журналы Windows типа ForwardedEvents. Также можно в ручном режиме задать дополнительные журналы Windows.
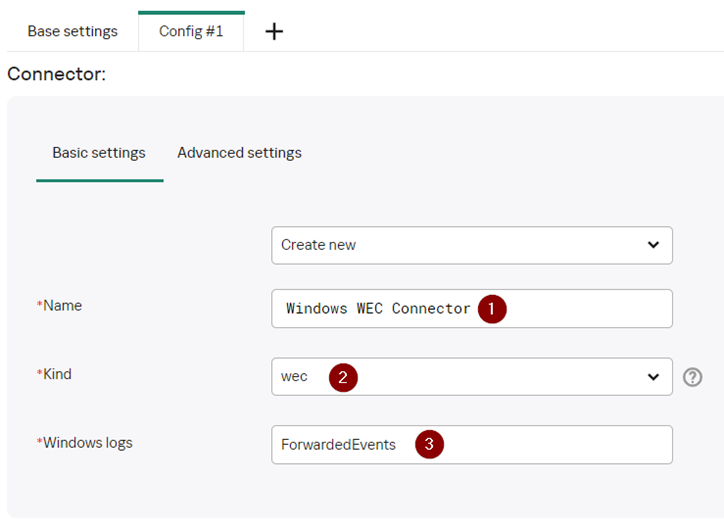
В секции Точки назначения укажите имя точки назначения, тип http (должен совпадать с настройками коллектора). Задайте URL в формате fqdn:port (FQDN коллектора и порт, должны совпадать с настройками коллектора).
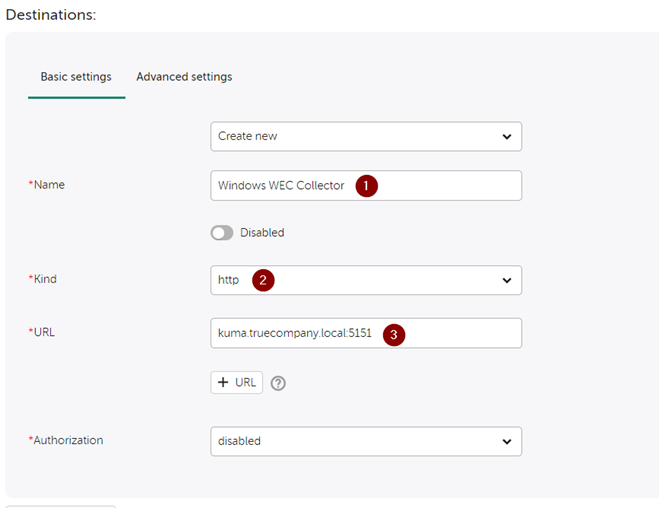
В дополнительных параметрах укажите Режим TLS С верификацией, если требуется шифровать соединение между коллектором и агентом (настройка должна совпадать с соответствующей на стороне коллектора). Укажите разделитель \0 (должен совпадать с настройками коллектора). Также на изображении ниже приведены дополнительные параметры и их рекомендуемые значения.
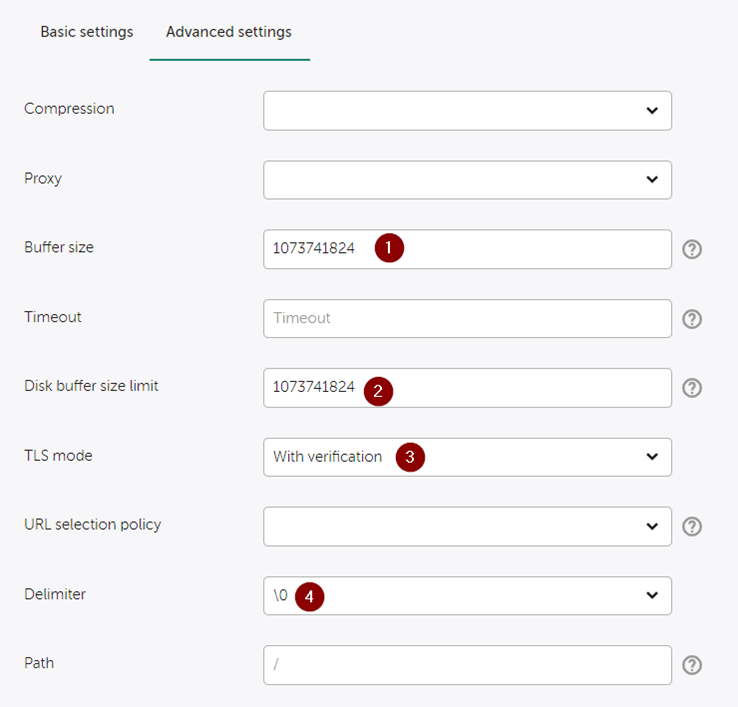
После настройки дополнительных параметров сохраните созданный ресурс агента.
Публикация агента KUMA
В разделе Ресурсы -> Активные сервисы опубликуйте созданную конфигурацию KUMA Windows Agent. Для этого нажмите Создать сервис -> выберите созданный сервис агента Windows WEC Agent и нажмите Создать сервис.
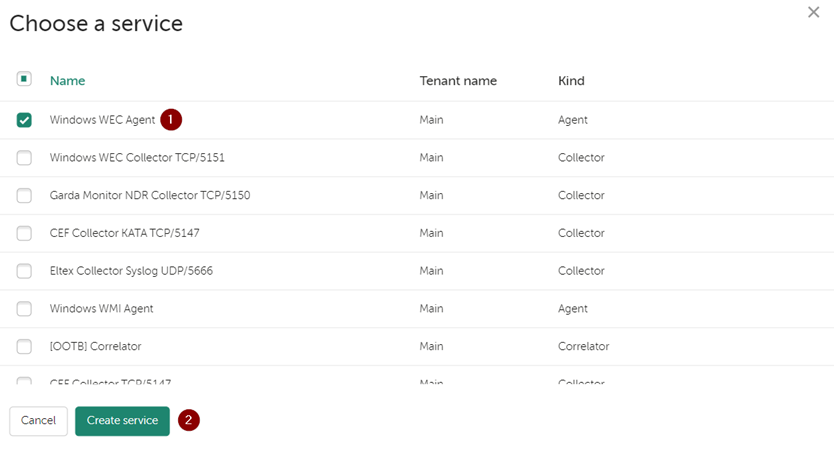
После публикации сервиса скопируйте id данного сервиса для последующей установки на WEC-сервере.

Установка агента KUMA
Создание сервисной учетной записи
Для функционирования агента KUMA необходимо создать доменную сервисную учетную запись, с помощью которой будет выполняться запуск агента KUMA и обеспечиваться доступ к журналам событий, полученных от источников (рабочих станций/серверов).
Добавление сервисной учетной записи в группу «Читатели журнала событий»
На WEC-сервере добавьте созданную сервисную учетную запись в локальную группу Читатели журнала событий. Для этого нажмите кнопку Win, введите lusrmgr.msc и запустите Локальные пользователи и группы от имени администратора. В появившемся окне выберите перейдите в Группы -> выберите группу Читатели журнала событий -> правой кнопкой мыши Свойства -> Добавить -> в поле Введите имена выбираемых объектов укажите <имя сервисной учетной записи> -> Проверить имена -> как только УЗ будет найдена нажмите ОК.
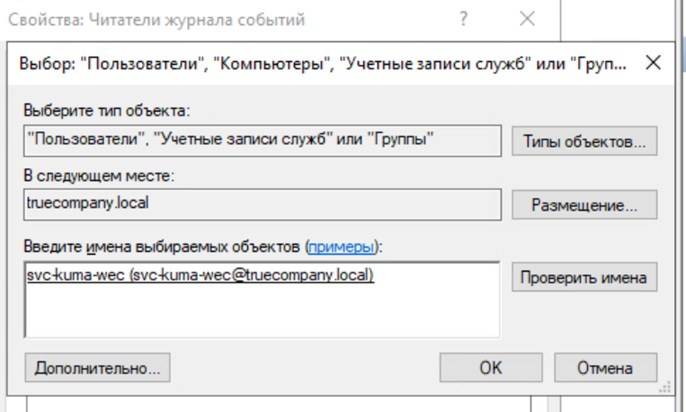
Назначение прав входа в качестве службы
На WEC-сервере разрешите сервисной учетной записи вход в качестве службы. Для этого нажмите кнопку Win, введите secpol.msc и запустите Локальная политика безопасности от имени администратора. В появившемся окне выберите перейдите в Локальные политики -> Назначение прав пользователя -> Выберите политику Вход в качестве службы -> правой кнопкой мыши Свойства -> Добавить пользователя или группу -> в поле Введите имена выбираемых объектов укажите <имя сервисной учетной записи> -> Проверить имена -> как только УЗ будет найдена нажмите ОК.
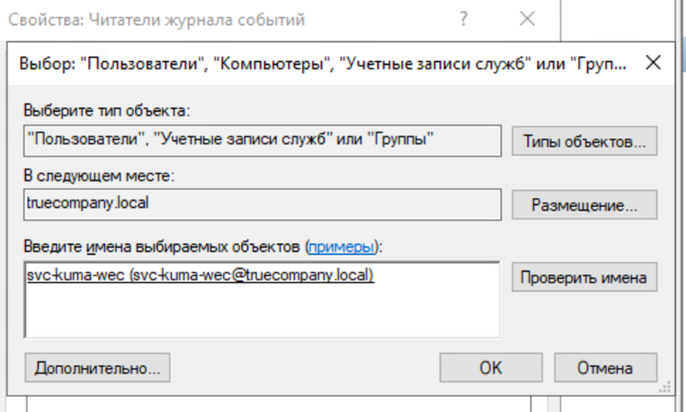
Дополнительно убедитесь, что соответствующая сервисная учетная запись отсутствует в свойствах политики Отказать во входе в качестве службы.
Установка агента KUMA
Выполняется на WEC-сервере, который обеспечивает прием событий от источников (рабочих станций/серверов). Предварительно FQDN Core KUMA должен быть добавлен в файл hosts на WEC-сервере, либо добавлен на DNS-сервере.
На WEC-сервере рекомендуется создать папку C:\Users\<имя пользователя>\Desktop\KUMA.
Далее скопируйте в данную папку исполняемый файл kuma.exe.
Файл kuma.exe находится в архиве пакетов установки KUMA.
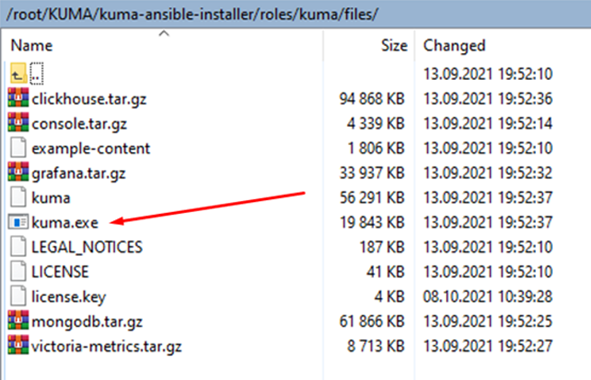
Для установки агента KUMA запустите командную строку с правами администратора.
Примите лицензионное соглашение: C:\Users\<имя пользователя>\Desktop\KUMA\kuma.exe license
Перейдите в папку C:\Users\<имя пользователя>\Desktop\KUMA
Запустите установку агента командой:
C:\Users\<имя пользователя>\Desktop\KUMA>kuma.exe agent --core https://<DOMAIN-NAME-KUMA-CORE-Server>:7210 --id <Windows Agent ID> –-user <Имя сервисной доменной УЗ> --installЕсли агент устанавливается из-под доменной учетной записи пользователь указывается в формате <домен>\<имя учетной записи>, например, demo\user

Во время установки сервиса система запросит пароль. Введите пароль сервисной доменной учетной записи.
В результате, на WEC-сервере будет установлен сервис KUMA Windows Agent <Windows Agent ID>.

Если статус агента в веб-интерфейсе KUMA красный, необходимо удостовериться в доступности портов 7210 и порта коллектора Windows по направлению от агента к KUMA Collector.
Для удаления сервиса агента KUMA по окончанию тестирования продукта выполните следующую команду:
C:\Users\<имя пользователя>\Desktop\KUMA>kuma.exe agent --id <Windows Agent ID> --uninstallПроверка поступления событий Windows в KUMA
Для проверки, что сбор событий с устройств Windows успешно настроен перейдите в Ресурсы -> Активные сервисы -> выберите ранее созданный коллектор для Windows и нажмите Перейти к событиям.
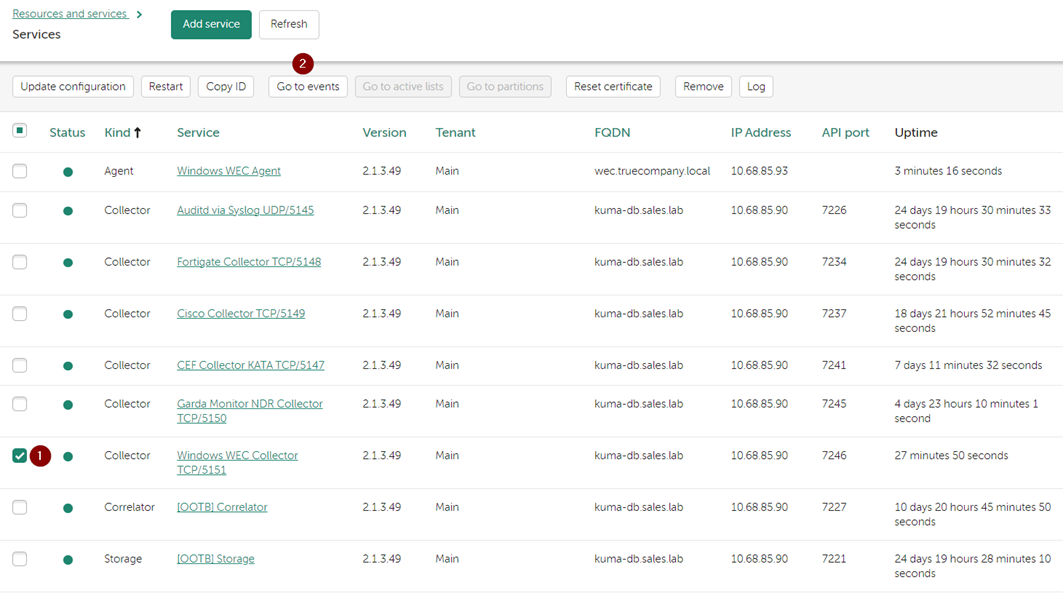
В открывшемся окне События убедитесь, что присутствуют события с Windows-устройств.
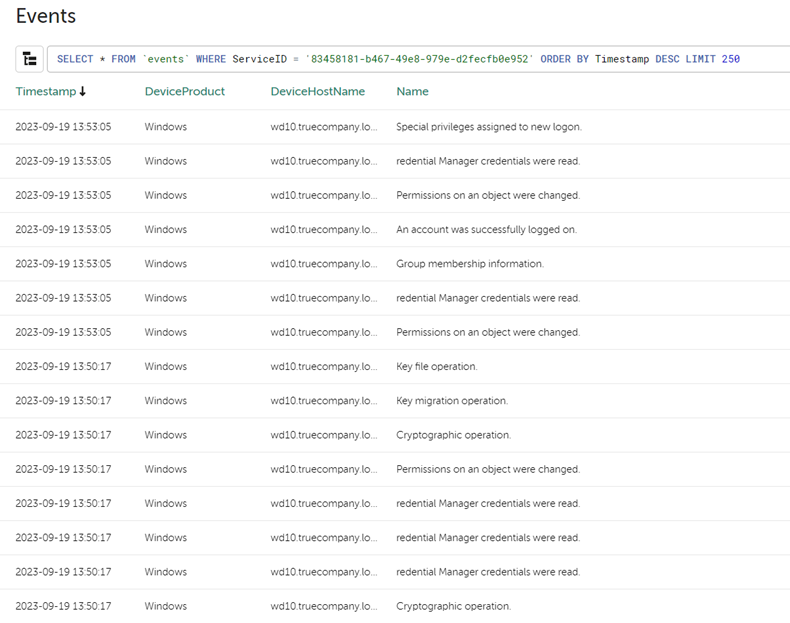
Post Views: 1,220
We always have a requirement to centralized the Event Logs collection so that at one place you can review the logs came from any Windows machine.
So, here are the configuration steps we can use to centralized Event logs management through Windows Event forwarding
Configuring the Event Collector(s)
Configuring Event Collection Services and Windows Firewall
In order for Source Computers to communicate with the Event Collector machine, the correct inbound firewall ports need to be open and accepting connections. In addition, the WinRM and Event Collector services need to be running.
Configuration Steps
1. On the Event Collector machine open a command prompt (Administrator Mode).
2. Type winrm quickconfig
3. When prompted whether to continue with the configuration type y
This command will check the current configuration and make the necessary changes. Upon completion the following will have been configured:
Windows Remote Management service set to Automatic (Delayed Start) and Started.
Windows Firewall port(s) Windows Remote Management (HTTP-In) Port 5985 configured for inbound communication OR Windows Firewall port(s) Windows Remote Management (HTTP-In) – Compatibility Mode – Port 80 configured for inbound communication.
Configuration steps
4. Type wecutil qc
5. When prompted whether to continue with the configuration type y
This command will check the current configuration and make the necessary changes. Upon completion the following will have been configured:
Windows Event Collector service set to Automatic (Delayed Start) and Started
Configuring Event Subscriptions
The Windows Event Forwarding architecture stores the subscription definition on the Event
Collector, in order to reduce the number of touch-points in case a subscription needs to be created or modified. The following subscription will be configured so that event source computers retrieve subscriptions from the event collector host (Source-Initiated subscriptions).
Subscriptions are defined on the Event Collector through the new Event Viewer user interface by selecting the Create Subscription action, when the Subscriptions node is highlighted. The Subscription may also be created via the WECUTIL command-line utility.
Configuration Steps
1. On the Event Collector open the Event Viewer.
2. Navigate to the Subscriptions node.
3. From the menu bar, choose Action->Create Subscription…
4. The Subscriptions Properties dialog will appear:
From here, you can specify a name, description, and the destination log (where the events will be collected).
5. Select Forwarded Events for the destination log.
6. Choose Source Computer Initiated (as Group Policy configures the Source Computer to contact the Event Collector for subscriptions settings).
NOTE: The Subscription Type can also be configured as Collector initiated. In this case Source Computers will need to be manually added to the Subscription either through the Subscription configuration or the WECUTIL command-line utility (which can also be scripted using PowerShell).
It is recommended that Source computer initiated is used, as this configuration is the most scalable.
7. Click Select Computer Groups.
8. Click Add Domain Computers and select the required Source Computers.
NOTE: It is recommended that a computer group which includes the required computer accounts, such as the Domain Computers group, is added to the subscription.
9. Click OK on the Computer Groups dialog.
10. Click Select Events.
11. Configure the following Query Filter:
Select the desired Event Level
Select By Log and check Windows Logs to include the all types of windows logs
NOTE: In a production environment it may be advantageous to gather all events from the Application and System logs that have a level of Critical, Error, or Warning. This event scope can be expanded to gather all events from these logs or even add additional logs (like the Security log).
14. Select Minimize Latency.
NOTE:
Normal
This option ensures reliable delivery of events and does not attempt to conserve bandwidth. It is the appropriate choice unless you need tighter control over bandwidth usage or need forwarded events delivered as quickly as possible. It uses pull delivery mode, batches 5 items at a time and sets a batch timeout of 15 minutes.
Minimize Bandwidth
This option ensures that the use of network bandwidth for event delivery is strictly controlled. It is an appropriate choice if you want to limit the frequency of network connections made to deliver events. It uses push delivery mode and sets a batch timeout of 6 hours. In addition, it uses a heartbeat interval of 6 hours.
Minimize Latency
This option ensures that events are delivered with minimal delay. It is an appropriate choice if you are collecting alerts or critical events. It uses push delivery mode and sets a batch timeout of 30 seconds.
Protocol
HTTPS can be used to secure the communication channel. However, this requires additional configuration steps and requires the Event Collector to use a certificate, see the appendences for more information.
15. Click OK on the Advanced Subscription dialog.
16. Click OK on the Subscription Properties dialog.
17. You may get some issue while reading the logs. While the source machines forward their logs to the collection server it may show the Error ID 1234 cannot be found:
Description
“The description for Event ID xzy from source xyz cannot be found. Either the component that raises this event is not installed on your local computer or the installation is corrupted. You can install or repair the component on the local computer.”
To fix this issue, use below command in Administrative Command Prompt:
wecutil ss “Subscription Name” /cf:Events
Configuring the Source Computer(s)
Configuring the WinRM Service
In order for Source Computers to communicate with the Event Collector machine the Windows Remote Management (WinRM) service needs to be running on the Source Computers. WinRM service auto start is necessary for the host to retrieve subscription information from event collectors and send/push event data to the event collector.
The following Group Policy Settings are used to configure WinRM to support Event Forwarding:
Computer Configuration\Policies\Windows Settings\Security Settings\System Services
Configuration Steps
1. Navigate to the Windows Remote Management (WS-Management) service.
2. Double click the service.
3. Check Define this policy setting.
4. Select the Automatic radio button.
5. Click OK.
Configuring the Event Collector(s) Server Address
Group Policy may be used to configure Source Computers (Clients) to forward events to a
collector (or set of collectors). The policy is very simple. It merely tells the Source Computer to contact a specific FQDN (Fully Qualified Domain Name) or IP Address and request subscription specifics. All of the other subscription details are held on the Event Collector.
The following Group Policy Settings are used to configure event forwarding:
Computer Configuration\Policies\Administrative Templates\Windows Components\Event Forwarding\
Configuration Steps
1. Edit the Group Policy Object (GPO) being used.
2. Configure the Configure the server address… option.
3. Set this to Enabled.
4. Click Show, the Subscription Managers dialog will be displayed.
5. Click Add and enter the address of the Event Collector.
Ex:- Server=computer.local
6. Click OK.
NOTE: When editing Group Policy settings ensure that the Event Collector(s) and Source Computer(s) are under the management scope of the Group Policy Object being edited
That’s it. Know you can see that all the selected Event logs from Source computer(s) being forwarded to Event Collector Computer.
- About
- Latest Posts
With 19 years of hands-on experience in the IT industry, I’m passionate about sharing the knowledge I’ve gained across a wide range of technologies. Specializing in Active Directory, Azure, VMware, Windows, and Linux, I am dedicated to empowering IT professionals and enthusiasts with practical insights and solutions.
Whether you’re looking for troubleshooting tips, deep dives into systems architecture, or the latest in cloud computing, I’m here to help you navigate the evolving tech landscape. Let’s connect, learn, and grow together!
📧 ravi.chopra1709@gmail.com
Provide feedback
Saved searches
Use saved searches to filter your results more quickly
Sign up
Appearance settings
Всем привет.
Так уж получилось что опять меня спросили про настройку передачи событий с одного хоста (источник) на сервер (коллектор). Операция несколько тривиальная, но когда ее проходишь редко то кое-что забывается. Перечитав свой блог я заметил что у меня на эту тему было целых 4 поста (ссылки приведены в конце текста). Но ни один из них не дает четкой последовательности действий. Поэтому сегодня я решим освежить себе, а заодно и вам, всю процедуру целиком с нового источника. Итак поехали.
Настройка на сервере Windows Event Collector (WEC).
Для настройки Windows Event Forwarding необходимо на сервере, который будет выступать в роли Коллектора логов (сервер WEC) выполнить следующие действия:
1) Настроить подписку (Event Viewer/Subscriptions):
2) Включить и настроить службу Windows Remote Management (WinRM):
— winrm qc
— winrm get winrm/config
— wecutil qc выполняет следующие шаги настройки работы с подписками: включает канал ForwardedEvents, устанавливает запуск службы Сборщик событий Windows (Windows Event Collector) в автоматический режим и запускает данную службу.
Проверка на сервере WEC:
1) проверить запущена ли служба WinRM
2) удостоверьтесь, что локальный фаерволл настроен корректно и разрешает трафик для службы Windows Remote Management (HTTP HTTPS-In, порт 5985/5986)
3) * нужно добавить “Network Service” и аккаунт машины коллектора в группу “Event Log Users”
4) в политике “Manage auditing and security log» добавить “Network Service” и аккаунт машины-коллектора на целевом сервере
5) изучить на предмет ошибок логи EventCollector/Operational и Windows Remote Management/Operational в разделе Event Viewer -> Application and Services Logs -> Microsoft -> Windows.
Настройка на рабочих станциях:
На серверах и рабочих станциях (источники событий), с которых будут собираться логи коллектором нужно прежде всего включить отправку логов на удаленный WEC сервер:
a) Computer Configuration > Policies > Windows Settings > Security Settings > System Services > Windows Remote Management.
b) Computer Configuration –> Policies –> Administrative Templates –> Windows components –> Event Forwarding” установить параметр “Configure the server address, refresh interval, and issuer certificate authority of a target Subscription Manager” в значение “Enabled” со следующим значением опции “SubscriptionManagers”:
Server=http://<Event Collector FQDN>:5985/wsman/SubscriptionManager/WEC
Server=https://<Event Collector FQDN>:5986/wsman/SubscriptionManager/WEC
c) Сomputer Configuration > Policies > Administrative Templates > Windows Components > Windows Remote Management > WinRM Service
d) * Создать разрешение для сервиса Network Logon на чтение Event Log
e) Включить службу Windows Remote Management:
— winrm qc
Проверка на рабочих станциях:
1) проверить настройки фаерволла,
2) проверить запущена ли служба WinRM,
3) изучить на предмет ошибок логи Eventlog-Forwarding-Plugin и Windows Remote Management в разделе Event Viewer -> Application and Services Logs -> Microsoft -> Windows.
И напоследок приведу ссылки на публикации где я так или иначе затрагивал эту тему ранее:
Успехов.
