Have you ever faced a situation when your system suddenly stopped working, became unresponsive, or even crashed? Whenever these issues occur Event Viewer may show Event Id 1001. This error is likely to appear when an application uses high resources, causes conflicts, or becomes corrupted. This is Event Id 1001 Windows Error Reporting that may cause system crash, freeze and hang, and sometimes blue screen bug check. This post will present solutions to this problem.
Generally, Event Id 1001 Windows Error Reporting can be resolved by uninstalling the application, updating Windows, and increasing paging file size. Furthermore, running an SFC scan, DISM, using Windows Defender malware Scan, disk cleanup, and stopping background apps. See: Fix Event ID 86 SCEP Certificate enrollment initialization Failed in Windows 11 or 10.
Event Id 1001 Windows Error Reporting
Here is how to fix Event Id 1001 Windows Error Reporting:
Use SFC and DISM
System file corruption may be a major reason for this Event id 1001 and SFC scan, identification, and repair can resolve this issue. Here’s the method to run the system file checker:
- Click on the Windows Search and type CMD.
- Select Run as Administrator.
- Click Yes when a UAC pop-up appears.
- Once the command prompt opens, paste
SFC /Scannowand hit Enter.
- Allow the cmd command to scan, verify, and repair the damaged files and then restart the PC.
- Check if Windows Error Reporting 1001 Event Id is fixed.
- In case, the glitch continues to occur, once more open Command Prompt as administrator.
- Then, run the below piece commands one by one:
dism /online /cleanup-image /checkhealth
dism /online /cleanup-image /scanhealth
dism /online /cleanup-image /restorehealth- At last, restart the system.
SFC /Scannow, DISM.Exe, CHKDSK Windows 10
Scan for Viruses
Malware and Viruses can affect the PC performance and shows this unexpected Event Id 1001 Windows Error Reporting. An in-depth antivirus scan can track and remove threats and fix the error. Fortunately, there’s a built-in security suite that comes in Windows to remove malware; here’s a simple guide to run this:
- Press Windows + I on your keyboard to launch Settings.
- Click on the Privacy & security option.
- Select “Windows Security”.
- On the new application, click on Virus & Threat Protection.
- Select Scan options.
- Here you’ll see three levels of scanning; choose Full Scan and click on Scan Now below.
- Once the full scanning is completed, a list of threats shows.
- Click on Apply to remove these threats.
- Restart your system and check whether the error is resolved.
Run Disk Cleanup
Insufficient disk space is obviously an obstruction in running an application and may be a reason for this Event Id 1001 Windows Error Reporting. Here’s the way to clean the storage and fix this problem:
- Press Windows + S.
- Type cleanmgr.exe and press the Enter key.
- A new pop-up will appear with drive options.
- Select C: drive from drop-down menu and click Ok.
- When a new window prompts, click on Clean up system files.
- Again choose C: drive and press Enter.
- On the window that opens, tick all the checkboxes on the left side and click OK.
- Click on Delete Files to confirm the option.
Increase Paging file size Allocation
The paging file size aka the swap file size or virtual memory file size is a space used by Windows to supplement physical RAM when it becomes full. It temporarily stores data that would normally reside in RAM.
If your system doesn’t have enough paging file size you will face this error id 1001. So here’s how to fix it:
- Press Windows + R.
- Type sysdm.cpl and hit Enter.
- A new pop-up that shows System Properties appears.
- Select the Advanced tab.
- Click on Settings under Performance.
- A new window pops up; click on the “Advanced” tab.
- Click on Change under Virtual memory.
- On a new tab, uncheck the first box, “Automatically manage paging files for all drives”.
- Select the custom size option, enter a value in both boxes, and click OK. To enter the values, follow: How to Tweak Paging File for better Windows 11 or 10 Performance.
- Once the process is complete, check if the error has been resolved.
Terminate Unnecessary Background Apps
Sometimes multiple applications run in the background, which affects the overall system performance, leading to this Event Id 1001 Windows Error Reporting. However, closing these unnecessary apps is easy and becomes the solution to the issue. Follow the given steps below:
- Press Ctrl + Alt + Delete.
- Once a Task Manager opens, you’ll see the list of running apps under the Processes tab.
- Select the unnecessary app Individually, right-click on it, and hit End Task.
- After ending task for running apps, go to the Startup tab.
- To terminate all these programs from the auto start, right-click on them one by one, and hit Disable.
- Reboot your system and check if the issue is resolved.
Uninstall troublesome Software
Predominantly conflicts with third-party apps and system programs are the reason behind the event Id 1001 Windows error reporting. This problem shows when software itself or its update is malicious and is installed on your computer. So it’s important to stay alert and fix the issue by following the steps:
- Press Windows + R.
- Type appwiz.cpl and hit Enter.
- A new window Programs and Features opens up.
- Find the app which can cause this error and right-click on it.
- Select Uninstall.
- Once the app is uninstalled, reboot your system.
- Repeat the same steps with the third-party program if they are installed.
Disable Automatic Sample submission and Cloud-delivered Protection
If your system has enabled Cloud-delivered protection in Wndows Security, then this type of error can occur. So here’s how you can turn off this:
- Press Windows and S.
- Type Windows Security and click on the app to open it.
- Once a new window opens, click on Virus & threat protection tab.
- Click on Manage settings, scroll below, and turn off the Cloud-delivered protection option.
- Also, disable the Automatic sample submission setting.
- Restart your computer and check whether the issue has been resolved.
These are the top 7 working methods to resolve this Event Id 1001 Windows Error Reporting in your Windows 11/10. We hope this guide helps you to resolve this error.
Methods:
Use SFC and DISM
Scan for Viruses
Run Disk Cleanup
Increase Paging file size Allocation
Terminate Unnecessary Background Apps
Uninstall troublesome Software
Disable Automatic Sample submission and Cloud-delivered Protection
That’s all!!
The Event Viewer logs events that lead to errors. The event logs can help you understand what triggered or where exactly the issue is coming from so you can be apply the relevant troubleshooting steps. In this post, we provide the most applicable solutions to Windows Error Reporting Event ID 1001 on Windows 11/10.

Windows Error Reporting Event ID 1001 is generic, which means it can occur on your Windows 11/10 computer due to several reasons; and to successfully resolve the issue, we have to identify the event name referenced in Event Viewer. This event indicates that an application has crashed the system. The instance of this error will differ to a large extent depending on several factors, including information contained in the log file. The solutions provided in this post apply to the instance of the Windows Error Reporting Event ID 1001 with the following Event Name:
- AEAPPINVW8
- RADAR_PRE_LEAK_64
- MemDiagV1
The symbolic name for this Event ID is WER_EL_BUCKET_LOG. Code 1001 is like a universal code in case of a Windows error. It represents almost all the main errors like application crashes, lagging systems, generic reports, etc.
Read: Windows Errors, System Error Messages and Codes: Complete List and Meaning
There is no known adverse effect of this error on the system in terms of performance, security compromise, or general health of the system other than the event log getting flooded with the error. However, if you are looking to stop the Windows Error Reporting Event ID 1001 from occurring and getting logged, you can try our recommended suggestions below in no particular order and see if that helps you accomplish this task. Remember that almost all errors in the Event Viewer log are unimportant – the errors issued are just informative and a report has been sent to Microsoft. We suggest the following course of action:
- Run Memory Test
- Change Virtual Memory/Page File
- Delete/Disable all tasks in the Customer Experience Improvement Program folder in Task Scheduler
- Disable Automatic Updates
- Perform System Restore or Uninstall update
Let’s take a look at the description of the process involved concerning each of the listed solutions.
1] Run Memory Test

The Event Name RADAR_PRE_LEAK_64 or MemDiagV1 are memory issues. RADAR is Microsoft’s Memory Leak Detector that indicates an app or program is not properly handling memory. Some games, such as BlackOps are known to frequently cause the report to be written, and it’s nothing to worry about. However, in this case of Windows Error Reporting Event ID 1001, you can use Task Manager and/or use Process Explorer from SysInternals to identify the app or game that’s having Memory leak issues – it’s imperative to note that some errant memory “tweaking” could cause some memory to become unusable.
Related: The computer has rebooted from a bugcheck
In addition, you can also test for defective physical memory on your PC with the inbuilt Windows Memory Diagnostic Tool or the advanced MemTest86+. Although this is a software issue, where an app or program is not properly managing its memory, rather than a hardware issue, you can run Hardware and Devices Troubleshooter to rule out faulty hardware, which could be due to either physical damage or corrupt driver/software linked to the hardware.
Read: Memory leak issue in Remote Registry Service causes Windows to hang
2] Change Virtual Memory/ Page File

What these errors are is memory errors. The Windows operating system ships with factory default virtual memory. If you have more RAM than factory settings, you need to change your virtual memory to match the physical RAM installed on your computer.
To change the Page File size or Virtual Memory on your Windows 11/10 PC, do the following:
- In the Taskbar Search, type Advanced System.
- In the search result, click on View Advanced System Settings. Alternatively, press Windows key + R, then type sysdm. cpl in the Run dialog box and hit Enter to open System Properties.
- In System Properties, click the Advanced tab.
- In the Performance section, click the Settings button.
- In the Performance Options sheet, click the Advanced tab.
- In the Advanced tab, under Virtual memory, select Change.
- Now, uncheck Automatically manage paging file size for all drives option.
- Next, highlight or select your Windows system drive.
- Select the radio button for the Custom size option.
- Change the Initial size value and the Maximum size value to a higher value.
- Click Set.
- Click Apply to save changes.
- Click OK all the way to exit.
Read: How to reset Virtual Memory or Page File in Windows
3] Delete/Disable all tasks in the Customer Experience Improvement Program folder in Task Scheduler

As reported by some affected users, the Event Name AEAPPINVW8 is triggered by Windows Automatic Maintenance because they notice the error appears at the time task is scheduled to run. Also, this issue was confirmed or reproduced by manually triggering Windows Automatic Maintenance as the error message promptly appeared in the event log. The scheduled task that triggers the error is called Program Data Update, which is part of the Customer Experience Improvement Program – a task that collects information about software installations, uninstalls, and such.
In this case, you can run System Maintenance Troubleshooter to automatically detect and fix common maintenance problems on your Windows 11/10 computer. Also, in Task Scheduler, delete/disable all scheduled tasks in the Customer Experience Improvement Program folder that runs or is triggered at the specified time the error appears and is logged in Event Viewer. – here’s how:
- Press the Windows key + R keys to invoke the Run dialog.
- In the Run dialog box, type taskschd.msc and hit Enter to open Task Scheduler.
- Navigate to the directory path below:
Task Scheduler Library > Microsoft > Windows > Customer Experience Program Improvement Program
- At the location, in the middle pane of the opened folder, select one or more task(s) you want to delete.
Note: If you want to delete or disable more than one task, you can press and hold the Ctrl key while clicking on the tasks one after the other to highlight all.
- Once you have selected all the tasks you want to delete/disable, do either of the following:
- Click on Delete or Disable under Selected Items in the right Actions pane.
- Click on Action (Alt+A) on the toolbar and click Delete or Disable (Alt+D).
- Right-click on the selected task(s) and click Delete or Disable on the context menu.
- Click Yes on the prompt that pops up to confirm.
- Exit Task Scheduler when done.
Read: How to Import or Export Tasks from Task Scheduler in Windows
4] Disable Automatic Updates
These errors as logged in Event Viewer might also report WindowsUpdateFailure2 or StoreAgentScanForUpdatesFailure0. In this case, what worked is to disable Automatic Updates for Windows and Microsoft Store apps. In addition, you can run the Windows Update Troubleshooter and the Windows Store Apps Troubleshooter to resolve any underlying issues causing both the Windows update and Microsoft Store apps update failures.
Read: Recommended Windows Update policies Admins should be using
5] Perform System Restore or Uninstall update
Some PC users reported they started seeing this error entry in event logs after successfully installing a new Windows update on their system. If you’re in a similar situation, then the applicable solution here is to either perform System Restore or uninstall the ‘problematic’ update. If the update installed is a Windows optional update for the driver of particular hardware on your computer, like the graphics card, you can roll back the driver updates in Device Manager.
Read: Bad GPU Driver Update causing problems in Windows
I hope you find this post informative and helpful!
These Event IDs-related error posts might interest you:
- DistributedCOM error 10001, Unable to start a DCOM Server
- How to fix DCOM Event ID 10016 error on Windows
- Event ID 10010, Server did not register with DCOM within timeout
- How to fix Event ID 642 ESENT error on Windows
What is a Fault Bucket error in Windows 10?
On a Windows 11/10 computer, a Fault Bucket identification number is a number assigned by the system to identify specific types of errors. This number is used by Microsoft to identify a particular program error when you send an error report.
Read: How to read Windows Defender Event Log using WinDefLogView
What is CbsPackageServicingFailure2?
One of those is the Windows Event Error CbsPackageServicingFailure2. The only way users find out about this error is by going to their Windows logs. It is thought to be a system problem potentially caused by the Windows update cache that initiates repeated downloads and installations. Affected users reported that the error did not affect the regular use of Windows on their devices.
How do I view Windows log files?
To view the Windows Setup event logs on your device, follow these steps:
- Start the Event Viewer.
- Expand the Windows Logs node.
- Click System.
- In the Actions pane, click Open Saved Log.
- Locate the Setup.etl file. By default, this file is available in the %WINDIR%\Panther directory. The log file contents appear in the Event Viewer.
Read: What or Where is CBS.log? How to read CBS.log file in Windows
Does Windows have a crash log?
When your hardware or software of the system crashes, hangs, or freezes then the operating system generates and maintains a crash log record to identify the causes of the crashes. Windows operating system maintains this log in Event Viewer. At any time, you can review and as well clear the Event Log in Windows 11/10.
-
-
#1
Добрый день! Есть сервер MS SQL 2016 + 1С. Там очень много таких ошибок с кодом 1001 от Windows Error Reporting
Контейнер ошибки , тип 0
Имя события: CLR20r3
Отклик: Нет данных
Идентификатор CAB: 0Сигнатура проблемы:
P1: IAStorIcon.exe
P2: 4.5.0.2072
P3: 567aba03
P4: System.Windows.Forms
P5: 4.7.3701.0
P6: 5f4ff256
P7: 2d1d
P8: 3d
P9: System.ArgumentOutOfRange
P10:Вложенные файлы:
Эти файлы можно найти здесь:
C:\ProgramData\Microsoft\Windows\WER\ReportQueue\AppCrash_IAStorIcon.exe_29e28d84e5d842d35164f28d5053d514e5e3a4_5c4805df_2bddf295Символ анализа:
Повторный поиск решения: 0
Идентификатор отчета: aa1b31df-4b08-4b35-8be8-1dc0e8f313d1
Состояние отчета: 524384
Хэшированный контейнер:
Как понять из за чего это событие генерируется ?
Последнее редактирование:
-
-
#2
IAStorIcon.exe — драйвер SATA контроллера от Intel. Попробуйте обновить его.
По event id 1001
-
-
#3
Попробуйте обновить компонент .Net Framework
-
-
#4
Попробуйте обновить компонент .Net Framework
Попробую, а можно где то еще детальный лог посмотреть? Пока не могу установить так как скорее всего потребуется перезагрузка а с этим проблематично
Ivan
Случайный прохожий
-
-
#5
С чего решили что это ошибка? Игнорировать..
-
-
#6
мы так и поступили — решили забить.
Your Windows 10 computer may occasionally stop working. This problem can manifest in a variety of ways. For example, the system may suddenly lock up, your computer becomes completely unresponsive, and eventually crashes. You may even get various Blue Screen of Death errors. If you want to identify the exact cause of the problem, you can launch the Windows Error Reporting tool and check the event log.
Oftentimes, you’ll see a mysterious Event ID 1001 error next to the hardware or software problem that bricked your computer. Let’s explore what causes this error and how you can fix it.
What Causes Event ID 1001 Errors?
The Event ID 1001 error is usually caused by hardware failure, application errors, malware, and Blue Screen of Death errors. Some of the most common root causes for these problems include high CPU and RAM usage, overheating issues, app compatibility issues, or running resource-demanding programs on low-end devices. Malware infections or corrupted Windows system files may also cause error 1001.
Contents
- 1 How Do I Fix and Prevent Event ID 1000 Errors?
- 1.1 Close Background Programs
- 1.2 Run Apps in Compatibility Mode
- 1.3 Disable Windows Defender Sample Submission
- 1.4 Reinstall the Problematic Program
- 1.5 Check Your System Files
- 1.6 Scan Your System for Malware
- 1.7 Conclusion
How Do I Fix and Prevent Event ID 1000 Errors?
Close Background Programs
Make sure to disable unnecessary background apps to reduce the strain they put on your system. Close all the unnecessary apps when running resource-hogging processes to free up more system resources for your main programs.
Go to Task Manager, click on the Processes tab, right-click on the apps you want to close and select the End Task option.
Run Apps in Compatibility Mode
Keep your apps and OS updated to make sure everything runs smoothly on your device. If you’re running outdated app versions on the latest Windows 10 OS versions, you’re bound to experience various glitches.
When launching your apps, right-click on your app icon and select Run as administrator.
To permanently enable this option, right-click on your app and select Properties. Then click on the Compatibility tab and tick the Run this program in compatibility mode for option and the Run this program as an administrator setting.
Disable Windows Defender Sample Submission
Check if the Event ID 1001 error occurs due to running multiple security solutions on your computer. The OS automatically disables Windows Security when it detects you installed a second antivirus solution. Then, Windows telemetry generates the Event ID 1001 error.
For example, Windows Error Reporting often throws this error after installing McAfee Endpoint Security Threat Prevention or McAfee VirusScan Enterprise.
To prevent this error, turn off Windows Security’s cloud-based protection and automatic sample submission features before installing additional antimalware tools.
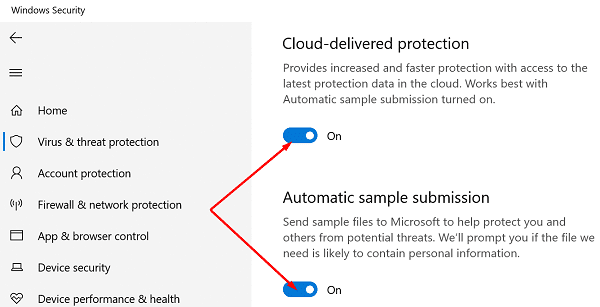
Reinstall the Problematic Program
Identify the app or program causing the Event ID 1001 error and uninstall it. Then restart your computer and download a fresh copy of the problematic app. If the respective app or program got corrupted, reinstall it should fix the problem.
Check Your System Files
If your system files got corrupted, your computer might fail to run apps and programs properly. Repair faulty system files with the SFC and DISM commands, restart your computer, and check if this solution solved the annoying Event ID 1001 error.
- Launch Command Prompt with admin rights and run the sfc /scannow command.
- Wait until your machine has finished running the command.
- Then run the DISM /Online /Cleanup-Image /RestoreHealth command.
- Restart your computer and check the results.
Scan Your System for Malware
Virus or malware infections often break your system’s performance and trigger unexpected glitches. Run an in-depth antivirus scan to remove any malware traces. Do that regularly to prevent hackers from turning your machine into a zombie computer.
For example, if you use Windows 10’s built-in antivirus tool, launch Windows Security and click on Scan options. Select the Full scan option and let your antivirus scan your hard disk.
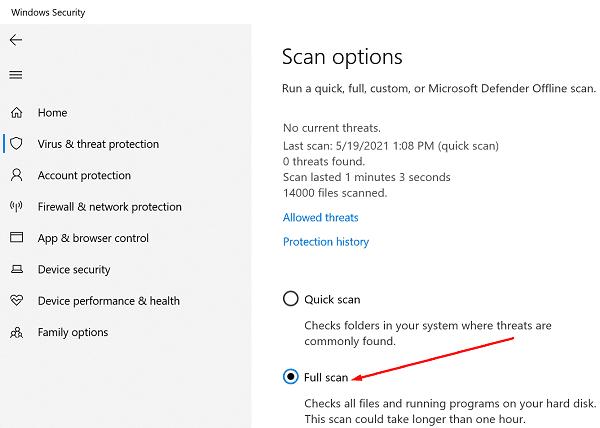
Conclusion
Event ID 1001 is an error code that can be triggered by a long list of factors. The troubleshooting solutions you’ll use depend on the error details available in the Windows Error Reporting tool. To fix the Event ID 1001 error, run your apps in Compatibility Mode with admin privileges. If the error persists, reinstall the problematic programs and repair your system files.
Did you find other solutions to troubleshoot this error? Let us know in the comments below.
Fix Windows Error Reporting Event ID 1001
Windows operating systems are generally robust and user-friendly, but issues can occasionally arise that lead to system instability or crashes. One common issue users may encounter is Windows Error Reporting with Event ID 1001. This error can be frustrating, particularly when it disrupts your workflow or causes unexpected shutdowns. In this article, we will delve into what Event ID 1001 means, explore its common causes, and provide comprehensive solutions for fixing it.
Understanding Windows Error Reporting and Event ID 1001
Windows Error Reporting (WER) is a built-in feature of Windows that allows users to report software and hardware issues back to Microsoft. The specific error known as Event ID 1001 is logged when a user-mode process crashes or there is an unexpected shutdown of an application. This can manifest in various forms, most notably the infamous «Blue Screen of Death» (BSOD), but not limited to that.
When an application fails, WER generates a report that includes information about the crash, such as the state of the operating system, the error codes pertinent to the failure, and occasionally, the exact module that caused the issue. Event ID 1001 is the identifier for these reports and is found in the Event Viewer in Windows.
Common Symptoms of Event ID 1001
When Event ID 1001 occurs, you might experience a myriad of symptoms, including:
- Random application crashes: Programs may close unexpectedly without any warning.
- System freezes: The operating system may freeze or hang temporarily before recovering.
- Performance issues: There can be noticeable slowdowns in system responsiveness.
- Frequent restarts: Instances where the system reboots spontaneously, potentially showing the BSOD.
- Inconsistent behavior: Applications may behave erratically, resulting in incomplete tasks or data loss.
Causes of Event ID 1001
Understanding the causes of Event ID 1001 is crucial in addressing the problem effectively. Here are some common factors that contribute to this error:
-
Software Conflicts: Incompatible or faulty software can lead to application crashes. If you’ve recently installed new software or updates, this may be the root of the issue.
-
Hardware Failures: Failing hardware components, such as RAM, hard drives, or graphics cards, can also cause errors. If your computer is aging, it may be more susceptible to these failures.
-
Corrupted System Files: Damage to the operating system files due to malware, unexpected shutdowns, or incomplete installations can lead to instability.
-
Outdated Drivers: Drivers control communication between the operating system and hardware. If they become outdated or corrupted, your system may experience problems.
-
Malware Infections: Viruses or other malicious software can disrupt system functionality and interfere with proper operations.
-
Configuration Issues: Improper settings or configurations, especially after a system install or upgrade, might lead to Event ID 1001.
How to Fix Windows Error Reporting Event ID 1001
Now that we understand the basics of Event ID 1001 and its underlying causes, we can move onto actionable solutions to resolve the issue.
Solution 1: Check the Event Viewer for Details
Begin by investigating the Event Viewer to find more information about the error. This tool logs system, security, and application events.
-
Open the Event Viewer:
- Right-click on the Start menu and select «Event Viewer.»
- Navigate to Windows Logs > Application.
-
Locate Event ID 1001:
- Search for Error entries that mention Event ID 1001.
- Reviewing details can help identify the application causing the issue.
Collect the necessary information from the report, such as the error code, application name, and the time the crash occurred.
Solution 2: Update Your Software
Outdated software can lead to application crashes. Make sure all your applications are updated regularly.
-
Windows Update:
- Open Settings, go to Update & Security, and click on Check for updates.
- Install any pending updates.
-
Update Specific Software:
- Check each application for available updates.
- Common programs worth checking include browsers, graphics software, and any productivity applications.
Solution 3: Update Drivers
Drivers play a crucial role in ensuring that your hardware works seamlessly with software. Outdated or corrupt drivers could be at fault:
-
Open Device Manager:
- Right-click on the Start button and select Device Manager.
-
Check for Driver Updates:
- Expand categories to find devices, right-click the relevant device (such as Graphics, Network, or Sound), and choose Update driver.
- Follow the prompts to search automatically for updated driver software.
-
Reinstall Drivers (if necessary):
- If an update doesn’t work, sometimes uninstalling the driver and reinstalling it can help.
- Right-click on the device and select Uninstall device. After uninstalling, restart your computer to reinstall the driver automatically.
Solution 4: Run System File Checker (SFC)
Corrupted system files can lead to instability and crashes. Windows includes a tool called System File Checker that scans for integrity violations and automatically repairs them. Here’s how to use it:
-
Open Command Prompt as Administrator:
- Search for «cmd» in the Start menu.
- Right-click Command Prompt and choose Run as administrator.
-
Execute the SFC command:
- Type
sfc /scannowand press Enter. - The scanning process will take some time; be patient.
- Once it’s complete, review the results. If issues were found, the tool will attempt to fix them.
- Type
Solution 5: Perform a Clean Boot
A clean boot starts Windows with the minimal set of drivers and services. This can help isolate the cause of the error.
-
Open System Configuration:
- Press Windows + R, type
msconfig, and hit Enter.
- Press Windows + R, type
-
Disable Startup Programs:
- Go to the Services tab, check Hide all Microsoft services, and then click Disable all.
-
Disable Startup Programs:
- Navigate to the Startup tab and click on Open Task Manager. Disable all startup items.
-
Restart your Computer:
- Perform a clean boot, and observe if the error still occurs. If it does not, you can progressively enable services until you identify the culprit.
Solution 6: Check for Malware
Malware infections can wreak havoc on your system, potentially leading to Event ID 1001 errors. Consider conducting a thorough scan of your system using a reliable antivirus program:
-
Update Your Antivirus Software:
- Ensure your antivirus software is updated to the latest version.
-
Run a Full System Scan:
- Perform a complete scan of your system and allow the program to remediate any threats detected.
-
Use Windows Defender:
- Windows comes with built-in malware protection. Navigate to Settings > Update & Security > Windows Security > Virus & threat protection for a quick scan.
Solution 7: Check Hardware
If software solutions don’t lead to a fix, suspect that faulty hardware may be the cause.
-
Run Memory Diagnostics:
- Type «Windows Memory Diagnostic» in the search box and run it. Follow the prompts to check for memory issues.
-
Check Disk for Errors:
- Oopen Command Prompt as administrator and run
chkdsk /f /r. - You’ll be prompted to schedule the scan for the next restart. Restart your computer.
- Oopen Command Prompt as administrator and run
-
Test Hardware Components:
- If you have experience or tools, test other hardware components like hard drives or graphics cards for faults. Remember, professional help is advisable for hardware testing.
Solution 8: Restore System
If all else fails, consider restoring your system to a time when it was functioning correctly. Windows System Restore allows you to revert to an earlier point without losing personal files.
-
Open System Restore:
- Search for «Create a restore point» in the Start menu and select it.
- Click the System Restore button.
-
Choose a Restore Point:
- Follow the steps and select a point before the issues began occurring.
-
Complete the Restoration Process:
- Allow the process to finish and check if the error persists.
Conclusion
Encountering Windows Error Reporting Event ID 1001 can be daunting, especially when working on critical tasks. However, by following these outlined steps, you can effectively troubleshoot and resolve the issue. It’s crucial to maintain your computer through regular updates, software checks, and hardware assessments to ensure long-term stability and performance.
While some situations might require professional intervention, most users can resolve Event ID 1001 on their own by carefully isolating the problem, applying the suggested fixes, and maintaining vigilance for future occurrences.

