Loading…
Getting Started
This article is designed to document some of the most common errors related to licensing within our software EdgeWise and Verity + Rithm. While this document is not exhaustive, we hope to expand this document into the future to include as many licensing errors as possible to provide more expedited support.
(400) Bad Request. Activation not allowed as remaining quantity is 0.
This error message means that your activation code has already previously been applied. Keep in mind, our activation codes are 1 use only unless otherwise stated. First ensure that another person in your organization hasn’t activated the license by accident. If the license has been activated by someone accidentally or the license has been activated on the wrong machine, please contact licensing@clearedge3d.com so we can perform a license transfer. Also refer to the License Transfers section of the EdgeWise or Verity + Rithm license articles for steps to perform the license transfer.
ERROR: License Key not found.
This error appears as a catch all when the machine that is trying to access ClearEdge3D software is unable to locate a given license for the software you are trying to open. Refer to the License Gambit article for general troubleshooting.
License Expired
When you receieve an error that says a license has expired that usually means that your maintenance/shell expiration of your license has reached its termination date. If you are using a node-locked software license (not a dongle) you can navigate to LocalHost:1947 and navigate to Sentinel Keys. 91033 is the vendor ID for EdgeWise and 109705 is the vendor ID for Verity + Rithm. If you click on the Features button on the right hand side for either of those vendor IDs you should get a list of features on the license. If you see Expired in red text, than that confirms that your license is expired. You will want to get in contact with your Sales Representative to further discuss how to move forward.

This version is newer than your maintenance contract allows. Terminating program.

This error usually occurs when you have installed a newer version of your software but your maintenance contract expired before the release date of the version you are attempting to open. For example, your maintenance contract expires on February 2nd, 2022 and the new version you are trying to open was released on March 5th, 2022. You will be unable to open this software because your maintenance contract is not up to date with the newer version. If you would like to update your maintenance, please contact your Sales Representative.
Unable to connect to the licensing server.
This error usually appears when the software is having trouble pulling a license from a network server. Refer to the License Gambit article for general troubleshooting.
Another update must be installed first
This error usually occurs within the RUS-LicenseTool when you are attempting to activate a V2C license file that has been sent to you. Usually this error means that you were sent a different V2C previously but it was never activated. Refer back to your previous emails from support@clearedge3d.com or licensing@clearedge3d.com and see if there were any V2C files that were previously sent to you. Apply that V2C file first, and then produce a new C2V to send to the licensing admin. If there were no previous V2C files sent your way, then please contact support@clearedge3d.com.
(400) Bad Request, pending Updates exist
This error is essentially the same as the one above, Another update must be installed first. Follow the directions for that error first and then if the issue persists, please contact support@clearedge3d.com.
Could not access Sentinel protection key, process canceled!
This error appears within the RUS-LicenseTool when attempting to generate a C2V license file. Usually this error appears because the RUS-LicenseTool is having trouble actually locating your license on your machine. Firstly, ensure you are attempting to generate a C2V file on the machine that actually contains the license. From there, refer to the License Gambit article for general troubleshooting.
Error in generating Request Code = 209
This error occurs when attempting to produce an REQ file from the SecureUpdateUtility tool for Legacy dongles for EdgeWise. Usually this occurs when the tool can’t locate the dongle, or the licensing service is not running.
- Ensure you are attempting to pull a license file from the computer that the dongle is actually plugged into.
- Ensure the hardware dongle appears in your Windows Device Manager. You can access this by typing in Device Manager into your windows search bar. Expand the Universal Serial Bus controllers option and you should see a SafeNet Sentinel Hardware Key option listed.
- Ensure the dongle is glowing green when plugged into the computer.
- Open up your Windows Services. This can also be accessed by typing in the word Services in your windows search bar. Scroll down until you see any services beginning with the word Sentinel and Restart those services (right-click > restart).
- If you continue to experience issues, please contact support@clearedge3d.com.
Vendor lib cannot be found
When attempting to apply a v2c file follow the steps below.

This error usually occurs when one of the Haspvlib.dll files is missing from its folder path. haspvlib_91033.dll for EdgeWise and haspvlib_109705.dll for Verity + Rithm. First navigate to the following folder path: C:\Program Files (x86)\Common Files\Aladdin Shared\HASP. Depending on the software you are installing, ensure its corresponding haspvlib.dll is located here.
If the file is not there, download the EdgeWise haspvlib or the Verity haspvlib and place it in the folder path. If the file is still there, delete it and place the file from the download link there instead.

Once you have placed the files, reapply the v2c file within the corresponding RUS license tool.
- EdgeWise RUS-License Tool: C:\Program Files\ClearEdge3D\EdgeWise\Tools
- Verity RUS-License Tool: C:\Program Files\ClearEdge3D\Verity\Tools
When attempting to to activate a license code.

Continue with the same steps above but stop before applying the v2c file step. Once the correct .dll file has been placed, contact support@clearedge3d.com and include your license activation code email that you received and a quick description to show you are encountering the vendorlibnotfound error. The support team will respond with a v2c file to apply using your corresponding software’s RUS license tool.
Please reinstall with the “Force Install Licensing Environment” (H0007)
This error usually occurs when a provisional license was improperly placed or the licensing environment wasn’t installed correctly. To fix this, reinstall EdgeWise by running the EdgeWise installer. Ensure you check the Force Install Licensing Environment checkbox and proceed with the rest of the installation.

DeviceError
This error usually appears when your version of the Sentinel Licensing SDK has gone past v8.2 and then reverted back to a version before v8.2. This usually happens with the install of an earlier version of an EdgeWise installation. To fix this issue, follow the steps below:
- Finish installing your version of the software (usually EdgeWise)
- Download the 8_22 version of the licensing SDK here
- Once downloaded open the file path where the haspdinst_8.22.exe is but do not run the program, instead type in “cmd” without quotes within the file path and hit enter on your keyboard.

- A command prompt will open. Type in the word “hasp” without quotes and then hit the tab key on your keyboard. You should see the word hasp now auto-filled to the full haspdinst_8.22.exe
- Hit space on your keyboard and then type in “-i” without quotes and hit Enter

The 8.22 version of the licensing SDK should now install and your software should open with no issues. If not, please contact support by sending an email to support@clearedge3d.com.
Unable to install akshasp.inf file. Windows Error: – 536870329.
This error usually happens with older version of Windows 10 and older version of the Sentinel SDK. To resolve this issue involves two steps.
First, ensure you have the 21H2 version of Windows or later installed. Usually you can just navigate to Settings > Update & Security to update to the latest version. Otherwise you can use Microsoft Windows sources online to update to a specific version.
Second, you’ll want to install a version of the Sentinel LDK that is v8.3 or later. In this case we recommend using v8.41 which you can download here.
To install the Sentinel LDK, follow the steps above under the DeviceError header.

Incompatible Platform
This error is listed within the Localhost license list. We’ve only seen this error occur when DNS was changed, essentially breaking what the licensing environment is expecting the DNS to be. The way we resolved this issue was by wiping the license environment and recreating the license. Please contact support@clearedge3d.com before performing this step.
Hi there,
I have encountered some problems with activating my new license on OpticStudio. The following error page immediately popped up after I clicked “activate” button.
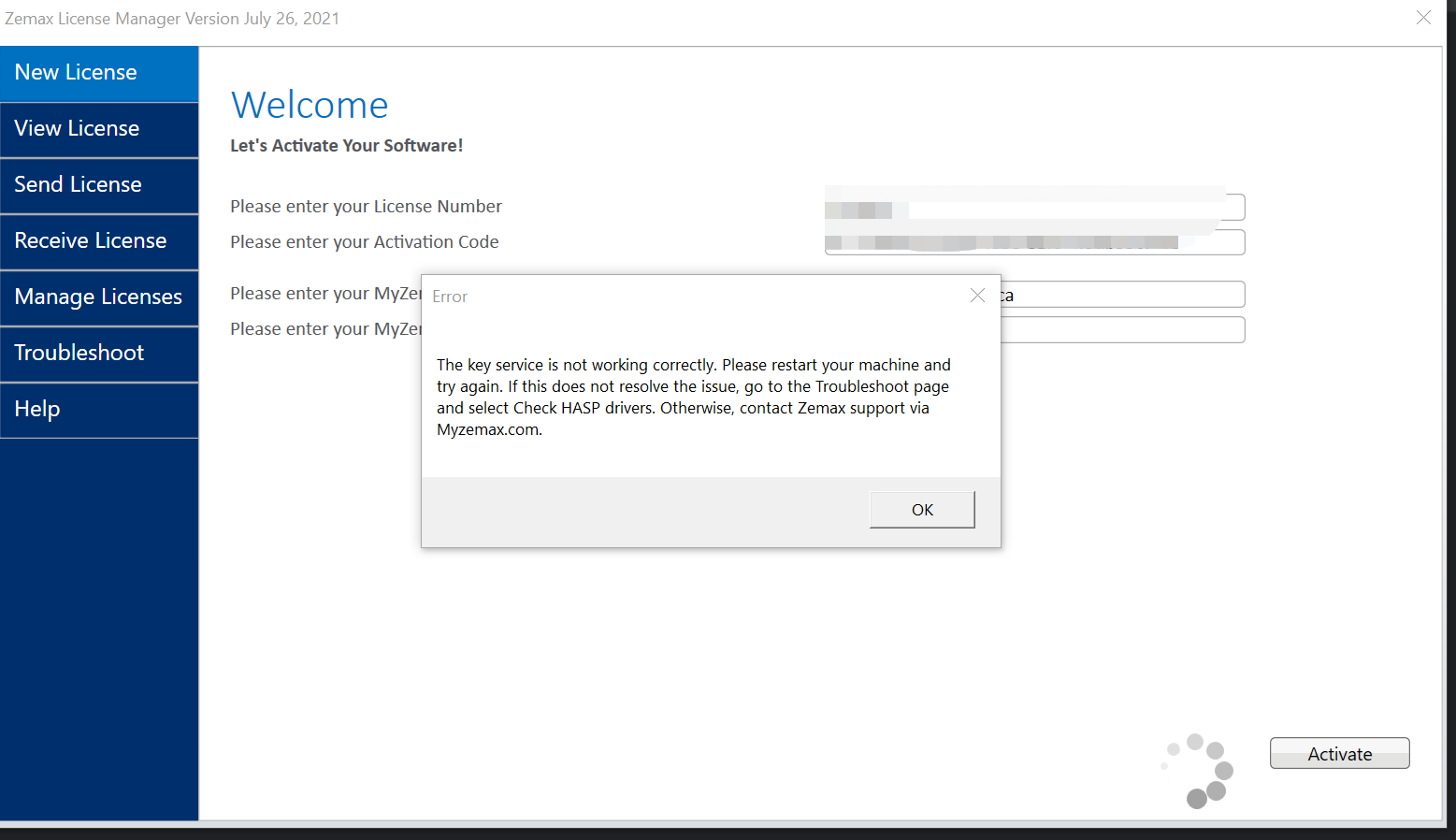
Then I tried restarting the machine but nothing changed. Then I tried the troubleshooting with function “check & repair HASP driver”, and the following error page popped up. “unable to install C:\windows\system32\setup\aladdin\hasphl\askhasp.inf file. Windows error — 536870329. This is an internal error. For assistance contact your administrator or the software manufacturer”.
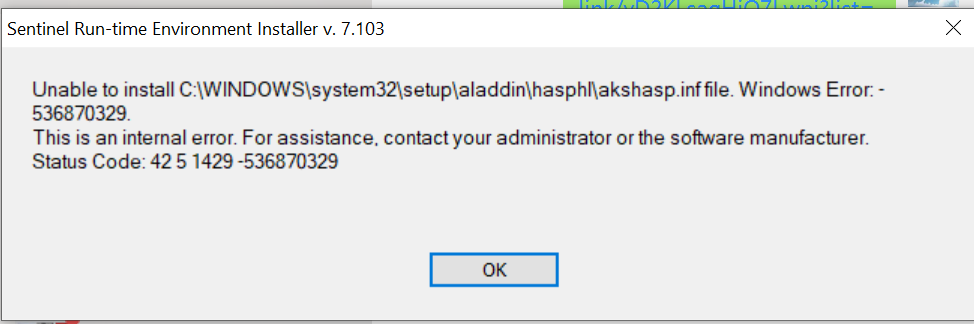
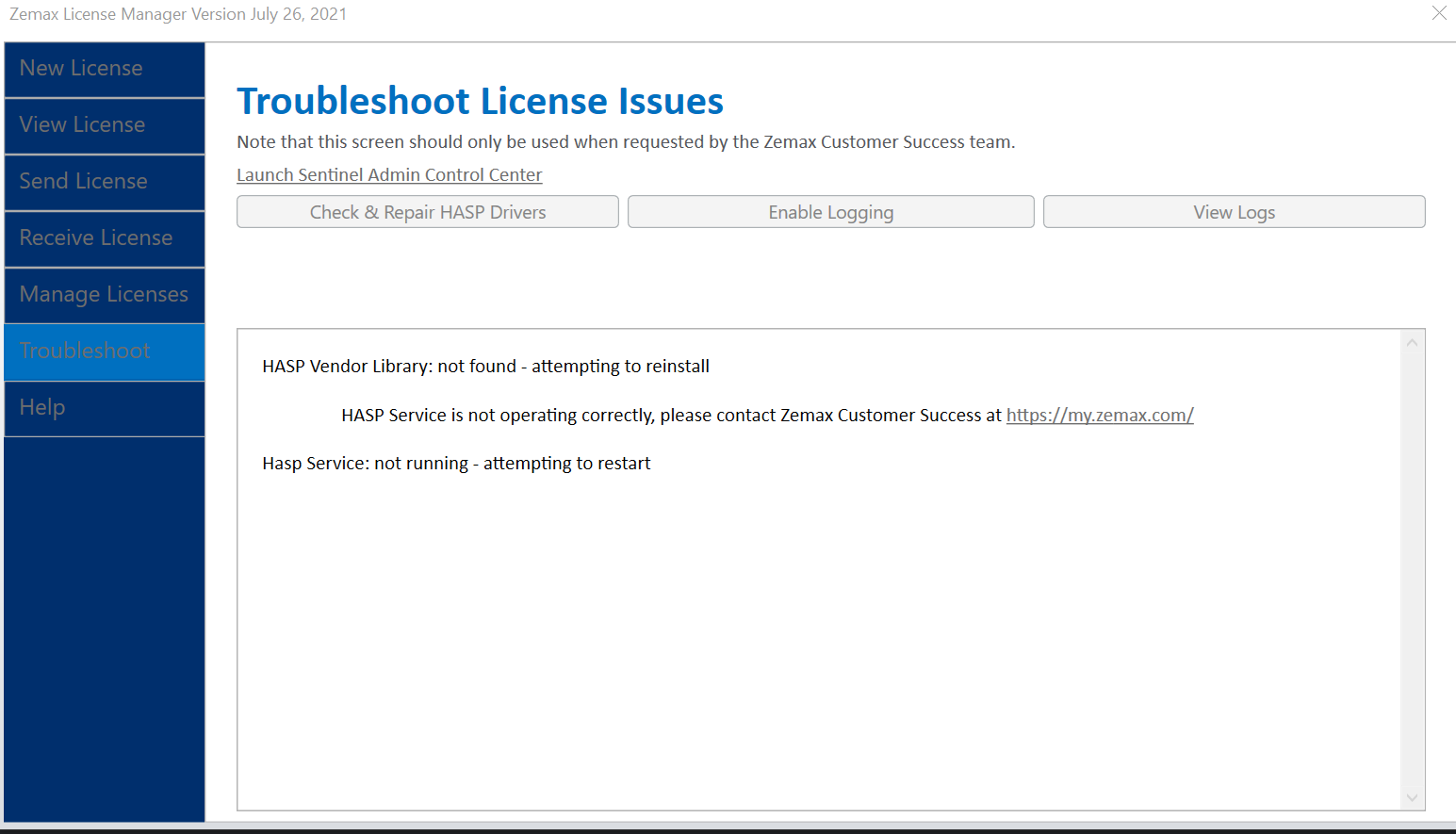
Then I tried closing all the antivirus software and login with administrator, then uninstalled and reinstalled the the software. But still nothing changed.
Appreciate so much for helping.
Zhili.
This historically has meant an antivirus or other security software block on the license drivers. what antivirus / security software are you using?
Hi Don,
Thanks for your reply. I am using 360 windows security.
Hello!
Thanks, I’ve never dealt with that one so don’t know if it has had this issue. Make sure it’s got the latest virus definition updates. Otherwise you may have to contact their support to get help setting it to allow the licensing service to install. Pass them that error message for reference.
If their support can’t resolve it, you may have to resort to uninstalling 360, repairing the HASP runtime, then reinstalling it.
Hi,
Thank you for keeping tracking! I uninstalled 360 and re-installed it on my another laptop, everything just worked fine! Thank you for helping!
Finally solved on myself: I had to turn on testmode in order to make Win10 not to enforce verifying digital signature for all driver to be installed.
bcdedit.exe -set loadoptions DDISABLE_INTEGRITY_CHECKS
bcdedit.exe -set TESTSIGNING ON
Then restarted the pc. Important: if your pc hard drive is encrypted with Bitlocker you will need the recovery key after the reboot. So DO NOT FOLLOW these intructions if you don’t own you bitlocker recovery key!
Once the system is up and running in test mode you can install the driver for the HP Deskjet 3720 with no problems (you only have to answer you trust the driver provider during installation process).
At the end of installation you can turn off testing mode:
bcdedit.exe -set TESTSIGNING OFF
And then reboot again (also this time you will be prompted to insert the recovery key).
That’s it…very long and complex process maybe due to the fact that I was installing on the company laptop (at least hope so)
|
pay56 |
|
|
Статус: Новичок Группы: Участники
|
Добрый день, нужна помощь при установке крипто про csp 4.0 . Система server 2012. Установка из под админа. Возникает ошибка в процессе установке (при установке драйвера) ошибка 536870329. -ничего не помогло, танцы с бубном уже 3-й день(( Начато сканирование системы. Этот процесс может занять некоторое время. Начало стадии проверки при сканировании системы. Программа защиты ресурсов Windows обнаружила поврежденные файлы, но не HELP |
|
|
|
|
two_oceans |
|
|
Статус: Эксперт Группы: Участники Откуда: Иркутская область Сказал(а) «Спасибо»: 110 раз |
Точно по серверу 2012 сказать не могу (и лучше обратиться на специализированный форум сисадминов), но по коду ошибки скорее всего обновление не работает из-за невозможности установить шифрование либо повреждения файла на диске. С учетом ошибки установки Криптопро скорее всего причина в сторонних криптопровайдерах. Идеи такие: 1) удалить сторонние криптопровайдеры (випнет, код безопасности, лисси и т.д.) если такие есть; 2) chkdsk c: /f 3) проверить на вирусы; 4) если вирусов нет — временно удалить антивирус; 5) проверить настройку прокси в winhttp. По идее после этих операций обновление должно заработать. Если не заработало, можно попробовать поставить автономно последний пакет обновления клиента/агента windows update. Полагаю после этого и Криптопро 4.0.9963 установится. |
|
|
|
|
pay56 |
|
|
Статус: Новичок Группы: Участники
|
Вопрос решился. Была произведена настройка области сертификации OID |
|
|
|
| Пользователи, просматривающие эту тему |
|
Guest |
Быстрый переход
Вы не можете создавать новые темы в этом форуме.
Вы не можете отвечать в этом форуме.
Вы не можете удалять Ваши сообщения в этом форуме.
Вы не можете редактировать Ваши сообщения в этом форуме.
Вы не можете создавать опросы в этом форуме.
Вы не можете голосовать в этом форуме.
