Идея совместить несовместимое кажется бредовой только до того момента, пока вам не понадобится какое-нибудь специфичное приложение, которого нет на Mac, или пока не захочется зарубиться в свежий игровой хит.
Даже самым ярым поклонникам OS X иногда бывает нужно воспользоваться «вражеской» Windows. Ситуации бывают разные: от необходимости пользоваться банковскими клиентами и корпоративным ПО до запуска игр. Есть масса способов запустить приложения, написанные под Windows, при помощи как сторонних инструментов, так и фирменных решений Apple.
Условно их можно разделить на три категории: полноценная установка Windows, использование виртуальных машин и эмуляторов программной среды Windows. У каждого варианта есть свои преимущества и недостатки, поэтому мы рассмотрим их все, чтобы вы могли выбрать самый удобный именно для вас.
Установка Windows с помощью Boot Camp
Специально для горемык, не способных порвать все связи с Windows, Apple создала утилиту «Ассистент Boot Camp», с помощью которой можно подготовить свой Mac к установке Windows и, собственно, установить её. При этом на диске создаётся отдельный раздел, позволяющий обеим ОС работать независимо друг от друга.
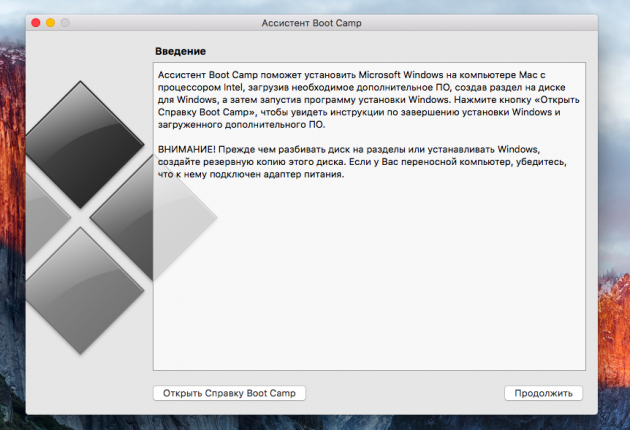
Вам потребуются 50 ГБ свободного места и загрузочный диск Windows. Сам процесс установки очень прост, нужно лишь следовать подсказкам мастера и дождаться завершения. После перезагрузки вы получите в своё распоряжение полноценную версию Windows, как на обычном ПК. Останется установить необходимые приложения или игры — и можно пользоваться. Подробнее о требованиях и поддерживаемых версиях можно узнать здесь.
- Производительность. Поскольку все ресурсы Mac использует только одна ОС, мы получаем максимальное быстродействие.
- Совместимость. Благодаря полноценной Windows обеспечивается полная совместимость с любыми приложениями и играми.
- Необходимость перезагрузки. Для запуска Windows всякий раз придётся перезагружать Mac.
- Отсутствие интеграции. Windows не поддерживает файловую систему HFS+, а значит, получить из неё доступ к файлам OS X будет нельзя, равно как и наоборот.
Использование виртуальных машин
Этот способ имеет много общего с предыдущим, но немного отличается в реализации. С ним мы также получаем полноценную ОС, но устанавливается она не на реальное «железо», а на виртуальное. Специальное ПО (виртуальная машина) эмулирует аппаратную платформу для запуска Windows, отбирая часть ресурсов Mac, и получается, что одна ОС работает внутри другой.
Существует несколько виртуальных машин, как платных, так и бесплатных. По принципу работы они аналогичны, а отличия незначительны и больше заключаются в функциональных возможностях. Windows устанавливается из образа загрузочного диска или физического носителя. Выбираем количество ресурсов, которыми вы готовы поделиться с гостевой ОС (процессор, память, дисковое пространство), а дальше как обычно устанавливаем Windows и нужные приложения и используем в оконном или полноэкранном режиме, в любой момент переключаясь между OS X и Windows.
Parallels Desktop

Пожалуй, самая популярная среди «маководов» виртуальная машина. Parallels регулярно обновляется, всегда работает с актуальными версиями OS X и Windows и обладает дополнительными функциями вроде гибридного режима, когда на экране одновременно отображаются интерфейсы OS X и Windows, а приложения запускаются независимо от их принадлежности. Кроме того, программа умеет запускать Windows из разделов Boot Camp, что удобно, если нужно получить доступ к каким-либо приложениям или данным без перезагрузки.
Недостаток программы заключается в том, что Parallels не бесплатна. Младшая версия обойдётся вам в 79,99 доллара.
VMware Fusion

Ещё одно коммерческое решение для виртуализации ОС. Ключевой фишкой VMware Fusion является мастер обмена, позволяющий перенести всю среду с вашего Windows-ПК в виртуальную машину и продолжить использование приложений уже на Mac. Установленная Windows имеет общий с OS X буфер обмена, а также доступ к файлам и сетевым ресурсам. Её приложения полностью интегрируются с функциями OS X (Spotlight, Mission Control, Exposé). Кроме того, поддерживается запуск Windows из раздела Boot Camp.
VMware Fusion стоит 6 300 рублей, но перед покупкой вы можете изучить её возможности в бесплатной пробной версии.
VirtualBox
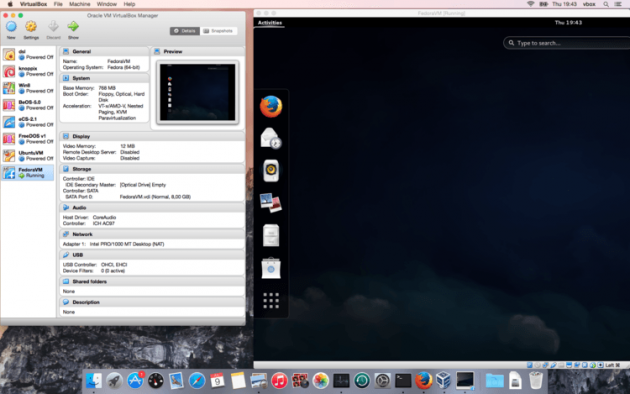
Если в ваши планы не входят дополнительные траты на запуск Windows-приложений, то ваш выбор — VirtualBox от Oracle. По сравнению с платными аналогами она обладает гораздо меньшими возможностями, но для простых задач вполне годится. На интеграцию с системными функциями OS X рассчитывать не стоит, но базовые вещи вроде общего буфера обмена и доступа к сетевым ресурсам здесь доступны. Бесплатность VirtualBox полностью оправдывает все её ограничения.
- Одновременная работа двух ОС. Для запуска Windows-приложений не нужно перезагружать Mac.
- Общий доступ к файлам. Поскольку Windows работает внутри OS X, проблема с поддержкой файловых систем отсутствует.
- Низкая производительность. Из-за того, что ресурсы Mac делятся между двумя ОС, быстродействие приложений значительно ниже, особенно на не самых новых компьютерах.
- Проблемы совместимости. Некоторые приложения (чаще всего игры), требующие прямого доступа к «железу», могут работать некорректно или не работать вовсе.
Использование эмуляторов
С эмуляторами всё совсем иначе, нежели с виртуальными машинами и Boot Camp. Вернее, у них есть что-то общее с виртуальными машинами, только эмулируют они не Windows целиком, а лишь те её программные компоненты, которые необходимы для работы нужного приложения. Полноценной ОС и доступа к её функциям у нас не будет: мы получаем некий слой совместимости, позволяющий запустить Windows-приложение прямо в среде OS X.
Все эмуляторы работают по одному и тому же принципу. Инициализируется установка приложения через setup.exe, а далее в её процессе настраиваются необходимые параметры запуска и автоматически загружаются нужные библиотеки. После этого на Launchpad появляется иконка приложения, которое будет работать так же, как и все нативные программы OS X.
WineBottler
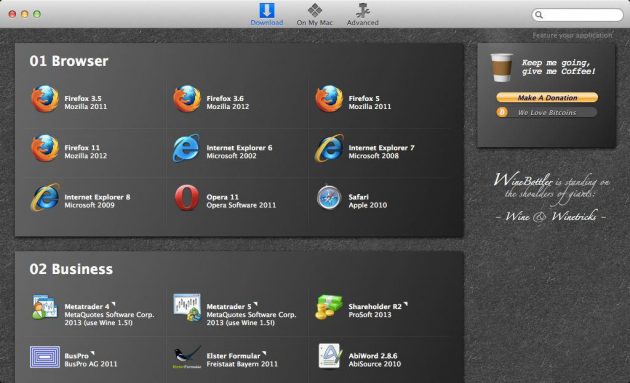
Этот эмулятор может превратить .EXE-файл в совместимое с OS X приложение. Также WineBottler позволяет автоматически загружать некоторые уже настроенные Windows-приложения. Он полностью бесплатен и совместим с OS X El Capitan.
Wineskin

Ещё один эмулятор, который, как и предыдущий, использует библиотеки Wine для создания портов. По сравнению с предыдущим решением, Wineskin имеет больше настроек и позволяет более тонко задать параметры. Подробно о его настройке и использовании мы рассказывали в отдельной статье.
CrossOver
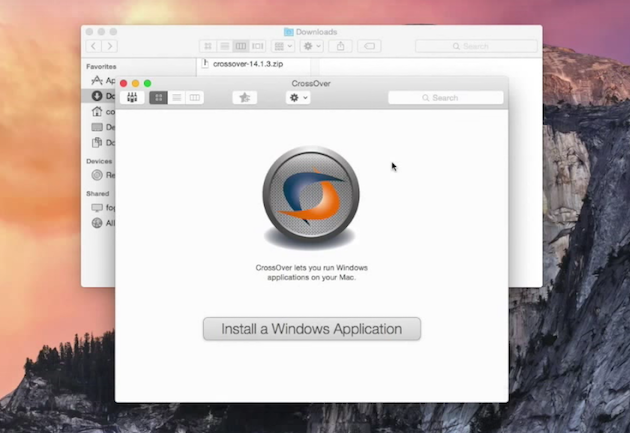
Коммерческий эмулятор, команда разработчиков которого уже адаптировала и настроила для вас множество популярных Windows-приложений и игр. CrossOver обладает дружелюбным интерфейсом, а также избавляет от необходимости копаться в настройках и разбираться с возможными ошибками. Единственный минус — он платный. Лицензия стоит 20,95 доллара, но есть 14-дневный пробный период.
- Не нужна лицензия Windows. Эмуляторы запускают приложения через слой совместимости, поэтому лицензионная копия ОС не нужна.
- Производительность. Опять же, из-за экономии ресурсов, которые в виртуальных машинах расходуются на запуск полноценной Windows, мы получаем более высокую производительность по сравнению с ними.
- Сложность настройки. Для использования Windows-приложений их сначала нужно настроить, а это далеко не всегда бывает просто, особенно с играми.
- Проблемы совместимости. В некоторых случаях приложения (чаще ресурсоёмкие) могут работать неправильно или не работать совсем.
Что выбрать
Что же в итоге выбрать из такого многообразия? Однозначного ответа на этот вопрос нет. В каждом конкретном случае нужно отталкиваться от ваших нужд, но в целом рекомендации следующие.
- Boot Camp подойдёт в первую очередь геймерам, а также тем пользователям, которым нужна максимальная производительность и совместимость с софтом. Перезагружаем Mac — и получаем полноценный компьютер с Windows.
- Виртуальные машины выручат в случаях, когда нужны обе ОС одновременно. Жертвуем производительностью, но избегаем перезагрузок и получаем хорошую интеграцию.
- Эмуляторы можно порекомендовать только для несложных задач и нечастого использования. Например, когда пару раз в месяц вам нужно воспользоваться банк-клиентом или изредка поностальгировать в любимой игре.
Выбирайте для себя самый подходящий вариант, а в комментариях рассказывайте, для каких нужд вы используете Windows-приложения на своём Mac и как их запускаете.
Windows emulators allow users to run Windows software and applications on non-Windows systems like macOS, Android, or Linux. This is especially valuable for developers, gamers, and professionals who depend on Windows-exclusive programs. However, finding the right emulator can be challenging—some are slow, lack critical features, or require complicated setups. With so many options available, how do you choose the best one for your needs? In this guide, we’ll explore the top five Windows emulators, each carefully selected for different platforms and use cases. Whether you’re a Mac user, an Android tester, or a Linux enthusiast, there’s a perfect solution waiting for you.
Part 1: Parallels Desktop — Best Windows Emulator for Mac Users
Parallels Desktop is a premium virtualization tool built specifically for macOS users.
It allows you to run a full Windows environment alongside your Mac apps without rebooting. The software offers seamless file sharing, Coherence Mode, and Apple Silicon optimization. Its one-click setup makes it easy even for beginners to get started. Parallels are ideal for anyone needing smooth, high-performance Windows access on a Mac.
Features:
-
Seamless file sharing between Mac and Windows
-
Coherence Mode to use Windows apps like native Mac apps
-
Optimization for Apple Silicon (M1/M2)
-
One-click setup for Windows
Pros:
-
Superb performance
-
Easy for beginners
-
Regular updates and support
Cons:
-
Paid subscription required
-
Resource-heavy on older Macs
Writer Insight:
When running MS Access and Windows-exclusive IDEs like Visual Studio via Parallels, the experience felt almost native. Coherence Mode made it feel like I was using Mac apps, without any significant lag—a true game-changer for cross-platform productivity.
Part 2: Wine — Best Free Open-Source Windows Emulator for Linux and macOS
Wine is a free, open-source compatibility layer that lets you run Windows applications on Linux and macOS. Unlike traditional emulators, it doesn’t require a full Windows installation. It translates Windows system calls into POSIX-compliant calls in real-time.
Wine is lightweight, efficient, and ideal for running many popular Windows programs.
It’s perfect for users who want a simple solution without setting up a virtual machine.
Features:
-
Lightweight and free
-
No Windows license needed
-
Strong community support
-
Frequent compatibility updates
Pros:
-
Completely free and open-source
-
No need for virtual machines
-
Low system resource usage
Cons:
-
Complex for beginners
-
Not all apps run flawlessly
Writer Insight:
I once used Wine to run a small Windows-only utility on Ubuntu. The installation required some tweaking, but the app ran smoothly once set up—almost indistinguishable from a native Linux program.
Part 3: Boot Camp — Best Native Dual-Boot Windows Emulator for Intel Macs
Boot Camp Assistant is a built-in macOS utility that allows Intel-based Mac users to install Windows directly on their hard drives. Unlike virtualization, Boot Camp creates a native dual-boot setup, giving Windows full access to the Mac’s hardware resources. This means you can enjoy maximum performance when running Windows applications, games, or intensive software. It’s an ideal solution for users who need the full power of Windows without the compromises of emulation or virtualization.
Features:
-
Dual-boot into Windows or macOS
-
Full Windows compatibility
-
Ideal for gaming or heavy software use
Pros:
-
No virtualization overhead
-
Full system resource access to Windows
-
Great for high-performance apps
Cons:
-
Only works on Intel Macs
-
Requires rebooting to switch OS
Writer Insight:
Switching between macOS and Windows via Boot Camp felt like having two powerful laptops in one. Although rebooting added a few extra minutes, the raw performance for gaming and video editing was worth it.
Part 4: BlueStacks — Best Windows Emulator for Android Game Access
BlueStacks, originally famous for running Android apps on PCs, has expanded its capabilities to offer access to select Windows games and productivity tools through cloud streaming on Android devices. This means users can enjoy lightweight Windows experiences without needing a full desktop setup, making it ideal for casual gaming and light app usage on the go. BlueStacks integrates keyboard, mouse, and controller support, ensuring smooth gameplay and better usability.
Features:
-
Runs on Android with Windows functionality via cloud
-
Offers keyboard/mouse compatibility
-
Sync with desktop setups
-
Built-in store access
Pros:
-
Lightweight, cloud-powered
-
Great for casual Windows use
-
Free to use
Cons:
-
Limited full app compatibility
-
Mostly suited for gaming
Writer Insight:
Using BlueStacks on my Android tablet to stream a light Windows game was smoother than expected. Controls were responsive, and the interface felt intuitive even for first-time users.
Part 5: VMware Workstation Player — Best Cross-Platform Windows Emulator for Linux and Windows
VMware Workstation Player is a professional-grade virtualization tool designed for users who need to create and manage virtual machines on Linux and Windows systems. It allows you to run a fully functional Windows environment alongside your primary OS without needing a separate physical machine. The software supports advanced features like snapshots, USB passthrough, and hardware acceleration, ensuring stable and high-performance virtual environments.
Features:
-
Create and run multiple VMs
-
Snapshot & rollback features
-
Broad OS support
-
USB and hardware passthrough
Pros:
-
Professional-grade virtualization
-
Stable and secure
-
Free for personal use
Cons:
-
Less user-friendly than Parallels
-
Requires good hardware specs
Writer Insight:
Setting up VMware to run Windows 11 on Ubuntu was straightforward once I got the hang of it. Windows apps like Photoshop and MS Project ran at near-native speeds, but hardware resource management was key for smooth performance.
Part 6: Use WPS Office to Edit, Save, and Share Across Emulated Windows Environments
Why WPS Office Is the Perfect Companion for Windows Emulators?
Once you’ve set up your emulator and are running Windows apps, having a reliable, lightweight office suite becomes essential for daily productivity. That’s where WPS Office truly shines. Tailor-made to perform smoothly even in virtualized or emulated environments, WPS Office ensures you can open, edit, and save documents without the lag or heavy resource demands typical of larger suites like Microsoft Office.
Whether you’re running Windows through Parallels on a Mac, Wine on Linux, or VMware on Windows, WPS Office integrates seamlessly. It offers full compatibility with Word, Excel, Spreadsheets and PowerPoint file formats, so you won’t have to worry about formatting issues when moving between systems. Plus, the built-in PDF Editor, advanced formatting tools, and cloud sync options allow you to stay productive, organized, and mobile.
WPS Highlights:
-
Compatible with Wine, Parallels, VMware, and others
-
Full zoom and window management support
-
Built-in PDF Editor for documentation and reporting
-
WPS AI: Quickly summarize long documents
-
Cloud sync across Mac, Windows, Linux
Writer Insight:
Running WPS Office inside VMware was impressively fast. The PDF editing feature saved me time preparing reports, and the formatting tools worked perfectly without any layout glitches.
FAQs
Q1: Can I run all Windows software in an emulator?
A: Not all apps are fully compatible—some advanced or hardware-intensive apps may not work perfectly depending on the emulator.
Q2: What’s the difference between virtualization and emulation?
A: Emulation mimics hardware behavior, while virtualization uses your actual hardware more directly for better performance.
Q3: Is it legal to use Windows emulators?
A: Yes, as long as you have valid Windows licenses where required and follow local software laws.
Q4: Will using a Windows emulator slow down my system?
A: Some tools are lightweight (like Wine), while others (like Parallels or VMware) may require more memory and CPU. Performance varies.
Summary
Windows emulators make it possible to enjoy the flexibility and power of Windows software across a variety of platforms, including Mac, Android, and Linux. Whether you’re a developer needing a full Windows environment, a gamer looking to play PC titles on different devices, or a professional relying on Windows-exclusive applications, there’s a solution tailored to your needs. Tools like Parallels Desktop offer seamless experiences for Mac users, while VMware Workstation Player delivers robust virtualization for Linux and Windows systems. Even lighter options like Wine allow users to run Windows apps without the overhead of a full OS installation.
When it comes to maximizing productivity inside these emulated environments, WPS Office emerges as the perfect companion. Its lightweight design, compatibility across platforms, and powerful features like cloud sync and AI-powered document summarization make it an excellent choice for handling all your documents, spreadsheet, and presentation needs. Paired with the right emulator, WPS Office ensures your Windows experience—whether virtualized or emulated, remains fast, efficient, and truly productive.
Table of Contents
If you are a Mac user but find yourself needing to run Windows applications, Windows emulators for Mac exist to bridge the gap. Running Windows software on a Mac can be essential for various reasons, and the best way to do this is to install a Windows emulator.
In this article, we’ll explore the top six Windows emulators available for your Mac..
What Does a PC Emulator Offer for macOS?
PC emulators can be powerful tools for your Apple computer. It is a program that enables the ability to run software from an entirely different device on your local system.
That means you can use a PC emulator to simulate a Windows environment on your macOS device.
FYI
Most people use PC emulators to play video games on their preferred operating system. With this structure in place, you can run apps and software that generally wouldn’t function on that computer.
Although this structure provides more versatility, an emulator also tends to slow macOS to a crawl unless you have some massive processing power. If you’re working with a pre-2010 Apple computer, this option might not be worth your time unless you’ve upgraded your RAM and internal storage.
How to Find the Best Windows Emulator for Mac
There are certainly numerous benefits to consider when operating a Windows emulator on a Mac. When you start looking for the best one to meet your needs, it is essential to find the one product that limits the potential risks of this program.
The biggest problem to manage is the speed of your system. Emulators must reproduce behaviors from an entirely different platform on your Mac. Since they don’t have a dedicated power source or hardware to accomplish this outcome, macOS slows considerably.
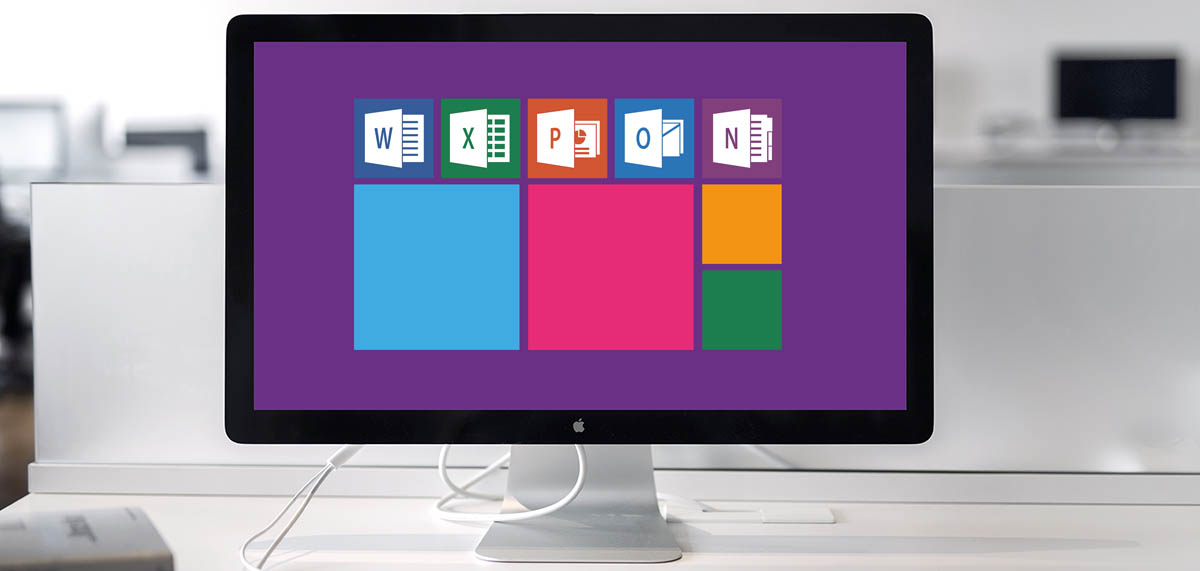
When you emulate older systems, this disadvantage typically disappears. You could emulate a first-gen Nintendo Entertainment System on virtually any Mac without a problem.
If you want to emulate Windows 10 to turn your Mac into a gaming computer, it’s a different conversation. Without the right memory, CPU, and graphics, it’s more challenging to achieve the desired result.
Three additional risks should get reviewed before you decide to download a Windows emulator for your Mac.
Disadvantages of Windows Emulators And How to Avoid Them
- The Windows emulator could be masquerading to encourage you to download a virus package instead – Your best option is to download one of the best Windows emulators for Mac that come from a trusted resource. Always do your research and perform your due diligence before installation.
- There could be legal consequences to your decision to operate an emulator on your Mac device – It is typically permissible to use an emulator in almost every jurisdiction, although there are occasional exceptions to that statement. If you download a program to use on one without the appropriate license, that’s when trouble often starts. You’ll want to review if and when an emulated program is usable.
- Your Mac might not operate Windows 10 as expected after installing your preferred emulator – If you’ve reviewed the installation process and everything checks out, the problem could be with your hardware. Since Windows 10 is a memory-intensive product in this structure, your iMac, MacBook Pro, or Mac Mini might need some upgrades.
When you can find a Windows emulator that avoids these potential issues while meeting your specific needs, you’ve found an excellent program.
What Are the Best Windows Emulators for Mac?
It doesn’t take long to find dozens of potential emulators listed for downloading. When you start investigating those links, you’ll quickly discover that some look rather suspicious.
Although we’ve thoroughly researched the five best Windows emulators for Mac, we strongly recommend that you take a trust-no-one approach to this download. With the potential for redirects and other issues that exist, you never know what might happen between when we wrote this guide, and you found the program you wanted.
1. VirtualBox
VirtualBox is the Windows emulator to use when you need simple and straightforward virtualization. It delivers an excellent resource for teaching, gaming, or productivity solutions without disrupting your typical workflow.
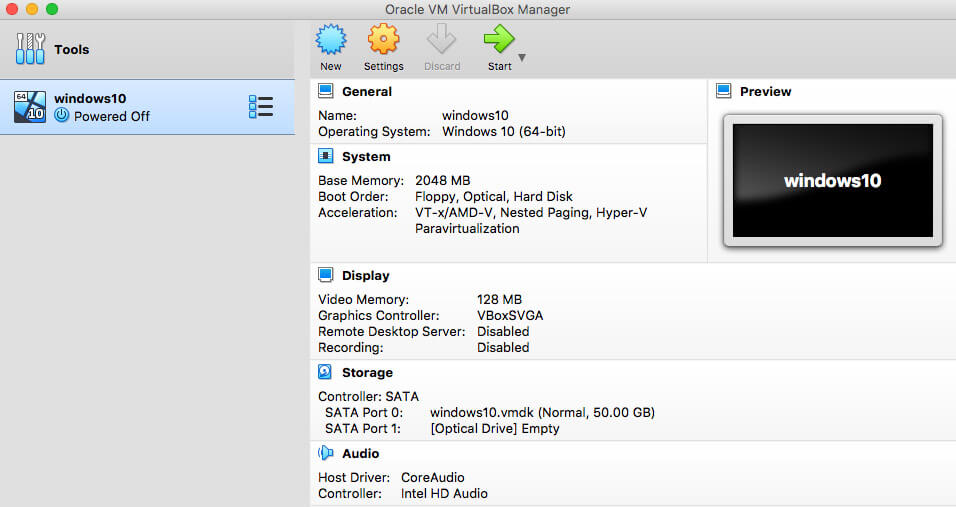
✅ Pros of Using VirtualBox:
- The program delivers a thoughtful interface that displays all of your virtual sessions, providing specific details for you to review when selected.
- With the service being an open-source product, it is available at no-cost and can get modified to meet your particular requirements without licensure expenses.
- It works to optimize your Mac’s resources to avoid slowing your system when using the Windows emulator for your software and apps.
⛔ Cons of Using VirtualBox:
- It can deliver an unpredictable speed performance for some macOS users, especially if the emulator gets installed on an older device.
- Since it is an open-source product, users must rely on a supportive community for help instead of having documentation available for troubleshooting.
- It would be helpful if the program came with a universal configuration tool so that you’re not stuck in a world of redundancy with every new virtual session.
We cannot ignore the potential cost savings that come with VirtualBox. Since it is an open-source solution, businesses could implement this resource across all teams to keep overhead expenses low. This program delivers a practical result that you can download and use immediately from a personal use view.
It also performs exceptionally well when used in a production environment. If you have multiple macOS versions operating across different devices, you can still use VirtualBox to meet your needs.
I use this as my daily currently. It’s definitely starting to show some age but it’s been exceptionally reliable.
To avoid restarting between OS’s I just use Virtualbox. Allows me to multitask between my other OSs easily
— Storm the IndyFurCon Gryph! (@StormGryphon) January 30, 2021
Although it sometimes struggles to provide an accurate processor reading, this issue can pop up occasionally. We also discovered that running one session doesn’t usually tax the system, but you’ll notice severe speed differences with multiple VMs operating.
You can find more information about Oracle’s VirtualBox by following this link: https://www.virtualbox.org/wiki/Downloads
2. Parallels Desktop
This Windows emulator is one of the most popular downloads of its type because it offers a consistent outcome. When using this program, you’ll find that transferring files between the host and virtualized desktop is almost effortless with the drag-and-drop or copy-paste functions provided.
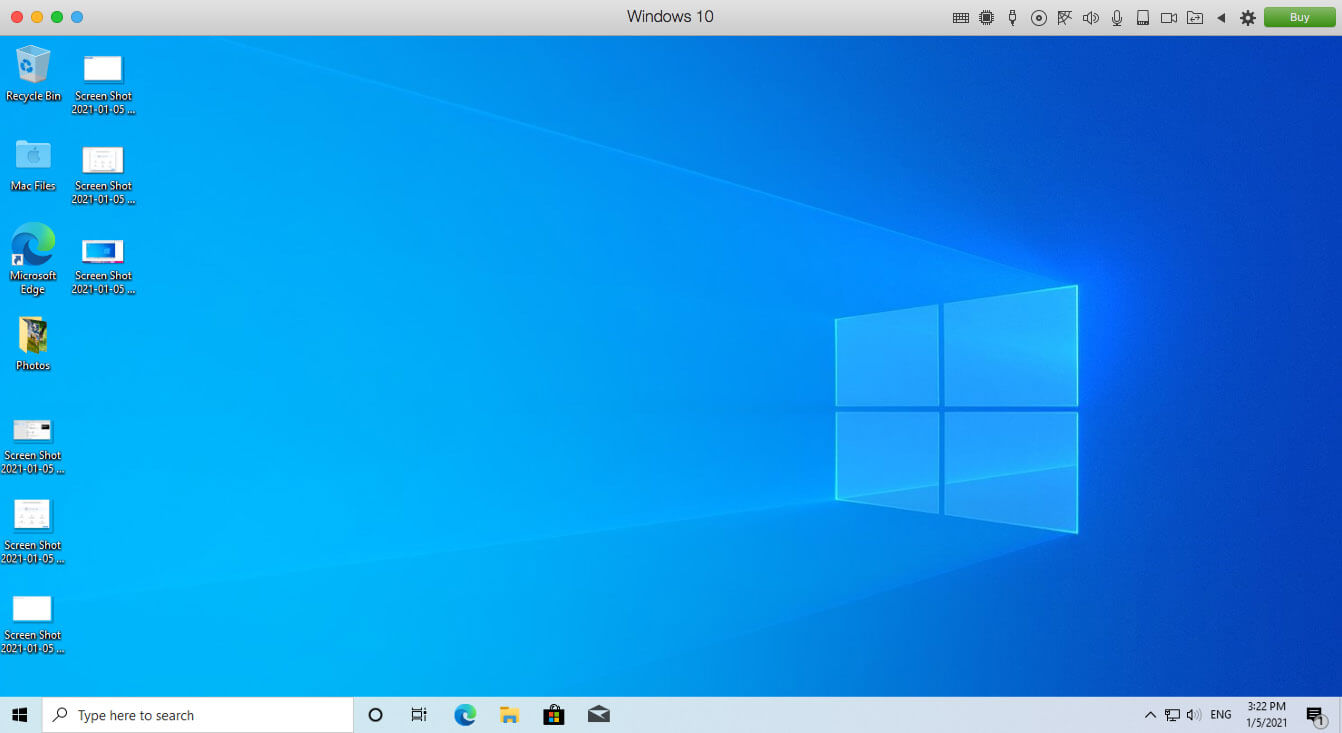
✅ Pros of Using Parallels:
- You have the option to configure the swipe gestures in macOS to switch between the host and virtualized desktop.
- It provides functionality from the Taskbar to let you launch your apps without going through multiple steps.
- The program’s coherence mode makes it easy for virtually everyone to take advantage of the benefits that a Windows emulator offers.
- You’ll receive intuitive Windows access while accessing legacy systems within a supportive and integrated environment.
⛔ Cons of Using Parallels:
- It isn’t available for all macOS versions. If you want to install Snow Leopard for your Mac, the option to use Parallels disappears. It has a server option that is quite expensive.
- Some of the games you can play with this emulator only operate at 20 frames per second. The current DirectX architecture isn’t fully supported.
- You must keep upgrading your software if you want to use the latest macOS version.
- The emulator uses a significant amount of memory, causing slowing on anything with less than 16 GB.
We appreciate the overall customer experience when working with Parallels Desktop. It provides comprehensive documentation, support websites, and approachable language. You don’t need to have a tech background to understand what you’re learning about with this emulator.
The primary benefit you’ll get with this program is its file transferring mechanism. It uses an intuitive approach that copies what you get on macOS already. If you know how to move a file from Finder to your desktop, you’re ready to transfer items from the virtual environment to the host.
I have the new 14″ MacBook Pro, and can say it is the best laptop I’ve ever had by a country mile. Can do all my trading on it with ease where ever I am. Also, if you need to run Windows for your trading client, @parallels has got you covered.
— Beluga Flow Trader (@BelugaFlowTrade) November 5, 2023
Pricing could be an obstacle for some users. Although you can download a free trial to explore its usefulness, the annual pro edition license is $99.99 per year. The same price applies to the business edition.
If you only need Parallels for home or classroom needs, you can save $20.
You can also buy the software outright as a one-time purchase, but this option doesn’t provide a free upgrade to a newer version.
More information about this Windows emulator for Mac is available at this link: https://www.parallels.com
3. VMware Fusion
With VMware Fusion, you can operate isolated software developmental environments relatively efficiently. Since you can do it all on a virtual disk image instead of setting up all potential variables on a local system, it’s much easier to switch between tasks without breaking anything or freezing the Mac.
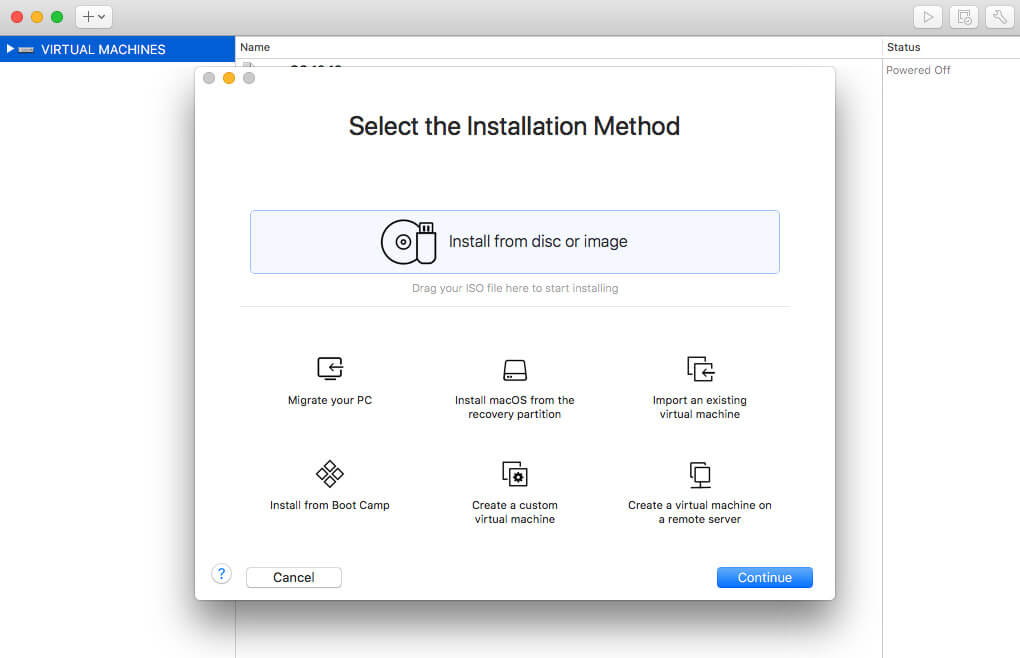
✅ Pros of VMware Fusion:
- You’ll receive an accelerated approach to using Windows apps on your Mac because of how it allocates system resources.
- It delivers an option to run a full version of Windows 10 on macOS so that you have access to both environments simultaneously.
- You have the option to copy and paste information from one operating system to the other to reduce the time it takes to transfer files and folders.
⛔ Cons of VMware Fusion:
- If you are using the Windows emulator, VMware doesn’t always recognize printers that you’ve set up through macOS, even if they are hardwired to the unit.
- You can sometimes lose your virtual environment’s Internet connection even though the Mac keeps it for the host.
- It provides below-average support for three-dimensional work or gaming needs.
We liked the way that VMware sets up when you run a PC emulator for Mac. You’ll go through a comprehensive process that takes you through each step for your preferred macOS installation.
Unless you’re performing 3D work with this emulator, you’ll find that it operates quickly without bogging down your system. It allocates resources in ways that don’t overload the CPU, even if you must simultaneously handle several tasks.
Man I left Parallels a long time ago. Hate their “discounts” that never work and pay by the year attitude. I switched to VMware Fusion and got a discount for switching. Lever looked back.
— TheRevenite (@TheRevenite) February 1, 2021
You’ll also get a better licensing system with your purchase since it allows for two Mac installations. It works better when you combine it with other VMware products, but you’ll find the overall benefits can help you stay more productive.
The cost for VMware is $149. If you upgrade to Workstation Pro™, the price is $199 for first-time users.
You can find more information about this emulator option by visiting this website: https://www.vmware.com
4. QEMU
QEMU functions as a virtualizer and emulator to ensure that you can operate virtually any operating system from your Mac. It uses a dynamic translation approach to ensure that you receive the functionality needed to run Windows on your macOS platform. This approach causes an almost-native outcome because it executes the guest code on your CPU.
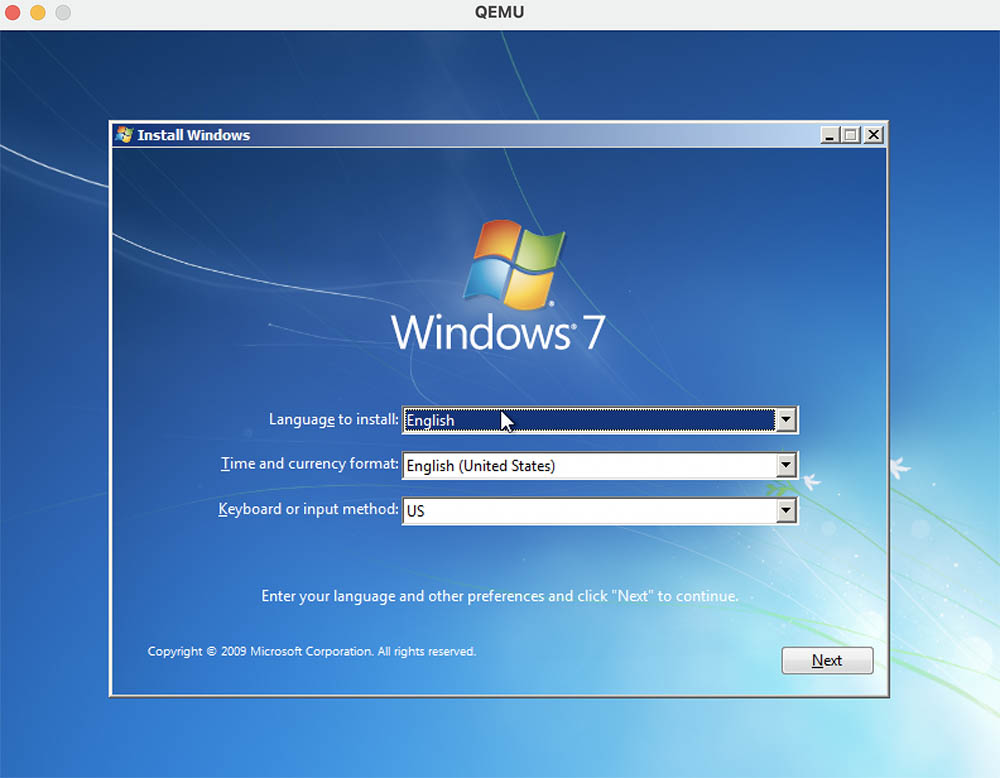
✅ Pros of QEMU:
- It offers an open-source approach to being a Windows emulator for Mac, giving you access without charge or patents being in the way.
- The structure of QEMU lets you emulate several CPUs simultaneously without dramatically impacting the system’s overall performance.
- It has an extensive community that supports the platform so that it keeps improving over time.
- You’ll receive a configurable, stable, and positive GUI with this program.
⛔ Cons of QEMU:
- Some of the program’s accelerator functions aren’t compatible with every macOS option you might be using.
- The emulation performance is not always positive, especially when running a complicated environment on an older Mac.
- It’s a smaller project than some of the other open-source mediums in this category, which means the support might not be available for what you need.
With the platform’s latest stable release (8.1.2) reaching the Internet on October 16, 2023, you’ve got an excellent free resource that provides full-system emulation. It also provides a user-mode feature that runs programs from another target or supported architecture to maximize your Mac’s versatility.
Run executables for other architectures using QEMU. Sure, some devices are inexpensive but you can also emulate for free! Here I am running a 32-bit ARM executable on my laptop with a 64-bit intel processor. pic.twitter.com/cYMFi45v2F
— int eighty (@int0x80) January 29, 2021
You’ll find a comprehensive set of guides available through QEMU to help you manage your troubleshooting needs. Although the information does require some tech knowledge, a little help from Google can help most people figure out the instructions.
QEMU might not be for the casual user. Although it isn’t necessarily difficult to learn how to use it, the features provided are more than what the average Mac user needs when first starting. For everyone else, you can take advantage of the ARM, SPARC, MIPS, and other supports instead of being limited to x86-32 or 64.
More information about QEMU is available here: https://www.qemu.org
5. WinOnX
WinOnX is based on the open-source Wine project. It’s a paid version that provides a similar result, although your memory and disk usage are cut significantly. Instead of requiring 2 GB at a minimum, you’ll only use 15 MB with this lightweight product.
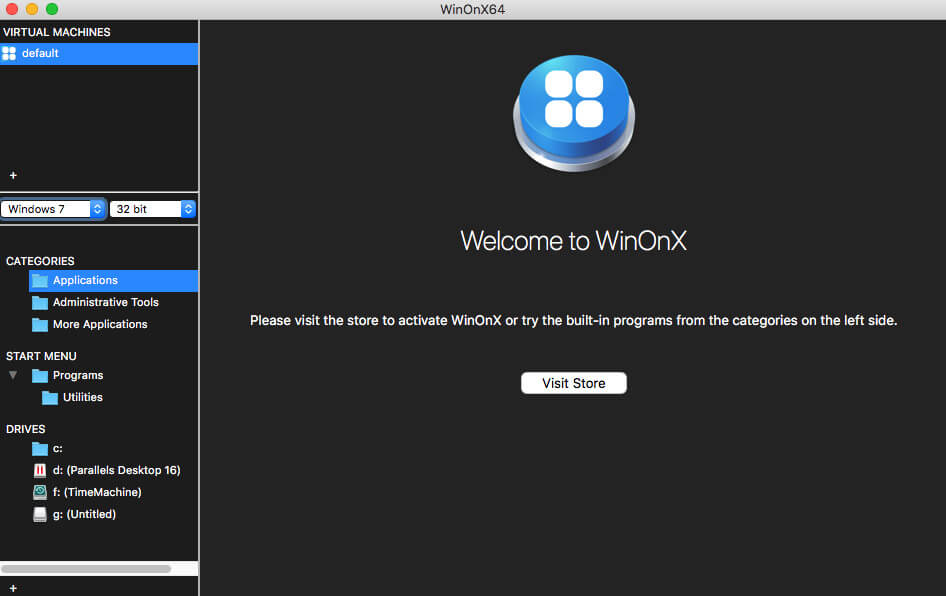
✅ Pros of WinOnX:
- The boot time for the average Mac with this emulator is only two seconds. It can be up to 30 seconds on competitive products.
- You don’t need to create a partition to operate the program.
- It provides .NET and full-screen support to make it easy to use.
⛔ Cons of WinOnX:
- It doesn’t work as well if you attempt to use a Windows-based app with a macOS version you’ve already installed.
- Not all software and apps are compatible with WinOnX because it redirects communication between the program and Windows to macOS.
- The installation process can be cumbersome.
- This tool hasn’t been updated since 2019.
We like the overall simplicity that comes with this Windows emulator for Mac. Although it could use more language support and a more straightforward installation process, it performs the tasks it is meant to do relatively well.
The app is old enough that the production team hasn’t submitted any privacy details. That issue could be somewhat concerning for some people.
It’s also only compatible with 64-bit processors and OS X 10.11 or later. Pricing starts at $9.99 for an annual subscription or a $29.99 one-time purchase.
More information about WinOnX is available through the App Store:
https://apps.apple.com/us/app/winonx-64/id421346233?ls=1&mt=12
6. Wine
Wine, coming from its original acronym meaning which is “Wine Is Not an Emulator”, is not a conventional emulator but rather a compatibility layer that enables you to run Windows applications on macOS without the need for a full Windows installation. While it provides a unique solution for running Windows software on a Mac, it comes with its own set of pros and cons.
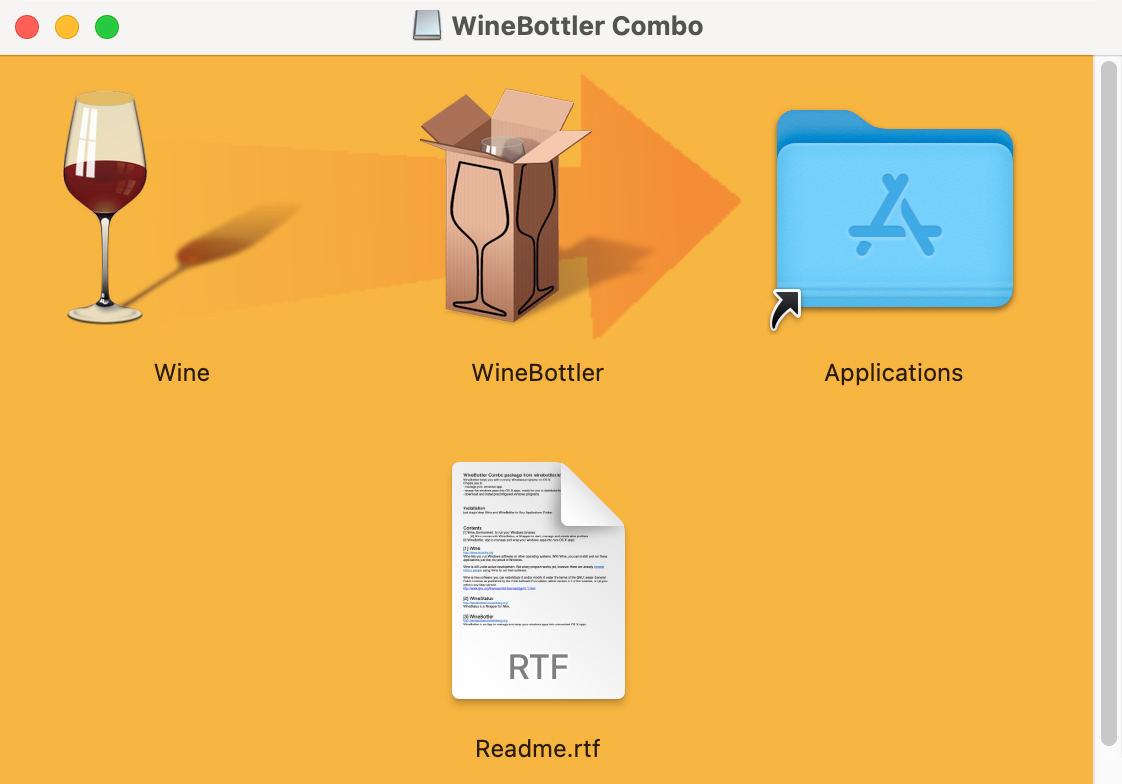
✅ Pros of Wine:
- Wine wants to make sure it can run lots of different Windows programs smoothly on a Mac.
- It’s made to be not too heavy on your computer, so it might work better and use less power.
- Wine is free, and a bunch of people work together to make it better all the time.
- You don’t need to buy a separate Windows license like you do with some other ways of running Windows on a Mac, which could save you money.
- It updates from time to time, making sure it stays current and works well with new things.
- Offers a variety of ways to get help in using Wine. Just go to the Support section on their official website.
⛔ Cons of Wine:
- While Wine can handle many programs, not all of them work perfectly. Some applications might encounter glitches, reduced performance, or may not run at all.
- Setting up Wine for certain programs can be hard, especially if you don’t know much about its settings. Some programs might need changes to work right.
- Wine might not be great with advanced graphics, so it might struggle with programs or games that need a lot of graphics power.
- Wine may not support all Windows APIs, which could affect the functionality of specific applications relying on those APIs.
- Unlike some other programs that act like Windows on a Mac, Wine might not make Windows programs fit in perfectly with the rest of your Mac.
Even though Wine has some difficulties, it’s still a useful tool for people who want a simple and free way to use certain Windows programs on their Macs. Before you start using Wine, it’s a good idea to look at its compatibility list and talk to other users in the forums to see how well the programs you want to use will work. Doing some research beforehand will help make sure everything goes smoothly and you have a good experience
Honorable Mentions: Windows Emulators for Mac
If you need a Windows 10 emulator for Mac, a few honorable mentions are worth considering if you found that the ones in this guide don’t quite meet your needs.
- Boot Camp provides a straightforward installation process, but it requires you to hold a registered and licensed copy of the Windows operating software to use the product.
- Citrix XenApp allows you to use whatever app you want on any device because it pulls information from a local database. That makes it available for offline access.
- VirtualPC for Mac is more expensive ($129) than most programs in this category, but it delivers a comprehensive name-brand solution. It works will all macOS versions with simple sharing options between the host and virtual session.
- CrossOver Mac lets you start Windows apps from your Mac without a virtual environment. Once you install the program, you’re ready to boot up whatever you need.
In Conclusion: Finding the Best Windows Emulator for Mac
When you need a Windows PC emulator for Mac, several solutions are available online to find. It is up to you to determine how safe they are and if your information stays private.
Although these options provide comprehensive resources for almost any need, there isn’t one go-to solution that everyone should use. That’s why reviewing each platform is an essential part of this process.
You don’t need to have a Windows PC and a Mac to stay productive today. When you’ve got the right emulator, you can accomplish virtually anything!
Post Views: 1,621
Do you want to use Windows apps on your Mac, but don’t want to bother with installing a whole new operating system? You’re in luck! There are a number of free Windows emulators for mac that will let you run all your favorite Windows programs right on your Mac.
What is a Windows Emulator?
A Windows emulator is a program that allows you to run Windows programs on a different platform, such as a Mac. This can be useful if you want to use a specific Windows program but don’t want to bother with installing Windows itself.
There are a few different types of Windows emulators for macOS, and each has its own benefits and drawbacks. The most popular type is an emulator that uses virtualization technology, which allows you to run a Windows operating system inside a virtual machine on your Mac.
In this article, we’ll take a look at 15 of the best free Windows emulators for mac, so you can get started using all your favorite Windows apps and programs without having to install a separate OS.
1. WINEBottler
WINEBottler is one of the most popular free Windows emulators for macOS. It allows you to run almost any Windows program on your Mac, without having to install a full-fledged Windows operating system.
WINEBottler is very easy to use. Simply download the program and then use it to install the Windows program you want to use on your Mac. WINEBottler will create a separate “bottle” for each Windows program you install, so you can run them independently of each other.
2. CrossOver
Crossover is a windows emulator for mac OS that allows you to run Windows-based applications on your mac. With Crossover, you can run any windows application as if it were native to mac OS, and without having to dual-boot or use a virtual machine.
Crossover is based on Wine, an open-source project that allows you to run windows applications on other operating systems. Crossover adds a number of features and improvements to Wine, making it more user-friendly and stable.
It is available in two versions: Crossover Pro and Crossover Games. Crossover Pro is designed for business users and costs $39.95 per year. Crossover Games is designed for gamers and costs $19.95 per year.
This platform is a bit more complex than WINEBottler, but it also offers some additional features, such as the ability to install Microsoft Office on your Mac.
3. Parallel Desktop
Parallel Desktop is a windows emulator for mac OS by using it you can run Windows-based applications on your Mac. This can be a great way to get access to Windows-only software or to use Windows-specific features that are not available on the Mac. Parallel Desktop is a commercial software application, meaning you will need to purchase a license to use it. However, there is a free trial available so you can try it out before you buy.
Once you have installed Parallel Desktop, setting it up is relatively straightforward. You will need to create a new virtual machine, which is essentially a separate environment within your Mac that can run Windows. Once you have done this, you can install Windows onto the virtual machine and start using it just as you would if it were a real computer.
One of the great things about Parallel Desktop is that it offers a high degree of compatibility with Windows-based software. This means that you should be able to run most programs without any issues. There are some exceptions, however, so it is always worth checking beforehand.
Another advantage of using Parallel Desktop is that it can make it easier to transition from Windows to Mac. If you are used to the way Windows works, then using a Mac can be a bit confusing. With Parallel Desktop, you can have the best of both worlds and use your favorite Windows programs on your Mac without any problems. Parallel Desktop is the go-to option for mac windows emulators.
4. Boot Camp
Boot Camp is a windows emulator for mac OS that allows you to run windows on your mac. This can be useful if you want to use windows specific software or games that are not available on mac. Boot Camp is easy to use.
However, Boot Camp requires that you have a valid copy of Windows to install, so it’s not ideal if you only want to use a few Windows programs on your Mac.
5. VMware Fusion
VMware Fusion is a paid Windows emulator for macOS, but it offers a free trial so you can try it out before you decide whether or not to purchase it.
This software works similarly to Parallel Desktop and Boot Camp, in that it allows you to install and run a full-fledged version of Windows on your Mac. However, unlike Boot Camp, VMware Fusion does not require that you have a valid copy of Windows to install.
6. Parallels Desktop Lite
Parallels Desktop Lite is a windows emulator for mac OS. It allows you to run windows programs on your mac without having to install a separate Windows operating system. Parallels Desktop Lite is a very lightweight program and doesn’t require a lot of resources to run. It’s also very easy to use and has a user-friendly interface.
Parallels Desktop Lite is a great way to save money on your computer costs. If you need to use both Windows and Mac OS programs, then you can use Parallels Desktop Lite to run both of them at the same time.
7. VirtualBox
The VirtualBox windows emulator for mac OS is a powerful tool that allows you to run Windows on your Mac. With this tool, you can easily install and use any version of Windows, including XP, Vista, 7, 8, and 10. The emulator is also compatible with all major Linux distributions. You can use the VirtualBox windows emulator for mac OS to test new software, play games, or simply run Windows on your Mac. The emulator is easy to use and is completely free. You can download the VirtualBox windows emulator for mac OS from the official website.
VirtualBox is a powerful x86 and AMD64/Intel64 virtualization product for enterprise as well as home use. Not only is VirtualBox an extremely feature-rich, high-performance product for enterprise customers, it is also the only professional solution that is freely available as Open Source Software under the terms of the GNU General Public License (GPL) version 2. See “About VirtualBox” for an introduction.
8. DualBootPro
DualBootPro is an open-source emulator that allows you to dual boot your computer. It is compatible with all versions of Windows, and it can be used to create a virtual machine on which you can install another operating system. DualBootPro is easy to use and it has a wide range of features. You can use it to create a bootable USB drive, and you can also use it to install Windows on a Mac.DualBootPro is a great tool for those who want to dual boot their computer. It is easy to use and it has a wide range of features. You can use it to create a bootable USB drive, and you can also use it to install Windows on a Mac.
DualBootPro allows you to install and run multiple operating systems on your Mac, including macOS, Windows, Linux, and even Android. DualBootPro is very easy to use, and it offers a free trial so you can try it out before you decide whether or not to purchase it.
9. WineSkin
WineSkin is a software application that allows Windows programs to run on macOS. It works by emulating the Windows operating system, allowing Windows applications to run natively on a Mac. WineSkin is similar to other cross-platform solutions like CrossOver and Parallels Desktop, but it is free and open-source. WineSkin is very easy to use, and it offers a number of features that the other free Windows emulators for mac don’t offer.
10. PlayOnMac
PlayOnMac is a free and open-source app and it has the provision to run Windows games and apps on your Mac. It’s a great way to get all your favorite Windows games and programs up and running on your Mac, without having to worry about compatibility issues.
PlayOnMac works by emulating the Windows environment on your Mac, which means that you can run all your favorite Windows games and programs just like you would on a PC. There are a few different ways to use PlayOnMac, but the most popular way is to use it as a standalone app. This means that you can install and run Windows games and apps without having to install any other software on your Mac.
However, if you want to use PlayOnMac as a more complete Windows emulator, you can also install and run Windows apps and programs inside of a virtual machine. This allows you to use your Mac’s full capabilities, including graphics and sound, while still being able to run all your favorite Windows games and programs.
11. Crossover Games
The Crossover Games windows emulator for mac OS is a great way to play your favorite Windows games on your Mac. With this emulator, you can enjoy all the features and benefits of playing Windows games on your Mac, including full game compatibility, high performance, and easy access to all your favorite games. Crossover Games is paid and it offers a free trial so you can try it out before you decide whether or not to purchase it.
To get started, simply download the Crossover Games windows emulator for mac OS from the link below. Once downloaded, follow the instructions provided to install and configure the emulator on your Mac. After installation is complete, launch the Crossover Games application and select the “Games” tab. From here, you can browse through the available Windows games and select the ones you want to play.
Conclusion:
The free Windows emulators for mac listed above should allow you to run any Windows program on your Mac without any issues. However, if you find that one of the free emulators doesn’t work for you, then you can always try one of the paid emulators. If you are using Windows PC and wanted to experience the macOS, try out this guide – mac emulator for Windows.
There’s an almost overwhelming library of software for macOS, but you can still find plenty of useful and fun applications and games that are available only for Windows.
Luckily, you don’t have to purchase a PC to run them. The best Windows emulators for Mac described in this article make it possible to run Windows-only software directly on your Mac.
What Is Windows Emulator for Mac?
It is a specialized application whose purpose is to run software written for the Windows operating system on Mac computers.
Some Windows emulators achieve this goal by emulating the hardware itself, while others provide a software compatibility layer to allow applications written for one OS to execute in another environment.
The best Windows emulators for Mac deliver native-like performance and offer a whole host of quality-of-life features that make them suitable even for regular use.
How We Tested and Picked
We often rely on Mac Windows emulators when testing software and writing reviews, so we have a good understanding of what the best Windows emulators for Mac have in common, namely:
- Performance: Macs are known for their reliable performance, and you don’t want to ruin that experience by using an emulator that’s too slow to run even basic Windows software.
- Usability: These days, you don’t have to be an expert to emulate Windows software on macOS. You have to pick the best one.
- Price: In these uncertain times, going over your budget just to purchase software isn’t a good idea. Fortunately, Windows emulators for Mac are available at a variety of different price points, so staying within your budget shouldn’t be too difficult.
In addition to relying on our own experience when selecting the best emulators, we also took into consideration the opinions of other professional reviewers and real users.
Why Do You Need a Windows Emulator for Mac?
Software emulation isn’t some esoteric practice performed only by hoodie-wearing IT wizards. It’s actually something all computer users should familiarize themselves with because it has a number of uses:
- Do more with one computer: It’s not really cost-efficient to purchase a Windows computer if you just need to run one or two Windows applications. Instead, you can purchase one of the best Windows emulators for Mac and run Windows applications directly on the computer you already have.
- Test Windows software on your Mac: Testing new and interesting software is always fun (at least we think it is!), and the ability to emulate Windows on your Mac makes it easy to tinker with Windows software to your heart’s content.
- Separate work from play: If you use a Mac as your personal computer and a Windows computer for work-related purposes, then emulation lets you elegantly separate work from play on a single machine, saving you from having to haul two laptops when travelling.
Even if none of the three above-described uses of emulation meet your current needs, you should still read about the best Windows emulators that are currently available because you never know when you’ll need one.
Top 6 Best Windows Emulator for Mac in 2025
1. Parallels Desktop (Intel & M1)

Price: from $79.99
When it comes to running Windows on Mac without rebooting, Parallels Desktop has been an easy choice for a while now.
The latest version of this popular emulator supports the new Apple M1 Macs, and the company behind it regularly releases updates to improve performance and introduce new features. It is the best Windows emulator for Mac M1 and other Mac versions.
What sets Parallels Desktop apart from other similar emulators is how seamlessly it integrates Windows applications with macOS. By activating Coherence Mode, you can hide Windows desktop and use Windows apps as if they were Mac apps.
Moving content between Windows and Mac is not only possible—it’s completely painless and natural, making Parallels Desktop suitable for regular use.
While running the ARM version of Windows 11 on Mac computers is possible with the latest version of Parallels Desktop, not all features are supported just yet, so keep that in mind before you purchase the emulator with this specific purpose in mind.
| Pros: | Cons: |
| – Seamless integration | – Support for M1 Macs only under Business Edition |
| – Many useful features | |
| – Handy setup assistant | |
| – Frequently updated |
2. Boot Camp (Intel)

Price: Free
Developed by Apple, Boot Camp is a free utility that’s included with all recent versions of macOS. To use it, simply launch Boot Camp Assistant and follow the setup wizard to install Windows on your Mac.
Boot Camp will automatically download the necessary support software and create a partition on your disk for Windows. Once all this groundwork is laid, it will start the Windows installer, allowing you to install Microsoft’s operating system just like you would on a regular PC.
Windows installed using Boot Camp, runs, feels, and performs just like Windows installed on a regular PC, but you won’t be able to access your Mac apps or data without rebooting, and the same goes for Windows apps and data.
Unfortunately, Boot Camp works only on Macs with Intel processors. If you attempt to use it on an M1-based Mac, the tool will inform you that it doesn’t support the hardware configuration.
| Pros: | Cons: |
| – Made by Apple | – Isn’t compatible with M1 Macs |
| – Straightforward to configure | – Requires you to switch between Windows and Mac |
| – Doesn’t cost anything | |
| – In-depth integration with macOS |
3. VMware Fusion (Intel & M1 – tech preview)

Price: from $149
VMware is a well-known name as far as emulation tools go. The Mac version of VMware’s emulator is called VMware Fusion, and it’s especially popular among power users and IT professionals because of its advanced features and fantastic performance.
Recently, VMware released the public availability of VMware Fusion for Apple Silicon Public Tech Preview, giving all users who want to experiment with emulation on M1 Macs a welcome gift. While VMware doesn’t officially support Windows 11 on M1 Macs with the Fusion for Apple Silicon Tech Preview, getting the ARM version of Windows 11 to work is possible.
On Intel-based Macs, VMware Fusion offers virtually limitless x86 emulation capabilities, and it also comes with a whole host of useful features that make working with it a joy. Unity View, for example, lets you run Windows apps as if they were part of macOS, resulting in a seamless user experience.
VMware Fusion is one of the best Windows emulators for Mac, and its pricing reflects this. If you can afford it, you won’t regret purchasing it, but you should remember that cheaper options exist.
| Pros: | Cons: |
| – Extensive configuration options | – Incomplete support for M1 Macs |
| – Good performance | – Isn’t updated all that often |
| – DirectX 11 3D accelerated graphics on Windows 10 |
4. VirtualBox (Intel)

Price: Free
VirtualBox is the most popular open-source software for creating virtual machines and using them to run different operating systems, including Windows, without rebooting.
It’s admirable what the international team of developers behind VirtualBox has accomplished over the years because the latest version of VirtualBox can easily meet the needs of most users. It also doesn’t leave much to be desired in terms of usability.
Where it does fall slightly behind its competitors is performance. 3D graphics, in particular, is arguably the main area where VirtualBox still has a lot of room for improvement.
Another area that leaves a lot to be desired is Apple Silicon support. Sadly, it’s impossible to run VirtualBox on Macs with Apple’s M1 chip, and there’s no word on whether the VirtualBox will ever be updated to run on Apple Silicon. We can only hope that it will be.
| Pros: | Cons: |
| – Completely free Windows emulator for Mac | – Not the best performance |
| – Fairly user-friendly | – Occasional performance issues |
| – Open source | – Doesn’t run on M1 Macs |
5. Wine (Intel)

Price: Free
The name of this software used to be a recursive backronym for Wine Is Not an Emulator. Since its developers have officially ditched the backronym, we see no issues with including Wine on our list.
Unlike Parallels Desktop, VMware Fusion, or VirtualBox, Wine doesn’t actually make it possible to run Windows itself. That’s because it provides a compatibility layer that allows Windows applications to run on Unix-like operating systems, such as macOS.
The biggest advantage of this approach is how light on system resources it is. The biggest disadvantage, on the other hand, is that Wine can’t run the Windows operating system and the numerous applications and tools that are integrated with it.
Because a compatibility layer alone isn’t enough to run x86 Windows applications on M1 Macs, which rely on the ARM architecture, Wine doesn’t support Apple Silicon, and there are currently no plans to introduce it.
| Pros: | Cons: |
| – Completely free and open source | – Can be difficult to configure |
| – Excellent integration with macOS | – Doesn’t support newer versions of macOS |
| – Relatively lightweight | – Doesn’t run Windows itself |
| – Runs Windows applications without Windows itself |
6. CrossOver Mac (Intel & M1)

Price: from $49.95
CrossOver is a commercial version of Wine with a few cool tricks up its sleeve to justify its price.
To start with, the latest version of CrossOver is not only able to run on Macs with M1 chips, but it can also launch a large number of x86 Windows applications through Rosetta 2 technology, which was developed by Apple to run x86 macOS apps on Apple Silicon Macs.
Moreover, CrossOver was developed with casual users in mind, so it’s far more intuitive than Wine. It even comes with a database of Windows applications, making it easy to install with a few simple clicks.
Just like Wine, you can’t run the Windows operating system itself using CrossOver, but that’s really a feature—not a bug. If CrossOver seems like the right Mac Windows emulator for you, then download the free trial and take it for a test drive.
| Pros: | Cons: |
| – Excellent integration with macOS | – Doesn’t run Windows itself |
| – Runs Windows applications without Windows itself | – Very expensive lifetime license |
| – Easy to use |
FAQs
1. Can I Play PC Games on a Mac Using an Emulator?
Yes, both paid and free Windows emulators for Mac can be used to play PC games, but don’t expect any miracles in terms of performance. 3D games will be especially difficult to play because 3D graphics acceleration is someone even the best emulators struggle with.
2. Is Windows in an Emulator Too Slow for Regular Use?
That depends on which Windows applications you use regularly and how fast your Mac is. If you choose a capable emulator and use it to run common office applications on a newer Mac, then you should enjoy a smooth experience.
3. Are Windows Emulators for Mac Safe?
Absolutely! Legally obtained versions of the best Windows emulators for Macs (M1 and Intel) are completely safe and won’t harm your computer in any way.
4. Is It Possible to Run Windows Software on a Mac?
You can run Windows software on a Mac using an emulator like Parallels Desktop or VirtualBox.
5. Are Paid Emulation Tools Better Than Free Emulation Tools?
Paid emulation tools typically offer more features than their free counterparts, and you may also find them faster and easier to use.
Conclusion
The best Windows emulators for Mac described in this article can make your beloved MacBook, Mac mini, iMac, Mac Studio, or Mac Pro more capable than it already is by allowing you to run Windows software side-by-side with native macOS applications.
Also Read
- Best iOS Emulator For PC
- Best Android OS for PC
- Best Xbox 360/One Emulators for Windows PC
