Limbo Emulator
Limbo Emulator — это полноценное приложение для эмуляции различных операционных систем, включая Windows, на устройствах с Android. В отличие от многих других эмуляторов, Limbo использует технологию QEMU, что позволяет ему запускать не только Windows, но и Linux, macOS и другие системы. Это делает его универсальным решением для тех, кто хочет экспериментировать с разными ОС. Однако стоит отметить, что Limbo требует определенных технических знаний, так как настройка виртуальной машины может быть сложной для новичков.
Скачать Limbo Emulator с официального сайта

Основная цель Limbo — предоставить пользователям возможность запускать полноценные операционные системы, а не отдельные приложения. Это особенно полезно для разработчиков или энтузиастов, которые хотят протестировать ПО в изолированной среде. Например, с его помощью можно установить Windows XP или Windows 7 и запускать EXE-файлы прямо на Android-устройстве. Однако производительность сильно зависит от мощности устройства, так как эмуляция требует значительных ресурсов.

Одной из уникальных особенностей Limbo является поддержка различных архитектур процессоров, включая x86 и ARM. Это позволяет использовать его на широком спектре устройств, даже на тех, которые изначально не предназначены для запуска Windows. Кроме того, Limbo поддерживает настройку виртуальных жестких дисков, оперативной памяти и других параметров, что делает его гибким инструментом для продвинутых пользователей.
Несмотря на свои возможности, Limbo не подходит для повседневного использования из-за сложности настройки и относительно низкой производительности на слабых устройствах. Однако для тех, кто ищет способ запустить Windows на Android для образовательных или профессиональных целей, это один из лучших вариантов. Скачать Limbo можно с официального GitHub-репозитория, где регулярно выходят обновления.
Winlator
Winlator — это относительно новый, но уже популярный эмулятор Windows для Android, который ориентирован на запуск EXE-приложений и игр. В отличие от Limbo, Winlator предлагает более простой и интуитивно понятный интерфейс, что делает его доступным даже для пользователей без технических знаний. Он использует Wine и Box86/Box64 для эмуляции Windows-приложений, что позволяет запускать программы, разработанные для x86, на ARM-устройствах.
Скачать Winlator с официального сайта

Главное преимущество Winlator — это его оптимизация для игр. Многие пользователи отмечают, что с его помощью можно запускать старые PC-игры на Android с минимальными задержками. Например, такие классические игры, как The Sims или Half-Life, работают достаточно стабильно. Кроме того, Winlator поддерживает подключение внешних контроллеров, что делает его отличным выбором для геймеров.

Winlator также предлагает настройку графики и производительности, что позволяет адаптировать его под возможности конкретного устройства. Пользователи могут изменять разрешение, включать или отключать аппаратное ускорение и настраивать другие параметры. Это делает его универсальным инструментом для тех, кто хочет запускать как легкие приложения, так и более требовательные программы.
Скачать Winlator можно с официального сайта, где разработчики регулярно публикуют обновления и инструкции по настройке. Хотя Winlator не поддерживает запуск полноценной Windows, он отлично справляется с задачами, для которых создан, — запуск EXE-файлов и игр. Это делает его одним из лучших решений для пользователей, которые хотят получить доступ к Windows-приложениям на Android без сложных настроек.
Wins 10 Simulator
Wins 10 Simulator — это приложение, которое имитирует интерфейс Windows 10 на Android-устройствах. В отличие от Limbo и Winlator, оно не является полноценным эмулятором и не позволяет запускать EXE-файлы или устанавливать Windows. Однако оно идеально подходит для тех, кто хочет почувствовать себя за компьютером с Windows, не покидая Android.
Скачать Wins 10 Simulator через Google Play

Интерфейс Wins 10 Simulator максимально приближен к реальной Windows 10, включая меню «Пуск», рабочий стол, панель задач и даже системные настройки. Это делает его отличным инструментом для обучения или развлечения. Например, с его помощью можно показать друзьям, как выглядит Windows, или просто поиграть с виртуальной системой. Однако важно понимать, что это всего лишь симулятор, а не эмулятор.

Несмотря на ограниченную функциональность, Wins 10 Simulator предлагает несколько встроенных приложений, таких как калькулятор, блокнот и браузер. Это добавляет реалистичности и позволяет использовать его для простых задач. Кроме того, приложение поддерживает изменение темы и фона рабочего стола, что делает его более персонализированным.
Wins 10 Simulator доступен в Google Play и подходит для устройств с любой версией Android. Хотя оно не может заменить настоящий эмулятор, это отличный способ познакомиться с интерфейсом Windows 10 или просто повеселиться. Если вы ищете легкое и простое решение для имитации Windows, Wins 10 Simulator — это то, что вам нужно.
Наша группа в TelegramПолезные советы и помощь
Oписание ExaGear — Windows Emulator
Особый опыт ExaGear для любого тела!
ExaGear — это машина, которая позволяет запускать приложения Windows на гаджетах ARM Android. Играйте в свои первые старомодные игры и используйте повседневные приложения для ПК на телефоне, планшете или Chromebook — ExaGear быстро и без проблем. Наше замечательное новшество позволяет вам задействовать приложения вашей рабочей области, как если бы все они были локальными приложениями для вашего Android-устройства.
На данный момент ExaGear может отправлять список приложений и игр для Windows.
Что нового в последней версии 2.2.2
Last updated on 19/11/2022
Minor bug fixes and improvements. Install or update to the newest version to check it out!
Видео и Скриншоты
Старые Версии ExaGear — Windows Emulator
Супер Быстрая и Безопасная Загрузка через Приложение APKPure
Один клик для установки XAPK/APK файлов на Android!
Скачать APKPure
Спасибо за оценки и отзывы!
Вы уже оценили.
Windows has been at the forefront of the choice of users for their computer’s operating system for several decades now.
Most of us have used Windows OS at some point in our lives one way or another.
Until recently, ATMs across countries around the world used Windows XP as their operating system. They have started shifting to newer versions of Windows now.
Installing Windows on a PC could be a hectic task.
You can use the Simulators as a Windows emulator for Android to use it on your smartphone.
Why Windows Emulators are Difficult to find?
Emulating a Windows operating system requires a tremendous amount of computing power, coupled with a complex system.
Smart devices such as smartphones, and tablets have yet to reach that milestone to power an OS developed for computers to run on them.
Although there might be a scarcity of good Windows PC emulator for Android, we have listed down a few.
They come as close as they can be right now, with advancements being made every few weeks through updates.
Here are the best Windows emulators and simulators for Android that are currently working on a wide array of Android Smartphones and Tablets.
1. Wine
This is as close as you will get to the Windows emulator for Android if you are looking to run Windows apps on an Android device. Wine is a multi-platform emulator of sorts to run Windows applications on different operating systems.
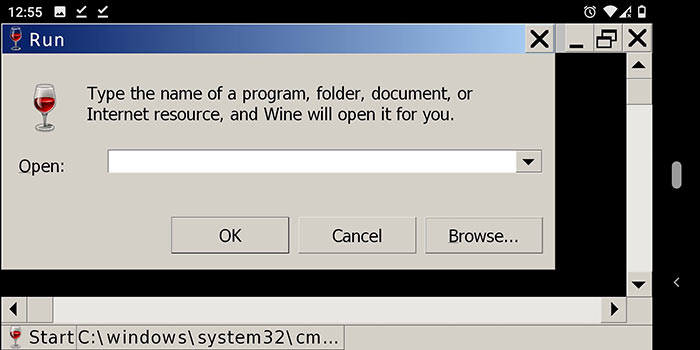
You can run 32-bit, as well as 64-bit Windows app on the emulator. They have added support for earlier Windows such as 3.1 in their recent updates to the emulator.
The stable version for your device will take some time to find. The user-interface is more of Windows 98 theme, powered by Windows 7 backend. There is a command prompt, along with a run prompt.
Both can be used to run Windows applications from their virtual C and D partitions inside My Computer. I’m not the biggest fan of dragging the window dialogue box across the screen, as it gets stuck halfway, outside the screen.
The mobile version has a long way to go, but it gets the idea right. We should wait for the upcoming version to dwell more on the compatibility part.
Download Wine
2. JPCMSIM – Windows Simulator
This simulator includes various versions of Windows included with it, ranging from MS-DOS to Windows 11. It is the highest-rated Windows emulator/simulator with positive reviews majorly.
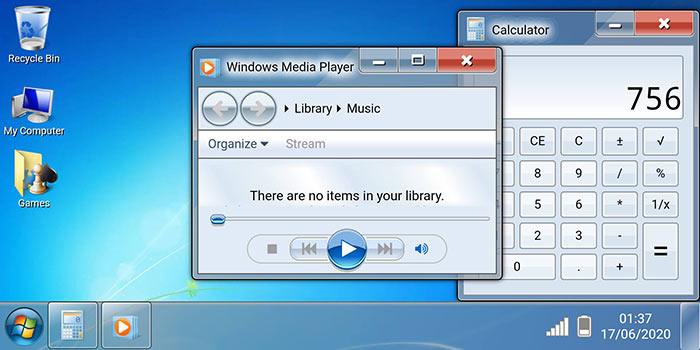
You have the option to use an original Windows installation disk for simulation. It simulates a real Windows OS experience for getting familiar with the things around. You can use general Windows apps like media player, paint and such on newer versions.
The similar takes around 10-15 seconds to boot-up to the desktop. There is an on-screen mouse pointer which can be used with your fingers. Along with it is you get an in-built onboard keyboard acting as a replacement for a real keyboard.
Download JPCMSIM
3. Win7 Simu
Full-fledged support for Windows 7 ended in January 2020 but the popularity surges on. The most versatile Windows operating system after Windows XP Service Pack 3 hit the right notes with the users.
On launching the app, you get greeted by a Windows boot screen and head to the user login page. We log in as a Guest, and we do not know the supposed username and password.
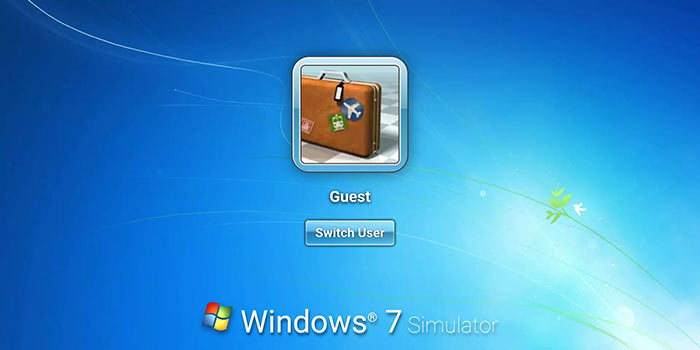
Win7 Simu is here to bring you back the super 7. Windows 7 emulator on Android with basic functionalities work fine like a well-aged wine. The task-bar sports a battery indicator for your device. Moreover, the control panel has settings for your device.
Classic games such as Minesweeper and Purble Place can be found on the desktop itself. The window drag around the screen is flawless for the apps and average experience for explorer windows.
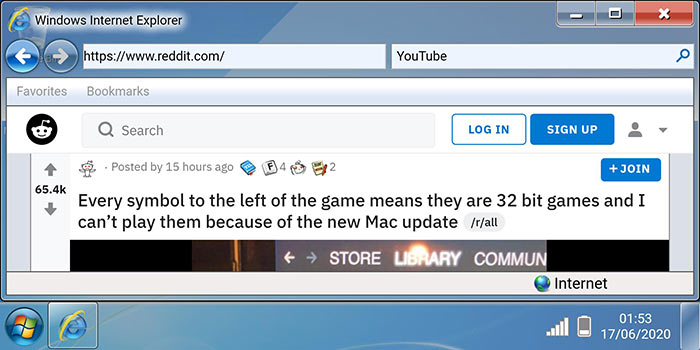
The Internet runs fine on Internet Explorer. While videos on YouTube didn’t just load, other text and image websites worked more than okay, including Reddit.
Download Win7 Simu
4. Win 98 Simulator
This one can be considered as a pretty basic Windows 98 emulator for surfing the Internet and playing around with the essential apps like media player, notepad, etc. Like any other simulator, you cannot install the majority of the applications.
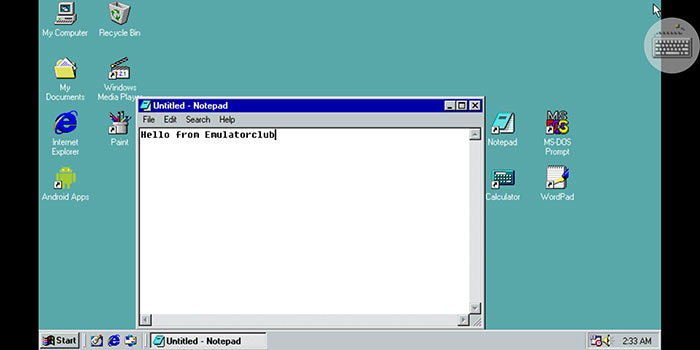
Apart from the normal functioning, the mouse-pointer is there, which is your only source of clicking, the opening of apps. The keyboard can be brought out by clicking on the Keyboard symbol on the desktop screen.
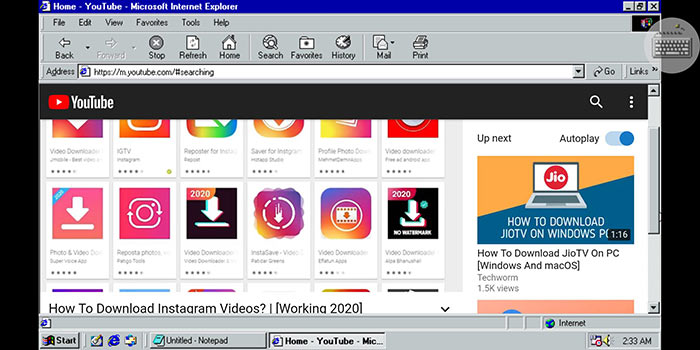
Your phone’s default web browser powers the Internet Explorer on this one. You can watch and surf virtually any website through it. YouTube videos work flawlessly on the browser, with a minimal screen resolution to watch it.
Download Win 98 Simulator
5. Limbo PC Emulator
Limbo emulator is another great open-source PC emulator for Android.
It virtualizes lightweight PC operating systems on your phone.
If you are looking for a Windows 10 emulator for Android, then this surely is the best choice for you.
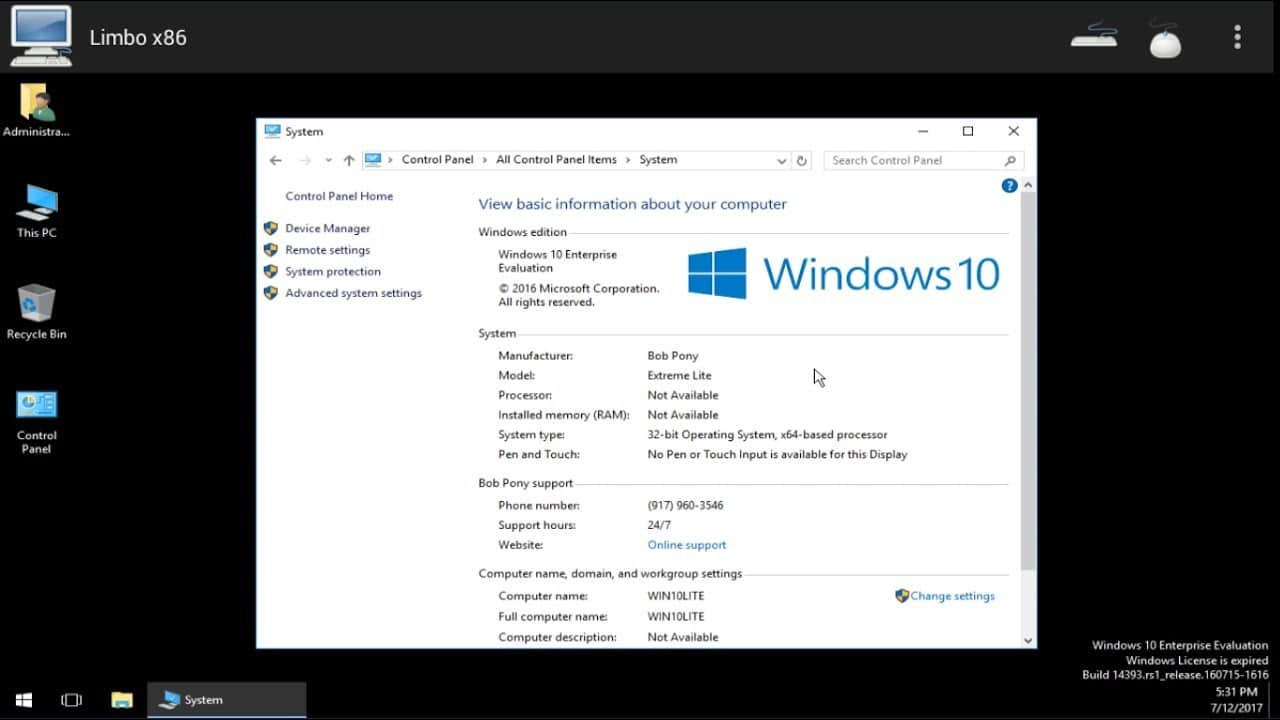
You can easily run Windows 10,8,7 apps on your android phone using it.
Download Limbo PC emulator
6. WPR emulator
While not exactly a PC emulator. WPR emulator can run some of the Windows phone 7 and 8 games on your Android phone.
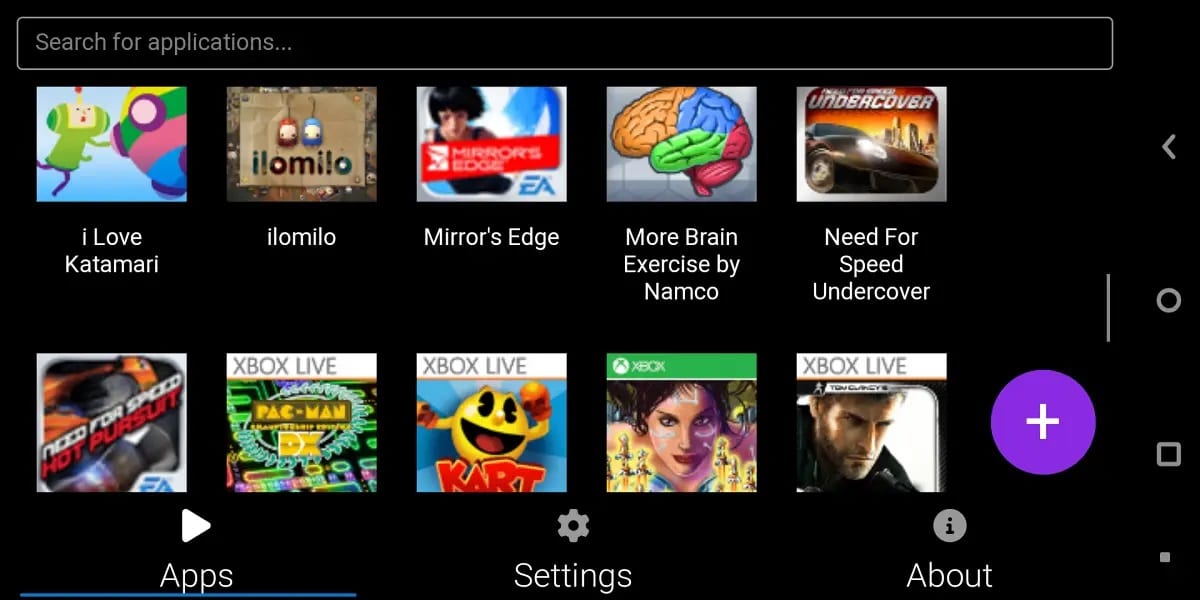
The XNA games are running using Vulkan.
WPR is currently in the early stage of its development
Download WPR emulator
Can you run .exe on Android?
You can not run .exe file directly on Android. However, you can use Windows emulator on Android to run .exe file on your phone.
This doesn’t mean you will be able to access the full functionality of the app. But just the limited feature.
Most of the apps won’t even work properly.
Can I run PC games on Android?
You can play PC games on Android using cloud gaming services – Xbox Cloud Gaming, Amazon Luna, Parsec, and several others.
Apart from that, running the latest PC games on Android is a far-fetched idea that may be realized in the future when more power is injected into portable devices.
Over to You
The first one on the list, Wine, came pretty close as a Windows emulator for Android devices. The other three aim to provide a wholesome Windows environment with basic functionalities.
The latter ones provide a decent Internet surfing experience with being powered by your device’s default browser. We will update the list WITH more Windows emulators as they become available. Watch out this space for more.
Diving into the world of Windows emulators for Android? You’re in the right place. Whether you’re a tech enthusiast looking to run Windows apps on your Android device or a professional needing to access Windows-specific software on the go, this guide’s got you covered. We’ll explore the best Windows emulators available, their features, and how to get started with them. Let’s jump right in!
Why Use a Windows Emulator on Android?
First things first, why would you even need a Windows emulator on your Android device? Well, there are a bunch of reasons. Maybe you need to run a specific Windows application that doesn’t have an Android counterpart. Or perhaps you’re a developer looking to test your apps in a Windows environment without switching devices. Whatever your reason, Windows emulators can be a lifesaver.
Top Windows Emulators for Android in 2025
1. Wine
Let’s start with Wine. Now, Wine isn’t exactly an emulator; it’s more of a compatibility layer that allows you to run Windows applications on Unix-like operating systems. But with a bit of tweaking, you can get it running on Android. Wine is open-source and has a massive community behind it, which means you’ll find plenty of support and documentation online.
To get Wine running on your Android device, you’ll need to do a bit of setup. First, you’ll need to install a Linux distribution on your Android device using an app like UserLAnd or Termux. Once you have a Linux environment set up, you can install Wine using the package manager. Here’s a quick rundown of the steps:
# Install UserLAnd or Termux# Open the app and set up a Linux distribution# Update the package listsudo apt update# Install Winesudo apt install wineKeep in mind that not all Windows applications will run smoothly on Wine, and you might need to do some additional configuration to get things working properly. But with a bit of patience and some googling, you can get a surprising number of Windows apps running on your Android device.
2. ExaGear Windows Emulator
Next up, we have ExaGear Windows Emulator. This one’s a bit more straightforward than Wine, as it’s designed specifically for running Windows apps on Android. ExaGear uses Wine at its core but adds a user-friendly interface and some Android-specific optimizations.
One of the best things about ExaGear is its ease of use. You can install Windows applications directly from the emulator’s interface, and it even includes a virtual mouse feature for apps that aren’t touch-friendly. Plus, it supports both ARM and x86 devices, so it should work on most Android hardware.
That said, ExaGear isn’t perfect. It’s a bit on the pricey side, and some users have reported stability issues with certain apps. But if you’re looking for a user-friendly Windows emulator for Android, ExaGear is definitely worth a shot.
3. CrossOver
CrossOver is another popular option for running Windows apps on Android. Developed by CodeWeavers, CrossOver is based on Wine but includes some proprietary enhancements and a more polished user interface. It’s designed to make running Windows apps on non-Windows platforms as seamless as possible.
One of the standout features of CrossOver is its compatibility with a wide range of Windows applications. The developers actively test and support a large number of apps, so you’re likely to find that your favorite Windows software works out of the box. Plus, CrossOver includes a handy trial feature that lets you test out apps before committing to a purchase.
On the downside, CrossOver is a paid application, and it’s not cheap. But if you’re serious about running Windows apps on your Android device, the price might be worth it for the added compatibility and support.
4. Bochs
If you’re looking for a more traditional emulation experience, you might want to check out Bochs. Bochs is an open-source PC emulator that can run a wide range of operating systems, including Windows. It’s highly configurable and can emulate everything from the CPU to the hardware devices.
Getting Bochs up and running on Android can be a bit of a challenge, though. You’ll need to compile the emulator from source and set up a virtual hard drive with a Windows installation. It’s not for the faint of heart, but if you’re comfortable with the command line and have some experience with emulators, Bochs can be a powerful tool.
Here’s a rough outline of the steps you’ll need to follow to get Bochs running on Android:
# Install a Linux distribution on your Android device using UserLAnd or Termux# Update the package listsudo apt update# Install the necessary dependenciessudo apt install build-essential# Download the Bochs source codewget http://bochs.sourceforge.net/bochs-VERSION.tar.gz# Extract the source codetar -xzf bochs-VERSION.tar.gz# Navigate to the Bochs directorycd bochs-VERSION# Configure and compile Bochs./configuremakemake installKeep in mind that Bochs can be quite slow, as it’s emulating an entire PC. But if you need to run a full Windows environment on your Android device, Bochs is one of the few options available.
5. QEMU
QEMU is another open-source emulator that can run a wide range of operating systems, including Windows. Like Bochs, QEMU emulates an entire PC, but it tends to be faster and more flexible. Plus, it has a larger community and more active development, which means better support and more features.
Getting QEMU up and running on Android is similar to Bochs. You’ll need to set up a Linux environment, compile QEMU from source, and configure a virtual hard drive with a Windows installation. It’s a bit of a process, but if you’re comfortable with the command line, it’s definitely doable.
Here’s a quick rundown of the steps:
# Install a Linux distribution on your Android device using UserLAnd or Termux# Update the package listsudo apt update# Install the necessary dependenciessudo apt install build-essential# Download the QEMU source codewget https://download.qemu.org/qemu-VERSION.tar.xz# Extract the source codetar -xJf qemu-VERSION.tar.xz# Navigate to the QEMU directorycd qemu-VERSION# Configure and compile QEMU./configuremakemake installOne thing to note about QEMU is that it’s not the most user-friendly emulator out there. It’s designed more for developers and power users than for casual users. But if you’re willing to put in the time to learn how to use it, QEMU can be a powerful tool for running Windows on Android.
6. Limbo PC Emulator
If you’re looking for something a bit more user-friendly, you might want to check out Limbo PC Emulator. Limbo is based on QEMU, but it adds a user-friendly interface and some Android-specific optimizations. It’s designed to make running Windows (and other PC operating systems) on Android as easy as possible.
One of the best things about Limbo is its ease of use. You can create and manage virtual machines directly from the app’s interface, and it even includes a built-in VNC viewer for remote desktop access. Plus, Limbo is open-source and completely free, which is always a plus.
That said, Limbo can be a bit hit-or-miss when it comes to compatibility. Some users have reported issues with certain Windows versions and apps, so your mileage may vary. But if you’re looking for a user-friendly Windows emulator for Android, Limbo is definitely worth a shot.
How to Choose the Right Windows Emulator for Your Needs
With so many Windows emulators for Android to choose from, how do you know which one’s right for you? Well, it really depends on your needs and your level of technical expertise.
If you’re a power user who’s comfortable with the command line, something like Bochs or QEMU might be the way to go. These emulators offer a high degree of control and customization, but they can be a bit tricky to set up and use. Plus, they tend to be slower than some of the other options, as they’re emulating an entire PC.
On the other hand, if you’re looking for something a bit more user-friendly, you might want to check out ExaGear or Limbo. These emulators offer a more straightforward setup process and a user-friendly interface, making them a good choice for casual users. But keep in mind that they might not offer the same level of compatibility and control as some of the more advanced options.
And if you’re serious about running Windows apps on your Android device, you might want to consider a paid option like CrossOver. It’s not cheap, but it offers excellent compatibility and support, making it a good choice for professional use.
Tips for Getting the Most Out of Your Windows Emulator
Once you’ve chosen a Windows emulator and got it up and running, there are a few tips and tricks you can use to get the most out of it.
1. Optimize Your Settings
Most Windows emulators come with a range of settings that you can tweak to optimize performance. For example, you might be able to adjust the amount of RAM allocated to the emulator, or enable hardware acceleration to improve graphics performance. Spend some time experimenting with these settings to find the configuration that works best for you.
2. Use a Physical Keyboard and Mouse
While many Windows emulators include virtual keyboard and mouse features, using a physical keyboard and mouse can make a big difference in usability. If your Android device supports external input devices, consider investing in a compact keyboard and mouse to use with your emulator.
3. Keep Your Emulator Up to Date
Emulator development is an active field, and new features and improvements are constantly being released. Make sure to keep your emulator up to date to take advantage of the latest enhancements and bug fixes. Plus, keeping your emulator up to date can help ensure compatibility with the latest Windows apps.
Most Windows emulators have active communities of users and developers who can provide support and advice. If you’re having trouble with your emulator or just want to connect with other users, consider joining a forum or online community dedicated to your emulator of choice. You might be surprised at how helpful other users can be!
Conclusion
And there you have it—a comprehensive guide to the best Windows emulators for Android in 2025. Whether you’re a tech enthusiast looking to run Windows apps on your Android device or a professional needing to access Windows-specific software on the go, there’s an emulator out there that’s right for you.
Remember, the key to getting the most out of your Windows emulator is to choose the right one for your needs and take the time to optimize your settings. And don’t be afraid to reach out to the community for help and support. With a bit of patience and some trial and error, you can have Windows apps running smoothly on your Android device in no time.
FAQ
1. Can I run any Windows app on an Android emulator?
While Windows emulators for Android can run a wide range of Windows apps, not all apps are guaranteed to work. Compatibility can vary depending on the emulator and the specific app, so you might need to do some trial and error to find out what works and what doesn’t.
2. Will running a Windows emulator slow down my Android device?
Running a Windows emulator can be resource-intensive, so it’s possible that you’ll notice some slowdown on your Android device. The impact will depend on your device’s hardware and the specific emulator you’re using. To minimize performance issues, make sure to optimize your emulator’s settings and close any unnecessary background apps.
3. Can I use a Windows emulator to play PC games on my Android device?
While it’s technically possible to use a Windows emulator to play PC games on your Android device, the experience might not be ideal. Emulators can be slow and may not support all the features needed for smooth gameplay. If you’re serious about playing PC games on your Android device, you might want to consider a dedicated game streaming service instead.
4. Are Windows emulators for Android legal?
The legality of Windows emulators for Android can be a bit of a gray area. While the emulators themselves are generally legal, using them to run pirated software is not. Make sure to only use your emulator to run legally obtained software to avoid any legal issues.
В Google Play и App Store есть множество новых хороших игр, кроме ретро-вариантов. Не перевелись еще желающие в них поиграть, вот почему становятся все более популярными эмуляторы Windows на Андроид и Айфон.
Расскажем о том, как установить эмулятор Windows на iPhone, Android и какие самые лучшие эмуляторы есть на сегодняшний день.
Когда-то игры были в основном на приставках, типа SEGA, Dendy и PlayStation. Сейчас их выпуск не осуществляется. А вот желание поиграть в Contra, Duck Hunt, Super Mario Bros у многих осталось.
К счастью, для этого есть появились специальные программы — эмуляторы.
Эмулятор представляет собой программу, которая воссоздает внутри себя какую-либо цифровую систему. Причем необязательно это будут игры — эмуляторы работают почти со всеми разновидностями программ.
К примеру, вы хотите поиграть в одну из старых игр, которая у вас на картридже. Запустить на ПК ее не получится. А благодаря эмулятору можно создать для игры “иллюзию”, что она подключена к правильной системе. Так что остается просто запустить игру, как будто на обычной приставке.
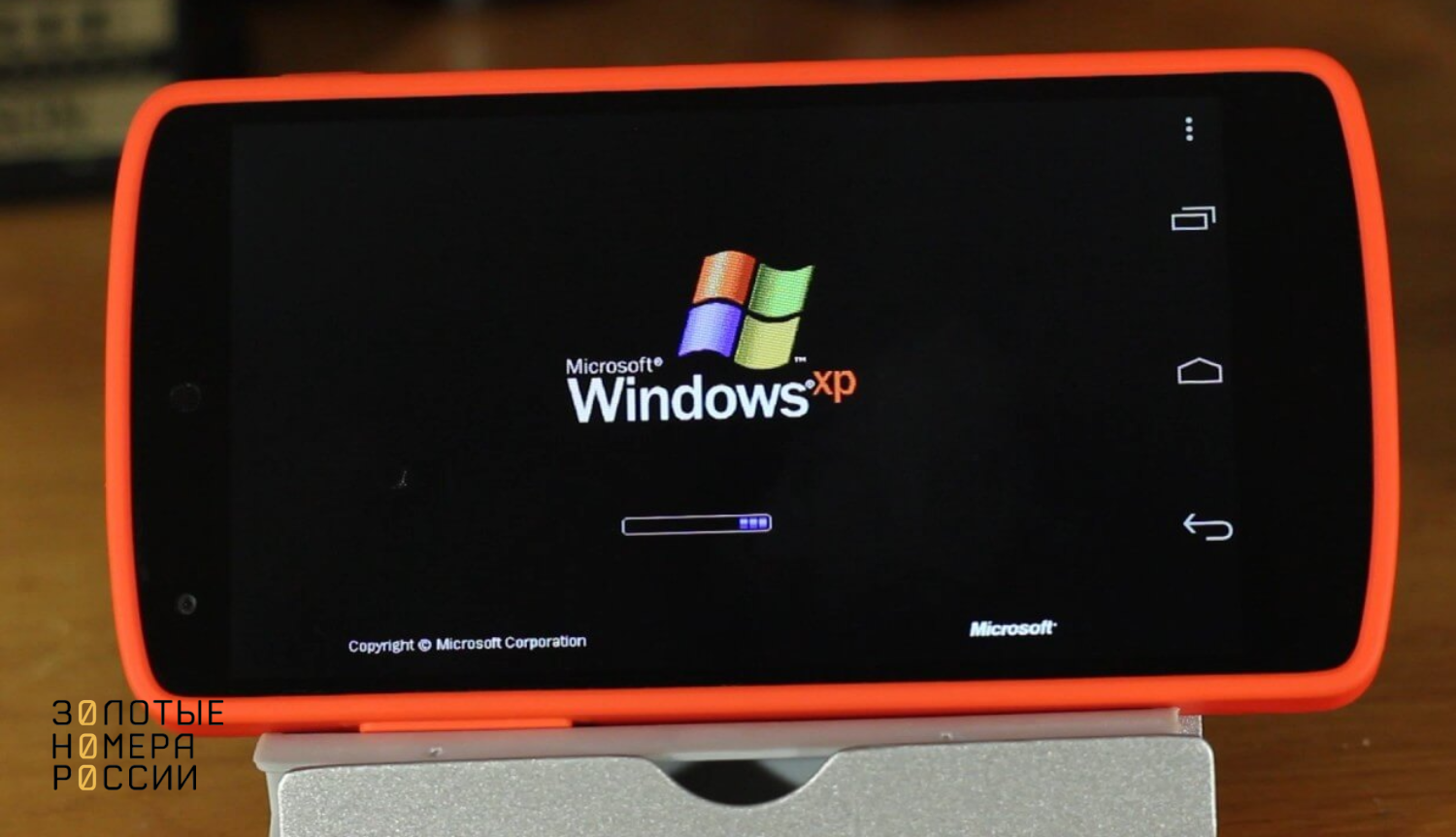
Существуют эмуляторы для приставок, компьютеров, мобильных операционных систем. Далее расскажем, какие существуют эмуляторы windows для смартфонов на Андроид и iOS.
Как уже говорилось выше, платформа Android имеет ограниченные возможности для современных игр. Вот почему многие пользователи желают установить полноценную версию ОС Windows в качестве отдельного приложения.
Однако стоит учитывать мощность телефона перед тем, как принимать решение об установке того или иного эмулятора.
Это один из самых популярных эмуляторов запуска windows для Android. Его можно установить даже на самые простые и нетребовательные в плане начинки телефоны.
Также на нем можно запустить большое количество программ, в зависимости от того, какую версию ОС выбрать. Эмулятор Bochs имеет графический интерфейс. Здесь удобно управлять выбором компонентов.
Из минусов называют небольшие баги в управлении — курсор мыши медленно перемещается и порой не реагирует на жесты.
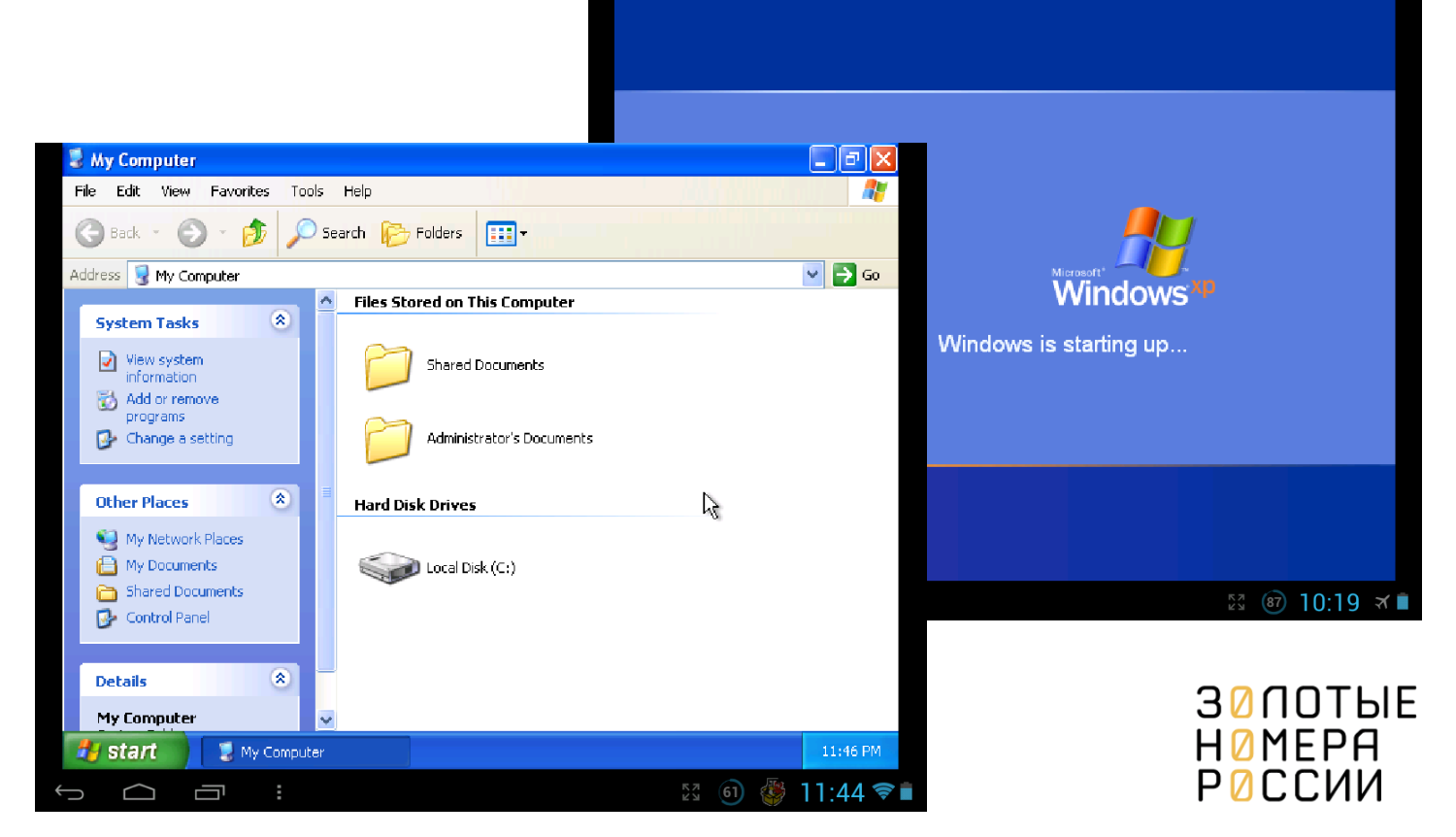
Bochs — отличный вариант для тех, кто хочет использовать полнофункциональную версию Windows, включая XP.
Limbo PC Emulator позволяет устанавливать большую часть 32-битных операционных систем, включая Windows. Есть важное ограничение — запустить приложение можно лишь на процессоре ARM. Не каждый телефон Андроид потянет данный эмулятор.
Хотя Лимбо совместим с множеством устройств Android, среди которых ноутбуки, планшеты, настольные устройства, не стоит возлагать на него огромные надежды.
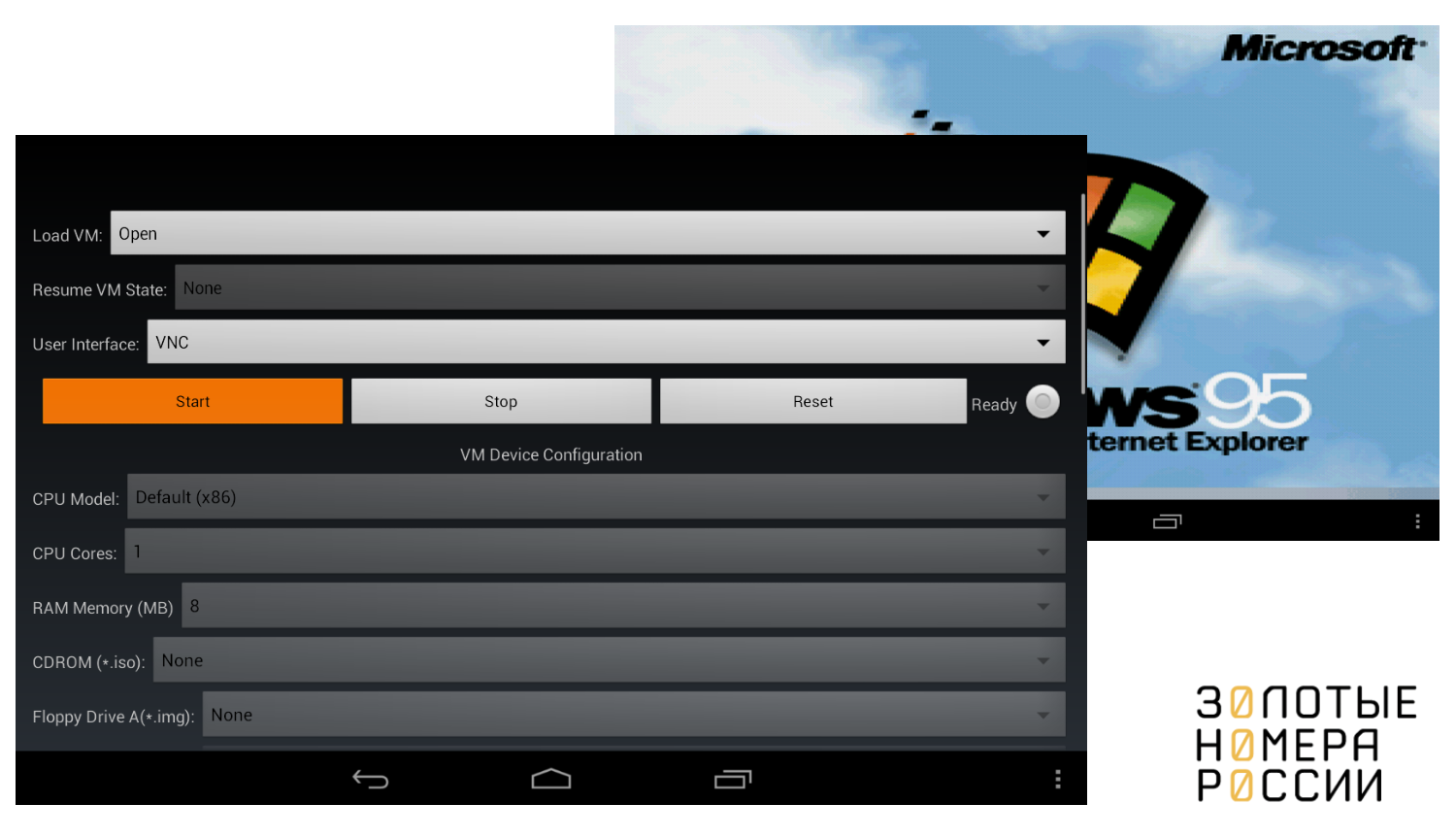
К плюсам можно отнести — растущее сообщество и хорошая поддержка с обратной связью.
Есть и минусы — не тянет ресурсоемкие задачи, так как имеются аппаратные ограничения. К тому же, Лимбо поддерживает лишь облегченные операционные системы.
Данный эмулятор позволяет устанавливать не windows, а DOS-приложения на телефоне. Преимущество этой программы заключается в том, что она очень легкая для установки, здесь легко обрабатывать файлы. Также отмечается хорошая производительность даже на “дешевых” смартфонах.
На этом эмуляторе можно даже запустить Windows до версии 95. Разумеется, сделать это не так просто, нужны навыки. Однако при должном умении получится.
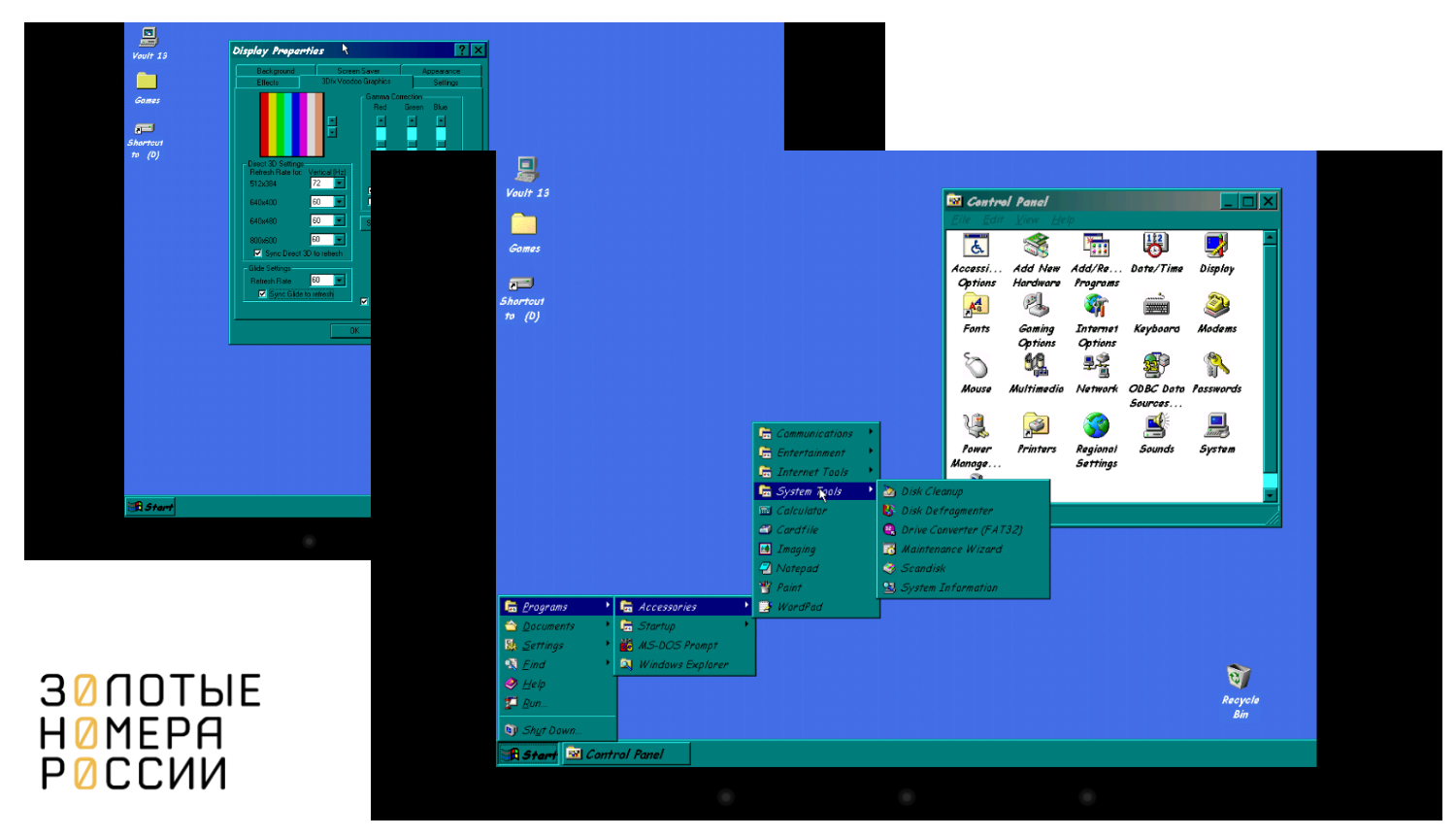
DosBox — не самый лучший вариант эмулятора для Андроид, но стоящий внимания, если вам хочется развернуть старую операционную систему и вы не готовы тратить место в телефоне на установку громоздкого Bochs.
Не является классическим эмулятором ОС Windows. При этом он позволяет запускать приложения, созданные для компьютера. ExaGear самостоятельно эмулирует работу некоторых обязательных компонентов, благодаря чему на телефоне Андроид можно запускать множество игр и программ.
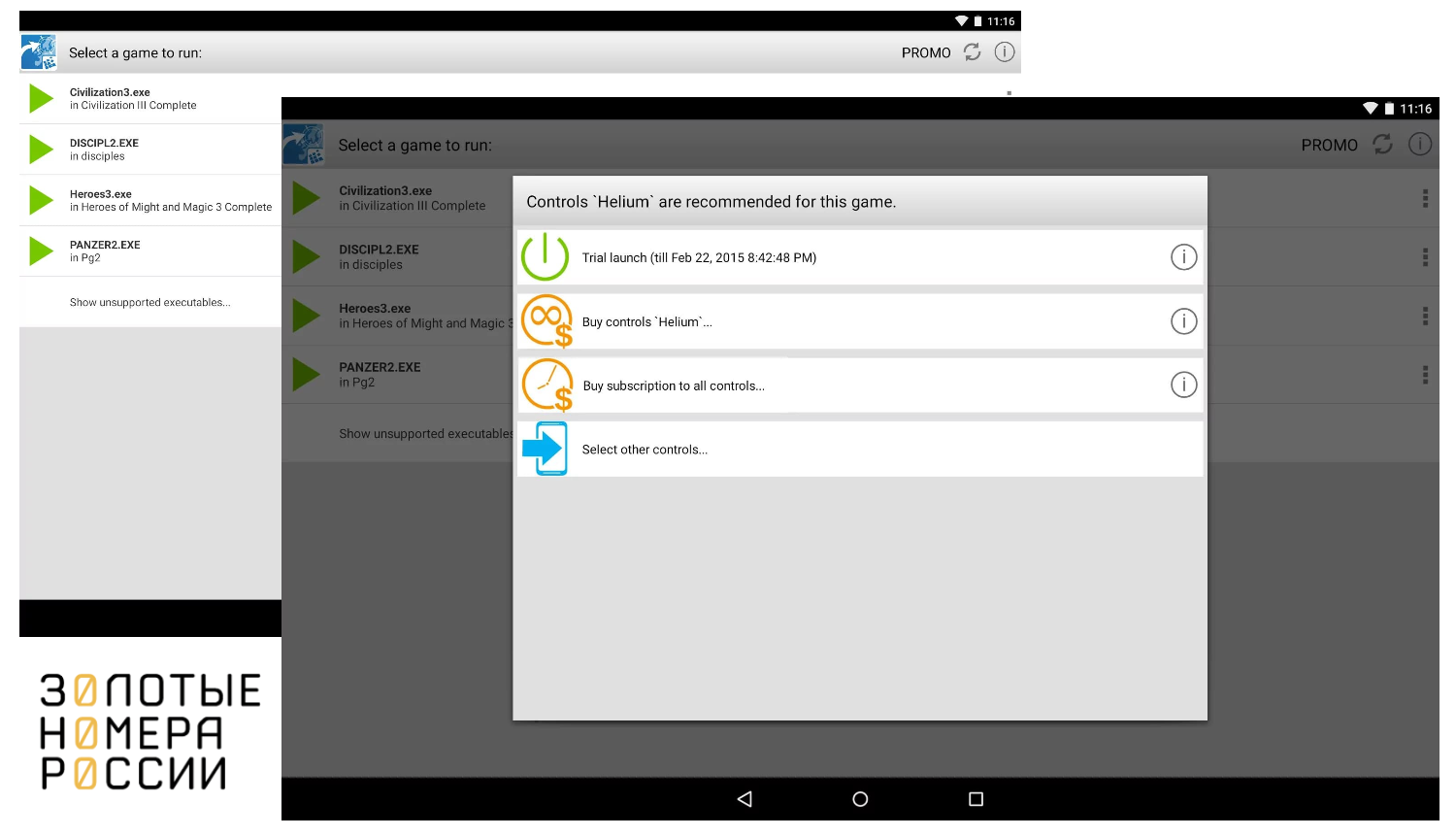
Чтобы запустить разные Windows-приложения, выберите одну из версий эмулятора:
- ExaGear – Strategies;
- ExaGear – Windows Emulator;
- ExaGear – RPG.
Важная особенность — установить и успешно использовать ExaGear получится только на довольно мощных смартфонах на Android. В противном случае получится так, что ExaGear установится, а вот игры и программы не сможет эмулировать. Выскочит ошибка.
Не так давно появился Winlator для Андроид — это заслуживающий внимания эмулятор операционной системы Windows для телефонов. С его помощью можно успешно запускать на смартфоне игры и приложения с ПК.
Как скачать Winlator:
- Откройте страницу на GitHub.
- Скачайте APK-файл — обратите внимание, что нужна последняя версия.
- Откройте файл APK и установите приложение.
- Настройте Winlator на Андроид.
Если вы хотите запустить компьютерные игры на вашем смартфоне при помощи данного эмулятора, создайте виртуальную среду Windows так:
- Запустите Винлатор.
- Как только файлы установятся, нажмите кнопку «+» (ее можно найти в правом верхнем углу).
- Если ваш смартфон/планшет работает на процессоре Snapdragon, найдите вкладку «Graphics Driver». Там необходимо настроить опцию «Turnip». Если же ваше устройство обладает чипом MediaTek/Exynos, тогда выберите «VirGL».
- Готово. Теперь нажмите на «три точки», а затем «Run».
Если шаги проделаны верно, на экране вашего смартфона появится интерфейс операционной системы Windows. И будет доступен аналог проводника.
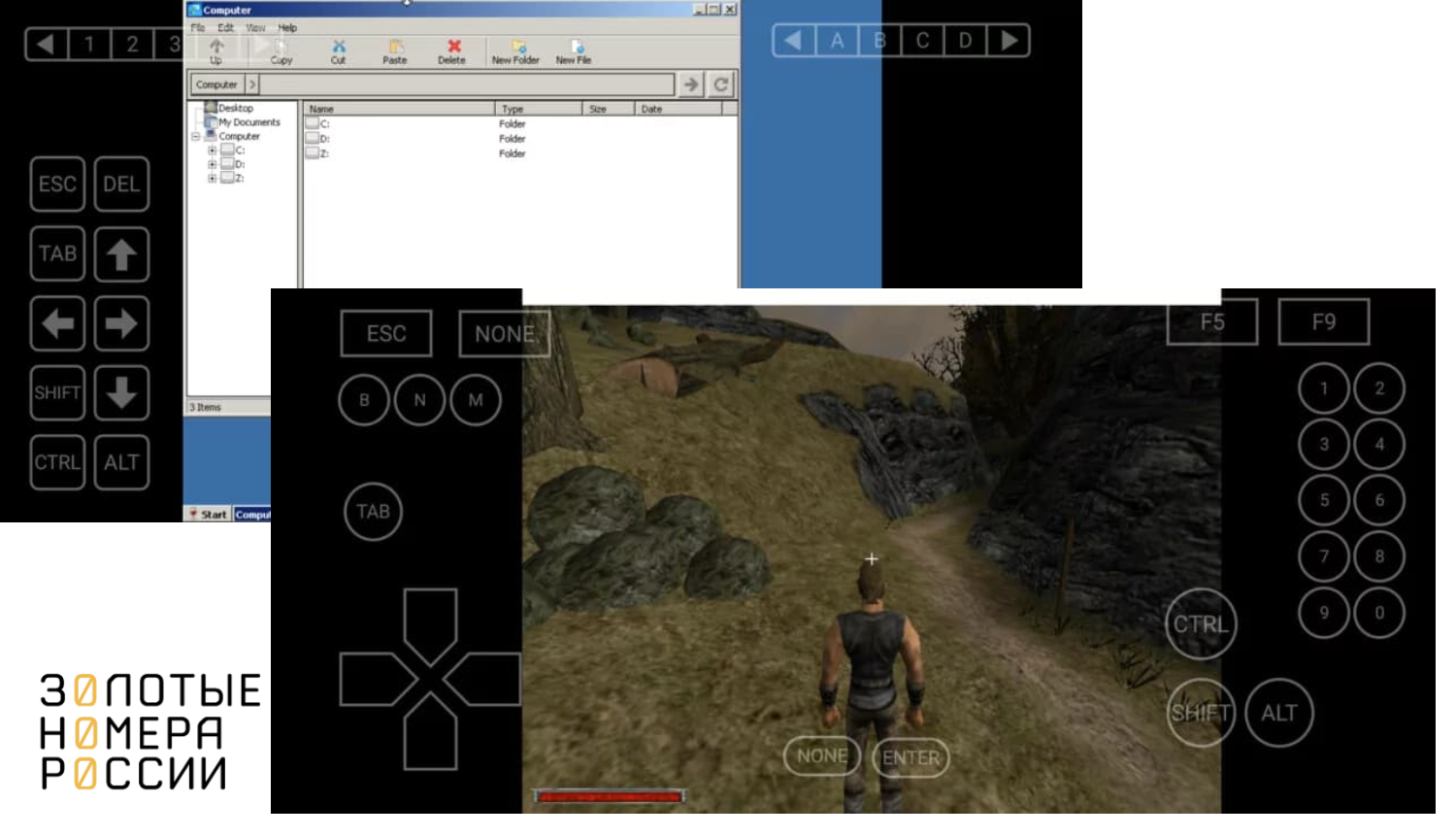
Рекомендация: не стоит сразу же пробовать оптимизировать эмулятор. Если все работает нормально, то в настройки заглядывать нет необходимости.
Чтобы установить игру с ПК на Android, проделайте следующие шаги:
- Скачайте игру (можно даже через торрент в открытом доступе)
- Как только загружен дистрибутив, можно установить игру на Андроид, как на компьютере
- Через проводник эмулятора откройте диск «D», где будет видна папка «Загрузки» вашего телефона
- Перейдите в папку с игрой и запустите EXE-файл
- Подтвердите установку и подождите, когда игра запустится.
Стоит иметь в виду, что эмулятор Винлатор выполняет процессы довольно медленно. Например, установка игры может занять около 20 минут. К тому же, могут возникнуть ошибки при установке, так как через данный эмулятор можно запустить не все игры.
В эмуляторе Winlator имеется виртуальный джойстик и аналог клавиатуры — можно выбрать то, что вам удобно. Также эмулятор Windows на телефоне Винлатор поддерживает физические геймпады.
Мы привели типичную схему установки и управления эмулятором на вашем телефоне. Есть очень много других различных эмуляторов windows для Андроид, их принцип использования схож с описанным выше.
Раньше эмуляторов для Айфон буквально не существовало. Но 2024 год стал для Купертиновцев периодом отказа от запретов. Наконец, в App Store разрешили разместить эмулятор Windows для iOS. Теперь можно установить Windows на iPad или macOS и даже на Айфон.
UTM SE — вот он долгожданный эмулятор Windows для iOS. Изначально его не хотели добавлять как минимум потому, что он не относился эмуляторам ретро-консолей (которые допускались к публикации). Также в Купертино боялись, что эмулятор ОС сможет менять функциональность или код.
Разработчикам пришлось внести немало изменений, чтобы UTM SE — эмулятор ПК был допущен к публикации в App Store. В нем нет встроенных операционных систем, однако есть возможность скачать их, используя раздел внутри эмулятора.
Что касается операционных систем, то запустить можно лишь Ubuntu и Linux, а для установки Windows придется скачивать ISO-образ самостоятельно. Приложение частично работает на русском и английском языке.
Чтобы запустить Windows на Айфон с iOS 17, нужно сделать вот что:
- Перейдите в App Store и найдите UTM SE — установите его.
- После установки откройте приложение и нажмите Добавить.
- После того, как перейдете в галерею UTM, выберите нужную операционную систему (например, Windows 7).
- Скачайте и откройте образ через приложение Файлы.
- Найдите на экране Каталог общего доступа и оставьте Обзор, указав папку с файлом.
- Откройте пункт CD/DVD и выберете файл загруженной ОС.
- Запустите операционную систему.
- Выйдите из меню, при этом удерживайте образ и опцию Изменить.
- Нажмите Загрузить драйвера для Windows и ждите завершения.
- Запустите установку — как только появится экран загрузки, тапните иконку клавиатуры и любую клавишу.
- Затем выберите версию операционной системы.
Установка windows на UTM SE на Айфон проходит не так быстро, как хотелось бы. Система думает довольно долго, постоянно предлагает варианты решений. Пользователи говорят, что даже старые ноутбуки работают быстрее.
Если вы не заснете и на каждом шаге выберете Далее, тогда очень скоро сможете обрадоваться эмулятору windows, установленному на ваш Айфон (или Айпад).
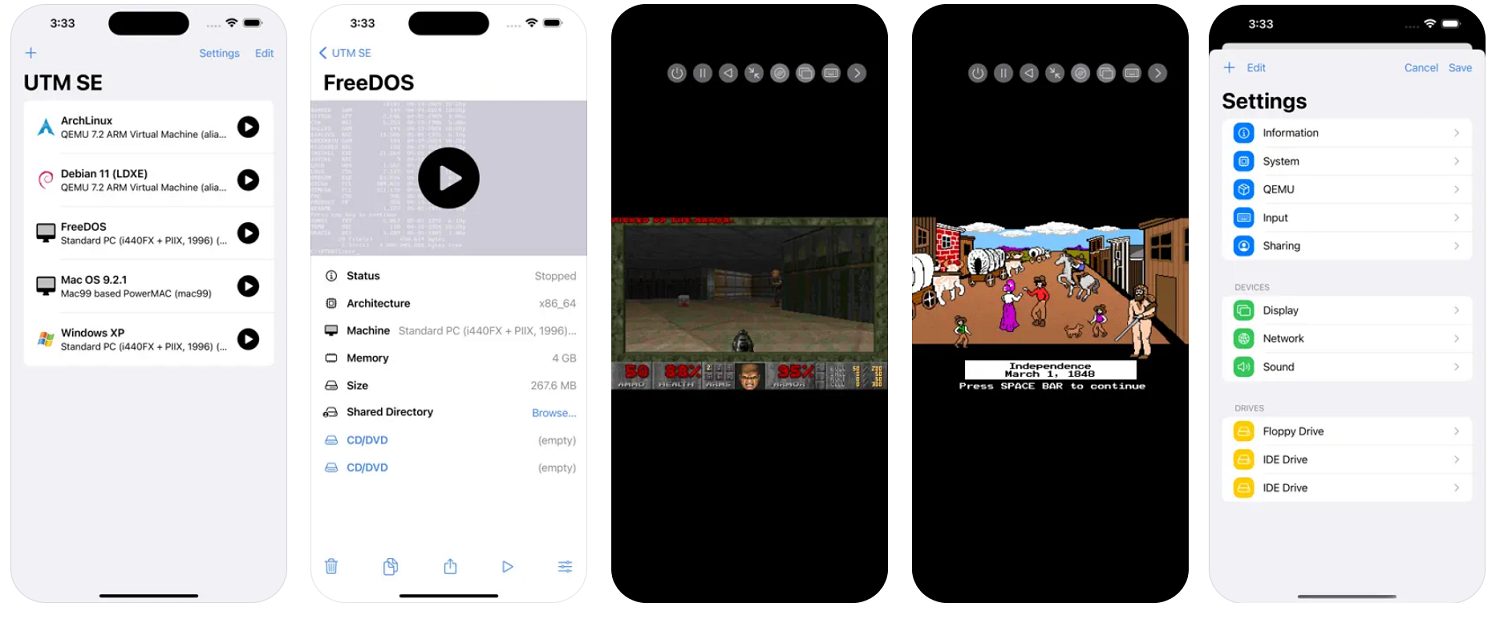
Почему эмулятор работает так долго? Во-первых, образ windows весит около 3 Гб и требует времени на скачивание. Во-вторых, UTM работает только при включенном экране. И если он погаснет, тогда и установка приостановится. Готовьтесь потратить около 2-3 часов на установку.
После установки эмулятора у вас в доступе будут игры для Windows на Айфоне — достаточно скачать их в формате ISO и держать в папке с загрузками.
Чтобы запустить игру, проделайте шаги:
- Скачайте ISO-файл на Айфон и сохраните в Файлах.
- Откройте эмулятор и, удерживая образ Windows, в это время нажмите Изменить.
- Выберите второй диск IDE, а в графе укажите файл ISO.
- Вскоре он отобразится в виде CD-диска в Мой компьютер.
- Запустите его.
Говорят, этот способ работает очень плохо, выскакивают ошибки. Есть альтернатива — установить браузер на Windows в Айфоне и скачать игры в формате EXE. Это проще, чем искать образы в формате ISO и потом монтировать их на виртуальный CD.
Помимо сложности и длительности установки, этот эмулятор ругают за то, что он активно потребялет заряд аккумулятора и оперативную память. Поэтому чтобы поиграть в ретро-игры на Айфон, придется постоянно держать под рукой розетку или пауэрбанк.
Из плюсов — эмулятор UTM SE с Windows хорошо оптимизирован для iOS. Можно менять масштаб экрана, приостановить его и т.п. Можно установить несколько операционных систем на UTM SE и между ними переключаться.
Стоит ли оно того, чтобы играть в игры на Виндовс через Айфон? Решать вам. Можно один раз проделать все действия, чтобы понять, подходит вам это или нет.
Чтобы поиграть в ретро-игры на Андроид или Айфон, существуют специальные эмуляторы windows для смартфона. Для смартфонов на Андроид вы сможете найти намного больше вариантов эмуляторов, чем на Айфон.
Плюсы эмуляторов в том, что они дают доступ к играм Windows на Андроид и iOS. Минусы же заключаются в том, что для многих эмуляторов требуется довольно продвинутая начинка смартфона, а также нужно запастись временем для полноценной установки. Да и то не факт, что все заработает как нужно.
Если вы хотите попробовать эмуляторы windows для Андроид или Айфон, рекомендуем воспользоваться рекомендациями и подсказками из нашей статьи.
