Существует множество приложений для записи игрового процесса для ПК и игровых консолей. Xbox Game DVR — один из лучших игровых рекордеров, разработанный Microsoft. Согласно недавнему опросу, многие пользователи не использовали эту функцию, отчасти потому, что не понимали, как это сделать.
Поэтому в этой статье будет представлено полное руководство по этой утилите. Игроки в игры или пользователи Windows 10 должны внимательно прочитать это руководство, чтобы освоить функции Game DVR на Xbox и Windows 10.

- Часть 1: Что такое Xbox Game DVR?
- Часть 2: Как использовать игровой видеорегистратор на Xbox One
- Часть 3: Как использовать Game DVR в Windows 10
- Часть 4: Лучшая альтернатива Xbox Game DVR
- Часть 5: Часто задаваемые вопросы о Xbox Game DVR
Часть 1: Что такое Xbox Game DVR?
Функция Game DVR изначально была частью приложений Xbox. Он имеет возможность автоматически записывать видео вашего игрового процесса в фоновом режиме. После окончания игры файл видеозаписи будет сохранен. Если вы не хотите сохранять его, Game DVR отклоняет видео и продолжает запись игры. Другими словами, вы можете играть в игры на Xbox или Xbox One в обычном режиме, а затем решить, сохранять или нет последние пять минут игрового процесса.
Обратной стороной является то, что Game DVR требует некоторых системных ресурсов, хотя работает в фоновом режиме. Таким образом, это может прервать ваш игровой процесс как на консоли, так и на Windows 10. Если вас не волнует запись игрового процесса, мы предлагаем вам отключить эту функцию, поскольку она заметно снижает производительность игры.
В Windows 10 Game Bar — это графический интерфейс функции Game DVR. Таким образом, вы можете интуитивно настроить и использовать функцию записи игрового процесса. В отличие от Xbox, функция Game DVR включена в Windows 10 по умолчанию.
Часть 2: Как использовать игровой видеорегистратор на Xbox One
Перед записью игрового процесса с помощью Game DVR на Xbox One вам нужно знать следующее:
- После включения функции DVR для игр последние пять минут вашего игрового процесса будут записаны автоматически.
- Если вы записываете игру вручную и сохраняете ее во внутреннем хранилище Xbox One, вы можете создавать видео продолжительностью до 10 минут в зависимости от разрешения и доступного места.
- Подключив внешний жесткий диск, вы можете непрерывно записывать игровой процесс до часа.
- Xbox One позволяет записывать игровой процесс в разрешении 720p или 1080p в зависимости от ваших настроек. На Xbox One X экран позволяет снимать в разрешении 4K.
- После записи игрового процесса вы можете загрузить его в свою учетную запись в социальной сети, OneDrive или мобильное приложение Xbox на iOS и Android.
- Xbox Game DVR также предоставляет несколько функций редактирования видео, таких как эффекты, обрезка и текст.
Как установить игровой видеорегистратор на Xbox One

Шаг 1: Нажмите Xbox на вашем контроллере, чтобы открыть экран Guide. Перейти к Система вкладку и выберите Все настройки вариант.
Шаг 2: Прокрутите вниз до Предпочтения раздел и выберите Трансляция и захват для отображения всех параметров Game DVR на Xbox One.
Шаг 3: Нажмите Разрешение игрового клипа вариант и выберите свое любимое разрешение. Затем перейдите к Место захвата и выберите Внутренний. Если вы подключили к Xbox One внешний диск для сохранения записей игрового процесса, выберите Внешний. Настройте другие параметры в соответствии со своими предпочтениями.
Как записывать, редактировать и просматривать игровой процесс на Xbox One

Шаг 1: Во время игры на Xbox One нажмите кнопку Xbox на геймпаде. Затем выберите Захватить во всплывающем меню.
Шаг 2: Теперь у вас есть несколько вариантов, например Записывать с этого момента, который теперь используется для записи вашего игрового процесса. Когда вы закончите запись, нажмите кнопку Xbox кнопку для отображения руководства и нажмите Икс чтобы остановить запись.
Шаг 3: Чтобы просмотреть записи игрового процесса, нажмите Xbox кнопка, выберите Недавние снимки. Выберите игровой клип, чтобы открыть его. Если вы хотите поделиться им, выберите опцию «Поделиться» под клипом. Теперь вы можете поделиться игровым процессом на Twitter, Один диск или через Сообщение.
Шаг 4: Приложение Upload Studio используется для редактирования игровых клипов на Xbox One. Вы можете получить это приложение в Microsoft Store бесплатно.
Запись: Теперь вы можете получить доступ к сохраненным записям игр в Windows 10. Откройте приложение Xbox, выберите Игровой видеорегистратор на панели инструментов и выберите В Xbox Live для отображения всех игровых клипов.
Часть 3: Как использовать Game DVR в Windows 10
Microsoft перенесла функцию Xbox Game DVR в Windows 10. По умолчанию эта функция включена. Когда вы играете в игру на ПК, появляется всплывающий интерфейс игровой панели. Вообще говоря, вы можете включить или отключить Game DVR, настроить его и использовать эту функцию в Windows 10.
Как включить или отключить Xbox Game DVR в Windows 10

Шаг 1: Нажмите и откройте меню «Пуск» в нижнем левом углу и нажмите Настройки меню со значком шестеренки.
Шаг 2: Выбирать Игры в строке меню и выберите Игровая панель, который является графическим интерфейсом Xbox Game DVR. Чтобы включить игровую панель, включите переключатель под Записывайте игровые клипы, скриншоты и трансляции с помощью игровой панели. Если вы хотите отключить эту функцию, выключите переключатель.
Как настроить Xbox Game DVR в настройках

Шаг 1: Открой Настройки окно в Начало меню выберите Игры и перейти к Игровой видеорегистратор.
Шаг 2: Щелкните Открыть папку и установите папку назначения для хранения игровых клипов. Затем решите, следует ли записывать игровой процесс в фоновом режиме.
Шаг 3: Если вы включите функцию Game DVR, она будет работать автоматически. Однако вы можете определить продолжительность записи игры в раскрывающемся списке под Запишите последний. Затем вы можете найти другие настраиваемые параметры, связанные со звуком, качеством видео, курсором и т. Д.
Как установить игровую панель перед записью игрового процесса

Шаг 1: Чтобы получить больше настраиваемых параметров на игровой панели, нажмите Окна + грамм клавиши на клавиатуре, чтобы открыть интерфейс Game DVR.
Шаг 2: Щелкните Настройки со значком шестеренки, чтобы открыть диалоговое окно настроек. Здесь вы можете сбросить параметры, связанные с ярлыками, захватом, трансляцией и т. Д.
Шаг 3: В левом столбце вы можете изменить Системные звуки и другие варианты, связанные с Аудио.
Как записать игровой процесс с помощью Xbox Game DVR

Шаг 1: Начните игру и нажмите Окна + грамм клавиши, если интерфейс Game DVR не открывается автоматически.
Шаг 2: Нажмите Начать запись кнопка и проверьте Да это игра при появлении запроса. Затем нажмите кнопку Запись кнопку с кружком, чтобы начать запись.
Шаг 3: Чтобы добавить свою реакцию к записи игрового процесса, включите Микрофон на панели Game DVR, разрешите доступ и отрегулируйте громкость.
Шаг 4: Когда игра закончится, щелкните Остановить запись кнопку на игровой панели. Запись игры перейдет в вашу видеотеку или в указанное вами место назначения.
Запись: Во время записи игры вы можете делать скриншоты с Скриншот кнопку на игровой панели.
Часть 4: Лучшая альтернатива Xbox Game DVR
Хотя Xbox Game DVR — это собственный способ записи игрового процесса в Windows 10, это не лучший вариант из-за недостатков. Сложные настройки — самая большая жалоба, не говоря уже о том, что вы не можете найти все настройки на одном экране. Кроме того, вы не можете добавить свое лицо в записи игрового процесса с помощью Xbox Game DVR. С этого момента мы рекомендуем Vidmore Screen Recorder.
- Записывайте игровой процесс в Windows 10 без включения Game DVR.
- Предлагайте обширные настраиваемые параметры для опытных пользователей.
- Не прерывайте игровой процесс во время записи.
- Используйте горячие клавиши и кнопки для управления записью игрового процесса.
- Наложите свое лицо и голос на запись игры через веб-камеру.
Короче говоря, это лучшая альтернатива Xbox Game DVR для записи игр в Windows 10/8/7 и Mac OS X. Мы используем Windows 10 в качестве примера, чтобы показать вам, как это работает.
Как сделать снимок игры в Windows 10 без игрового видеорегистратора
Шаг 1: Установить программу записи экрана
Перед записью игрового процесса установите на свой компьютер лучшую альтернативу Xbox Game DVR. Затем запустите его и выберите Видеомагнитофон , чтобы открыть окно регистратора игр.

Шаг 2: Захватить игру одним щелчком мыши
На окне четыре секции, Дисплей, веб-камера, системный звук а также Микрофон.
Дисплей: Снимайте все, что происходит на вашем рабочем столе, включая игровой процесс.
Вебкамера: Добавьте свое лицо и реакцию на видео, записанное через веб-камеру.
Системный звук: Запись звука на компьютер, например звука игры.
Микрофон: Запишите свой голос через микрофон и добавьте его в запись игрового процесса.
Включить Дисплей и установите область записи в зависимости от вашей игры. В Полный опция захватит весь экран и На заказ позволяет установить его вручную. Затем включите Системный звук. Чтобы наложить свое лицо и голос на игровой клип, включите Вебкамера а также Микрофон; в противном случае отключите их.
Играйте в свою игру и нажмите REC на лучшей альтернативе Xbox Game DVR, чтобы начать запись.
Совет: Для опытных пользователей нажмите Настройки значок, чтобы открыть диалоговое окно «Настройки» и настроить параметры.

Шаг 3: Сохранить запись игры
По окончании игры нажмите кнопку Стоп значок, чтобы войти в окно предварительного просмотра. Здесь вы можете просмотреть игровой клип с помощью встроенного медиаплеера. В Клип инструмент позволяет удалить ненужные кадры. Если вас устраивает игровой клип, нажмите Сохранить кнопка. Задайте место назначения и экспортируйте его на жесткий диск.

Часть 5: Часто задаваемые вопросы о Xbox Game DVR
Xbox One записывает 60 кадров в секунду?
Да, встроенная функция Game DVR может помочь вам записывать игровые кадры со скоростью 60 кадров в секунду на Xbox One и Xbox One X. Фактически, это доступно для записи игрового процесса в Windows 10 с помощью функции Game DVR.
Влияет ли Game DVR на производительность?
Функция DVR для игр включена как в Windows 10, так и на Xbox One. Однако многие люди спрашивали, как отключить эту функцию, поскольку она может повлиять на производительность вашей игры. Хотя это работает в фоновом режиме, запись игры требует некоторой мощности графического процессора.
Как мне записать последние 30 минут на моем компьютере?
Видеорегистратор для игр позволяет записывать от 10 минут до 15 секунд вашего игрового процесса. Если вы хотите записывать более длительный игровой процесс, вам нужно попробовать стороннее устройство записи игр, такое как Vidmore Screen Recorder. Кроме того, Xbox Game DVR позволяет записывать игру продолжительностью до 4 часов без использования функции записи вручную.
Вывод
В этом руководстве рассказывается об одной из самых полезных функций Xbox и Windows 10 — Game DVR. Первоначально эта функция была разработана для игровой консоли Microsoft. Теперь вы можете использовать его в Windows 10 для записи игр и захвата экрана. Основываясь на вышеизложенном, вы должны понимать, как использовать эту функцию на Xbox One и Windows 10. Vidmore Screen Recorder, с другой стороны, является лучшей альтернативой Xbox Game DVR. Если у вас есть другие проблемы, напишите, пожалуйста, ниже.
Windows 10, релиз которой состоялся 29-го июля, была скачана и установлена на 14 миллионов компьютеров по всему миру в первые 24 часа после запуска, что ясно говорит о большом интересе к данному продукту.
Пока одни пользователи продолжают обновляться до новой версии операционной системы, другие уже исследуют новые и скрытые возможности Windows 10. Один из важных скрытых сюрпризов системы – это программа Game DVR, которая может использоваться для записи игр и последующего распространения контента в разнообразных социальных сетях.
Game DVR на Windows 10 может использоваться для сохранения скриншотов и записи игровых видео в любой момент игры. Игровые клипы могут так же записываться в фоновом режиме, когда та или иная игра активна.
Скриншоты и игровые видео, снятые при помощи программы, можно загружать и редактировать в приложении Xbox для Windows 10. Таким же образом ими можно делиться с другими геймерами.
Gamе DVR на Windows 10 можно использовать так же и во время трансляции игр с Xbox на ПК.
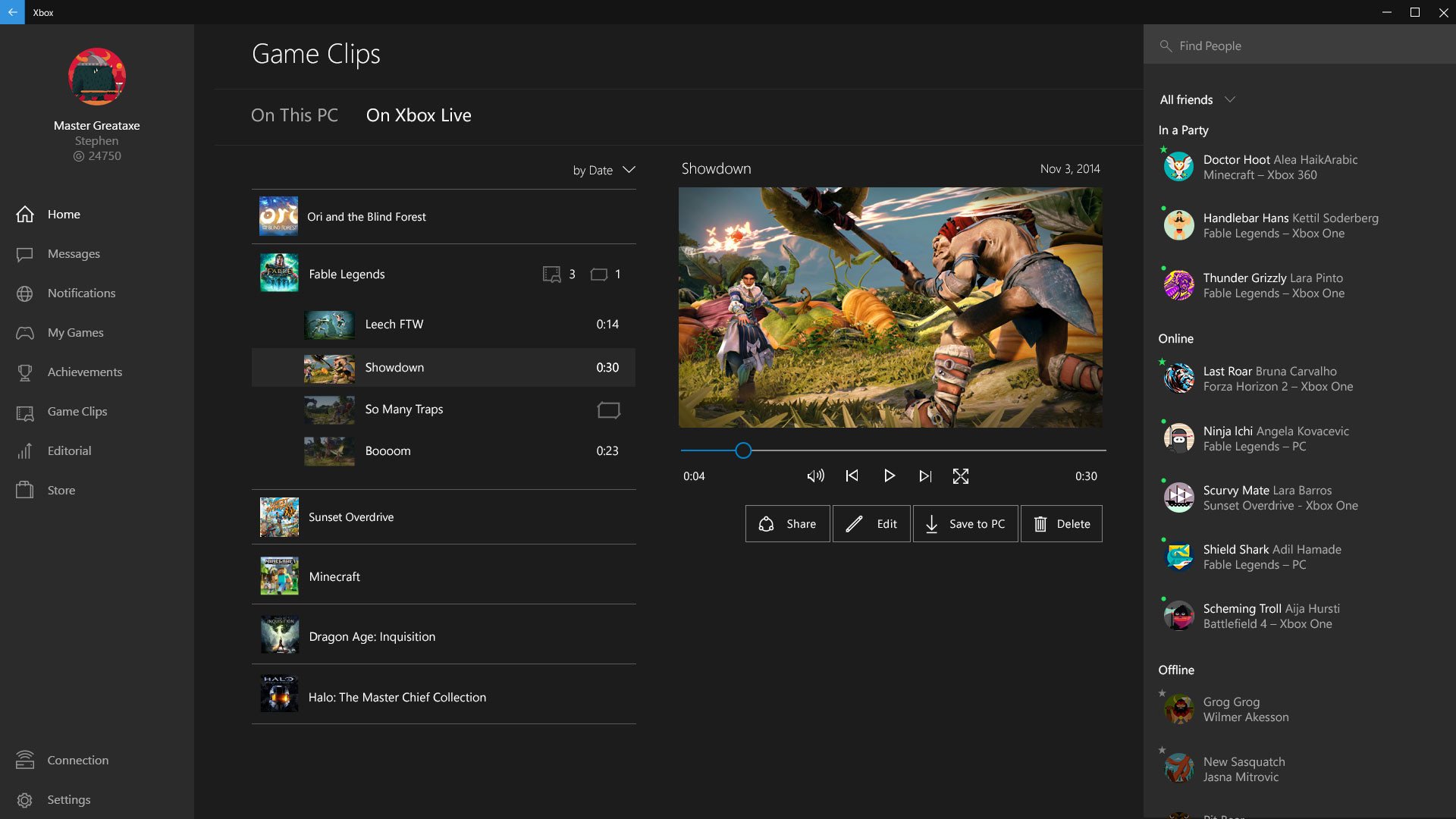
Как создавать скриншоты, игровые видео и клипы при помощи Game DVR
Вам необходимо:
- иметь видеокарту не хуже, чем AMD 7900, Intel HD Graphics 4000 или Nvidia GTX 600.
- запускать игру в оконном режиме, а не на весь экран.
Как пользоваться Game DVR на Windows 10
Шаг 1. Запустите приложение Xbox на Windows 10 и войдите в систему с помощью своего аккаунта Microsoft. Создайте новый аккаунт Xbox, если у вас его еще нет.
Шаг 2. Перейдите в Настройки. Здесь вы сможете настроить запись игр. Установите желаемое время в пункте «записывать последние». Вы можете настроить качество, максимальное количество записей и расположение созданных файлов.
Шаг 3. Создайте игровой клип. Для этого подключите контроллер Xbox к компьютеру, затем нажмите кнопку Xbox. Также можно использовать комбинации клавиш на клавиатуре. Для начала записи нажмите Win+G.
Шаг 4. С помощью контроллера Xbox можно так же использовать клавиши управления программой.
Описание управления с контроллера Xbox
Описание справа налево:
- первая кнопка открывает приложение Xbox
- вторая захватывает изображение из буфера, если активирована запись в фоновом режиме
- третья создает скриншот активного окна
- четвертая открывает настройки Game DVR.
Шаг 5. Программа должна работать в большинстве окон. Если Game DVR не распознает текущее приложение, выберите «Да, это игра», если хотите продолжить.
Шаг 6. Клипы, созданные описанным способом сохраняются в C:/users/username/VideosCaptures. Вы можете также просматривать их на Xbox, выбрав иконку Game DVR с левой стороны экрана. Немедленный доступ к клипам можно получить, щелкнув на уведомлении в поле уведомлений Windows 10.
Как пользователь Windows, вы наверняка слышали встроенный игровой рекордер — Game DVR в Windows 10 и Xbox. Независимо от того, хотите ли вы записать последние 30 минут игрового процесса или начать запись своего экрана в любое время, вы можете использовать Windows 10 Game DVR, чтобы помочь вам. В этой статье будет представлено полное руководство по записи экрана с помощью Windows 10 Game DVR. Это определенно простая в использовании программа для записи экрана по умолчанию, но она повлияет на качество игры и вызовет зависание во время игры. Более того, он обеспечивает только полноэкранный режим записи без каких-либо дополнительных настроек. Таким образом, эта статья также расскажет вам об окончательной альтернативе Game DVR в Windows 10.
Общий обзор игрового видеорегистратора для Windows 10 и как его использовать
1.Что такое игровой видеорегистратор Windows 10?
Функция Game DVR изначально была функцией Xbox для автоматической записи игрового процесса. Теперь он применяется в Windows 10 с игровым видеорегистратором и игровой панелью для записи любого экрана. Game DVR в Windows 10 обеспечивает фоновую запись для автоматического захвата игрового процесса, и вы можете сохранить последние 30 секунд до 10 минут. А игровая панель — это снимок экрана по умолчанию для записи вашего игрового процесса в любое время.
Однако вы должны учитывать, что функция Game DVR в вашей Windows 10 будет занимать большие системные ресурсы, что приведет к лагам и сбоям в игре. А игровая панель слишком проста, чтобы делать высококачественные записи с индивидуальными настройками. Вот интуитивно понятный список плюсов и минусов:
- Плюсы
- Нет необходимости загружать какое-либо программное обеспечение.
- Простой и удобный интерфейс.
- Горячие клавиши для начала записи в любое время.
- Минусы
- Вызывают лаги при воспроизведении геймплея в высоком качестве.
- Захватите только полный экран игрового процесса.
- Невозможно записать себя с веб-камеры.
2. Как использовать игровой видеорегистратор Windows 10 для записи игрового процесса?
Шаг 1.Если вы хотите записать свой игровой процесс с помощью игрового видеорегистратора Windows 10, вы можете просто нажать кнопки «Win + G», чтобы запустить Game Bar на своем компьютере. Затем нажмите кнопку «Захватить» и нажмите кнопку «Запись», чтобы начать запись текущего интерфейса.

Шаг 2.Чтобы остановить запись, вам просто нужно нажать красную кнопку «Стоп». Затем записи будут автоматически сохранены. Вы можете зайти в «Этот компьютер» и найти файл «Видео». Затем откройте файл «Захваты», чтобы просмотреть все записи и снимки экрана.

Лучшая альтернатива устройству записи экрана для игрового видеорегистратора Windows 10
Если вы хотите записать свой игровой процесс с разными режимами и настроенными параметрами, AnyRec Screen Recorder будет лучшей альтернативой Game DVR в Windows 10. Он предоставляет множество настроек записи и функций редактирования, которые помогут вам записывать игровой процесс с высоким качеством. Таким образом, вы также можете избежать проблем с неработающим игровым видеорегистратором Windows 10.

Ultimate Screen Recorder для замены игрового видеорегистратора Windows 10
Запишите свой экран в полноэкранном режиме, в выбранных областях или в определенном окне.
Игровой рекордер, предназначенный для записи игрового процесса с высоким качеством.
Возможность настройки частоты кадров видео для записи игрового процесса без лагов.
Свободно редактируйте и обрезайте записи перед экспортом.
Как использовать альтернативу Game DVR в Windows 10:
Шаг 1.Бесплатно скачайте и запустите AnyRec Screen Recorder на своем компьютере. Нажмите кнопку «Видеозапись» или «Запись игр» в главном интерфейсе в соответствии с вашими потребностями.

Шаг 2.Нажмите кнопку «Полный», чтобы захватить весь экран, или нажмите кнопку «Пользовательский» и выберите нужный регион. Вы также можете включить микрофон и системный звук с отдельной громкостью. Затем нажмите кнопку «REC», чтобы начать запись без игрового видеорегистратора Windows 10.

Шаг 3.Наконец, вы можете в любой момент нажать кнопку «Стоп», чтобы завершить запись. И вы можете обрезать лишнюю часть в начале и в конце. Затем нажмите кнопку «Сохранить», чтобы выбрать путь хранения и сохранить их.

Как отключить игровой видеорегистратор в Windows 10, чтобы улучшить качество игры
Как упоминалось ранее, Game DVR в Windows 10 замедлит производительность игры и снизит FPS и качество графики в игровом процессе. Таким образом, если вы решите использовать профессиональные устройства записи экрана для запись LoL, CSGO и любой игровой процесс, вы можете напрямую отключить Game DVR в Windows 10.
Шаг 1.Нажмите кнопку «Windows» и нажмите кнопку «Настройки» на Windows 10. Затем нажмите кнопку «Игры» и выберите Видеорегистратор для игр панель.
Шаг 2.Здесь вы можете настроить продолжительность автоматической записи и отключить эту функцию. Просто отключите кнопку под надписью «Запись в фоновом режиме, пока я играю в игру».

Часто задаваемые вопросы о видеорегистраторе для игр на Windows 10
-
1. Как записать последние 10 минут через игровой видеорегистратор Windows 10?
Перейдите в приложение настроек и выберите игровой вариант. Затем выберите Game DVR и включите функцию. Вы можете выбрать запись последних 10 минут во время любого игрового процесса.
-
2.Можно ли записывать геймплей с высокой частотой кадров через Game DVR в Windows 10?
Да, ты можешь. Windows 10 Game DVR обеспечивает максимальную частоту кадров 60 кадров в секунду для захвата игрового процесса. Но большая загрузка процессора вызовет лаги. Таким образом, вам лучше полагаться на профессиональные устройства записи экрана, такие как AnyRec Screen Recorder.
-
3.Где сохраняются записи, снятые Game DVR?
Записи по умолчанию будут автоматически сохранены на вашем компьютере. Перейдите к видео папку на этом компьютере и найдите Захватывает файл. Затем вы можете выбрать воспроизведение и удалить записи.
Заключение
Прочитав эту статью, вы, должно быть, узнали больше о Game DVR в Windows 10. Вы можете выполнить подробные шаги, чтобы записать любой игровой процесс. Однако, если вы хотите уменьшить задержки, вам следует выбрать AnyRec Screen Recorder и отключить Windows 10 Game DVR. Это твое лучшее программное обеспечение для записи игр для слабых ПК и Мак. Есть еще вопросы? Свяжитесь с нами сейчас.
Связанная статья
Microsoft’s operating system Windows 10 ships with game DVR capabilities that some Windows users can make use of to record in-game videos.
Some users? The company made the decision to restrict the feature based on the installed hardware. More precisely, based on the installed video card.
According to Microsoft, game DVR capabilities are only available if the following video cards are installed in the machine.
- AMD Radeon HD 7000 series, HD 7000M series, HD 8000 series, HD 8000M series, R9 or R9 series.
- NVIDIA GeForce 600 or higher, Geforce 800M or higher, Quadro Kxxx or higher
If another video card is installed Game DVR capabilities are not available. While Game DVR information may still be displayed on launch of games on the system, actual game recording is blocked when the game bar is opened. You may however capture screenshots using the application.
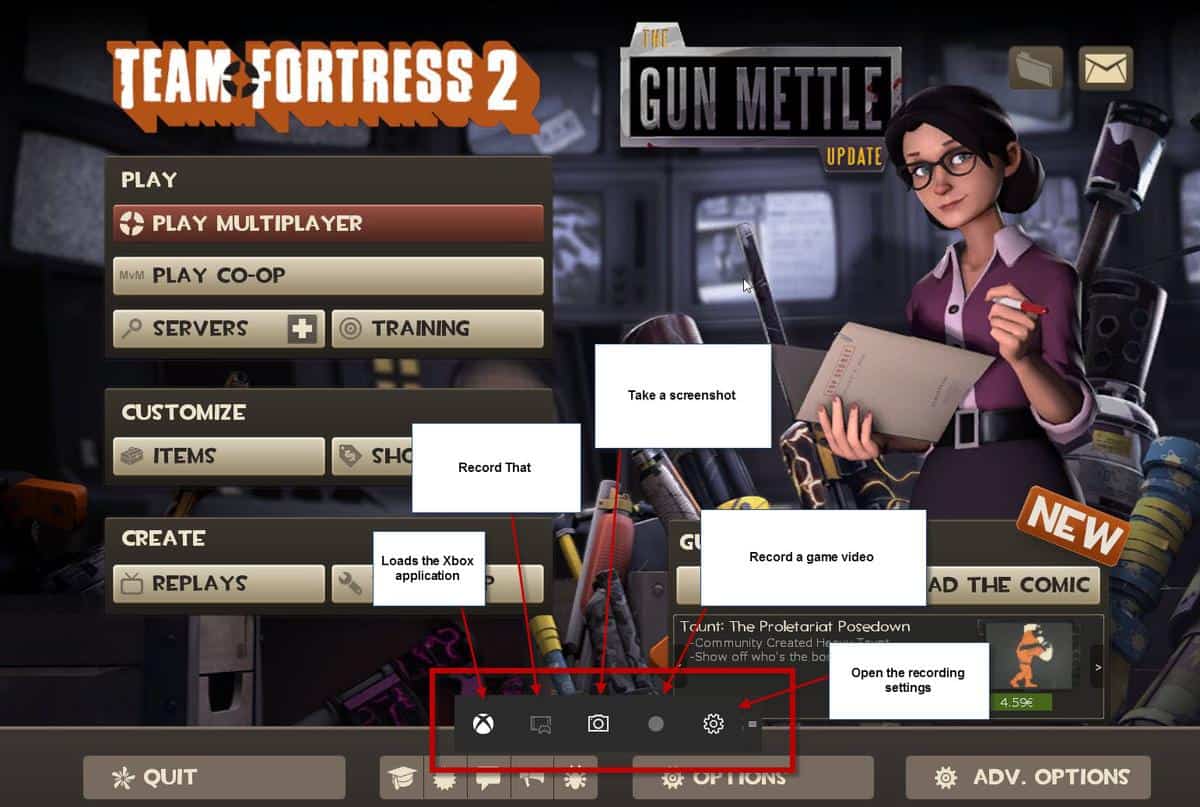
You may still use the game bar to create screenshots of games but the recording of games is not available.
There is another limitation that may prevent you from using the feature even if your PC meets the requirements.
You may not see the Game Bar while playing games. This happens sometimes when you run games in full screen.
Even if you use Windows-G to display it, it won’t show up because the fullscreen window overshadows it.
The only fix for this right now is to run the game in windowed mode instead. Once you do that, you will notice that the bar is displayed so that you can use its functionality.
If your PC meets the requirements to record games, you may want to configure it properly before you start doing so.
Configuring Game DVR on Windows 10
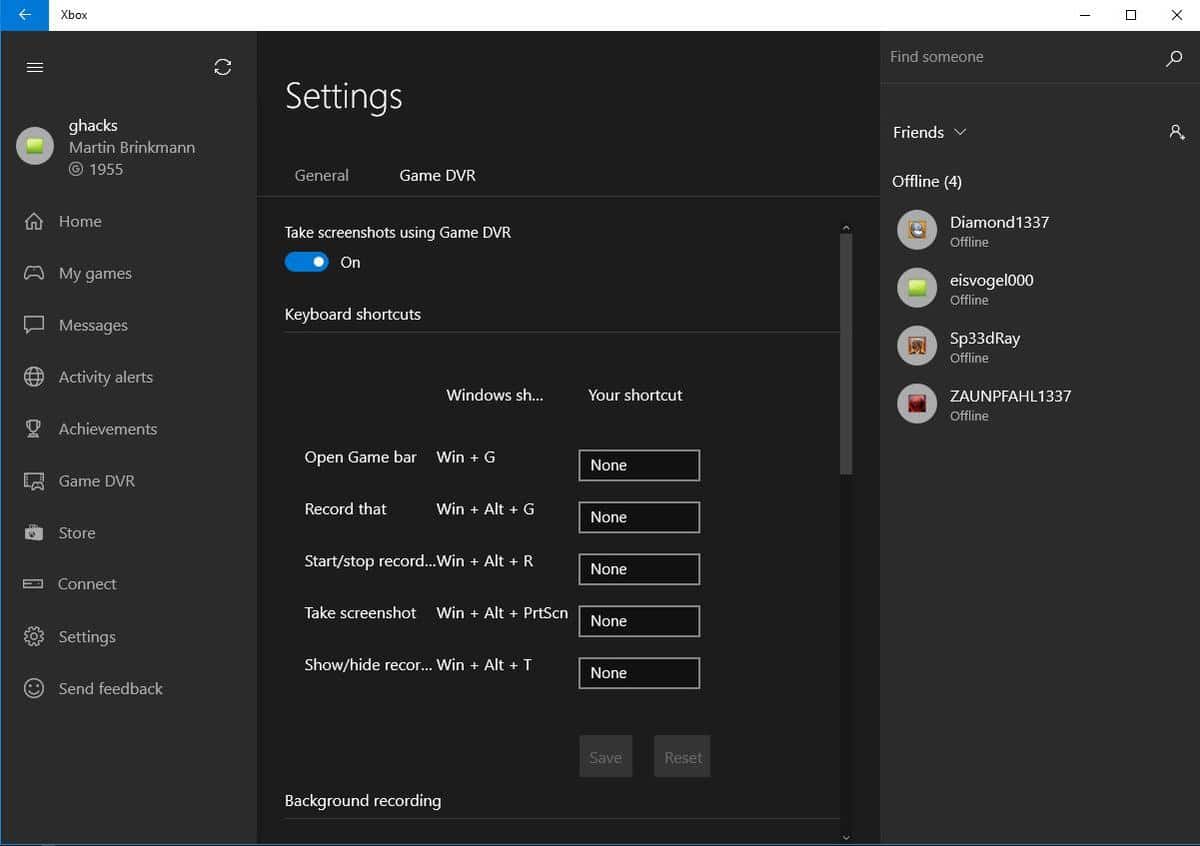
The capabilities are provided by the Xbox application.
- Tap on the Windows-key, type Xbox and launch the Xbox application. It is installed by default on Windows 10 systems and should be listed in the results as a consequence.
- Select the menu icon (three horizontal lines) at the top and then Settings.
- Switch to Game DVR when the settings open.
There you find the following related options:
1. Change existing keyboard shortcuts
The following keyboard shortcuts are used by default:
- Windows-G opens the Game Bar
- Windows-Alt-G Record that feature that records the previous 30 seconds of gameplay
- Windows-Alt-R starts or stops a recording
- Windows-Alt-PrintScn takes a screenshot
- Windows-Alt-T shows or hides the recording
2. Background recording
One interesting feature that Game DVR offers is background recording. This records the game continuously and allows you to start the recording 30 seconds earlier.
Handy if you just experienced something that you want recorded but forgot to start the recording.
This will affect game performance due to the fact that games are recorded continuously on the system.
3. Recording related settings
These settings allow you to change various recording related settings, for instance in regards to quality.
- Change the maximum recording time.
- Select the folder you want the game videos to the saved to. The default location is set to the account’s Videos\Captures folder on the drive Windows is installed on.
- Select the desired video quality and resolution, and audio quality.
Alternatives
You may use alternatives such as MSI Afterburner instead to record game videos if your machine is not compatible with Game DVR on Windows 10.
Summary
Article Name
What you need to know about Windows 10’s Game DVR feature
Description
All you need to know about Windows 10’s Game DVR feature (requirements, tips, settings) that allows you to record computer games.
Author
Martin Brinkmann
Publisher
Ghacks Technology News
Logo
Advertisement
