-
Home
-
Knowledge Base
- Introduction to WUDFHost.exe and the Way to Stop It
By Sonya |
Last Updated
What it WUDFHost.exe? If you don’t know, then this post from the MiniTool website is what you need. This post will tell you detailed information about it such as what it is used for and how to judge out whether it is a virus.
You can find there are a large number of executable files such as dwm.exe on your computer, and this post will give you a brief introduction to the WUDFHost.exe file. If you want to know what other executable files are used for, then MiniTool Solution will tell you the answer.
What Is WUDFHost.exe?
To begin with, what is WUDFHost.exe and what is it used for? WUDFHost.exe is related to the Windows User-Mode Driver Framework Host.
The WUDFHost.exe is very critical for the Windows system to communicate with hardware devices and is designed to automatically load drivers. You can find the WUDFHost.exe file in the C:\Windows\System32 folder on your computer.
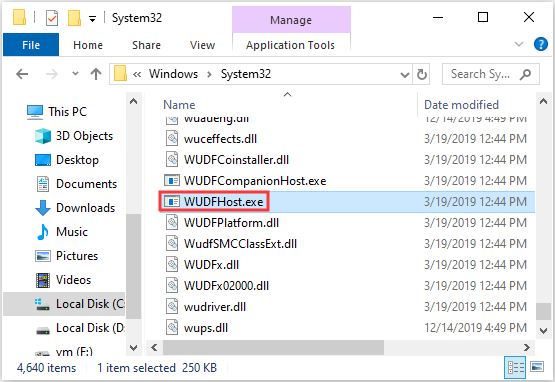
As a set of tools and libraries, the Windows User-Mode Driver Framework Host helps write Windows drivers and pushes them into user mode. It is very essential to the overall stability of the system.
In addition, it manages user-mode driver host processes and supports the creation of drivers that support protocol-based services or serial bus-based devices such as cameras and portable music players. Therefore, when you connect your camera using the USB port, it is normal to see WUDFHost.exe running on the background.
Tip: Sometimes, you may find that the USB port is not working, then you can read this post – If Your USB Port Not Working, These Solutions Are Available.
You can press the Esc + Shift + Ctrl keys at the same time to open Task Manager. Then under the Processes tab, you can find Windows Driver Foundation – User-mode Framework Host Process is on the list.
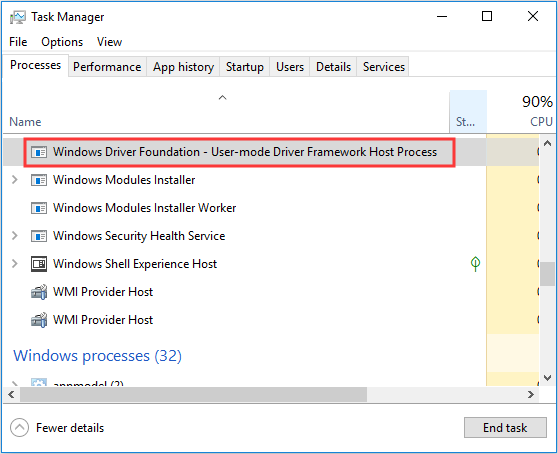
Does WUDFHost.exe Consume Much CPU?
Normally, the WUDFHost.exe file doesn’t consume much CPU. Only when you connect an external device to your computer, then the Windows User-mode driver Framework Host might use mush CPU resources for a few seconds to 1 minute, but later on, it will cool-down.
But if you don’t want to use the process right now, then you can disable the Windows Driver Foundation – User-mode Driver Framework Host process. Here is the tutorial:
Open Task Manager, and then right-click Windows Driver Foundation – User-mode Driver Framework Host to choose End task.
And you should know that if there are a number of processes running on your operating system, then your computer’s performance will be affected. So if you want to improve your computer’s performance, then you should read this post – Useful Tips On How To Improve Windows 10 Performance.
Is WUDFHost.exe Safe?
In fact, the WUDFHost.exe file is considered safe. It is a true Microsoft Windows system process, know as Windows Driver Foundation, which usually doesn’t pose any threat to your computer.
However, if you find that the file is not located in the C:\Windows\System32 folder, then it could be a Trojan. This is because some writers of malware programs name their processes the same file name to escape antivirus software’s detection.
Then how to check if the WUDFHost.exe file is located in the System32 folder? Just find the Windows Driver Foundation process in the Task Manager, then right-click it to choose Open file location.
And there are some Trojans with the same file name that have been detected: TROJ_COINMINE.CYE (detected by TrendMicro), and Trojan.Win64.BitMin.aom and not-a-virus:RiskTool.Win32.BitCoinMiner.hzkc (detected by Kaspersky).
So if you suspect there is any virus or malware on your computer, then you should run a virus scan using Windows Defender or other antivirus tools. Here is a quick guide run a virus scan using Windows Defender:
Step 1: Click Start and then click Settings, select Update & Security.
Step 2: Click Windows Security and then click Virus & threat protection.
Step 3: Click Scan options and then check Full scan. Click Scan now.
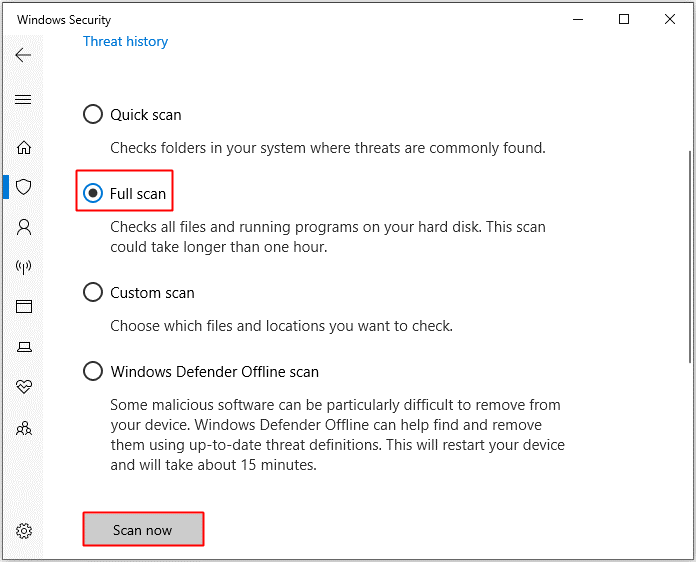
Step 4: Wait for the process to complete, if there is any virus, then fix it.
Bottom Line
In conclusion, this post has given you a brief introduction to the WUDFHost.exe file, which is related to the Windows User-Mode Driver Framework Host. What’s more, you can uninstall the file using the method mentioned in this post if you don’t want to use it anymore.
About The Author
Position: Columnist
Author Sonya has been engaged in editing for a long time and likes to share useful methods to get rid of the common problems of Windows computers, such as Windows Update error. And she aims to help more people to protect their data. What’s more, she offers some useful ways to convert audio and video file formats. By the way, she likes to travel, watch movies and listen to music.
Windows Driver Foundation – For many years, the computer has provided us with convenience. Due to not taking good care of the computer windows, the laptop also creates problems with us over time.
Troubles start coming while working in what we call Window Driver Foundation (WDF). When you play sports or do some work, you can get lagged due to computer technical faults. Some such processes keep running in your computer in which errors have to be faced while opening some apps and task managers while releasing your CPU.
The main reason for this is the Windows Driver Foundation – User-Mode – Driver Framework host process was occupying more than 50% of your CPU, and you cannot disable it.
Table of Contents
What Is the Window Driver Foundation?
Windows Driver Foundation is also known as Windows Driver Framework (WDF). It is a kind of Microsoft tool that helps to improve by solving the problems of writing in Windows drivers. This system maintains stability in your computer.
This system tends to malfunction when the Windows Driver Foundation completely takes over your CPU, reducing the computer’s battery life and causing the system to freeze.
If you want to end it by clicking on End task in task manager, it will not work. This process is called Windows Driver Foundation; we will also tell you how to fix it below to solve your problem.
Run an Update of Windows
First of all, check the updated version of your computer’s window, if it is about to be updated, then edit it immediately so that the battery problem will solve
- Please tap on the key of Windows logo + I together to open Windows Settings.

- Click Update & Security.
- Click on Check for Updates.

- Reboot your PC when done.
Disable Windows Driver Foundation Service
Windows Driver Foundation is a service running in the system background without a user interface, and you can control this service on your own; you can follow these points.
- Tap Windows logo key + R together to invoke Run box. Type services.MSC and press Enter button.

- In the opened window, scroll down to find Windows Driver Foundation – User-Mode Driver Framework.
- Right-click on it and choose Properties. You can rectify the startup type to Disabled or Manual. Then apply the change.

- The problem should solve lightning-fast performance.
Apart from this, if you feel that this method is not efficient, you can also disable this service with the help of Sc Config.

- Tap Windows logo key + R to open the Run box.
- Type cmd and press Ctrl+Shift+Enter to run as administrator.

- Sc Config type “wudfsvc” start=disabled and press enter these steps; your service will be disabled.
Run Computer’s System Maintenance Troubleshooter
Here we give you the easiest way to solve the problem of the Windows System. For this, you need to work on Windows built-in troubleshooting. Windows 10 has built-in troubleshooters to diagnose common problems and run fixes automatically. There are many troubleshooters for different issues.
- You can run the System Maintenance troubleshooter for Type “control panel” in the search box and press Enter.

- Set the Control Panel view to Large icons and click Troubleshoot.
- Click View All.
- Click on System Maintenance.

- Follow the provided on-screen steps to finish the process.

- Restart the computer.
This process will improve your operating system speed and performance.
Run System File Checker Tool in Computer
If your computer system is broken or corrupted while working on the computer, the main reason for this can be high CPU usage. To troubleshoot this, you should use System Checker, which works to repair system files.

- On your keyboard, hold the Windows logo key + R key at the same time to request the Run box.
- Type “cmd” and press Shift+Ctrl+Enter simultaneously to unlock Command Prompt in the administrator method.
- Type “SFC /scan now” in the window and hot on the Enter key. Then wait for the verification to be 100% impeccable.

- Restart your computer.
This process will solve your computer file checker problem.
Wifi Drivers Updation
WiFi network can also be the reason for this faulty problem. If you see this fault in your network card, you should verify that your devices have the correct drivers and update those that don’t.
Often you cannot update drivers manually due to a lack of time to update WiFi automatically with this driver. By doing this, Driver Easy will automatically detect your system and find the correct driver for it. You do not need to know which approach your computer is running on; you can install it on your computer.
- press Window + R and type “devmgmt.msc“.
- Press Enter.
- Select Network adapters, and click on your appropriate wifi hardware device, mostly “wireless” is written on that.
- Right click on the desired hardware.
- Click on update drivers.
- After updating the drivers, recheck whether the problem is resolved or not.
Clean Boot State
The method helps you recognize if some app or startup is causing the problem. While Trying this method can give you an idea of fixing every issue, you may have to manually disable, and nurture each way to find out which one is the offender.
- Tap Windows Key + R together to open the Run box.
- “Type “MSConfig” and press Enter

- In the General tab, tap Selective startup, then uncheck Load startup sections.
- Make sure you check Load system services and Use native boot configuration.

- Go to the Services tab; double click Hide all Microsoft services.
- Click Disable All.
- Click Apply OK.

- Restart the computer.
Also Read: Windows 10 Taskbar Not Working (Various Methods)
Also Read: Windows Audio Device Graph Isolation (Solved)
Test at once by removing all the peripherals of the computer!
Yes! Once done, remove all external devices from your computer one by one and check if that solves the problem. If this happens, you should immediately remove the problematic device as it can cause system disturbances in the computer.
Wrapping Up
We told you about how to fix windows driver foundation in widows using various methods. Some FAQs are also included in the article. We hope you like the article, do tell us in the comment section below.
Windows Driver Foundation – User-mode Driver Framework (WUDFHost.exe) is a set of libraries and tools by Microsoft which helps reduce the complexity while writing Windows drivers. It pushes drivers to user mode. This service is necessary for the overall stability of the system.

What is Windows Driver Foundation (WUDFHost.exe) process?
Windows Driver Foundation is a set of libraries and tools that reduce complexity while using drivers on your Windows PC. In other words, this process helps you continue using a stable system all the time. At times, users may face issues with the system, where the Windows Driver Foundation occupies a major chunk of the CPU usage. While it does not exactly restrict the functionalities of the CPU for most users, it certainly drains the battery and might cause system freezing at times, especially if the usage shoots up to 100%. Attempting to kill the process in the Task Manager doesn’t help because it is a system process.
To find if the strain on the CPU usage is because of Windows Driver Foundation – User-mode Driver Framework (WUDFHost.exe) or its constituent wudfsvc.dll file, open the Task Manager by right-clicking on the Taskbar and selecting Task Manager.
Here, check for the process consuming high CPU usage. Is it Windows Driver Foundation? In the Windows 11 or Windows 10 Task Manager, you may see the entry Windows Driver Foundation prefixed with any one of these:
- WUDFHost.exe, or
- User-mode Driver Framework Host process, or
- Kernel-mode Driver Framework Host process.
The WUDFHost.exe process is located at:
C:\Windows\System32
If it indeed consumes high resources, try some of these troubleshooting suggestions:
- Run Windows Update
- Run Troubleshooters
- Troubleshoot in Clean Boot State
- Try removing peripherals from the system
- Update and re-install WiFi drivers
- Suggestions for the Pro’s
Let’s check out these steps in detail.
1] Run Windows Update
Make sure that your Windows operating system is up to date with the latest patches and fixes. If not, it is recommended to install all the available updates.
2] Run Troubleshooters
Run System Maintenance Troubleshooter. To run the System Maintenance Troubleshooter. Open Run, type the following and hit Enter:
msdt.exe -id MaintenanceDiagnostic
Does it help?
Next, run the System Performance Troubleshooter. To do so, open an elevated Command Prompt, type the following and hit Enter to run the Performance Troubleshooter.
msdt.exe /id PerformanceDiagnostic
This troubleshooter helps the user adjust settings to improve operating system speed and performance.
Read: How to fix 100% Disk, High CPU, High Memory usage0.
3] Troubleshoot in Clean Boot State
A Clean Boot will help you troubleshoot the issue. Log on to the system as an administrator. Press Windows + R to open the Run window. Enter the command ‘msconfig’ and press Enter.
Click the General tab, and then click Selective Startup. Clear the Load Startup Items check box, and ensure that Load System Services and Use Original boot configuration are checked.
Now under Services tab, select the option which says ‘Hide all Microsoft services‘ and then click on Disable all.

Click Apply and restart the system.
The reason for performing a Clean Boot is to isolate any software that was causing the issue. If a Clean Boot resolves the high CPU usage issue, then try to find out the exact software which was interfering. You will have to do this manually by enabling/disabling each process or startup.
4] Try removing peripherals from the system
Remove peripherals from the system one by one and check if it resolves the issue. If it does, that particular peripheral might need to be replaced or maybe its Driver updated.
5] Update and re-install WiFi drivers
Many users have reported that reinstalling the WiFi drivers helped them resolve the issue. The process to update Device Drivers is as follows:
Press Win+X and click on Device Manager to open it. In the list, which is in alphabetical order, find ‘Network Adapters’ and click the forward-pointing arrow in front of it.
Find the wireless drivers in the list, right-click on them one by one and update them.

Restart the system and check if the issue is resolved. If not, proceed to re-install the drivers.
Open the Device Manager once again and right-click on the wireless drivers. Then click on ‘Properties’. Open the Drivers tab and click on Uninstall to uninstall the drivers. While keeping the system connected to the Wi-Fi, reboot the system. It should detect the drivers automatically.
Related: Windows Driver Foundation missing, failed to load or not working
6] Suggestions for the Pro’s
The Performance Monitor is a good built-in tool that lets you monitor and study how applications you run affect your computer’s performance, both in real-time and by collecting log data for later analysis. It is quite useful in identifying and troubleshooting high resource utilization by processes and in generating a System Health Report of your Windows. But at times, you may feel the need to use a third-party freeware tool for controlling such processes which may use a high CPU. Process Tamer is a freeware tool that will help you manage high or 100% CPU utilization in Windows.
Is Windows Driver Foundation necessary?
Yes, Windows Driver Foundation is necessary to have on your computer running Windows 11/10. It helps you use the drivers smoothly on your computer. As drivers help you connect your hardware to software, you must have the Windows Driver Foundation enabled on your computer.
What is Windows Driver Frameworks (WDF)?
Windows Driver Frameworks (WDF) is a wrapper around Microsoft Windows Driver Model (WDM) interfaces. It is a set of libraries for writing device drivers that run on the Windows operating system. WDF defines a single driver model supported by two frameworks: Kernel-Mode Driver Framework (KMDF) and User-Mode Driver Framework (UMDF).
Posts about processes using high resources:
- WMI Provider Host High CPU Usage issues
- Windows Modules Installer Worker High CPU & Disk Usage
- Desktop Window Manager dwm.exe consumes high CPU
- Ntoskrnl.exe high CPU & Disk usage
- OneDrive high CPU usage problem
- Windows Shell Experience Host uses high CPU
- Wuauserv high CPU usage.
Windows Driver Foundation is one of the system files that consists of libraries that developers use when writing code for the driver that runs on Windows OS. When these system files get corrupted due to malware or some issue with the update, it shows irregular behavior like high CPU usage.
Your system will reach extreme CPU temperatures and will start to thermal throttle when the CPU has high usage. This will drastically decrease your overall system performance.
In this article, we have discussed a few details about Windows Driver Foundation, why it causes high CPU usage, and some solutions to fix the problem.
What is Windows Driver Foundation?
Windows Driver Foundation is a set of libraries that reduce complexity when writing code for Windows Driver. It enables users to develop Windows drivers that execute in both kernel and user mode.
There are a few names the Windows Driver Foundation can run as a background process.
- WUDFHost.exe
- Windows Driver Foundation – User-mode Driver Framework (UMDF)
- Windows Driver Foundation – Kernel-mode Driver Framework (KMDF)
Why Does My Windows Driver Foundation Have High CPU Usage?
Windows System files may get corrupted when a Windows update suffers from interruptions, stopping the system from updating. These corrupted system files may stop the entire OS from loading correctly. And in some cases, these files may use high CPU resources.
Besides this, here are a few reasons Windows Driver Foundation has high CPU usage.
- Corrupted System Files
- Malware affected WUDFHost.exe.
- Outdated Windows or its Drivers
- Compatibility issues with Windows driver
Is WUDFHost a Virus?
The WUDGHost.exe is a system file, and its process is a system process. So if you see it running in the background, you can rest assured that it is not a virus.
If you want to check the file’s integrity, you can look at its location.
- Open Task Manager.
- Go to the Processes tab.
- Search for
WUDFHost.exeor Windows Driver Foundation. - Right-click on it and select Open file location.
If the file explorer opens the pathC:\Windows\System32 with the files in it, the process is not malware. Most of the time during a malware infection, it is noted that a different folder along with shortcuts is opened while trying to access the folder.
Perform necessary measures if the file explorer opens with a different file location.
How to Fix Windows Driver Foundation High CPU Usage?
Whenever you see any Windows process take high CPU resources, it is most likely that the process is running some important tasks. So, before performing any of the solutions mentioned below, wait a few minutes for the process to complete.
If Windows Driver Foundation constantly has high CPU Usage and you see the CPU reaching high temperature, perform the solutions mentioned below.
Disable Service
The Windows Driver Foundation service runs in the background as a system process. This means that even if you end its process using the task manager, it may run again. Disabling the process from the Services may stop Windows Driver Foundation from starting automatically.
- Press the Windows + R key to open Run.
- Type
services.mscand press enters to open Services. - Locate Windows Driver Foundation – User-mode Driver Framework or Windows Driver Foundation – Kernel-mode Driver Framework.
- Double-click on it, change the Startup type to Manual and stop the Service status.
If you cannot change the Startup type and the Service status, follow the steps mentioned below.
- Press the Windows + R key to open Run.
- Type cmd and press Ctrl + Alt + Enter to run the command as Admin.
- Type
sc config “wudfsvc” start=disabledand press Enter to disable the service.
System maintenance troubleshooter
The system maintenance troubleshooter detects and tries to fix any problem with the OS. These problems include complications with disk volume errors, desktop icons, system time, or high CPU usage because of system files. Besides this, it also performs some OS maintenance tasks.
- Press the Window + R key to open Run
- Type
msdt.exe -id MaintenanceDiagnosticto open System Maintenance Troubleshooter. - Click on Advanced.
- Make sure that you check Apply repairs automatically and click Next
- Select Try troubleshooting as an administrator.
- If the troubleshooter finds any issues, it will automatically fix them.
- Restart your computer and check the CPU usage
Perform Clean Boot
It can also be that some application in the OS that’s triggering the Window Driver Foundation to start. To check this, you need to perform a Clean Boot. When you perform a Clean Boot, the OS stops any startup application or process.
- Press the Windows + R key to open Run.
- Type
msconfigto open System Configuration. - Go to the Services tab.
- Check Hide all Microsoft’s services and select Disable all.
- Click on Apply.
- Now, go to the Startup tab and click on Open Task Manager.
- Make sure you are in the Startup tab.
- Here, disable all the Startup applications.
Run SFC And DISM
If the issue is with corrupted system files or the Window Image, you can run the SFC and the DISM command to see if it fixes the high CPU usage issue. The SFC (System File Checker) repairs any corrupted system files located inside C:\Windows\System32.
On the other hand, the DISM (Deployment Image Servicing and Management) checks/scans, and restores the system image.
- Press the Window + R key to open Run.
- Type cmd and press Ctrl + Shift + Enter to run Command Prompt as Administrator.
- Now type
sfc /scannowto run System File Checker. - Wait for the verification process to complete.
- Once the process completes, type
DISM /Online /Cleanup-Image /RestoreHealthand press enter to run the DISM. - Once the process completes, restart your computer and check its CPU usage.
Disable HID SensorCollection V2
You may also see High CPU usage from Windows Driver Foundation due to HID sensor on your laptop.
If you are using a device with a type cover and you see high CPU usage every time you remove or re-attach the cover, there’s a high chance that these Human Interface Device (HID) sensors are causing the issue.
For this exact case, you need to disable the HID Sensor Collection V2.
- Press the Windows + X key and select Device Manager.
- Expand Sensors. Here you will see all the sensor devices on your system.
- Disable HID Sensor Collection V2.
Restart your PC and check if the CPU usage is still high
Reinstall Network Adapters
The corrupted drivers also have compatibility issues with the WUDFHost.exe process. Reinstalling these corrupted drivers may fix the issue regarding high CPU usage. One specified driver that is known to cause Windows Driver Foundation high CPU is the Network adapter driver.
Reinstall all its drivers to see if it fixes the issue.
- Press the Window + X key and open Task Manager.
- Expand Network adapters. Here, you will see all the network devices.
- Right-click on any one of the devices and select Uninstall device.
- Repeat this step for all the devices inside the Network adapter.
- Restart your PC to reinstall these drivers automatically.
Update Windows
Since you are facing high CPU usage because of a system file, it can be that the outdated system files are causing the issue. To fix this, update your Windows to its latest version. Updating Windows will update all the necessary system files and may improve the system’s overall performance.
- Press the Window + I key to open Settings.
- Go to Windows Update (Privacy & Security > Windows update).
- Click on Check for updates or Install updates to install any pending updates.
- Restart your PC to install the updates.
Reconnect Peripheral Devices
When you connect any peripheral device to your computer, the OS automatically installs its respective driver. However, this installed driver may cause compatibility issues, resulting in Window Driver Foundation using high CPU resources.
Remove all connected peripheral devices and check if the CPU usage decreases. If it does, connect the device one at a time to determine the device whose driver is causing the issue.
Perform System Restore
If the system still has Windows Driver Foundation high CPU usage, you can perform a system restore. The System Restore reverts all the Windows Settings to a Restore Point.
Before performing a System Restore, you need to have set a restore point that stores settings when the system did not have any high CPU usage issue.
If you have previously set a system restore point, follow the steps mentioned below to perform a system restore.
- Press the Window + R key to open Run
- Type
rstruito open System Restore. - Click on Next.
- Set a restore point.
- Select Finish.
- The OS will ask for confirmation. Select Yes.
- The system should restart, reverting to the restore point.
Is it Okay if I Remove WUDFHost Executable File?
WUDFHost.exe is a system file (files inside C:\Windows\System32). Removing any of the system files may cause the entire Operating System to malfunction, and the OS may not load the next time you start the PC.
You may need to reinstall the operating system if you delete the system files.
Creates and manages user-mode driver processes. This service cannot be stopped.
The Windows Driver Foundation — User-mode Driver Framework service exists only in:
- Windows 10 Home 1507
- Windows 10 Pro 1507
- Windows 10 Education 1507
- Windows 10 Enterprise 1507
- Windows 10 Home 1511
- Windows 10 Pro 1511
- Windows 10 Education 1511
- Windows 10 Enterprise 1511
- Windows 10 Home 1607
- Windows 10 Pro 1607
- Windows 10 Education 1607
- Windows 10 Enterprise 1607
- Windows 10 Home 1703
- Windows 10 Pro 1703
- Windows 10 Education 1703
- Windows 10 Enterprise 1703
Default Settings
| Startup type: | Manual |
| Display name: | Windows Driver Foundation — User-mode Driver Framework |
| Service name: | wudfsvc |
| Service type: | own |
| Error control: | normal |
| Group: | PlugPlay |
| Object: | LocalSystem |
| Path: | %SystemRoot%\system32\svchost.exe -k LocalSystemNetworkRestricted |
| File: | %SystemRoot%\System32\WUDFSvc.dll |
| Registry key: | HKEY_LOCAL_MACHINE\SYSTEM\CurrentControlSet\Services\wudfsvc |
| Privileges: |
|
Default Behavior
Windows Driver Foundation — User-mode Driver Framework is a Win32 service. In Windows 10 it is starting only if the user, an application or another service starts it. When the Windows Driver Foundation — User-mode Driver Framework service is started, it is running as LocalSystem in its own process of svchost.exe. If Windows Driver Foundation — User-mode Driver Framework fails to start, the failure details are being recorded into Event Log. Then Windows 10 will start up and notify the user that the wudfsvc service has failed to start due to the error.
Dependencies
Windows Driver Foundation — User-mode Driver Framework cannot be started under any conditions, if the User Mode Driver Frameworks Platform Driver service is disabled.
While Windows Driver Foundation — User-mode Driver Framework is stopped, disabled or working incorrectly, the following services do not start:
- Smart Card
- Windows Biometric Service
Restore Default Startup Configuration of Windows Driver Foundation — User-mode Driver Framework
Before you begin doing this, make sure that all the services on which Windows Driver Foundation — User-mode Driver Framework depends are configured by default and function properly. See the list of dependencies above.
1. Run the Command Prompt as an administrator.
2. Copy the command below, paste it into the command window and press ENTER:
sc config wudfsvc start= demand
3. Close the command window and restart the computer.
The wudfsvc service is using the WUDFSvc.dll file that is located in the C:\Windows\System32 directory. If the file is removed or corrupted, read this article to restore its original version from Windows 10 installation media.

![[Fixed]: Windows Driver Foundation High CPU Usage Problem 12 disable-windows-driver-module](https://www.technewstoday.com/wp-content/uploads/2022/06/disable-windows-driver-module.webp)
![[Fixed]: Windows Driver Foundation High CPU Usage Problem 13 run-system-maintenance](https://www.technewstoday.com/wp-content/uploads/2022/06/run-system-maintenance.webp)
![[Fixed]: Windows Driver Foundation High CPU Usage Problem 14 disable-microsoft-service](https://www.technewstoday.com/wp-content/uploads/2022/06/disable-microsoft-service.webp)
![[Fixed]: Windows Driver Foundation High CPU Usage Problem 15 disable-startup-apps](https://www.technewstoday.com/wp-content/uploads/2022/02/disable-startup-apps.webp)
![[Fixed]: Windows Driver Foundation High CPU Usage Problem 16 running-sfc-command](https://www.technewstoday.com/wp-content/uploads/2022/05/running-sfc-command.webp)
![[Fixed]: Windows Driver Foundation High CPU Usage Problem 17 dism-online-cleanupimage-restorehealth](https://www.technewstoday.com/wp-content/uploads/2022/04/dism-online-cleanupimage-restorehealth.webp)
![[Fixed]: Windows Driver Foundation High CPU Usage Problem 18 disable-hid-sensor-collection-v2](https://www.technewstoday.com/wp-content/uploads/2022/06/disable-hid-sensor-collection-v2.webp)
![[Fixed]: Windows Driver Foundation High CPU Usage Problem 19 uninstall-network-adaptors](https://www.technewstoday.com/wp-content/uploads/2022/05/uninstall-network-adaptors.webp)
![[Fixed]: Windows Driver Foundation High CPU Usage Problem 20 update-windows](https://www.technewstoday.com/wp-content/uploads/2022/02/update-windows.webp)
![[Fixed]: Windows Driver Foundation High CPU Usage Problem 21 explorer.exe-system-restore-next](https://www.technewstoday.com/wp-content/uploads/2022/02/explorer.exe-system-restore-next.webp)
![[Fixed]: Windows Driver Foundation High CPU Usage Problem 22 system-restore-point-date](https://www.technewstoday.com/wp-content/uploads/2022/02/system-restore-point-date.webp)