Drawing on your screen in Windows can be a fun and useful way to communicate ideas, highlight important information, or just doodle for a bit of creative release. It’s a feature that’s built right into the operating system, and it doesn’t require any fancy equipment – just your mouse or, if you have one, a touch screen or stylus. Ready to get started? Let’s go!
Step by Step Tutorial: Drawing on Your Windows Screen
Before you start drawing all over your screen, it’s important to know exactly what these steps will accomplish. By following this tutorial, you’ll learn how to use the built-in Windows tools to draw on your screen. This can be particularly useful during presentations, when explaining concepts, or just for fun.
Step 1: Open the Snipping Tool
Open the Snipping Tool application on your Windows computer.
The Snipping Tool is a screenshot utility included in Windows Vista and later that can take screenshots of an open window, rectangular area, a free-form area, or the entire screen. It also has a feature that allows you to draw on your screenshots.
Step 2: Click on ‘New’
Click the ‘New’ button in the Snipping Tool to take a new screenshot.
Once you click ‘New’, your screen will fade out, and you can click and drag to select the area you want to draw on. If you want to draw on the entire screen, just drag your cursor across the whole screen.
Step 3: Use the Pen or Highlighter
Select the Pen or Highlighter tool to start drawing on your screenshot.
The Pen tool lets you draw freeform lines and shapes, while the Highlighter lets you highlight text or areas on the screen. You can change the color and size of the pen or highlighter to suit your needs.
Step 4: Save or Copy Your Drawing
Once you’re done drawing, click on the Save or Copy buttons to save your drawing or copy it to the clipboard.
You can then paste your drawing into a document, an email, or any other application that supports image files. Or, if you saved it, you can open the file to view or share it later.
After completing these steps, you’ll have successfully drawn on your Windows screen and saved or copied your work. From there, the possibilities are endless. You can create tutorials, make your presentations more engaging, or simply have fun drawing whatever comes to mind.
Tips for Drawing on Your Windows Screen
- Use a stylus or touchscreen for more accurate drawing.
- Experiment with different pen sizes and colors to make your drawing stand out.
- Use the eraser tool to correct any mistakes.
- If you want to draw on the screen without taking a screenshot, consider using third-party software like Epic Pen.
- You can use keyboard shortcuts like Ctrl + N to start a new snip, which can save you time.
Frequently Asked Questions
Can I draw on my screen without using the Snipping Tool?
Yes, you can use third-party applications like Epic Pen to draw on your screen without taking a screenshot.
Can I use my finger to draw if I have a touchscreen?
Absolutely! If your Windows device has a touchscreen, you can use your finger to draw directly on the screen.
Is there a way to draw on my screen during a live presentation?
Yes, some presentation software, like Microsoft PowerPoint, includes a feature that allows you to draw on your screen during a live presentation.
Can I save my drawings as image files?
Yes, after drawing on your screen using the Snipping Tool, you can save your work as an image file like PNG or JPEG.
Will drawing on my screen damage it?
No, drawing on your screen using the software methods described in this article will not damage your screen.
Summary
- Open the Snipping Tool.
- Click on ‘New’.
- Use the Pen or Highlighter.
- Save or Copy Your Drawing.
Conclusion
Drawing on your screen in Windows is a versatile feature that can enhance your work or play. Whether you’re making a point during a presentation, circling items in a list during a meeting, or just letting your creative juices flow, the ability to draw on screen is a handy tool in your Windows arsenal. The steps outlined above make it easy to get started, and with a few tips and tricks, you can make your on-screen drawings even more effective.
As technology continues to evolve, who knows what additional features we may see in the future for on-screen drawing. For now, make use of this great functionality to add a personal touch to your digital interactions. And remember, if you’re ever in doubt, just refer back to this guide. Now, go ahead and give it a try – who knows, you might just find a new favorite feature in your Windows OS!
Matt Jacobs has been working as an IT consultant for small businesses since receiving his Master’s degree in 2003. While he still does some consulting work, his primary focus now is on creating technology support content for SupportYourTech.com.
His work can be found on many websites and focuses on topics such as Microsoft Office, Apple devices, Android devices, Photoshop, and more.
Пройдите тест, узнайте какой профессии подходите
Работать самостоятельно и не зависеть от других
Работать в команде и рассчитывать на помощь коллег
Организовывать и контролировать процесс работы
Введение: Зачем использовать встроенные инструменты для рисования на Windows 10
Рисование на экране Windows 10 может быть полезным для множества задач: от создания простых иллюстраций до аннотирования скриншотов и совместной работы над проектами. Встроенные инструменты Windows 10 предлагают широкий спектр возможностей, которые помогут вам быстро и эффективно справляться с этими задачами. В этой статье мы рассмотрим основные встроенные инструменты для рисования и настройки, которые помогут вам максимально использовать их потенциал.

Microsoft Paint: Основные функции и возможности
Microsoft Paint — это классический инструмент для рисования, который существует уже много лет. Он прост в использовании и идеально подходит для создания базовых рисунков и редактирования изображений.
Основные функции Microsoft Paint
- Кисти и карандаши: Paint предлагает различные типы кистей и карандашей, которые можно использовать для рисования линий и форм. Вы можете выбрать толщину линии и тип кисти, чтобы добиться нужного эффекта.
- Фигуры: Встроенные фигуры, такие как прямоугольники, круги и стрелки, позволяют быстро добавлять элементы на ваше изображение. Это особенно полезно для создания схем и диаграмм.
- Заливка: Инструмент заливки позволяет быстро закрасить области изображения одним цветом. Это удобно для создания фонов или выделения определенных областей.
- Текст: Вы можете добавлять текст на изображение, выбирая шрифт, размер и цвет. Это полезно для добавления пояснений или меток на изображение.
Примеры использования Microsoft Paint
- Создание простых иллюстраций для презентаций или документов. Например, вы можете нарисовать схему или диаграмму для объяснения сложной концепции.
- Быстрое редактирование изображений, таких как обрезка или изменение размеров. Это полезно, когда вам нужно быстро подготовить изображение для отправки или публикации.
- Добавление аннотаций и меток на скриншоты. Например, вы можете выделить важные области или добавить пояснения к скриншоту.
Snip & Sketch: Захват экрана и аннотации
Snip & Sketch — это инструмент для захвата экрана и добавления аннотаций, который заменил старый Snipping Tool. Он позволяет легко делать скриншоты и добавлять к ним заметки и рисунки.
Основные функции Snip & Sketch
- Захват экрана: Вы можете захватывать весь экран, отдельное окно или произвольную область. Это удобно для создания скриншотов различных типов.
- Аннотации: После захвата экрана вы можете добавлять аннотации с помощью различных инструментов, таких как ручка, маркер и ластик. Это позволяет быстро добавлять пояснения и метки на скриншоты.
- Редактирование изображений: Snip & Sketch позволяет обрезать, изменять размеры и поворачивать изображения. Это полезно для подготовки изображений перед их использованием.
Примеры использования Snip & Sketch
- Создание скриншотов для документации или учебных материалов. Например, вы можете сделать скриншот интерфейса программы и добавить пояснения для объяснения функций.
- Добавление аннотаций и заметок на скриншоты для пояснения информации. Это полезно для создания учебных материалов или объяснения сложных концепций.
- Быстрое редактирование изображений перед их отправкой или публикацией. Например, вы можете обрезать изображение или изменить его размер для соответствия требованиям.
Microsoft Whiteboard: Совместное рисование и заметки
Microsoft Whiteboard — это мощный инструмент для совместного рисования и создания заметок. Он идеально подходит для командной работы и мозговых штурмов.
Основные функции Microsoft Whiteboard
- Совместное рисование: Несколько пользователей могут одновременно работать на одной доске, добавляя рисунки, текст и фигуры. Это удобно для командной работы и обсуждения идей.
- Инструменты рисования: Whiteboard предлагает различные инструменты для рисования, такие как ручки, маркеры и ластики. Вы можете выбрать цвет и толщину линии для достижения нужного эффекта.
- Шаблоны и стикеры: Вы можете использовать готовые шаблоны и стикеры для упрощения работы и добавления визуальных элементов. Это полезно для создания структурированных заметок и схем.
- Интеграция с другими приложениями: Whiteboard интегрируется с Microsoft Teams и другими приложениями Office 365, что упрощает совместную работу. Вы можете легко делиться досками и работать над ними в реальном времени.
Примеры использования Microsoft Whiteboard
- Проведение мозговых штурмов и обсуждений в команде. Например, вы можете использовать Whiteboard для записи идей и предложений во время встречи.
- Создание визуальных заметок и схем для проектов. Это полезно для планирования и организации задач.
- Совместное планирование и организация задач. Вы можете использовать Whiteboard для создания списков задач и отслеживания их выполнения.
Настройки и советы по оптимизации работы с инструментами для рисования
Чтобы максимально эффективно использовать встроенные инструменты для рисования на Windows 10, важно настроить их под свои нужды и знать некоторые полезные советы.
Настройки для Microsoft Paint
- Настройка палитры цветов: Вы можете создать свою собственную палитру цветов для быстрого доступа к часто используемым оттенкам. Это удобно для работы с проектами, требующими использования определенных цветов.
- Сохранение настроек кистей: Настройте кисти и карандаши под свои нужды и сохраните эти настройки для быстрого доступа. Это позволяет быстро переключаться между различными инструментами.
Настройки для Snip & Sketch
- Горячие клавиши: Настройте горячие клавиши для быстрого захвата экрана. Например, Win + Shift + S позволяет быстро начать захват экрана. Это удобно для быстрого создания скриншотов.
- Автосохранение: Включите автосохранение, чтобы ваши скриншоты автоматически сохранялись в определенную папку. Это позволяет избежать потери важных изображений.
Настройки для Microsoft Whiteboard
- Настройка досок: Создайте отдельные доски для разных проектов и задач, чтобы легко переключаться между ними. Это удобно для организации работы и отслеживания прогресса.
- Использование шаблонов: Используйте готовые шаблоны для упрощения работы и ускорения процесса создания заметок и схем. Это позволяет быстро создавать структурированные заметки.
Полезные советы
- Используйте стилус: Если у вас есть устройство с поддержкой стилуса, используйте его для более точного и удобного рисования. Стилус позволяет более точно контролировать линии и формы.
- Регулярно сохраняйте работу: Не забывайте сохранять свою работу, чтобы не потерять важные изменения. Это особенно важно при работе над большими проектами.
- Экспериментируйте с инструментами: Не бойтесь экспериментировать с различными инструментами и настройками, чтобы найти оптимальные для себя. Это позволяет лучше понять возможности инструментов и использовать их более эффективно.
Встроенные инструменты для рисования на Windows 10 предлагают множество возможностей для создания и редактирования изображений, аннотирования скриншотов и совместной работы. Настройте их под свои нужды и используйте полезные советы, чтобы максимально эффективно использовать их потенциал.
Читайте также
How to Draw on Screen in Windows 11
In today’s digital world, the ability to draw directly on your screen has become an increasingly valuable skill. Whether you are creating designs, outlining concepts, or simply doodling for creativity’s sake, Windows 11 offers various tools and methods to facilitate drawing on your screen. With an intuitive interface and robust features, Windows 11 empowers users to express themselves in imaginative ways. In this comprehensive guide, we will explore various tools and methods available in Windows 11 for drawing on-screen.
Understanding the Basics of Drawing on Screen
Before delving into the specifics, let’s understand the basic concepts of what drawing on the screen entails in the context of Windows 11. Drawing on the screen can involve using touch-based inputs with a stylus, mouse, or touchpad. It can also include screen annotation during presentations or while brainstorming ideas. Windows 11 equips users with a variety of built-in apps and features to creatively harness these capabilities.
Drawing with Touch and Stylus
If you have a device that supports touch, you can leverage a stylus for an enhanced drawing experience. The Windows Ink workspace, which combines various drawing tools, provides an accessible way to create sketches and annotations.
Getting Started with Windows Ink Workspace
-
Accessing the Windows Ink Workspace:
To access this feature, click on the pen icon in your taskbar if you have a stylus connected. If you don’t see the icon, you can enable it by right-clicking on the taskbar and selecting «Taskbar settings.» Scroll down to find «Taskbar corner overflow,» and toggle on «Windows Ink Workspace.» -
Using Drawing Tools:
The Windows Ink workspace contains several tools like Sticky Notes, Sketchpad, and Screen Sketch.- Sticky Notes: Useful for quick notes and sketches.
- Sketchpad: A more expansive drawing surface where users can use different brushes and colors to create art.
- Screen Sketch: This tool allows you to draw over any screen, making it perfect for annotations.
-
Customizing the Workspace:
You can customize your drawing experience by choosing different pen types, colors, and thicknesses. Experiment with these settings to find what works best for your drawing style.
Using Microsoft Paint for Detailed Drawings
For users looking for more detailed and precise drawing capabilities, Microsoft Paint is a time-tested application that remains available in Windows 11.
Accessing Microsoft Paint
-
Opening Paint:
You can access Paint by searching for it in the Start menu. Just type “Paint” into the search bar and click on the application. -
Exploring Tools:
Paint offers various tools such as pencils, brushes, shapes, and a text tool. Experiment with these features to create more complex drawings. -
Layers and Resizing:
While Paint doesn’t support layers like advanced graphic design software, it allows you to resize your canvas and create multiple images to overlay one another. Make use of the select tool to create your designs layer by layer.
Leveraging Microsoft Whiteboard for Collaboration
Microsoft Whiteboard is an interactive canvas that’s especially useful for collaborative projects, brainstorming sessions, and team meetings.
Features of Microsoft Whiteboard
-
Real-time Collaboration:
Multiple users can draw and contribute to the whiteboard simultaneously, making it an excellent tool for teamwork. -
Templates and Tools:
Whiteboard includes pre-made templates for brainstorming, planning, and project management, along with a variety of drawing tools. -
Integration with Other Office Apps:
You can easily integrate Whiteboard with other Microsoft Office applications like Teams and OneNote, enhancing your overall workflows.
Getting Started with Microsoft Whiteboard
To use Whiteboard, you need to download it from the Microsoft Store or access it via a web browser. Create a new board, invite collaborators, and start using the various tools at your disposal.
Third-Party Drawing Applications
While Windows 11 provides a robust suite of tools for drawing and annotating, third-party applications can offer additional features and enhanced workflows. Here are some popular drawing applications that you may want to explore:
Adobe Fresco
Adobe Fresco is a powerful app made primarily for drawing and painting. It offers a range of brushes, including vector and raster options, giving you immense creative flexibility.
Corel Painter
Corel Painter is famous for its realistic brush strokes and is geared towards serious digital artists. It provides a wide array of brushes and various tools, making it suitable for all types of artistic expression.
Canva
Canva is a web-based design tool that allows for a different type of drawing. While not strictly for painting, Canva offers a simple interface for users to create graphics, infographics, and social media posts using illustrations, texts, and elements that can be drawn or manipulated.
Screen Annotation for Presentations
If you’re in a situation where you need to annotate or highlight aspects of your screen during a presentation, Windows 11 offers built-in capabilities to do so effectively.
Using Screen Snipping Tool
The Screen Snipping Tool enables you to capture portions of your screen, after which you can annotate directly on the image.
-
Taking a Snip:
PressWindows + Shift + Sto open the Snipping Tool. You can choose from freeform, rectangular, window, or full-screen snip options. -
Annotating the Snip:
Once you capture a snip, it will automatically copy to your clipboard. You can then paste it into an application like Paint or Microsoft OneNote to draw or annotate before sharing it.
Using PowerPoint for Drawing
PowerPoint offers a built-in drawing feature as well. During a presentation, you can activate the pen tool by right-clicking on the slide and selecting «Pointer Options.» This allows you to draw or highlight elements on the slides, which can be particularly effective for engaging your audience.
Drawing with Accessibility Features
Windows 11 also offers accessibility features that can assist those who may face difficulties while drawing or using touch input.
-
Touch Feedback:
You can enable touch feedback to see visual indicators whenever you touch the screen. This can be helpful for better accuracy during drawing. -
Narrator:
The Narrator can announce what you draw or the tools you use, providing auditory assistance for those who might need it. -
Mouse Keys:
This feature allows control over the mouse pointer with keyboard keys, which may help users who find using a traditional mouse challenging.
Drawing with Virtual Desktops
Windows 11 allows users to create virtual desktops to help organize workspaces. This can be particularly useful for dividing different drawing projects or applications.
-
Creating a Virtual Desktop:
You can create a new virtual desktop by clicking the Task View button on the taskbar. From there, click on “New Desktop.” Organize your drawing applications and tools neatly separated by virtual desktops. -
Switching Between Desktops:
Switching is as easy as clicking on the Task View and selecting the desktop you want to focus on. This method can keep your workspace organized, allowing you to focus solely on drawing.
Tips for Effective Digital Drawing
As you begin your journey into drawing on screen using Windows 11, here are some tips that can enhance your experience:
-
Invest in a Quality Stylus:
While touch input can be effective, a high-quality stylus provides more control and precision, which is essential for detailed work. -
Customize Your Settings:
Take the time to customize your drawing settings within each application to suit your style. Adjust pressure sensitivity, brush size, and other settings to enhance your workflow. -
Practice Regularly:
The more you practice drawing, the more comfortable you will become with different tools and methods. Set aside time each week to experiment and refine your skills. -
Explore and Learn:
Look for tutorials, online courses, and resources that can introduce you to various digital drawing techniques. Engaging with communities on platforms like DeviantArt or Behance can also inspire improvement. -
Embrace Mistakes:
Digital drawing provides you with the ability to easily erase and redo sections of your work. Embrace mistakes as part of your learning curve, and use them to grow as an artist.
Conclusion
Drawing on-screen in Windows 11 is an enriching experience that can bolster creativity, collaboration, and productivity. With various tools at your disposal, from built-in applications like Paint, Whiteboard, and the Ink Workspace to third-party applications and collaborative platforms, the options are virtually limitless. Whether you are a casual doodler or a serious artist, Windows 11 has something to offer to enhance your drawing journey.
By employing the methods shared in this guide, you can transform your digital drawing experience and unlock new realms of artistic expression. So grab your stylus or mouse, unleash your creativity, and start drawing on screen today!
How to Draw on the Desktop on Windows 10 & 11
Windows 10 and 11 offer a wide range of features and capabilities, one of which is the ability to draw on the desktop. This feature can be useful for a variety of purposes, whether you’re an artist looking to sketch out ideas or simply want to annotate your desktop for easier organization. In this article, we’ll explore how to draw on the desktop in Windows 10 and 11, including the various tools and methods you can use to do so.
Method 1: Using the Windows Ink Workspace
One of the easiest ways to draw on the desktop in Windows 10 and 11 is to use the Windows Ink Workspace. This feature provides a set of tools specifically designed for drawing and annotating on your desktop.
To access the Windows Ink Workspace, follow these steps:
- Click on the Windows Ink Workspace icon in the system tray (located in the bottom right corner of the screen).
- Select the Sketchpad option from the menu that appears.
- The Sketchpad app will open, allowing you to draw on the desktop using a variety of tools, such as a pen, pencil, and marker. You can also change the color and thickness of the drawing tools to suit your preferences.
- When you’re finished drawing, you can save your sketch as an image file or share it with others via email or social media.
Method 2: Using Microsoft Paint
Another popular tool for drawing on the desktop in Windows 10 and 11 is Microsoft Paint. This application has been a staple of Windows operating systems for years and provides a basic set of drawing tools that are easy to use.
To draw on the desktop using Microsoft Paint, follow these steps:
- Open the Start menu and search for «Paint.»
- Open the Paint app from the search results.
- Click on the «Brushes» option in the toolbar to select a drawing tool, such as a pencil or brush.
- Use the selected tool to draw on the desktop canvas. You can also change the color and thickness of the drawing tool as needed.
- When you’re finished drawing, you can save your artwork as an image file or copy it to the clipboard for use in other applications.
Method 3: Using Third-Party Drawing Applications
In addition to the built-in drawing tools in Windows 10 and 11, there are also a variety of third-party drawing applications available that offer more advanced features and capabilities. These applications can be downloaded from the Microsoft Store or other online sources and provide a wider range of drawing tools and options.
Some popular third-party drawing applications for Windows 10 and 11 include:
- Adobe Photoshop: A professional-grade drawing and image editing application that offers a wide range of tools and features for creating digital artwork.
- Corel Painter: A digital painting software that simulates traditional painting techniques, such as oil and watercolor, to create realistic and expressive artwork.
- Autodesk SketchBook: A drawing and sketching application that provides a variety of tools, such as pencils, pens, and brushes, for creating digital artwork.
To use a third-party drawing application to draw on the desktop in Windows 10 and 11, follow these steps:
- Download and install the drawing application of your choice from the Microsoft Store or other online source.
- Open the application and create a new canvas or open an existing image file to draw on.
- Use the drawing tools provided by the application to create your artwork on the desktop canvas.
- Save your artwork as an image file or share it with others using the sharing options provided by the application.
Method 4: Using a Graphics Tablet
If you’re looking to take your drawing on the desktop to the next level, consider investing in a graphics tablet. These devices allow you to draw directly on the screen using a stylus, providing a more natural and intuitive drawing experience.
To use a graphics tablet to draw on the desktop in Windows 10 and 11, follow these steps:
- Connect your graphics tablet to your computer using the USB cable or wireless connection provided.
- Install any necessary drivers or software for the graphics tablet on your computer.
- Open your preferred drawing application or use the built-in drawing tools in Windows 10 and 11 to start drawing on the desktop.
- Use the stylus provided with the graphics tablet to draw directly on the screen. You can adjust the pressure sensitivity and other settings of the stylus to customize your drawing experience.
- When you’re finished drawing, save your artwork as an image file or share it with others using the sharing options provided by the application.
Conclusion
Drawing on the desktop in Windows 10 and 11 can be a fun and creative way to express yourself or annotate your desktop for easier organization. Whether you choose to use the built-in drawing tools, third-party applications, or a graphics tablet, there are plenty of options available to suit your needs and preferences. Experiment with different tools and methods to find the one that works best for you, and let your creativity flow as you explore the world of digital drawing on the desktop.
[yasr_overall_rating] [yasr_visitor_votes]
Here are 5 free draw on desktop screen software for Windows 10. These are helpful when you have shared your screen with someone and you want to demonstrate something. I have covered some really good free software to draw on Windows 10 desktop screen. Each software in this list lets you draw with different colors, tools, and also save the output as an image file.
Apart from this, you can also take the benefit of unique feature(s) provided by these software. You can save the drawing as PDF, set background for drawing, undo changes, and more.
Let’s check the first draw on desktop screen software for Windows 10 available in this list.
Epic Pen
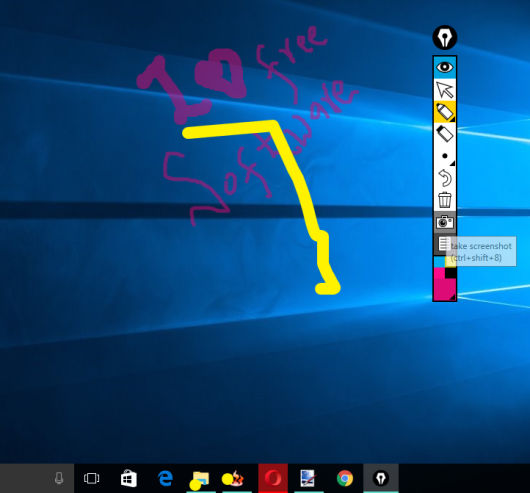
Epic Pen is a popular and one of the best draw on desktop screen software for Windows 10. The feature that I like the most is you can hide the drawing and bring it back anytime you want. Thus, you can stop drawing temporarily without saving it and then continue drawing on the desktop screen. Apart from this fantastic feature, you can also open applications, launch programs, folders, etc., in between the drawing mode. Thus, it doesn’t freeze the desktop screen. You have the option to hold the drawing, open the applications, and resume the drawing mode. When the drawing is complete, you can save it as PNG image on your PC.
It provides highlighter, pen, and eraser tools. You can also set the brush width and use a color palette to switch to some other color. The color choice is limited here, but still, you will be able to create a beautiful drawing on the desktop screen. If something is drawn by mistake, then you can also ‘undo‘ or use Eraser to remove that part from drawing. All its tools can also be used using the preset or custom hotkeys. So, pretty good features are available in this software and therefore it can be a perfect software for drawing on Windows 10 desktop screen.
Ardesia
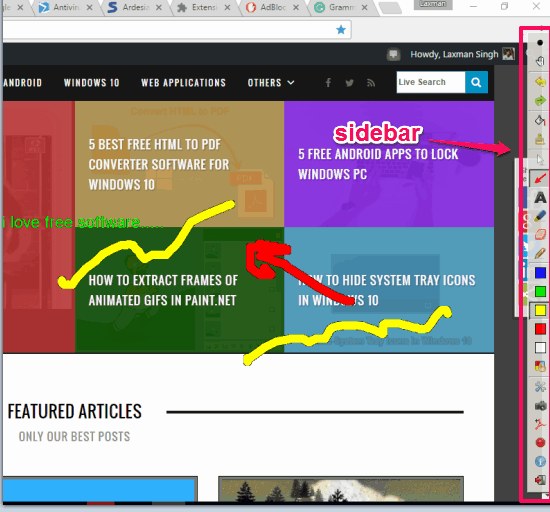
Ardesia is another interesting draw on desktop screen software for Windows 10. One unique feature that you will like is that you can save your drawing as PDF document. Apart from that, it gives you three options to set the drawing background: original desktop, an image, or a solid color. This is quite an interesting feature as you can choose the type of background for drawing. Another useful feature is that you can pause drawing and then open any folder or application and continue with your drawing.
You can use Arrow, Text, Pencil, Highlighter, and Eraser tools for drawing. Also, you can choose any of your favorite colors for drawing, and brush width can also be adjusted easily. All these tools are available in a toolbar which remains on the right side of the desktop screen.
When your drawing is completed, you can use Add to PDF or Screenshot button to save your drawing.
Note: This software also comes with a great feature “Record”. However, this feature didn’t work for me. Whenever I clicked this button, the software crashed.
Paint on Whiteboard Desktop
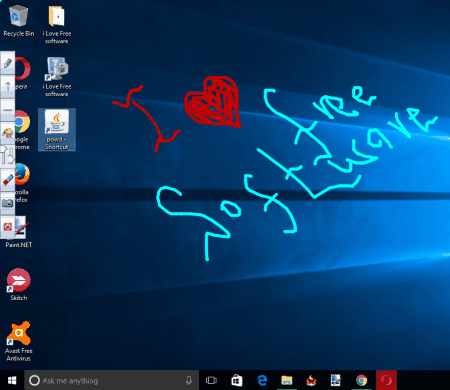
Paint on Whiteboard Desktop (or powd) is a very simple draw on desktop screen software for Windows 10. It is available as a portable Jar file and provides free hand draw, line, and arrow tools for drawing. You can also use a color palette to change the colors for drawing and also set the brush width and transparency. Your drawing can be saved as PNG image which is a good feature. All these options are available in a sidebar that will remain available on the left side of the desktop screen.
This software also comes with an eraser tool but instead of clearing a particular part, it erases all the drawing. So, you should be careful before using this tool. Also, once you are in the drawing mode, you can’t use other applications, open folders, etc. You need to exit the drawing mode for that. So, there are a few limitations, but overall this software works well to draw on the desktop screen on Windows 10.
Click here to read its full review.
Grease Pencil
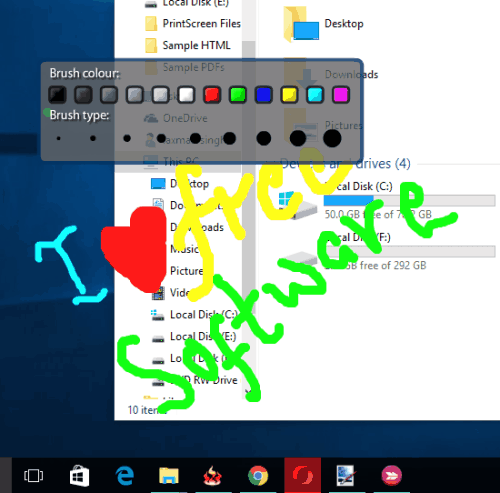
Grease Pencil doesn’t come with multiple tools for drawing. However, you can choose different colors, set brush width and show drawing on front or back of any application. Another good feature is that you can deactivate the pen so that you can open folders and other programs and then continue the drawing on the desktop screen. This way, it won’t interrupt you from accessing desktop and items.
You can also clear the drawing using the hotkey. The Eraser tool is also available, which you can access using Ctrl+E hotkey. After that, you can erase a specific part of the drawing. If you need a very simple solution to draw on the desktop screen, then it is useful. After activating this software, you can right-click to access color and brush width and press Ctrl+L hotkey to view the options supported by this software.
Read its full review.
Note: Adobe AIR is needed to run and use this software.
Sketch It!
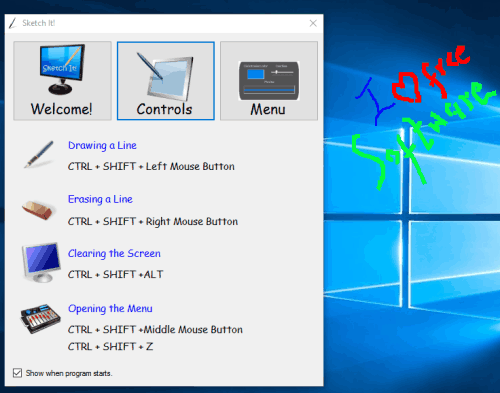
Sketch It! is another simple draw on desktop screen software for Windows 10. It has four main options: draw using free hand tool (with Ctrl+Shift+Left mouse), use Eraser (by Ctrl+Shift+Right mouse button), clear the screen (Ctrl+Shift+Alt), and open the main menu (Ctrl+Shift+Z). These are the preset hotkeys and you can’t change them.
Its Menu has options to select the Pen color and width and save the drawing to PC as an image file. To save the drawing as an image file, it supports BMP, JPEG, PNG, TIFF, and GIF. This is a very good and unique feature because other software support only PNG image format, but this software lets you save drawing in any of the 5 supported image formats.
To learn more, you can read its full review.
The Verdict:
Epic Pen is my favorite software in this entire list. It lets you access folders and other applications, pause, and resume drawing, move its toolbar and other features. Based on all these features, it is ranked at 1st position. Other software are also good no doubt to draw on the desktop screen, but if I have to select the best one, then it is Epic Pen definitely.
