POCO, ACE, Loki и другие продвинутые C++ библиотеки
NullReferenced 13.05.2025
В C++ разработки существует такое обилие библиотек, что порой кажется, будто ты заблудился в дремучем лесу. И среди этого многообразия POCO (Portable Components) – как маяк для тех, кто ищет. . .
Паттерны проектирования GoF на C#
UnmanagedCoder 13.05.2025
Вы наверняка сталкивались с ситуациями, когда код разрастается до неприличных размеров, а его поддержка становится настоящим испытанием. Именно в такие моменты на помощь приходят паттерны Gang of. . .
Создаем CLI приложение на Python с Prompt Toolkit
py-thonny 13.05.2025
Современные командные интерфейсы давно перестали быть черно-белыми текстовыми программами, которые многие помнят по старым операционным системам. CLI сегодня – это мощные, интуитивные и даже. . .
Конвейеры ETL с Apache Airflow и Python
AI_Generated 13.05.2025
ETL-конвейеры – это набор процессов, отвечающих за извлечение данных из различных источников (Extract), их преобразование в нужный формат (Transform) и загрузку в целевое хранилище (Load). . . .
Выполнение асинхронных задач в Python с asyncio
py-thonny 12.05.2025
Современный мир программирования похож на оживлённый мегаполис – тысячи процессов одновременно требуют внимания, ресурсов и времени. В этих джунглях операций возникают ситуации, когда программа. . .
Работа с gRPC сервисами на C#
UnmanagedCoder 12.05.2025
gRPC (Google Remote Procedure Call) — открытый высокопроизводительный RPC-фреймворк, изначально разработанный компанией Google. Он отличается от традиционых REST-сервисов как минимум тем, что. . .
CQRS (Command Query Responsibility Segregation) на Java
Javaican 12.05.2025
CQRS — Command Query Responsibility Segregation, или разделение ответственности команд и запросов. Суть этого архитектурного паттерна проста: операции чтения данных (запросы) отделяются от операций. . .
Шаблоны и приёмы реализации DDD на C#
stackOverflow 12.05.2025
Когда я впервые погрузился в мир Domain-Driven Design, мне показалось, что это очередная модная методология, которая скоро канет в лету. Однако годы практики убедили меня в обратном. DDD — не просто. . .
Исследование рантаймов контейнеров Docker, containerd и rkt
Mr. Docker 11.05.2025
Когда мы говорим о контейнерных рантаймах, мы обсуждаем программные компоненты, отвечающие за исполнение контейнеризованных приложений. Это тот слой, который берет образ контейнера и превращает его в. . .
Micronaut и GraalVM — будущее микросервисов на Java?
Javaican 11.05.2025
Облачные вычисления безжалостно обнажили ахиллесову пяту Java — прожорливость к ресурсам и медлительный старт приложений. Традиционные фреймворки, годами радовавшие корпоративных разработчиков своей. . .
| Автор | Сообщение | ||
|---|---|---|---|
|
|||
|
Member Статус: Не в сети |
Собственно вопрос….. :приобрел флеху Datatraveler 112 16гиг при первом подключении система (кстати «W7») поставила дрова и определила флеху правильно. |
| Реклама | |
|
Партнер |
|
evgen.05 |
|
|
Member Статус: Не в сети |
MEYSON Куда подключается флеха? Не на переднюю панель, случайно? |
|
MEYSON |
|
|
Member Статус: Не в сети |
evgen.05 |
|
_nic |
|
|
Member Статус: Не в сети |
Я читал как то на форуме гигабайта что у амдшных чипсетов есть проблемы с флешками.Ещё я читал что эта проблема решается сажаниям на тот же юсб-хаб параллельно с флешкой девайса который не есть флешка,к примеру юсб маус. |
|
MEYSON |
|
|
Member Статус: Не в сети |
_nicТогда почему на этом же компе только на ХР работает нормально, да и на «семерке» с неделю нормально отработала? |
|
_nic |
|
|
Member Статус: Не в сети |
Мне ни кто не платит за разгадывание ребусов на тему — что,как,когда и почему.Или смеритесь с проблемой, или идите в СЦ. |
|
MEYSON |
|
|
Member Статус: Не в сети |
_nic Я что именно вас спрашиваю, найдутся знающие люди и помогут, на то и существует форум! |
|
UtopiA |
|
|
Junior Статус: Не в сети |
Бывает Виной Acronis True Image со своими службами |
|
MEYSON |
|
|
Member Статус: Не в сети |
UtopiA |
|
Svenson |
|
|
Member Статус: Не в сети |
О, Datatraveler . На буке на семёрке мега долго определялась, на 8-ке меньше, с десяткой ушло. Кингсон полнейший Сам мучился правда с другой моделью, но тоже Datatraveler . Смиритесь. Кингстон с пожизненной гарантией, но перманетной тормознутостью в том числе SSD и флех-неизбежное зло. |
—
Кто сейчас на конференции |
|
Сейчас этот форум просматривают: нет зарегистрированных пользователей и гости: 7 |
| Вы не можете начинать темы Вы не можете отвечать на сообщения Вы не можете редактировать свои сообщения Вы не можете удалять свои сообщения Вы не можете добавлять вложения |
Проблемы с USB-накопителями могут приносить множество неудобств. Сегодня мы разберем простые способы решения неполадок флешек, которые некорректно работают, не отображаются или не определяются Windows.

Содержание
- Как определить проблему с флешкой?
- Проблема с драйверами
- Нераспределенный диск
- Не назначена буква диска
- Полная очистка флешки
- Восстановление данных с флешки, которую не видит Windows
USB-накопители – удобные, вместительные и компактные устройства, предназначенные для хранения и передачи различных файлов. К сожалению, нередко возникают проблемы с определением съемного накопителя, что приводит к неправильному пониманию флешки системой. Результатом этого стает то, что флешка не отображается в Windows, на неё невозможно произвести запись или скачать файлы.
Сегодня мы разберемся с основными проблемами флешек, а также подберем лучшие способы их устранения.
Как определить проблему с флешкой?
Правильное определение флешки операционной системой зависит от многих факторов, которые необходимо проверить для выявления и устранения проблемы. Именно поэтому следует использовать комплексный подход диагностики накопителя.
Для начала следует проверить флешку в сервисе «Управление дисками». Для этого необходимо нажать правой клавишей мыши по кнопке «Пуск» и выбрать пункт «Управление дисками».
Другим способом, подходящим для пользователей старых версий Windows, является вызов утилиты «Управления дисками». Для этого следует нажать правой клавишей мыши по кнопке «Пуск», выбрать пункт «Выполнить» и в открывшемся окне ввести diskmgmt.msc.

В открывшемся окне утилиты можно обнаружить все подключенные накопители. Среди них должен находится диск, соответствующий по размеру с флешкой. Данный диск может отображаться даже если не происходит автозапуск, а также отсутствует его отображение в каталоге «Мой компьютер».

Отсутствие отображения флешки в «Управлении дисками» является свидетельством того, что с накопителем могли случиться следующие неполадки:
- Сломан USB порт компьютера. Чтобы выявить это, необходимо воспользоваться другим портом или вставить флешку в другой компьютер.
- На носитель не подается питание. Иногда флешки могут иметь внутренние повреждения, ограничивающие подачу питания. Помимо этого, существуют носители, требующие внешнего источника питания. В этом случае следует проверить кабель.
- Проблемы с накопителем, аксессуарами или компьютером. Чтобы исключить все проблемы, следует попробовать подключить флешку напрямую к материнской плате в разные порты. Явным признаком скорой поломки материнской платы являются выходящие из строя мосты, которые подключены к USB-входам. Чтобы убедиться в поломке флешки, ее можно проверить на другом компьютере.
Проблема с драйверами
Если Windows просит отформатировать флешку после подключения, то проблема заключается в невозможности распознания файловой системы накопителя. Флешка начнет работать после форматирования, но это удалит с нее все данные. Выявить проблему можно подключением проблемной флешки на другом компьютере. Если другая система будет читать флешку, проблема конфликта накопителя и компьютера заключается в драйверах.
Для исправления неполадок с драйверами необходимо:
Шаг 1. Открыть диспетчер устройств, нажав правой кнопкой мыши по «Пуск» и выбрав соответствующий пункт.
Шаг 2. В открывшемся окне переходим в пункт «Дисковые устройства». В данном разделе необходимо найти нужный накопитель. Некорректно работающая флешка может быть выделана желтым восклицательным знаком.
Шаг 3. Нажимаем по флешке правой кнопкой мыши и выбираем пункт «Свойства».

Шаг 4. В открывшемся окне выбираем вкладку «Драйвер», где необходимо нажать по кнопке «Обновить драйвер».

Нераспределенный диск
Одной из проблем понимания флешки системой является распределение накопителя. Нераспределенный диск не будет отображаться в папке «Мой компьюетр», но его можно увидеть в меню «Управление дисками». Чтобы восстановить накопитель достаточно выполнить следующее:
Заходим в «Управление дисками» и нажимаем по накопителю правой кнопкой мыши. В выпадающем меню необходимо выбрать функцию «Создать простой том». В настройках создания тома достаточно выбрать максимально возможный объем тома и дождаться завершения создания.

Не назначена буква диска
В некоторых случаях флешка может отображаться в меню «Управление дисками» без присвоенной буквы. Из-за этой проблемы носитель не отображается и не происходит автозагрузка.
Чтобы исправить это, необходимо проследовать следующим шагам:
Шаг 1. Заходим в «Управление дисками» и находим накопитель без буквы.

Шаг 2. Нажимаем ПКМ по флешке и выбираем пункт «Изменить букву диска…».
Шаг 3. Выбираем пункт «Изменить», назначаем букву в выпадающем столбце и подтверждаем действие «Ок».
После присвоения буквы, флешка будет работать в нормальном режиме.
Полная очистка флешки
Также с флешкой случаются такие неприятности, как невозможность форматирования. В таком случае к флешке нет доступа, помимо этого, ее невозможно отформатировать простыми способами.
Чтобы восстановить работоспособность накопителя следует воспользоваться встроенной утилитой diskpart.
Для этого следует:
Шаг 1. Нажимаем правой клавишей мыши по «Пуск», выбираем пункт «Выполнить» и в открывшемся окне вводим команду cmd.

Шаг 2. В командной строке вводим команду diskpart и подтверждаем действие Enter.

Шаг 3. Теперь следует ввести команду list disk для отображения списка носителей. После этого следует найти проблемную флешку, ориентируясь по её размеру, и запомнить её обозначение. В нашем случае флешке было присвоено название «Диск 1».

Шаг 4. Выбираем требуемый носитель командой select disk 1 и подтверждаем действие Enter. После этого очищаем носитель командой clean.

Шаг 5. Создаем на очищенном носителе новый раздел командой create partition primary. После этого достаточно отформатировать флешку командой format fs=fat32 quick. Если флешке требуется файловая система ntfs, следует воспользоваться командой format fs=ntfs quick.

Завершаем работу с утилитой diskpart командой exit.
Чистая флешка готова к использованию.
Восстановление данных с флешки, которую не видит Windows
В том случае, если в утилите Windows «Управление Дисками«, компьютер определяет флешку, но в состоянии «Не опознан», «Не инициализирован», а раздел на флешке — «Не распределен» или требует форматирование флешки, то восстановить данные с флешки вполне возможно, для это потребуется воспользоваться программой для восстановлением данных.
Шаг 1.
Установите и запустите программу
RS Partition Recovery.
Шаг 2.
Выберите диск или раздел, с которого вы хотите восстановить данные.

Шаг 3.
Выберите тип анализа.

Быстрое сканирование, которое следует использовать в случае недавней потери файла. Программа быстро просканирует диск и покажет файлы, доступные для восстановления.
Функция Полный анализ позволяет вам найти потерянные данные после форматирования, изменения размера диска или повреждения файловой структуры (RAW).
Шаг 4.
Предварительный просмотр и выбор файлов для восстановления.

Шаг 5.
Добавьте файлы, которые хотите сохранить, в «Список восстановления» или выберите весь раздел и нажмите Восстановить.

Следует отметить, что лучше сохранить восстановленный файл на внешний жесткий диск или USB-накопитель.
Часто задаваемые вопросы
Наиболее часто флэшка не определяется Windows по следующим причинам: проблемы с драйверами, диск не распределен, не назначена буква диска или же диск был полностью очищен?
Прежде всего следует проверить отображается ли накопитель в утилите «Управление дисками». Если нет — значит с диском проблемы физического характера, если да — проверьте корректность файловой системы, присвоена ли буква вашему диску, установлены ли драйвера.
Программа RS Partition Recovery без проблем справиться с этой задачей. Просто подключите вашу флэшку к компьютеру и выполните инструкцию восстановления данных, описанную на нашем сайте.
Для того чтобы определить проблему с драйверами щелкните правой кнопкой мышки по «Пуск» и выберите «Диспетчер устройств». В открывшемся окне проблемный диск будет отображаться с желтым знаком восклицания. Если такое не наблюдается значит с драйверами все в порядке
Чтобы полностью очистить флэшку откройте командную строку и выполните по очереди следующие команды: diskpart —> list disk — select disk 1 (где «1» — это номер нужного диска) —> clean
Почему компьютер не видит USB-флешку
Есть ряд причин, почему компьютер не распознаёт USB-накопитель. Рассмотрим самые распространённые:
- флешка неисправна;
- разъём накопителя загрязнён;
- «слетели» или устарели драйверы;
- USB-порт компьютера сломан или отключён;
- проблемы с электропитанием внутри ПК;
- флешка не отформатирована должным образом;
- конфликт в именах дисков на вашем ПК.
Что делать, если компьютер с Windows не видит флешку: экспресс-диагностика
Начнём с простого и быстрого. Если вы подключили флешку к компьютеру с Windows через USB, и она не работает, попробуйте последовательно:
- вытащить и вставить устройство снова;
- подсоединить к другому порту того же ПК;
- подсоединить к другому ПК или ноутбуку.
Не работает? Значит, проблема, вероятнее всего, с самим накопителем.
Заработала в другом порту вашего ПК? Возможна аппаратная проблема с изначальным портом или с программным обеспечением.
Заработала в другом ПК? Проблема, скорее всего, в драйверах на вашем ПК, но и исключать аппаратную проблему тоже нельзя: дополнительную проверку этой версии можно сделать, попробовав подключить другую флешку.
Кроме того, иногда проблема в том, что к USB-портам подключено слишком много устройств. Если вы используете мышь, светильник, съёмный диск и прочие устройства с подключением через USB, попробуйте отключить часть второстепенных устройств и повторить подключение накопителя.
На этом этапе вы уже должны сделать примерный вывод о том, в чём дело — в самой флешке или ПК. В зависимости от этого читайте один из разделов ниже.
Компьютер не видит флешку, но звук подключения есть
Одна из распространённых проблем — ПК звуком сообщает о подключении, но флешка не появляется на экране.
Это может быть связано с несколькими причинами:
- Проблема с USB-портом: попробуйте подключить флешку к другому USB-порту на вашем компьютере.
- Неправильное подключение: убедитесь, что флешка полностью вставлена в порт.
- Проблема с самой флешкой: попробуйте подключить флешку к другому компьютеру, чтобы проверить, работает ли она.
- Проблема с драйвером: обновите драйверы USB на вашем ПК.
Если ни одно из этих действий не помогает, возможно, проблема более серьёзная. Вы можете использовать другую флешку или попробовать «воскресить» неработающую, следуя нашим дальнейшим инструкциям.
Что делать, если флешка неисправна
Загрязнённый разъём
Это нередкая ситуация, ведь мы часто носим флешку в сумке или рюкзаке без какой-либо дополнительной защиты, цепляем как брелок на ключи и кидаем в карман.
Почистить разъём несложно: смочите ватную палочку в спирте и аккуратно удалите пыль и следы окисления. Помогло? Что ж, вы легко отделались.
При подключении флешки появляется запрос на её форматирование
Форматирование изредка нужно новой флешке, но иногда проблема в том, что на флешке и вашем ПК разные файловые системы, которые начинают конфликтовать. А ещё это возможный признак неисправности флешки. В любом случае, запрос на форматирование означает, что ПК видит устройство.
На форматирование можно спокойно соглашаться, если на флешке ничего нет или нет ничего важного, что жалко потерять. После форматирования флешка будет пустой и доступной для использования, если она исправна.
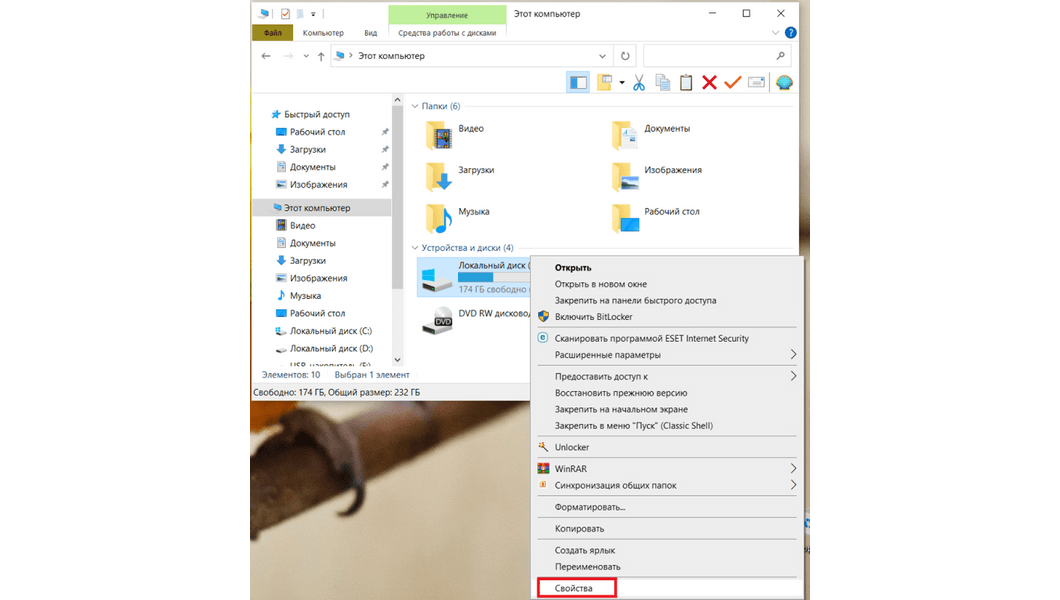
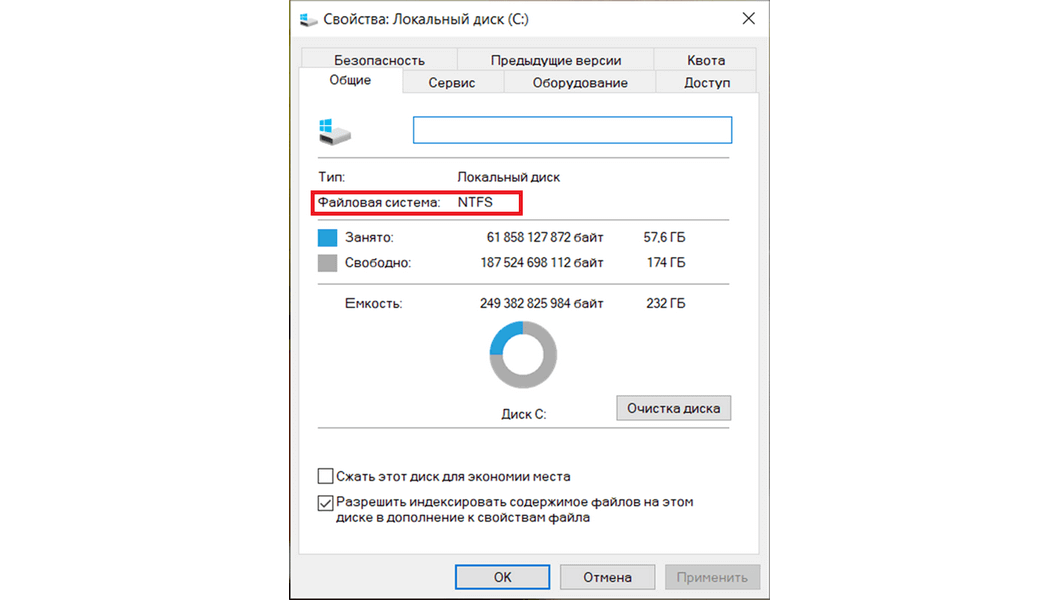
Если на флешке есть важные данные, откажитесь от форматирования и попробуйте получить доступ к файлам на другом ПК. Форматирование чаще всего делает информацию на носителе потерянной безвозвратно. В некоторых случаях можно сделать быстрое форматирование, а затем, не используя флешку, попытаться восстановить данные специальными программами. Однако помните: успех восстановления не гарантирован.
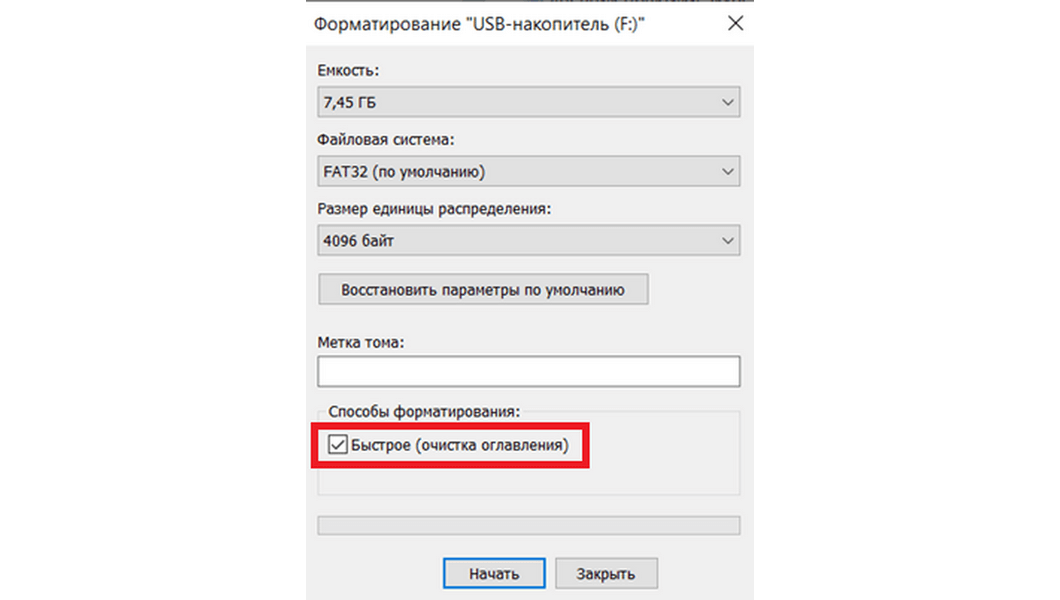
Флешка физически повреждена
Проверьте устройство на наличие повреждений — иногда они заметны невооружённым глазом.
Кроме того, если вы знаете, что флешка промокла, её роняли или сильно придавили, то может быть испорчена электронная начинка, даже если внешне всё выглядит нормально.
Неисправную флешку «воскресить» смогут только опытные сервисники, да и то не всегда. Однако это целесообразно только тогда, когда на устройстве содержится действительно важная информация. В остальных случаях лучше купить новый накопитель.
Если флешка не подключается из-за проблем с ПК
Конфликт в названии дисков
Флешку не будет видно, если ранее ей как диску назначена такая же буква, которая уже используется на вашем ПК. Иногда буква флешке не назначается вовсе. Попробовать исправить ситуацию можно, вручную переименовав носитель.
Вызовите командую строку комбинацией Win+R. Введите diskmgmt.msc и нажмите «Ок».
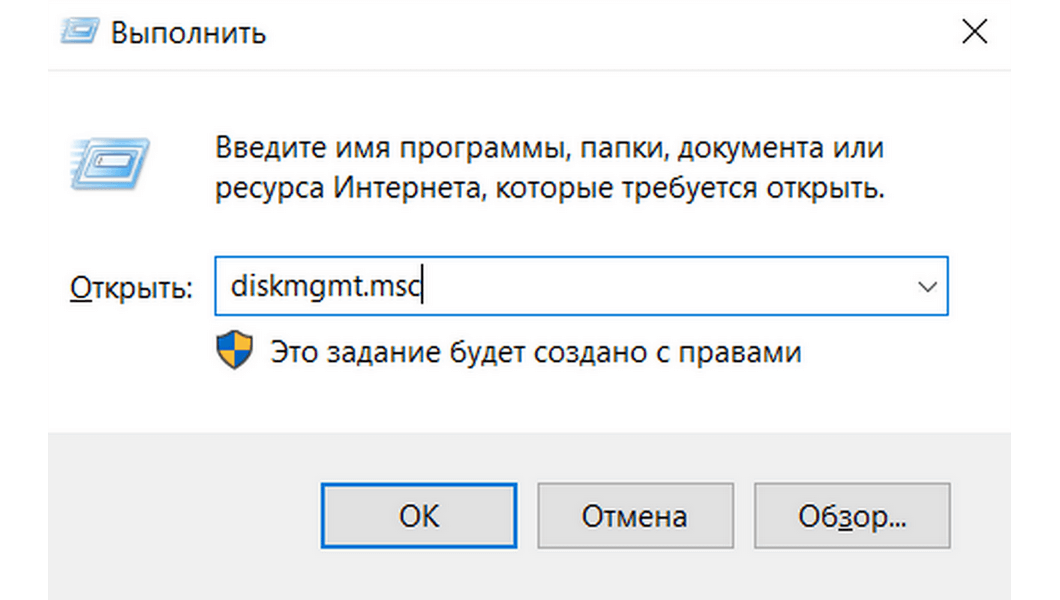
Появится менеджер управления дисками вашего ПК. Вставьте флешку в USB. Она должна появиться в списке дисков. Если флешка не появляется, дело точно в чём-то другом, а не в букве.
Если флешка появилась в менеджере дисков, нажмите на ней правой кнопкой мыши. В появившемся меню выберите «Изменить букву диска…», а в следующем окне — «Изменить…». Задайте любую букву от A до Z, за исключением тех букв, которыми уже обозначены диски вашего ПК. Подтвердите изменения.
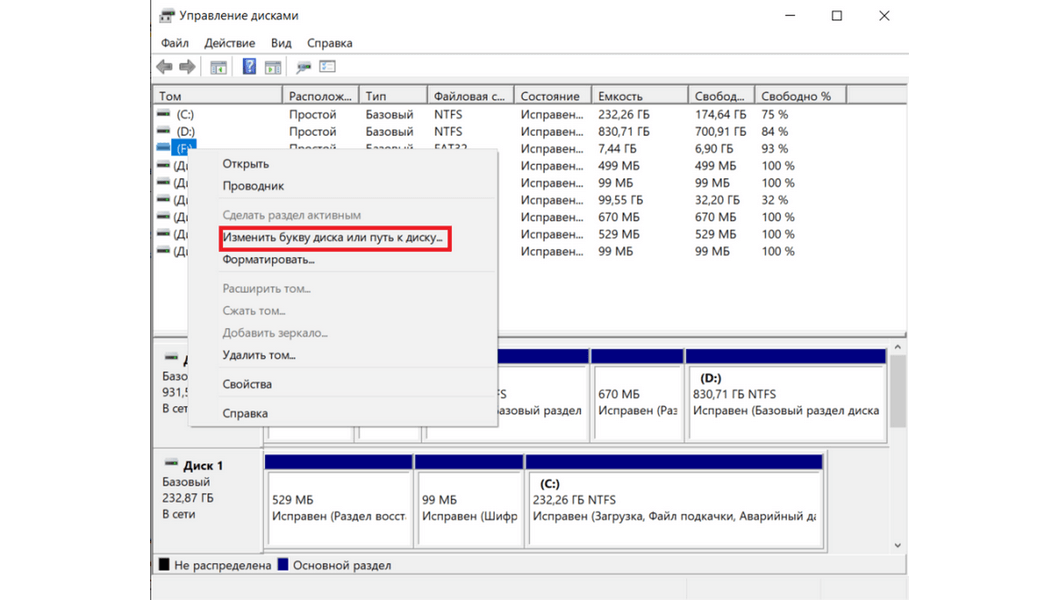
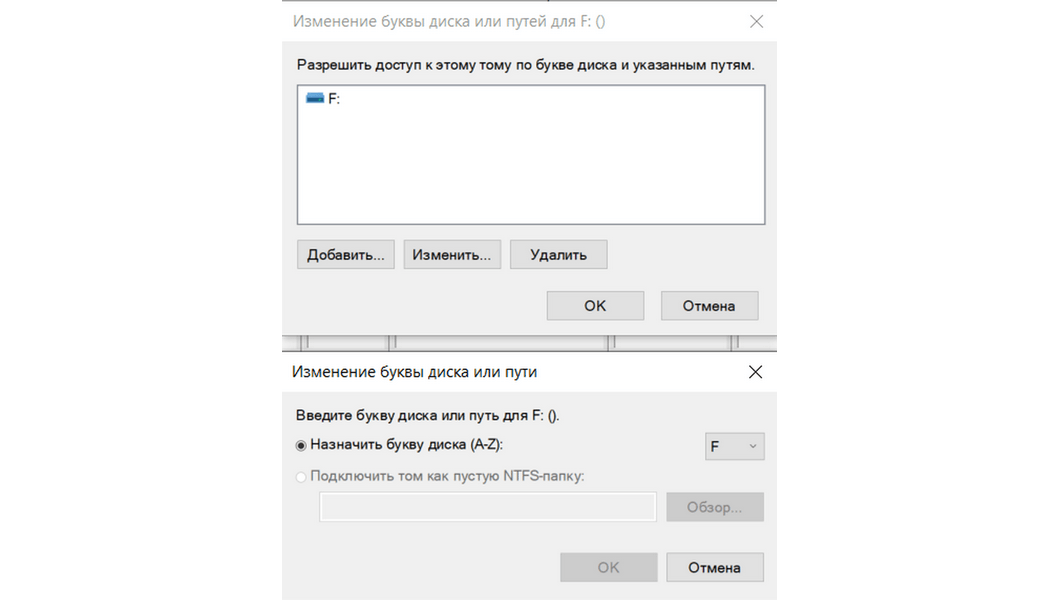
«Слетели» или устарели драйверы
Драйвер — системная программа для управления тем или иным модулем вашего ПК. Если проблема в драйверах, иногда в ней может разобраться только опытный пользователь. Но кое-что доступно любому.
Зайдите в «Панель управления» — «Диспетчер устройств». Вы увидите список из множества устройств внутри вашего ПК. В некоторых случаях в этом списке будет и подключённая, но нечитаемая флешка — ищите «Неизвестное устройство», помеченное восклицательным знаком в жёлтом треугольнике. Нажмите на эту надпись правой кнопкой мыши и выберите «Удалить устройство».
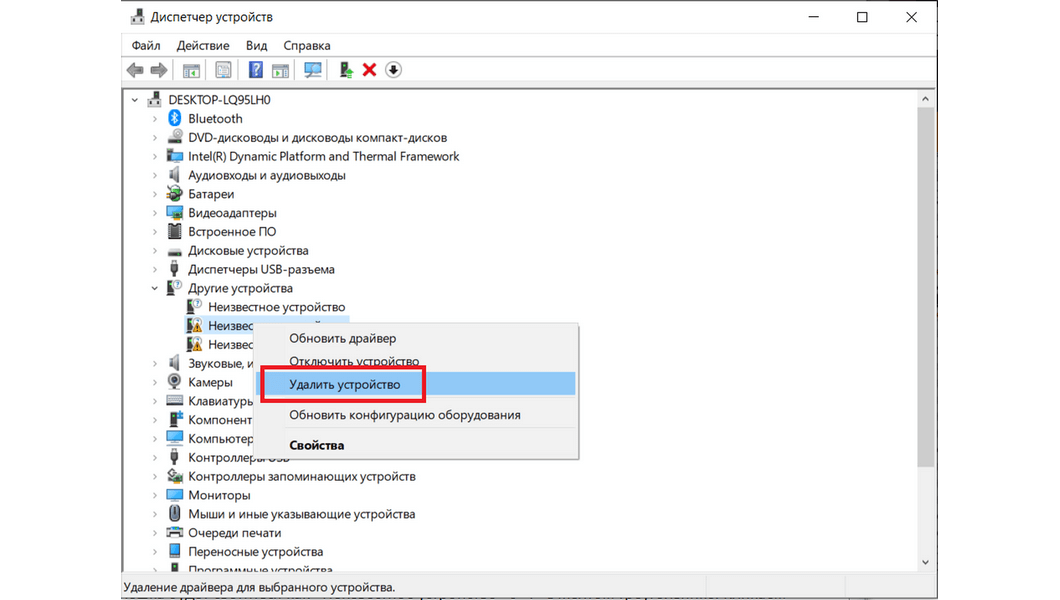
Затем в разделе «Действие» выберите пункт «Обновить конфигурацию оборудования». После этих шагов система, возможно, распознает накопитель и правильно его подключит.
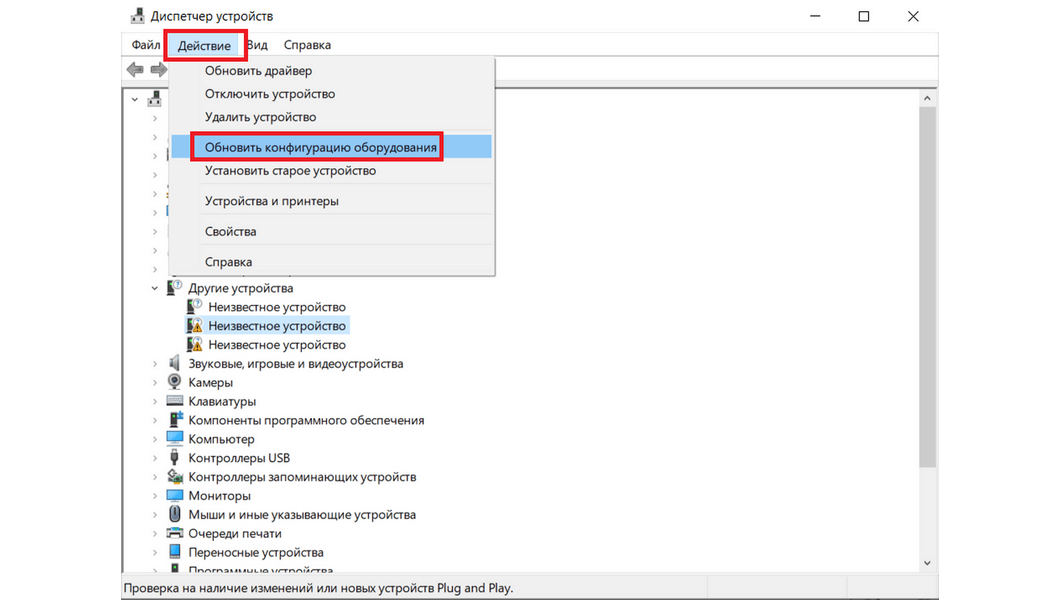
USB-порт компьютера сломан или отключён от материнской платы
Обычно мы вставляем флешку в передний порт ПК. Если вы делаете это впервые на этом самом компьютере, учтите, что передние порты могли просто не подключить при сборке. Если это знакомый вам ПК, и раньше всё работало, то дело в чём-то ещё.
Если вы нашли на ПК другой работающий порт, скажем, сзади, то у вас уже есть решение. Но если других портов нет, нужно проверить, подключены ли имеющиеся. Можно обратиться к мастеру, но с аккуратностью можно сделать и самому.
Выключите компьютер и отсоедините кабель электропитания. Только после этого снимите крышку корпуса и найдите внутри кабель, который идёт от передней панели с USB. Обычно он самый толстый. Если этот кабель не подключён к материнской плате, найдите на ней подходящий разъём. Иногда он помечен тем же цветом, что и разъём кабеля, а иногда на материнской плате есть надписи-подсказки. В любом случае вы должны действовать аккуратно, а не силой. Не уверены — не делайте. Если есть инструкция к материнской плате, она вам поможет.
USB-порты подключены внутри системного блока, но не работают
Если на передней панели не работает какой-то один USB-разъём, может быть, повреждены контакты неисправного порта и нужно их припаять. Такой ремонт в сервисном центре сделают быстро и недорого. Однако неисправность порта может быть другой, а ремонт — исключён.
Если не работают все или часть подключённых портов, то возможно, проблему получится решить, изменив настройки в BIOS. Это особая программа, зашитая в материнскую плату и управляющая вашим ПК на самом низком уровне. Менять что-то в BIOS можно только с пониманием того, что именно вы делаете. Не уверены — попросите помощи у более опытного пользователя. Но ещё раньше важно понимать: дело вряд ли в BIOS, если настройки там вы не меняли, а проблемный порт раньше точно работал.
В настройки BIOS можно зайти в течение нескольких секунд после включения ПК ещё до начала загрузки Windows. О том, как зайти в BIOS, обычно написано на экране загрузки компьютера. Часто подходит клавиша F2, но не обязательно. Если появилась заставка Windows, то момент уже упущен, и нужно снова перезагружать компьютер.
Зашли в BIOS? Ищите раздел Advanced Settings или аналогичный. Часто настройки, связанные с USB, именно там.
Ищите пункт USB Configuration или схожий по названию. Там может быть список USB-портов вашего ПК, а иногда управление осуществляется всеми портами сразу. Вам нужно убедиться, что порты включены. Обозначения состояния для включённых портов могут быть разными: On, Enabled, «Включено» и так далее. Если напротив каких-то портов противоположное по смыслу обозначение, измените его.
Сделав все настройки, нажмите F10 для их сохранения и выхода из BIOS. После этого компьютер перезагрузится, а ваши USB-порты, вероятно, заработают.
Проблемы с электропитанием внутри ПК
Возможная причина, по которой компьютер не видит флеш-накопитель, — маломощный или вышедший из строя блок питания. Это серьёзная проблема, и сбой с флешкой вас в этой связи должен волновать меньше всего.
Нередко блоки питания выходят из строя со временем. При этом они могут в целом поддерживать работу ПК, но однажды отдельным устройствам мощности начнёт не хватать. Убедиться в такой неисправности может специалист, но её частые симптомы — перебои с подключёнными устройствами, произвольные перезагрузки, зависания.
Другая причина, по которой вашему ПК перестало хватать энергии, — недавний апгрейд компьютера. Возможно, вы поставили ещё один жёсткий диск, процессор, видеокарту. Если потребление энергии возросло, блок питания может этого не осилить. О таком варианте нужно задуматься, если до апгрейда всё работало, а теперь перестало. Решение — другой блок питания.
Другая флешка? Другой компьютер? Всё нужное с выгодой ищите в интернет-магазине МТС.
