Почти на всех современные процессоры являются многоядерными. Все современные версии Windows поддерживают мультипроцессорные CPU и все ядра на них по умолчанию активны.
Содержание:
- Сколько процессоров и ядер доступно в Windows?
- Как включить все ядра процессора в Windows?
- Как запускать программу в Windows только на определенных ядрах?
- Включить все ядра Windows при загрузке
В Windows есть ограничение на максимальное поддерживаемое количество физических CPU и ядер (логических процессоров) в зависимости от версии и редакции:
- Windows 10 x86 (Enterprise Pro, Home) – до 2 CPU и 32 логических процессоров (учитываются как физические ядра, так и виртуальные ядра Hyper-Threading)
- Windows 10/11 x64 – до 2 CPU и 256 логических процессоров
- Windows Server 2019/2016/2012R2 – 640 логических процессоров
- Windows Server 2008 R2 – 256 логических ядер
Сколько процессоров и ядер доступно в Windows?
Проще всего проверить, сколько физических CPU, ядер и логических процессоров доступно в Windows с помощью Task Manager.
- Запустите
taskmgr.exe
и перейдите на вкладку Performance; - Выберите CPU;
- В правом окне указано количество доступных процессоров (sockets), физических ядер (24 cores) и логических процессоров (logical processors).
Логические процессоры показывают число доступных ядер с учетом того, что на компьютере включен HyperThreading.

В диспетчере устройств (
devmgmt.msc
) также отображается количество доступных логических ядер.
Также информация о физических CPU и количестве ядер на них отображается в разделе Processor утилиты msinfo32.exe
Processor Intel(R) Xeon(R) CPU E5-2673 v3 @ 2.40GHz, 2394 Mhz, 12 Core(s), 24 Logical Processor(s) Processor Intel(R) Xeon(R) CPU E5-2673 v3 @ 2.40GHz, 2394 Mhz, 12 Core(s), 24 Logical Processor(s)

Вы можете получить информацию о количестве ядер и логических процессорах с помощью PowerShell:
Get-WmiObject -class Win32_processor | ft NumberOfCores,NumberOfLogicalProcessors
NumberOfCores NumberOfLogicalProcessors ------------- ------------------------- 12 24 12 24

В переменной окружения Windows также есть информация о количестве логических процессоров в Windows:
echo %NUMBER_OF_PROCESSORS%
Как включить все ядра процессора в Windows?
Если в Windows недоступны все ядра CPU, проверьте включены ли они в настройках BIOS/UEFI. Здесь могут быть два параметра:
- HyperThreading – возможность использовать оба логических процессора ядра CPU
- Active Processor Cores – разрешено ли использовать все ядра процессора
Перезагрузите Windows и войдите в настройки BIOS (обычно для этого используются клавиши
F2
,
Del
,
F10
или
F1
.
Конкретные названия пунктов и их наличие зависит от версии BIOS и модели процессора. В моем случае все ядра и логические процессоры включены в разделе Processor Configuration:
- Hyper-Threading ALL:
Enabled - Active Processor Cores:
All
Эти настройки могут находится в разделах Advanced, Extreme Tweaker и называться Processor Options, AMD Core Select, Processor Core, Active Processor Cores, Core Multi-Processing, CPU Cores и т.д.
Как запускать программу в Windows только на определенных ядрах?
В Windows вы можете разрешить программе выполняться только на одном или нескольких ядрах. По-умолчанию запущенное приложение Windows может выполняться на любом ядре.
Если вам нужно привязать программу к определенным ядрам, можно воспользоваться функцией Processor Affinity. Это может понадобится, если вы хотите ограничить использование CPU программой, или запускать программу только на одном ядре (это бывает нужно для запуска старых приложений, которые некорректно работают на многоядерных компьютерах.
Вы можете изменить привязку запущенного приложения к ядрам с помощью Task Manager:
- Перейдите на вкладку Details;
- Щелкните правой кнопкой по процессу и выберите Set affinity;
- Отметьте физические ядра, на которых разрешено выполнять инструкции приложения.
Если нужно сразу запустить приложение на одном ядре, например, CPU0. Воспользуйтесь командой:
cmd.exe /c start "Acrobat DC" /affinity 1 "C:\Program Files\MyApp\yourappname.exe"
Включить все ядра Windows при загрузке
В Windows при загрузке компьютера всегда используется одно ядро. Вы можете разрешить использовать все ядра при загрузке Windows через System Configuration:
- Запустите утилиту
msconfig
; - Перейдите на вкладку Boot и выберите загрузочную запись вашей Windows;
- Нажмите Advanced options;
- Включите опцию Number of processors в окне BOOT Advanced Options;
- Выберите количество логических процессоров (потоков), которые можно использовать при загрузке .
Вы не заметите существенного ускорения загрузки Windows, если увеличите число доступных процессоров. Кроме того, в некоторых случаях эта опция может вызвать проблемы с загрузкой Windows, особенно при включении опции PCI lock (ошибка загрузки BAD SYSTEM CONFIG INFO). Поэтому в большинстве случаев не рекомендуется включать и настраивать эту опцию.
Технологии постоянно развиваются и совершенствуются и сегодня на 9 из 10 компьютерах установлены многоядерные процессоры. И если двухъядерные сами по себе могут использовать оба ядра, то в случае с четырех- или восьмиядерными процессорами все не так очевидно.
Зачастую пользователи даже не знают о скрытом потенциале своего процессора и не используют его на полную мощь в играх или сложных программах. В нашей статье мы расскажем вам о том, как включить все ядра процессора в Windows 10 и получить более подробную информацию о процессоре.
- Количество работающих ядер по умолчанию в Windows 10
- Способы включения ядер процессора на Windows 10
- Настройки процессора в BIOS
- Проверка данных и параметров процессора
- Стандартные средства ОС Windows 10
- Сторонние программы
Содержание:
Количество работающих ядер по умолчанию в Windows 10
На каждое отдельное ядро может оказываться разная нагрузка, что связано с изменением загруженности ПК. Настройки BIOS позволяют задать отдельную рабочую частоту для ядер. При равномерном распределении нагрузки на ПК пользователь получат высокую производительность.
Если говорить о двухъядерном процессоре, то лишь в одном случае будет задействовано всего лишь одно ядро – при загрузке компьютера. С другой стороны, всегда есть возможность активировать все ресурсы, чтобы ускорить процесс загрузки (с другой стороны, загрузка Windows это не самый требовательный к CPU процесс, и вы выиграете намного больше, если просто поставите свою Windows 10 на SSD).
Способы включения ядер процессора на Windows 10
Чтобы активировать все ядра четырехядерного (пример) процессора при включении ПК, можно использовать:
- Перенастройку конфигурации системы.
- Настройки BIOS.
Инструкция ниже подойдет как для 32-, так и для 64-битной ОС редакций Windows 10:
- Откройте меню «Выполнить», нажав на сочетание клавиш Windows + R. Введите msconfig и нажмите Enter, чтобы открыть окно конфигурации системы.
- Перейдите во вкладку «Загрузка», выберите нужную ОС и нажмите на функцию «Дополнительные параметры загрузки».

- Выберите строку «Число процессоров» и в развернутом списке выберите максимальное доступное количество ядер.
- Кроме этого следует повысить «Максимум памяти», отключить опцию «Блокировка PCI». В таком случае ОС будет распределять нагрузку на все ядра равномерно. Подтвердите настройки, нажав на OK.
_
Примечание. В настройках «Максимум памяти» нужно выбрать любое числовое значение не ниже 1024 Мбайт. Иначе скорость загрузки компьютера может и даже уменьшиться.
Чтобы не выполнять эти действия каждый раз, в предыдущем окне «Конфигурация системы» установите галочку на пункте «Сделать эти параметры загрузки постоянными». Подтвердите действия на «Применить» и OK.

Настройки процессора в BIOS
Изменять настройки BIOS нужно лишь в том случае, если ПК просто не загружается. Не нужно использовать данный метод, если у вас нет каких-либо начальных знаний по работе в BIOS. Лучше воспользуйтесь предыдущей инструкцией.
Для активации всех ядер многоядерного процессора через BIOS выполните следующие действия:
- Войдите в меню BIOS (перезагрузите компьютер и на начальном экране с информацией о материнской плате нажмите на F3,Del или Esc – зависит от производителя). Обычно на этом экране есть информация с указанием тех клавиш, которые необходимо нажать.
- В BIOS найдите раздел Advanced Clock Calibration и выберите параметры All Cores.
- Сохраните все настройки, нажав на F10 и Y (или используйте подсказки самого BIOS).
Проверка данных и параметров процессора
Чтобы узнать, какое количество ядер задействовано системой, а также какие параметры есть у CPU, можно воспользоваться стандартными средствами операционной системы или сторонними программами.
Стандартные средства ОС Windows 10
- Наведите курсор мыши на кнопку «Пуск» в левом нижнем углу экрана, щелкните правой кнопкой мыши и выберите «Параметры».
- Зайдите в категорию «Система».
- Откройте подкатегорию «О системе». Появится страница с информацией, где также будут указаны названия и частоты каждого из ядер.
Чтобы найти более подробную информацию обо всех устройствах, нужно открыть «Диспетчер устройств» (DEVMGMT.MSC).
Разверните ветку «Процессоры» и изучите графики (для четырехъядерного процессора их должно быть четыре и т. д.). Наведите курсор на любую строку, щелкните ПКМ и выберите опцию «Свойства». Здесь и будет вся необходимая информация о процессоре.
Сторонние программы
Если вам мало «Диспетчера устройств», то можно воспользоваться сразу несколькими программами, предназначенными для проверки информации о системе и аппаратной части:
- CPU-Z;
- AIDA64;
- Everest.
Все программы можно загрузить с официального сайта их разработчиков.
Проще говоря, Windows 7 функционирует гораздо быстрее, чем Windows XP, при обработке ресурсоемких многозадачных нагрузок на современном многоядерном оборудовании. С учетом нынешних тенденций проектирования компьютеров и ближайших планов по разработке многоядерных процессоров, этого преимущества должно быть достаточно, чтобы побудить даже самых больших упрямцев перейти наконец на Windows 7.
Существенные факторы
Сразу несколько факторов дают Windows 7 преимущество на многоядерных процессорах. В частности, появление мультипроцессорных систем на базе технологии неравномерного доступа к памяти (Non-Uniform Memory Access, NUMA) — например,
HP Z800 — позволяет реализовать высокий вычислительный потенциал в малом формфакторе. Сочетание многоядерных процессоров и нескольких процессорных сокетов дает возможность создавать персональные компьютеры с высокой масштабируемостью, которая раньше была доступна только для серверов высшего уровня. При этом стоимость подобных систем оказывается куда меньше, чем при использовании традиционных дискретных процессоров для достижения такой же вычислительной мощности.
Другой фактор — отказ от обычной системной шины (Front Side Bus), которая на протяжении многих лет была ключевым компонентом архитектуры всех персональных компьютеров и рабочих станций на базе процессоров Intel. Вместо нее теперь используется шина Quick Path Interconnect (QPI) — ответ Intel на AMD HyperTransport — которая предусматривает размещение контроллера памяти на одном кристалле с центральным процессором, что обеспечивает последнему непосредственный доступ к физической памяти. В результате значительно ускоряется доступ к локальной памяти для каждого ядра процессора, а в сочетании с кэшем третьего уровня это способствует повышению производительности при перераспределении нагрузки между несколькими процессорами.
NUMA и QPI значительно усовершенствовали архитектуру Intel, но все эти нововведения были бы бесполезны при отсутствии соответствующей поддержки со стороны операционной системы. Именно поэтому всесторонняя оптимизация ядра Windows 7 для работы с многоядерными процессорами имеет такое огромное значение: без этого пользователи просто не смогли бы получить доступ к повышенной производительности, которая обеспечивается последними разработками Intel и AMD. Другими словами, чтобы извлечь максимум пользы из усовершенствованных процессоров, нужна усовершенствованная операционная система.
Важность нюансов
Windows XP — великолепная операционная система. Она заслужила свою репутацию почти десятилетием бесперебойной работы. Однако на фоне сложной системы поддержки многоядерных процессоров, реализованной в Windows 7, Windows XP выглядит довольно бледно. Ядро Windows XP использует концепцию симметричной многопроцессорной обработки (Symmetric Multiprocessing, SMP), которая была разработана еще во времена Windows NT, и это ограничивает возможности системы при работе на современном оборудовании с архитектурой NUMA. Это как в старом анекдоте про мастера, у которого из инструментов — только молоток: Windows XP воспринимает любые многопроцессорные задачи как гвозди, которые надо забить.
Windows 7, с другой стороны, внимательна к нюансам. К примеру, операционная система понимает разницу между несколькими дискретными процессорами и множественными ядрами в рамках одного процессора. Кроме того, Windows 7 учитывает основополагающие принципы архитектуры NUMA — в частности, то, что группа ядер одного процессора выступает в качестве функционального узла, и то, что родственность процессоров может непосредственно влиять на быстродействие приложений в многопроцессорной среде. В совокупности это позволяет ядру Windows 7 более эффективно управлять аппаратным обеспечением, учитывая логическую и физическую структуру процессов при распределении процессов и выделении памяти.
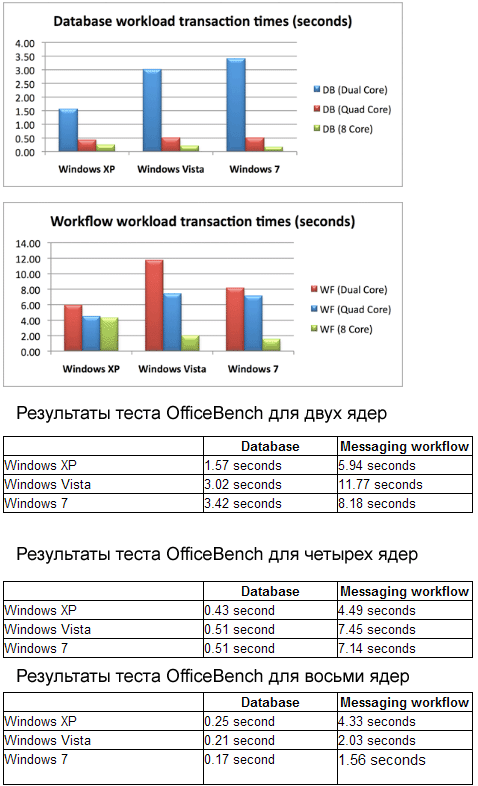
Разумеется, практика важнее теории. И хотя Microsoft с самого начала обещал, что Windows 7 будет использовать возможности современных многоядерных систем куда эффективнее, чем Windows XP, подтвердить это заявление оказалось не так легко. Проблема в том, что лишь очень немногие современные ПК обладают тем сочетанием ядер и межпроцессорных соединений по типу NUMA, которое необходимо Windows 7 для успешной работы на многоядерных системах. По результатам замеров, которые я делал для своей предыдущей статьи, оказалось, что Windows 7 сильно отстает от XP на любом оборудовании — от настольного компьютера с двухъядерным процессором до рабочей станции с четырехъядерным ЦП. Именно поэтому я и решил, что потенциал новой операционной системы удастся в полной мере реализовать только на 16- или даже 32-ядерных машинах.
К счастью, теперь я понимаю, что это не так. Windows 7 способна эффективно работать не только на компьютерах будущего поколения, но и на современных массовых (хотя и дорогих) системах. Новые замеры, сделанные на упомянутой выше рабочей станции HP Z800 (8 ядер, 16 потоков), продемонстрировали, что Windows 7 имеет сокрушительное преимущество по сравнению с Windows XP при обработке смешанных многопоточных нагрузок, включая обслуживание базы данных SQL (на 47% быстрее), выполнение процессов MAPI (на 178% быстрее) и воспроизведение мультимедиа.
Что касается масштабируемости, то переход от одного четырехъядерного процессора к восьми ядрам, распределенным между двумя процессорами, обеспечивает в Windows 7 куда более существенный процентный прирост производительности, чем в Windows XP. Быстродействие базы данных SQL повысилось в Windows XP на 72%, а в Windows 7 — на целых 200%. Обработка MAPI ускорилась в Windows XP лишь на 4%, которыми можно пренебречь, зато в Windows 7 — почти на 360%.
В целом, для Windows 7 это большая победа, которую я приписываю улучшенной поддержке многоядерных процессоров, одновременной многопоточности (Simultaneous Multithreading, SMT, или Hyper-Threading) и NUMA. То, что Windows 7 удалось достичь столь высоких результатов на восьмиядерном уровне — не просто обогнать Windows XP, а оставить ее далеко позади — оказалось для меня приятным сюрпризом и заставило меня еще больше уважать команду разработчиков ядра Windows. Ребята действительно понимают, как выжать максимум из аппаратной платформы.
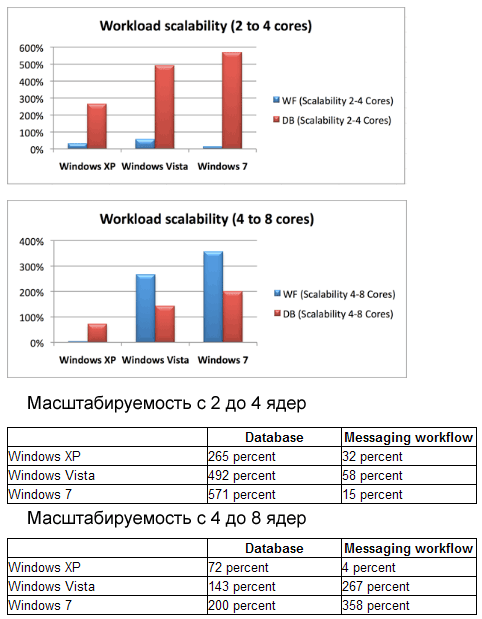
Будущее
Разумеется, продвинутые пользователи многопроцессорных рабочих станций могут уже сейчас получить огромные преимущества при переходе на Windows 7, однако список тех, кому пригодятся новые возможности операционной системы, этим не ограничивается. Персональные компьютеры и ноутбуки на базе процессоров Intel Core i7 нынешнего поколения тоже способны получить значительный прирост производительности благодаря улучшенному перераспределению нагрузки между кодом и кэшем, а также целому ряду других многоядерных усовершенствований, реализованных в Windows 7. И хотя расширенные возможности масштабирования Windows 7 пока не дают ей преимущества над Windows XP на двух- и четырехъядерных ПК средней мощности, они, тем не менее, позволяют компенсировать повышенную нагрузку на оборудование, которую создает новая операционная система.
Дело в том, что все соблазнительные преимущества Windows 7 — повышенная безопасность, управляемость, удобство — становятся возможны за счет увеличения нагрузки на процессор со стороны фоновых служб, отвечающих за реализацию этих новых функций. Поэтому максимально эффективное использование пропускной способности процессора приобретает огромное значение по мере того, как увеличивается количество программных прослоек, отделяющих оборудование от оператора.
Но как бы то ни было, в конечном итоге несомненно одно: Windows 7 — или, по крайней мере, лежащая в ее основе архитектура ядра — это будущее персональных компьютеров на базе Intel. И это останется фактом, даже если Microsoft решит выпотрошить Windows и выкинуть все слои сверх NT Executive (своего рода экстремальная версия MinWin). Редмондскому гиганту удалось создать в Windows 7 надежную, масштабируемую основу для операционной системы с поддержкой многоядерных процессоров, и она еще пригодится компании при разработке будущих версий своего флагманского продукта.
Автор: Randall C. Kennedy
Перевод
SVET
Оцените статью: Голосов
Современные компьютеры имеют большие вычислительные возможности, поэтому удивить двух-, четырех- или даже шестиядерным процессором кого-то сложно. Но начинающий пользователь, не знакомый с особенностями технической «начинки» устройства, может заинтересоваться, как включить все ядра на Windows 10, чтобы увеличить производительность компьютера.
Как узнать количество ядер процессора?
Узнать, сколько ядер в процессоре, который установлен на вашем компьютере или ноутбуке, можно с помощью программ, встроенных средств Windows и в описании к ЦП.
В описании ЦП
Посмотрите в инструкции к устройству, какая модель установлена на вашем компьютере. После этого найдите описание процессора в интернете.
Полезно! Посмотреть модель можно и в описании ОС: ПКМ на меню Пуск → Система → в блоке «Система» указано наименование ЦП.
В Windows
- Введите в строке поиска «диспетчер устройств» и запустите утилиту.
- Откройте ветку «Процессоры» – здесь указано количество ядер в центральном процессоре.
Программами
Создано много программ, которые показывают характеристики устройства.
CPU-Z
Бесплатная программа CPU-Z простая и не требовательная к ресурсам. Запустите утилиту и перейдите во вкладку «ЦП» → в разделе «число активных ядер» указана ядерность процессора.

AIDA64
Условно-бесплатная утилита AIDA64 содержит большой набор функций.
Запустите программу → Системная плата → ЦП → Multi CPU.

Альтернативный вариант: Компьютер → Суммарная информация → блок Системная плата → в строке «Тип ЦП» ЛКМ на процессоре → Информация о продукте.
Сколько ядер используется по умолчанию
Главное запомните! В многоядерном процессоре все ядра работают всегда и одновременно (прочитайте статью «Настройка максимальной производительности Windows 10 для ускорения работы компьютера»). В основном они функционируют на разной частоте (в зависимости от настроек BIOS или специальных утилит, которые поставляются вместе с материнскими платами).
Преимущества работы многоядерного ЦП можно представить следующим образом. Если человек наливает в ведро воду из одного крана, он сделает эту работу за один период времени. Если включить второй кран, наполнить ведро можно намного быстрее, но объем воды, который суммарно можно в него вместить, не увеличится.
При использовании двух кранов оптимизируется работа. То же происходит при использовании нескольких ядер в ЦП – он быстрее и продуктивнее обрабатывает данные, которые поступают для вычисления.
Важно! Процессор работает в многопоточном режиме только в случае, если программа, которую он выполняет, для этого оптимизирована. Если производитель софта не воплотил в нем поддержку многоядерных ЦП, будет задействовано только одно ядро.
Как задействовать все ядра?
Единственный момент, когда процессор может использовать не все ядра – при загрузке операционной системы. Но эту конфигурацию работы можно изменить двумя способами – в Windows и настройках BIOS (как загрузить BIOS, прочитайте в статье «Как запустить BIOS и изменить в нем приоритет загрузки?»).
В Windows 10
- Введите в строке поиска Windows команду: msconfig.
- В окне «Конфигурация системы» → вкладка «Загрузка» → Дополнительные параметры.
- Установите галочку на пункте «Число процессоров» и выберите максимальное число в раскрывающемся ниже списке.
- Установите галочку на пункте «Максимум памяти» и укажите максимальный показатель.
- Снимите галочки с пунктов «Блокировка PCI» и «Отладка» → сохраните изменения → после этого проверьте сделанные настройки. Если они сбились, установите показатель объема памяти меньше.
Важно! На каждое ядро должно приходиться не менее 1024 Мб оперативной памяти, иначе вы добьетесь обратного эффекта.
В BIOS
Вносить изменения в BIOS можно только в случае, если они «слетели» из-за сбоя в ОС (прочитайте статью «Загрузка компьютера Windows 10 в безопасном режиме», чтобы узнать, как запустить ПК, если он работает нестабильно). В остальных случаях все ядра процессора в BIOS включаются автоматически.
Чтобы включить все ядра, зайдите в раздел Advanced Clock Calibration в настройках BIOS. Установите в нем показатели «All Cores» или «Auto».
Важно! Раздел Advanced Clock Calibration в разных версиях BIOS может называться по-разному.
Вывод
Во время работы все ядра процессор задействованы, но они функционируют на разной частоте (в зависимости от сделанных настроек). Включить все ядра ЦП можно при загрузке ОС в настройках BIOS или в параметрах «Конфигурация системы». Это сократит время загрузки ПК.
Владельцам INTEL PENTIUM D и пользователям WINDOWS XP посвящается…
Двухядерные процессоры, выпускаемые компаниями AMD и INTEL уже достаточно долгое время, начали новую эру в развитии компьютерной техники. В том, что за многоядерными решениями большое будущее сомневаться не приходится. Но, как всегда в такой хорошей бочке мёда есть неминуемая ложечка дёгтя.
Для полноценного использования всей, предлагаемой многоядерными процессорами, вычислительной мощности необходимо соответствующее программное обеспечение, с «заточкой» под несколько процессоров. Попросту говоря, любое приложения для получения серьезного прироста в производительности, должно чётко знать, каким образом можно использовать в своей работе одновременно несколько процессоров, либо несколько ядер одного процессора. Выход таких приложений, скорее всего, не заставит себя ждать. Уже сейчас есть некоторое количество, оптимизированных под многопоточные вычисления программ плюс выпускаются соответствующие доработки для уже существующего программного обеспечения, в том числе и для игр.
Но пока таких программ не очень много, повсеместно обсуждается возможность увеличения производительности, неоптимизированных под многоядерные процессоры приложений, при запуске их на существующих ныне двухядерных CPU. Без поддержки со стороны производителей процессоров здесь, конечно, не обойтись.
Но передо мной стоял немного другой вопрос – как сделать работу на двухядерниках более комфортной и задействовать как можно больше их возможностей. То есть добиться от двухядерных процессоров максимума производительности для неоптимизированных приложений.
Думаю мои опыты в этом направлении будут интересны некоторым пользователям.
Забегая вперёд скажу, мои исследования скорее всего неновы и наверняка проводились другими пользователями. Практическая польза от моих опытов и их, достаточно красноречивых результатов, имеется только для тех людей, которые «любят» использовать возможности своего компьютера что говориться «по полной» — одновременно выполнять на компьютере две-три задачи.
Пример: достаточно большое количество пользователей имеет сейчас подключение к локальным районным сетям или Интернету. Зачастую бывает необходимо скачать из сети или отправить файл большого объёма (образ DVD диска, например). Что- бы компьютер не простаивал многие тут- же запускают игру, которая серьёзно нагружает процессор. Многие занимаются пережатием видеофильмов, которое тоже отнимает достаточно много времени. И опять хочется поиграть. В таких случаях серьезное падение производительности как самой игры, так и второго исполняемого процесса обеспеченно, даже на двухядерных процессорах. Но как оказалось есть небольшая «палочка-выручалочка» для таких случаев и действует она достаточно эффективно. Скорее всего эта «секретная» настройка, или оптимизация исполняемых процессов под несколько ядер уже достаточно хорошо известна, но я к сожалению узнал о такой возможности только сейчас, методом своего «научного тыка». Ни один из моих знакомых тоже слыхом не слыхивал о такой возможности распараллеливания задач средствами самой операционной системы Windows XP.
Обнаруженная мною случайно оптимизация, заключается в следующем:
После запуска любого процесса в среде операционной системы Windows XP можно вручную указать этому процессору на каком именно из двух ядер CPU производить решение задачи. По-умолчанию любой запущенный процесс (игра, программа и т.д.) использует в своей работе оба ядра процессора. Для большинства «обычных» приложений, запущенных в единственном числе, никакие дополнительные настройки не нужны. Но бывают случаи, когда необходимо например во время сжатия большого массива данных или другой «долгой» задачи выполнять на компьютере что-то ещё. Зачастую хочется просто поиграть…
Как раз для такого случая и предусмотрена специальная опция Windows XP.
Как показали мои тесты, при запуске двух различных процессов одновременно операционная система не всегда оптимально распределяет исполнение задач между двумя процессорами. От этого происходит серьёзное падение производительности обоих приложений. Но воспользовавшись моей находкой можно свести падение производительности обоих приложений к минимуму.
Что- же, переходим непосредственно к опытам.
Тестирование проводилось на следующей системе:
1)Материнская плата ASUS P5LD2 Deluxe <i945P>
2)CPU Pentium D920 2,800GHz
3)DIMM DDR II 667MHz 2x1024Mb AData Vitesta
4)SVGA ASUS 7900GT 256Mb PCI-Express
5)HDD 160Gb Seagate 7200.9 SATA II
Приложения, используемые для тестирования:
1)Windows XP SP 2
2)3DMark 2005 1.20 (1280х1024)
3)3DMark 2006 1.02 (1280х1024)
4)WINRAR 3.60
5)F.E.A.R
Выбор 3DMark-ов не случаен – 3DMark2005 практически не использует возможности двухядерных процессоров, игровые тесты в его составе могут послужить образцом игр «старого» поколения.
3DMark2006 – опять- же образец последних игр, а также графических решений, применяемых в последних новинках игровой индустрии. Плюс процессорный тест, в составе 3DMark2006 способен правильно «распознавать» двухядерные процессоры и демонстрирует серьёзную прибавку производительности на двухядерных процессорах в сравнении с одноядерниками.
Встроенный тест производительности в архиваторе WINRAR целиком зависит от производительности CPU и послужил хорошим «фоновым» процессом для тестирования.
Игра F.E.A.R. – серьёзное испытание как для видеокарты, так и для CPU. Отсутствие «заточки» под двухядерники является довольно характерным (пока) для большинства существующих игр. Тестирование в этой игре проводилось при максимальных настройка качества графики и разрешении 1280х960.
Назначение ядер проводилось следующим образом:
Запускалось приложение, в диспетчере задач выбирался запущенный процесс. В контекстном меню выбираем самый нижний пункт <соответствие процессоров>. Вот и весь «секрет».

Task Manager
Теперь описание тестовых диаграмм:
1)
Красным цветом обозначен эталонный уровень производительности тестового приложения (3Dmark 2005/2006, FEAR) запущенного в обычном режиме, без каких бы то ни было настроек Windows XP.
2)
Зелёный цвет – после запуска приложения, в диспетчере задач отключено одно из двух ядер CPU и проведён тест на одном ядре. К слову, в процессорных тестах, оба 3DMark всё-таки умудрялись использовать второе ядро CPU в среднем на 20-30%.
3)
Жёлтый цвет — после запуска основного приложения, запускался WINRAR. В диспетчере задач, в ручную, обоим приложениям было выделено для работы своё собственное ядро. После чего запускался WINRAR и тестовая программа одновременно.
4)
Синий цвет — после запуска основного приложения, запускался WINRAR. Никаких оптимизаций и настроек Windows XP не делалось. WINRAR и тестовая программа исполнялись одновременно, без принудительного распределения ядер.
Тестовые диаграммы:

Процессорный тест из состава 3DMark 2005: при отключении одного ядра CPU в ручную, происходит ощутимое падение производительности. Хотя и приложение не имеет заточки под двухядерность, два ядра оказались лучше, чем одно. Всё-таки это тест именно CPU. При запуске на втором ядре, назначенном в ручную, архиватора падение производительности практически отсутствует. Процессор спокойно справляется с ручным распределением задач. Самое интересное – при запуске теста и архиватора одновременно, без ручных настроек, одновременно на двух ядрах – происходит колоссальнейшее падение производительности обоих процессов !!! Что-же, первый опыт принудительного распределения задач для каждого ядра оказался крайне положительным.

Процессорный тест из состава 3DMark 2006: заточка под двухядерники в тестовом пакете налицо, отключение одного ядра привело к двукратному падению производительности. В добавок, автоматическая настройка распределения ядер CPU оказались гораздо эффективнее, чем ручное распределение задач. То- же самое повторилось и в тестовом пакет в составе 7-Zip – при включенной многопоточности Windows XP и CPU самостоятельно эффективно распределяли задания.
Переходим к самым наглядным и нужным в «быту» тестам.




Игровые тесты: 3Dmark 2005, 3Dmark 2006 и F.E.A.R. — абсолютное единодушие.
Game-тестам оказалось практически всё равно, исполняться на одном или двух ядрах. При «ручном распределении ядер» производительность оставалась достаточно приемлемой, а в случае с игрой FEAR с запуском на втором ядре архиватора скорость игры осталась на прежнем уровне.
«Обычный» запуск двух приложений одновременно, с автоматическим выделением ресурсов CPU под выполнение задач оказался гораздо менее эффективен. Особенно это заметно по результатам тестирования в игре F.E.A.R.
Так- же могу добавить, что результаты вычисления числа Pi из теста SuperPi mod1.4 на одном ядре оставались одинаковыми, даже если на втором (назначенном в ручную) исполнялся WINRAR. При обычном запуске обоих программ вычисление числа Pi затягивалось в три-четыре раза.
На этом разрешите откланяться. Оставляю свои опыты практически без комментариев. Самые недоверчивые могут повторить тестирование на своих компьютерах и убедиться в справедливости моего заключения: при выполнении на компьютере двух задач (неоптимизированных под двухядерность) одновременно, ручное распределение ресурсов ядер приносит хороший прирост производительности.
С уважением, QSS.
Комментарии в конференции.


