21.10.2024, 09:29. Показов 1154. Ответов 10
Доброго всем дня!
Есть старенький ноутик, который на 7-ке очень сносно работает, но, увы, браузеры не хотять работать в нём, ругаясь на устаревшие сертификаты, отсутствие обновлений безопасности и хз что там их не устраивает.
Решил установить на него Windows 10. Начинал с последних выпусков — устанавливаются не ругаясь ни на что, но не запускаются (если я правильно понял на этапе, когда должны написать что-то вроде «ПРИВЕТ. Осталось совсем немного…» и т.п.) — просто висит или чёрный экран или бегает кружочек из точек. долго висит, вроде даже на ночь оставлял. после принудительного выключения уходит в режим восстановления при запуске, но безрезультатно.
Где-то давно спрашивал (не нашёл где), и мне присоветовали поставить старый выпуск какой-нибудь. я скачал толи 1703, толи 1709, сейчас и не упомню — не стартанула в том же месте скорее всего.
После было не до него долго, но вот давеча скачал 1507 и, о чудо, она запускается, но начинаются проблемы с прерываниями, и, как на зло, с наиболее нужными устройствами Сетевой картой и WIFI-модулем — дрова ставятся, но «Недостаточно свободных ресурсов для работы данного устройства (код 12)». Исправлять по инструкции в сети пробовал — без особых успехов: или исчезают карты из списка сетевых подключений или вообще ничего не меняется.
Дрова системной платы через USB-флешку устанавливал всякие, что нашёл. Что-то подхватывалось, но с тем же результатом.
Между выпусками 1507 и 1703 есть ещё 1511 и 1607 их пока не пробовал.
Может есть какие конструктивные советы у сообщества?
Спасибо!
Как известно, 29 июля сего года заканчивается период бесплатного апгрейда на Windows 10 для пользователей Windows 7 и 8. Microsoft после этого грозится начать брать деньги за лицензию. И хотя есть у меня ощущение, что бесплатный период продлят, решил подсуетиться и загодя обновить могучий ультрабук Acer TravelMate P645. Это, напомню, первый после очень длительного перерыва настоящий бизнес-ноутбук Acer, где круто абсолютно все. То есть два года назад, когда он вышел, он был крут до визга. А теперь просто крут. Core i7, 12 гигабайт памяти, дискретная графика Radeon 8750M, 3G-модем, матовый Full HD экран, SSD на 256 гигабайт плюс место для 2.5-дюймового накопителя (поставил туда еще SSD на 480 Гбайт).

Звероподобная машинка, кроме шуток.
Но была у нее особенность, которая несколько затрудняла использование в полевых условиях. По каким-то причинам ультрабук очень быстро сжирал батарею, буквально часа за три. Если повезет, то за четыре. Привыкнув к MacBook Pro с его 7-9 часами, мне было не очень комфортно снова зыркать по сторонам и искать розетку. Как я понял, дело было в том, что драйвер не отключал дискретную графику, и она потребляла энергию постоянно. Обновить драйвер с сайта AMD было нельзя, он на ноутбуке стоял какой-то специальный, допиленный самой Acer. А Acer на обновление драйверов для этой модели забила. Специальная утилита, которая должна добывать апдейты (как это происходит на Lenovo ThinkPad), почему-то молчала все два года. На сайте поддержки кое-что выкладывали, но именно драйвер видеокарты не обновлялся с декабря 2013 года. В общем, странная какая-то история.
Вот и решил я поставить «десятку», которая при апгрейде сама добывает драйвера для себя. Вдруг чего полезное притащит?
Сама установка прошла настолько гладко, что скучно писать. Раз клик, два клик — и понеслась. После установки и первого запуска система сообщила о несовместимом ПО (кое-какие утилиты Acer и Intel) и предложила продолжить работать. На рабочем столе остались ярлыки, на панели инструментов тоже. Файлы все на месте.
Я первым делом ринулся смотреть версию драйвера Radeon и дюже возрадовался. Он теперь от ноября 2015 года, то есть, с учетом возраста чипа, очень даже свежий. Как это сказалось на производительности — врать не буду, не проверял пока. Но с ней-то и раньше нормально было.А вот время автономной работы выросло до шести часов. Это по нынешним временам не рекорд ни разу, но уже кое-что. Поработать на конференции или презентации вполне хватит.
Все устройства распознались корректно, включая модем и сканер отпечатков пальцев. Работать стало все пошустрее. Опять же, Windows 10 эффективнее использует высокое разрешение экрана (Full HD для 14 дюймов — это порядочно).
В общем, доволен. От раздражающего момента «десятка» меня избавила, хуже не стало. Зато стало лучше.
Я не буду ставить Windows 10 на всех компьютерах. Например, на NAS от нее точно не будет никакого проку, и так все хорошо. Домашний основной компьютер тоже налажен отлично, просто как-то боязно влезать. Работает — и славно.
Но вот для освежения бывалого ноутбука или ПК, где за время эксплуатации накопились мелкие баги, Windows 10 подходит неплохо. Советую. Только не забудьте предварительно сделать полный бэкап системного раздела. А то мало ли.
Задача: Установить Windows 10 и драйверы, стандартные программы. Настроить.
Подготовка к установке windows 10
Заходим в Биос. На ноутбуке Acer TravelMate B118 (TravelMate B1 TMB118-M-C0EA)в биос можно зайти клавишей F2, часто нажимая при включении.

Переходим в кладку Boot и настраиваем загрузку с флешки.
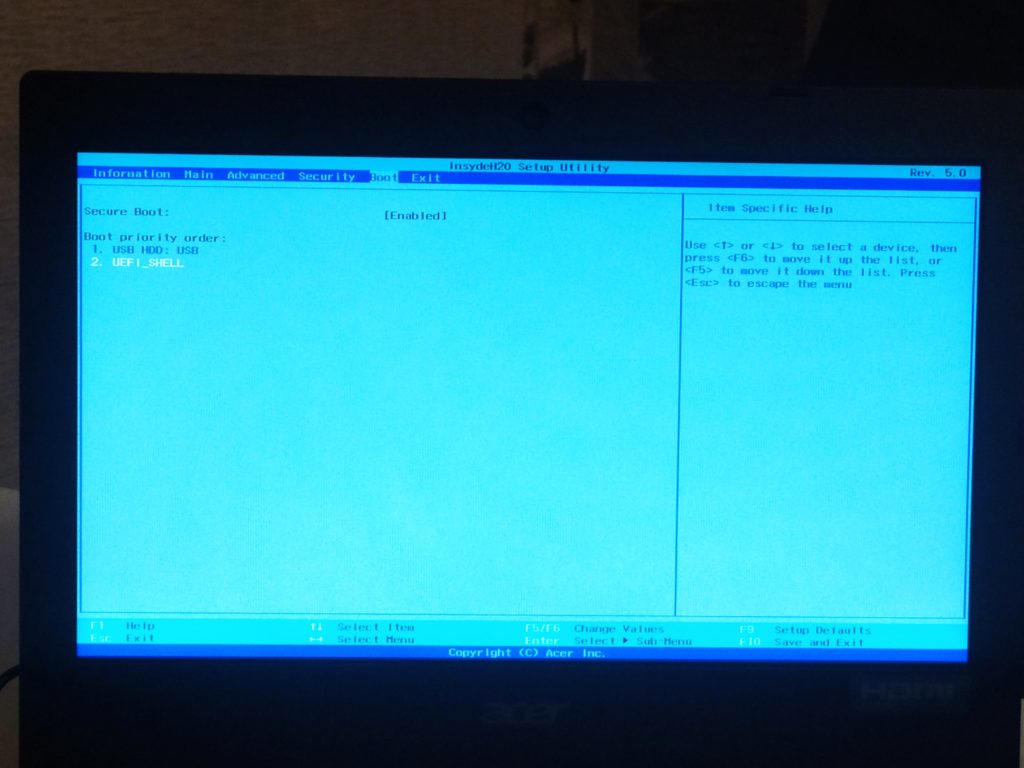
Далее, сохраняем настройки. Сохранить настройки можно клавишей F10.
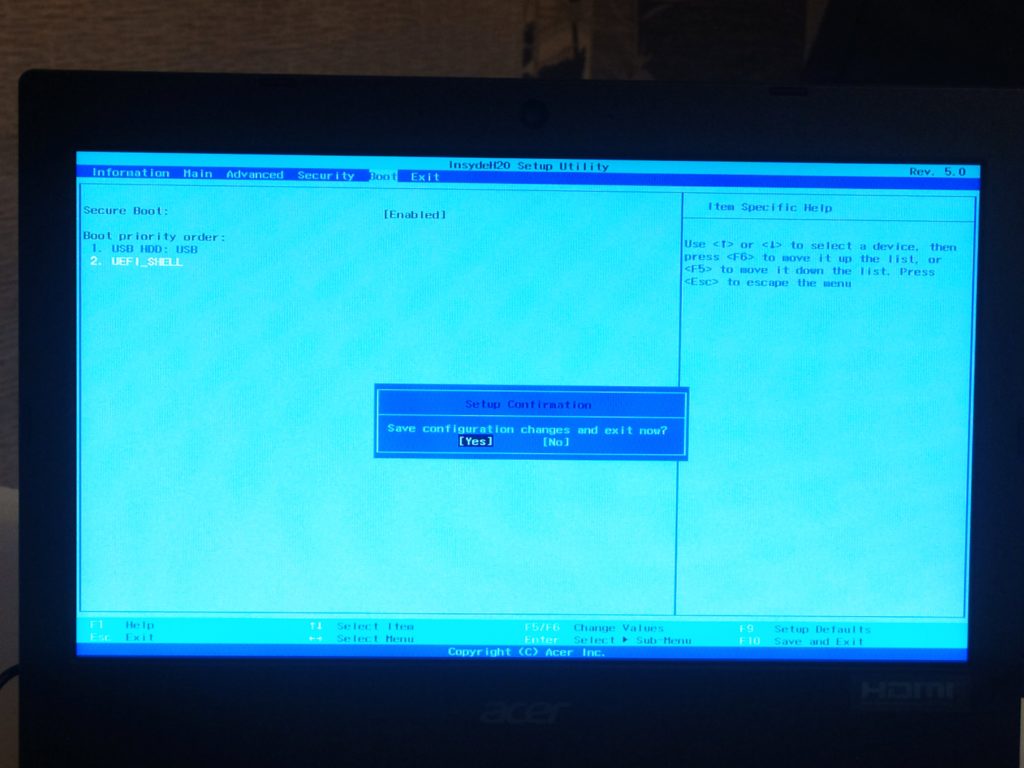
Установка Windows
Включаем ноутбук с подключенной загрузочной флешкой. Выбираем язык установки и раскладку клавиатуры — русский язык.
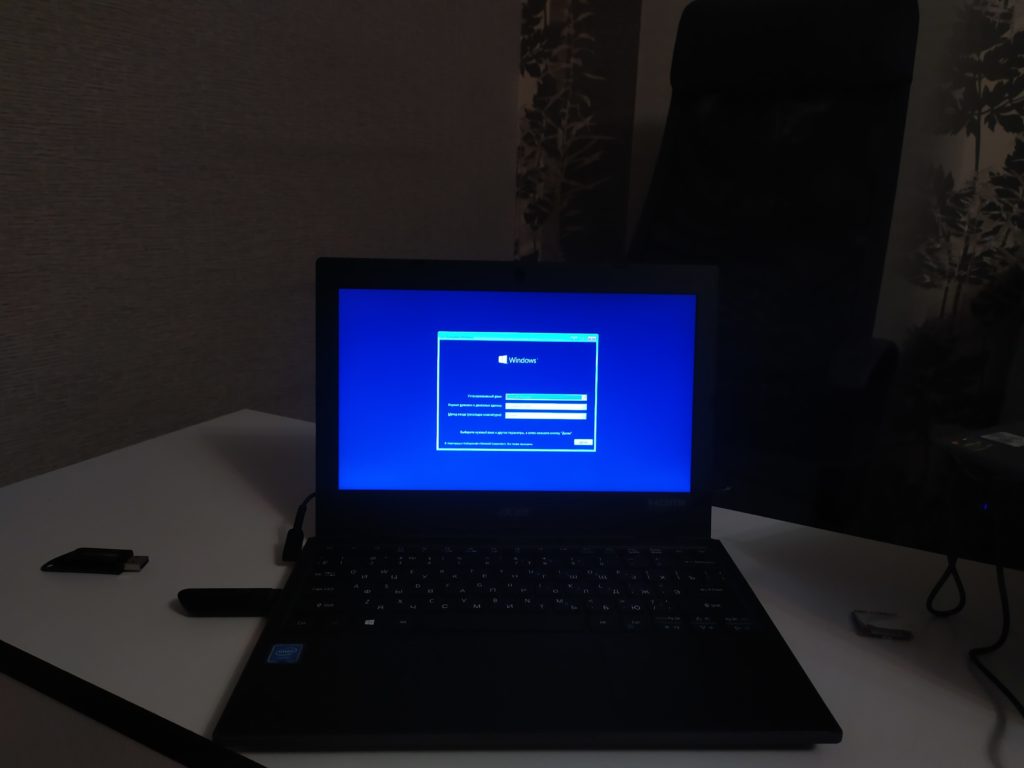
Нажимаем кнопку «Установить».

Далее, соглашаемся с условиями и лицензионным соглашением.

Теперь нужно подготовить жесткий диск. Я разобью жесткий диск на два раздела.

Нажимаем кнопку далее и начинаем копировать установочные файлы системы.

Компьютер перезагрузится несколько раз.

Далее, настраиваем параметры конфиденциальности устройства.
Выбираем язык и раскладку системы.

И подключаем компьютер к интернет. Создаем локальную учетную запись и задаем пароль.


После этого, компьютер перезагрузится. На этом установка Windows 10 завершена.

Установка драйверов
После загрузки системы, нажимаем правой кнопкой по значку этот компьютер. Далее диспетчер устройств.
Смотрим, какие драйвера отсутствуют.
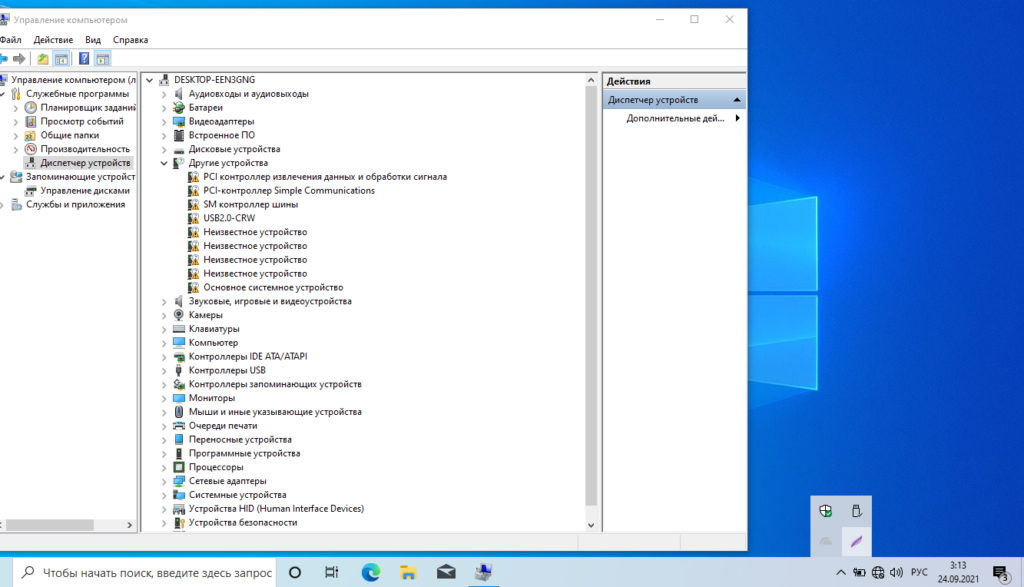
Переходим на сайт официальный сайт Acer и скачиваем необходимые драйвера для ноутбука Асер n16q15
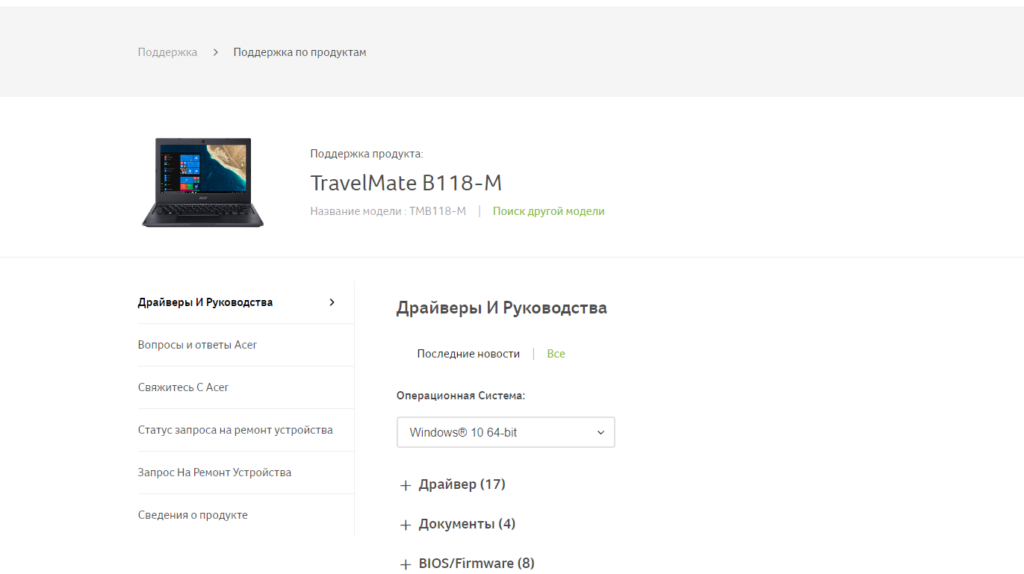
Далее, устанавливаем.
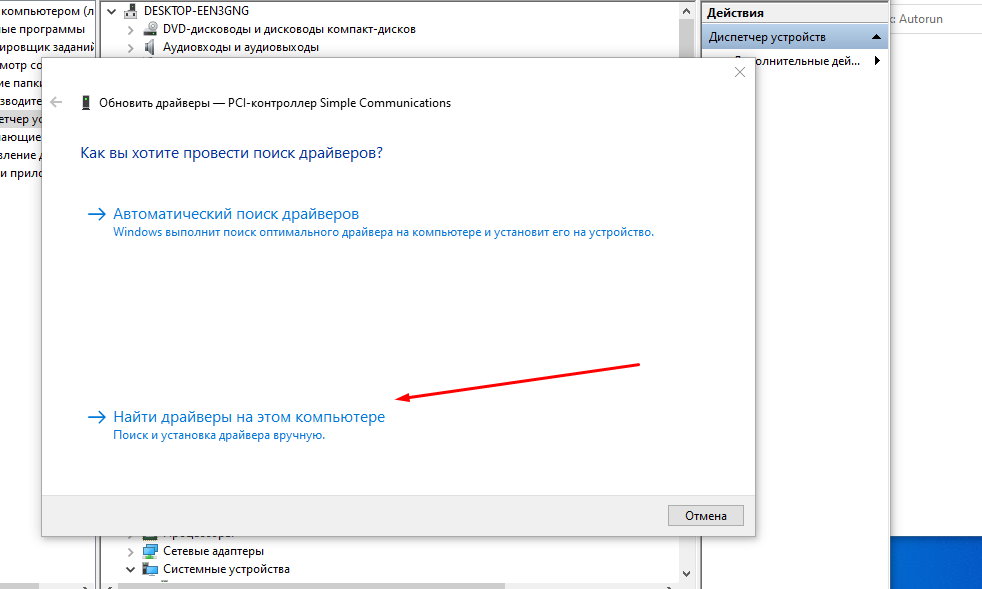
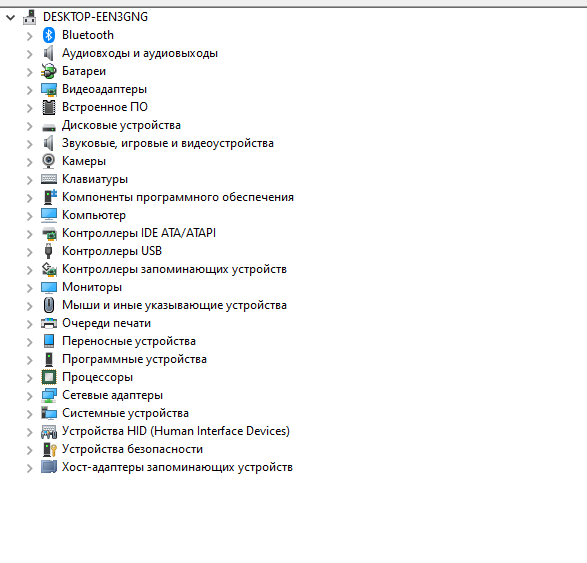
Настройка ноутбука
Далее, перезагружаем Windows 10 . Скачиваем последние обновления.
После перезагрузки запускаю скрипт софия для быстрой настройки системы
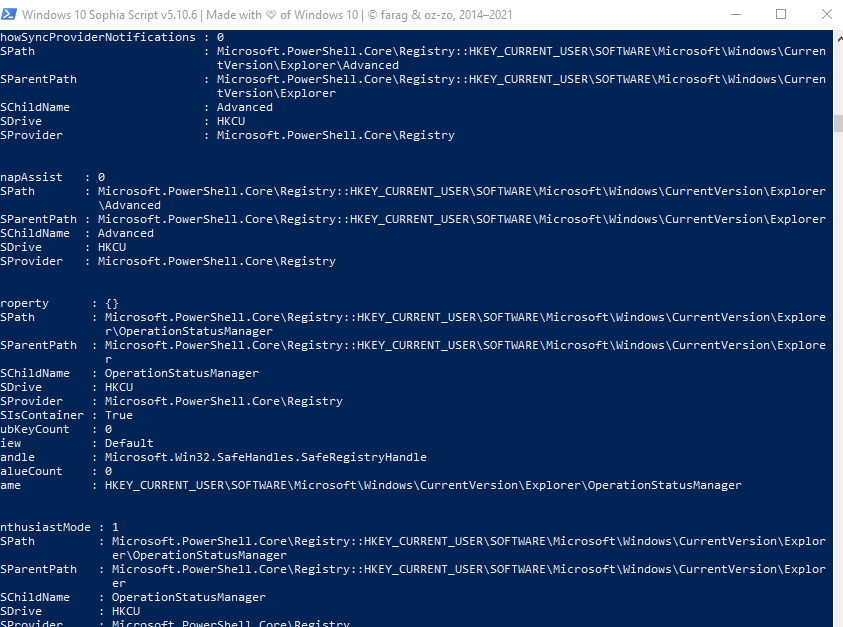
После завершения скрипта, устанавливаю стандартные программы
- Опен офис
- Браузеры
- Архиватор
- Офисные программы
- Кодеки
- Мессенджеры
- Другие

Работа завершена отдаем клиенту на проверку.
Все работает. Спасибо.
- Whether you’re a beginner or an experienced user, we’ll provide you with all the information you need to get the job done.
- To install Windows 10 on your Acer TravelMate, you’ll need a bootable USB drive with Windows 10 on it.
- After you’ve installed Windows 10 on your Acer TravelMate, there are a few things you’ll want to do to get the most out of your new operating system.
Are you an Acer TravelMate user and looking to install Windows 10 on your device? If so, you’ve come to the right place! In this article, we will walk you through the process of installing Windows 10 on an Acer TravelMate, step by step. Whether you’re a beginner or an experienced user, we’ll provide you with all the information you need to get the job done. So, what are you waiting for? Let’s get started!
Windows 10 is the latest operating system from Microsoft, and it’s packed with new features and improvements. If you’re looking to install Windows 10 on your Acer TravelMate, you’ve come to the right place.
In this tutorial, we’ll show you how to install Windows 10 on your Acer TravelMate. We’ll also provide some tips and advice on how to get the most out of your new operating system.
So, let’s get started!
Installing Windows 10 on your Acer TravelMate
To install Windows 10 on your Acer TravelMate, you’ll need a bootable USB drive with Windows 10 on it. You can get this by downloading the Windows 10 installation media from Microsoft’s website.
Once you have the bootable USB drive, follow these steps to install Windows 10 on your Acer TravelMate:
1. Start your computer and press the “F2” key to enter the BIOS.
2. In the BIOS, navigate to the “Boot” tab and make sure that your USB drive is set as the first boot device.
3. Save your changes and exit the BIOS.
4. Restart your computer and press any key when prompted to boot from the USB drive.
5. The Windows 10 installation process will begin. Follow the on-screen instructions to complete the installation.
After the installation is complete, you’ll be prompted to enter your Windows 10 product key. If you don’t have one, you can use the free Windows 10 activation tool to activate your copy of Windows 10.
That’s it! You’ve successfully installed Windows 10 on your Acer TravelMate.
Tips for using Windows 10 on your Acer TravelMate
After you’ve installed Windows 10 on your Acer TravelMate, there are a few things you’ll want to do to get the most out of your new operating system. Here are a few tips to get you started:
1. Update your drivers: Make sure your device drivers are up to date. This will help improve the performance of your Acer TravelMate and Windows 10.
2. Customize your Start menu: Windows 10 includes a customizable Start menu. You can add, remove, and rearrange tiles to suit your needs.
3. Use Cortana: Cortana is Microsoft’s virtual assistant. You can use Cortana to set reminders, find information, and more.
4. Customize your desktop: Windows 10 includes a variety of customization options for your desktop. You can change the wallpaper, add widgets, and more.
What Are The System Requirements For Installing Windows 10 On An Acer Travelmate?
- * 20 GB of free hard drive space
- * A DVD drive or USB port for the installation media
- * A compatible processor (see Acer’s website for a list of supported processors)
- * A stable internet connection to download updates
- * A display resolution of at least 1024 x 768 pixels
What Are The Steps Involved In Installing Windows 10 On An Acer Travelmate?
Installing Windows 10 on an Acer Travelmate is a relatively straightforward process. Here are the steps you need to follow:
1. Back up your data: Before beginning the installation process, make sure you have backed up all of your important data. This will ensure that you don’t lose any important information if something goes wrong during the installation process.
2. Check the system requirements: Make sure your Acer Travelmate meets the minimum system requirements for Windows 10. You can find these requirements on the Microsoft website.
3. Download Windows 10: Go to the Microsoft website and download the Windows 10 installation media. Make sure to select the version that is compatible with your Acer Travelmate.
4. Create a bootable USB: Use a USB with at least 8 GB of space to create a bootable USB. You can do this using the Media Creation Tool.
5. Start the installation process: Insert the bootable USB into your Acer Travelmate and restart it. When the Acer logo appears, press F2 or Del to enter the BIOS settings. Change the boot order so that the USB is the first boot device.
6. Install Windows 10: Follow the instructions on the screen to install Windows 10. Make sure to select the option to keep your files and settings during the installation process.
7. Complete the installation: After the installation is complete, you will be prompted to enter your Microsoft account details. This step is optional, but it is recommended to do so in order to keep all of your settings and apps intact.
That’s it! You have successfully installed Windows 10 on your Acer Travelmate.
Are There Any Special Considerations Or Troubleshooting Tips For Installing Windows 10 On An Acer Travelmate?
When installing Windows 10 on an Acer Travelmate, there are a few special considerations and troubleshooting tips to keep in mind.
First, it is important to ensure that you have the correct drivers for your Travelmate’s hardware. Acer provides drivers specifically for Windows 10 on their website, which you can download and manually install.
It is also a good idea to check the Travelmate’s BIOS settings to ensure they are compatible with Windows 10. You may need to update the BIOS to the latest version, as some older versions may not support Windows 10.
Finally, if there are any issues during the installation process, it is a good idea to refer to the Acer Travelmate’s user manual for troubleshooting tips. This manual provides detailed information on how to install Windows 10 on the Travelmate, as well as information on troubleshooting common installation issues.
Overall, installing Windows 10 on an Acer Travelmate can be a relatively straightforward process, but it is important to be aware of the special considerations and troubleshooting tips to ensure a smooth and successful installation.
How Long Does It Take To Install Windows 10 On An Acer Travelmate?
Installing Windows 10 on an Acer Travelmate can take anywhere from 30 minutes to 2 hours, depending on the speed of the computer and the number of users currently using it. It is important to make sure that you have enough space on your computer for the installation, and that you have a backup of all of your important files. It is also a good idea to create a system restore point before starting the installation, in case you need to roll back to a previous version of Windows.
What Are The Benefits Of Installing Windows 10 On An Acer Travelmate?
Windows 10 is the latest version of Microsoft’s operating system, and it offers several benefits to users. If you’re considering installing Windows 10 on your Acer Travelmate, here are some of the benefits you can expect:
1. Improved Performance: Windows 10 is faster and more responsive than previous versions, and it can help your Acer Travelmate run more smoothly.
2. Enhanced Security: Windows 10 includes a number of security features that can help protect your computer and data from viruses, malware, and other online threats.
3. Improved Compatibility: Windows 10 is compatible with a wide range of hardware and software, so you should be able to use it with most of your existing devices.
4. Improved Productivity: Windows 10 includes a number of productivity features that can make your daily tasks easier, such as Cortana, a digital personal assistant, and Microsoft Edge, a new web browser.
5. Enhanced Gaming: Windows 10 includes DirectX 12, a new graphics API that can help improve gaming performance on your Acer Travelmate.
Overall, installing Windows 10 on your Acer Travelmate can provide a number of benefits, including improved performance, enhanced security, and improved compatibility with a wide range of hardware and software. If you’re considering making the switch to Windows 10, it’s worth considering these benefits.
Takeaways
Conclusion paragraph:
Installing Windows 10 on an Acer Travelmate laptop can be a simple and straightforward process. By following these simple instructions, you can get Windows 10 up and running on your Travelmate in no time. Keep in mind that you should always backup your data before performing any major operating system upgrades. Also make sure you have all the drivers for your Travelmate laptop installed. With those precautions in place, installing Windows 10 on your Travelmate laptop should be a painless process.

Попался мне тут ноутбук Acer TravelMate P, на который нужно было поставить Windows 10. Но в процессе установки выяснился один неприятный сюрприз. На моменте выбора накопителя для установки, инсталлятор не нашел NVMe накопитель. После недолгих поисков было найдено следующее решение.

Загружаемся в BIOS ноутбука. Для этого при его включении нажимаем кнопку F2. Для того, чтобы можно было в дальнейшем работать с этим ноутбуком без проблем с загрузкой я решил отключить режим Security Boot. Но в меню Boot эта опция не активна. Чтобы сделать ее активной, необходимо задать Set Supervisor Password. Для этого переходим в пункт меню Security и выбираем соответствующий пункт. Затем вводим пароль и повторяем его еще раз. Главное тут не забыть пароль.

Теперь возвращаемся обратно в меню Boot и переводим Secure Boot в режим Disabled. Тем самым отключая его.

После этого можно убрать ранее заданный пароль на вход в BIOS. Возвращаемся в меню Security, выбираем Set Supervisor Password. Вводим текущий пароль (надеюсь вы его еще не забыли), а вместо ввода нового пароля оставляем пустые строки, просто нажимая клавишу Enter.
Перейдем к решению основной нашей проблемы, отсутствия накопителя NVMe в установщике Windows 10. Идем в меню Main. Нажимаем комбинацию клавиш Ctrl + S, чтобы активировать скрытое меню.
Первый пункт который у нас появится VMD Controller, отвечающий за режим подключения нашего NVMe накопителя. Его необходимо перевести в режим Disabled. В других моделях ноутбука может появится другое меню, например SATA Mode, который необходимо перевести в режим AHCI.

Не будет лишним за одно и поменять режим подключения тачпада у ноутбука. Во втором появившемся меню Touchpad выставляем режим PS2. Теперь в установщике Windows или других загружаемых утилитах тачпад будет работать.

Последнее что мы сделаем, это активируем возможность при включении ноутбука выбрать загрузочное устройство. Выбираем F12 Boot Menu и ставим его в положение Enabled. Теперь при загрузке ноутбука мы можем нажать клавишу F12 и у нас появится Boot Menu, в котором мы можем выбрать накопитель или флэшку с которой необходимо начать загружаться.

После всех перечисленных действий не забываем сохранить текущие настройки BIOS. Это можно сделать перейдя в меню Exit и выбрав Save and Exit или просто нажав клавишу F10.
После перезагрузки ноутбука получаем следующий результат, в установщике Windows 10 теперь отображается NVMe накопитель.

