Прежде всего о том, что такое домашний DLNA сервер и зачем он нужен. DLNA — это стандарт потоковой передачи мультимедиа, а для владельца ПК или ноутбука с Windows 7, 8 или 8.1 это означает, что есть возможность, настроив такой сервер на своем компьютере, получать доступ к фильмам, музыки или фотографиям с самых различных устройств, включая телевизор, игровую приставку, телефон и планшет или даже поддерживающую формат цифровую фоторамку. См. также: Создание и настройка DLNA-сервера Windows 10
Для этого, все устройства должны быть подключены к домашней локальной сети, не важно — с помощью проводного или беспроводного соединения. В случае, если вы выходите в Интернет с помощью Wi-Fi роутера, то такая локальная сеть у вас уже есть, однако может потребоваться дополнительная настройка, подробную инструкцию вы можете прочитать здесь: Как настроить локальную сеть и общий доступ к папкам в Windows.
Создание DLNA сервера без использования дополнительных программ
Инструкция приведена для Windows 7, 8 и 8.1, однако отмечу следующий момент: при попытке настроить DLNA сервер на Windows 7 Домашняя базовая, я получил сообщение о том, что данная функция недоступна в этой версии (для этого случая ниже я расскажу о программах с помощью которых это можно сделать), только начиная с «Домашняя расширенная».

Начнем. Зайдите в панель управления и откройте «Домашняя группа». Еще один способ быстро попасть в эти настройки — кликнуть правой кнопкой мыши по значку подключения в области уведомлений, выбрать «Центр управления сетями и общим доступом» и в меню слева, внизу выбрать «Домашняя группа». Если вы увидите какие-либо предупреждения, обратитесь к инструкции, ссылку на которую я давал выше: возможно, сеть настроена неправильно.

Нажмите «Создать домашнюю группу», откроется мастер создания домашних групп, нажимаем «Далее» и указываем, к каким файлам и устройствам следует предоставить доступ и дождитесь завершения применения настроек. После этого будет сгенерирован пароль, который потребуется для подключения к домашней группе (его можно будет изменить в дальнейшем).


После нажатия кнопки «Готово», перед вами будет окно настроек домашней группы, где может оказаться интересным пункт «Изменить пароль», если вы хотите установить запоминающийся лучше, а также пункт «Разрешить всем устройствам в этой сети, таким как ТВ и игровые приставки, воспроизводить общее содержимое» — именно он нам и нужен для создания DLNA сервера.

Здесь вы можете ввести «Название библиотеки мультимедиа», которое и будет являться именем DLNA-сервера. Ниже будут отображаться устройства, подключенные в настоящий момент к локальной сети и поддерживающие DLNA, вы можете выбрать, каким из них следует предоставить доступ к файлам мультимедиа на компьютере.
По сути, настройка завершена и теперь, вы можете получать доступ к фильмам, музыке, фотографиям и документам (хранящихся в соответствующих папках «Видео», «Музыка» и т.д.) с самых различных устройств посредством DLNA: на телевизорах, медиа проигрывателях и игровых приставках вы найдете соответствующие пункты в меню — AllShare или SmartShare, «Библиотека видео» и другие (если не знаете точно, загляните в инструкцию).

Кроме этого, быстрый доступ к настройкам медиа сервера в Windows вы можете получить из меню стандартного проигрывателя Windows Media Player, для этого воспользуйтесь пунктом «Поток».
Также, если вы планируете смотреть видео по DLNA с телевизора в форматах, которые сам телевизор не поддерживает, включите пункт «Разрешить удаленное управление проигрывателем» и не закрывайте проигрыватель на компьютере для вещания контента.
Программы для настройки DLNA сервера в Windows
Кроме настройки средствами Windows, сервер можно настроить и с помощью сторонних программ, которые, как правило, могут предоставлять доступ к медиа файлам не только по DLNA, но и по другим протоколам.
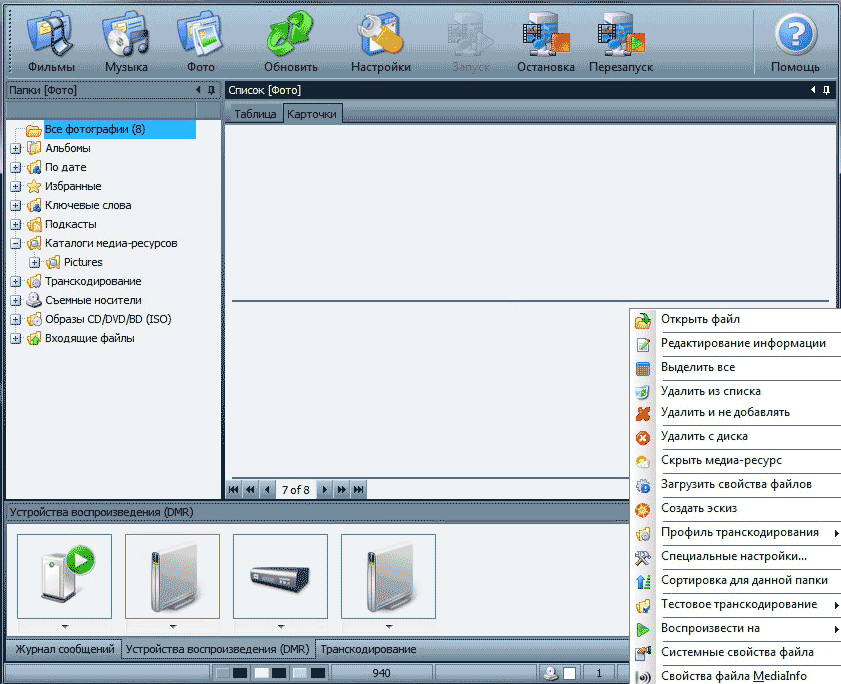
Одна из популярных и простых бесплатных программ для этих целей — Домашний медиа-сервер, скачать которую можно с сайта http://www.homemediaserver.ru/.
Помимо этого, популярные производители техники, например, Samsung и LG имеют собственные программы для этих целей на официальных сайтах.
Привет, друзья. Продолжаем тематику публикаций, посвящённых сетевым технологиям Windows. В одной из недавних статей сайта мы рассмотрели, как настроить локальную сеть и расшарить файлы для общего доступа. А в этой статье мы разберём тему потоковой трансляции мультимедиа. Если ваш компьютер подключён к локальной сети, например, к домашней сети через роутер, вы можете сделать свой компьютер на базе Windows медиасервером и транслировать воспроизведение видео, аудио и изображений на сетевые устройства с использованием технологии DLNA. При сетевом расшаривании данных мы реализуем доступ к ним только с компьютерных и мобильных устройств. При настройке же DLNA-сервера доступ к медиаконтенту компьютера можно будет получить не только с других компьютеров, планшетов и смартфонов, но с любых сетевых DLNA-совместимых устройств, в частности, с ТВ-приставок и телевизоров Smart TV. Как всё это работает?
Итак, друзья, DLNA – это технология потоковой трансляции данных по локальной сети. Технология эта примечательна тем, что она позволяет передавать данные в сети, реализуемой как проводным, так и беспроводным подключением, она не требует каких-то специальных настроек, и её поддерживает множество типов современных устройств – компьютеры, мобильные устройства, телевизоры Smart TV, ТВ-приставки, медиаплееры, игровые приставки, устройства виртуальной реальности и т.п. Все эти устройства, если они обустроены поддержкой технологии DLNA и подключены в единую локальную сеть, могут по типу клиентских подключаться к DLNA-серверу и транслировать доступный на нём медиаконтент.
В качестве DLNA-сервера могут выступать специальные роутеры и сетевые хранилища с поддержкой функции медиасерверов. Эти устройства всегда будут в онлайне, и любой из пользователей локальной сети в любое время со своего устройства сможет подключиться к DLNA-серверу и получить доступ к медиаконтенту. В качестве DLNA-серверов также могут выступать компьютеры и мобильные устройства, но для этого на них необходимо настроить работу определённого программного обеспечения. Для реализации на Windows-компьютерах DLNA-серверов есть масса специального стороннего софта. Но, друзья, простейшая возможность настройки DLNA-сервера есть в штате самой Windows. В среде Windows 7, 8.1 и 10 с использованием системного функционала можем сделать свой компьютер медиасервером DLNA. А чтобы Windows-компьютер мог выполнять роль клиентского устройства, на котором воспроизводится сетевой контент с медиасервера, для этого нужен всего лишь штатный проигрыватель Windows Media Player.
Универсальный способ для Windows 7, 8.1 и 10 настройки DLNA-сервера – запускаем проигрыватель Windows Media Player. И в его окне в меню «Поток» включаем потоковую передачу мультимедиа.

Откроется окно параметров потоковой передачи мультимедиа, здесь жмём «Включить потоковую передачу мультимедиа».

Дальше просто жмём «Ок».

Вот, собственно, и всё. DLNA-сервер создан, и на нём автоматически стало доступным для сетевого воспроизведения содержимое наших библиотек по умолчанию, т.е. папок нашего пользовательского профиля «Видео», «Музыка» и «Изображения». Если к этим папкам нужно добавить какие-то другие папки с медиаконтентом, чтобы они тоже были доступны с сетевых медиаустройств, с помощью того же Windows Media Player или проводника Windows добавляем эти папки в соответствующие по типу контента библиотеки.

Теперь можем пробовать подключиться к нашему медиасерверу с клиентских устройств. У каждого медиаустройства с поддержкой DLNA своя реализация доступа к DLNA-серверу. Например, на таком вот телевизоре Samsung с поддержкой DLNA медиасервер значится прямо в числе источников воспроизведения.

Здесь нам просто нужно зайти на наш медиасервер, выбрать тип медийного контента, ну и запустить его для воспроизведения на телевизоре.

Чтобы получить доступ к контенту DLNA-сервера с мобильных устройств, на них нужно установить специальное приложение, работающее с технологией DLNA. Таких приложений много, вот, например, одно из таких для Android-устройств – DMS Explorer. Это бесплатный и очень простой просмотрщик сетевого потокового контента. В окне приложения выбираем медиасервер, запускаем его и заходим в папку с нужным нам медиаконтентом.

Выбираем, например, видеоролик, жмём кнопку запуска в виде треугольника и смотрим ролик на нашем Android-устройстве. Но для запуска медиаконтента у DMS Explorer есть две кнопки.

Другая кнопка в виде экрана – это возможность отправки видеоролика на другие сетевые DLNA-совместимые устройства. При этом таким сетевым устройством может быть сам же компьютер, который и служит DLNA-сервером. В этом случае наше Android-устройство может играть роль пульта дистанционного управления. Будучи на расстоянии от компьютера-сервера, с мобильного устройства выбираем, что и на каком устройстве хотим посмотреть или послушать, и отправляем это воспроизводиться на выбранное устройство. После отправки в приложении DMS Explorer сможем управлять воспроизведением контента в части перемотки и приостановки/запуска.

А как компьютеры использовать в качестве клиентских DLNA-устройств? И как использовать возможности Windows по переброске воспроизведения медиа на сетевые устройства?
Друзья, чтобы Windows-компьютер мог выполнять роль клиентского DLNA-устройства (в том числе и тот компьютер, на котором непосредственно реализован DLNA-сервер, чтобы им можно было управлять с мобильных устройств) нужно:
-
Во-первых, настроить специальным образом Windows Media Player – именно он является штатным программным обеспечением для воспроизведения сетевого потокового медиаконтента;
-
Во-вторых, обеспечить активность Windows Media Player – проигрыватель должен быть запущен.
В окне Windows Media Player в меню «Поток» активируем опции «Разрешить удалённое управление проигрывателем» и «Автоматически разрешать устройствам воспроизводить моё мультимедиа».

После этих настроек активный Windows Media Player сможет принимать для воспроизведения мультимедийный контент, отправленный с других компьютеров и мобильных устройств. Правда, контент с других компьютеров мы сможем отправлять, если только на этих компьютерах будут установлены Windows 8.1 и 10. В этих системах штатно реализована функция отправки трансляции медиа на сетевые устройства – в Windows 10 это опция в контекстном меню «Передать на устройство», а в Windows 8.1 она называется «Привести к устройству». Выбираем эту опцию в контекстном меню на выбранном медиафайле, например, в окне того же проигрывателя Windows Media Player. Выбираем сетевое устройство воспроизведения, например, другой компьютер с запущенным Windows Media Player.

И трансляция запустится на выбранном сетевом устройстве. Если это будет другой компьютер, то, соответственно, трансляцию будем лицезреть в окне Windows Media Player.

На компьютере, с которого мы запустили трансляцию, сможем дистанционно управлять ею в таком вот небольшом окошке.

Точно такая же возможность отправки трансляции медиа на сетевые устройства реализована в контекстном меню проводника Windows 8.1 и 10.

И ещё, друзья, возможность отправки трансляции видео на сетевые устройства есть в приложении «Кино и ТВ» Windows 10. Мы можем, например, смотреть фильм на компьютере, а если нам понадобится перейти в другое помещение, мы берём и отправляем трансляцию, например, на телевизор на кухне или на компьютер в другой комнате. Функция передачи на устройство в приложении «Кино и ТВ» удобна тем, что отправляет воспроизведение с того места, где мы приостановили просмотр. Для её использования в меню «Кино и ТВ» при воспроизведении видео выбираем «Передать на устройство».

Ну и, соответственно, выбираем сетевое устройство, на котором хотим продолжить просмотр видео.

А чтобы просто подключиться к DLNA-серверу с использованием компьютера по типу клиентского устройства, нам нужно зайти раздел сети проводника и там в отделе «Устройства и мультимедиа» выбрать нужный медиасервер.

Этот медиасервер будет добавлен в перечень других библиотек в проигрывателе Windows Media Player на текущем компьютере. И вот, собственно, в окне последнего мы и будем иметь доступ к содержимому DLNA-сервера.

Друзья, в Windows 10 для доступа к видеоконтенту на DLNA-сервере вы можете использовать упомянутое приложение «Кино и ТВ». В нём есть раздел «Медиасерверы».

Заходите в этот раздел, выбираете папку с видео, а в ней – нужный вам видеофайл.

Вот такие, друзья, возможности потоковой трансляции с помощью технологии DLNA есть в штате Windows. Те из вас, кто использует сторонний софт для реализации на Windows-компьютере медиасервера, делитесь советами, рассказывайте о годным программах. Лучшие из сторонних программ по работе с DLNA будем рассматривать на страницах сайта.
Привет! Это статья будет посвящена всем вариантам настройки DLNA сервера на Windows 7. Хотя операционная система уже признана устаревшей, она до сих пор используется многими людьми. И на моем опыте – обычно все проблемы с нестандартными настройками как правило возникают именно на старых операционных системах, т.к. там еще не было продумано такого.
К счастью, DLNA поддерживается ядром Windows 7, но как альтернативу я покажу и другие варианты настройки при помощи стороннего софта. В общем предлагаю уже сразу перейти в интересующий раздел и пройти по шагам предложенные инструкции самостоятельно.
Если у тебя возникла какая-то проблема – обязательно опиши ее в комментариях. Другим читателям это будет очень полезно!
Содержание
- Кратко про DLNA
- Стандартные средства
- Сторонние программы – HMS
- Сторонние программы – LG Smart Share
- Задать вопрос автору статьи
Для справки, DLNA – стандарт передачи медиа-контента в домашней сети, включая и потоковое вещание. Т.е. фактически создается медиасервер, а все подключенные устройства к нему дома (другие компьютеры, телевизоры, игровые приставки, телефоны) смогут свободно получать доступ к вашим фильмам, музыке и фотографиям.
В качестве DLNA сервера в этой статье будет использоваться компьютер или ноутбук с Windows 7. А все остальные устройства, подключенные к вашему домашнему роутеру по проводу или через Wi-Fi, смогут свободно пользоваться его контентом. Особенно это удобно с фильмами, к которым нужно получить доступ на телевизоре.
Но хватит разглагольствований, давайте уже пойдем попробуем его настроить.
Стандартные средства
Windows 7 самостоятельно без использования сторонних программ поддерживает работу DLNA. Этот раздел и будет посвящен его настройке. Сторонникам же стороннего софта рекомендуется ознакомиться с другими разделами.
Инструкция особенно актуальна для Windows 7, Windows 8, Windows 8.1. Windows 7 Домашняя базовая не поддерживает этот функционал – используйте стороннее ПО.
- Переходим в «Панель управления» – «Домашняя группа».

- «Создать домашнюю группу»:

- «Далее»

- В дальнейших пунктах появится и созданный сгенерированный пароль от домашней группы:

- Теперь перед вами откроется окно настроек свежесозданной домашней группы. Рекомендую обратить внимание на пункт изменения пароля – если вдруг нужно создать что-то попроще. Но непосредственно для настройки DLNA нам понадобится пункт «Разрешить всем устройствам в этой сети»:

- В открывшемся окне нужно задать имя нашего сервера – «Название библиотеки мультимедиа». А ниже обратите внимание на список устройств, подключенных к вашей сети сейчас и поддерживающих DLNA – нужно отметить их галочками «Разрешено», чтобы они могли спокойно подключаться к вам.

Все! Настройка завершена. И с других устройств через их пункты меню вы уже можете спокойно видеть все стандартные папки вроде Видео, Музыка и Изображения. Пользуйтесь!
Можно устроить и прямое вещание через стандартную функцию «Поток» в Windows Media Player. Активируем галку «Разрешить удаленное управление проигрывателем…» и телевизор начнет воспроизводить даже не поддерживаемые форматы. Единственно замечание: нельзя закрывать проигрыватель.

Альтернативный вход через ту же Панель управления, если у вас что-то отличается:
- Выбор параметров домашней группы…

- Выберите параметры потоковой передачи мультимедиа…

- Включить потоковую передачу мультимедиа:

А уже далее вы попадете на стандартный пункт №5.
Сторонние программы – HMS
Самая популярная сторонняя программа для проделывания тех же манипуляций – Home Media Server. На русский так и переводится – домашний медиа-сервер. Исполняет все вышеуказанные функции в едином удобном интерфейсе.
Официальный сайт – www.homemediaserver.ru
- Скачиваем программу, запускаем установщик, выбираем каталог распаковки (сама установка будет дальше):

После установки рекомендуется удалить эти файлы вручную – программа сама за собой мусор не чистит.
- Приступаем к самой установке:
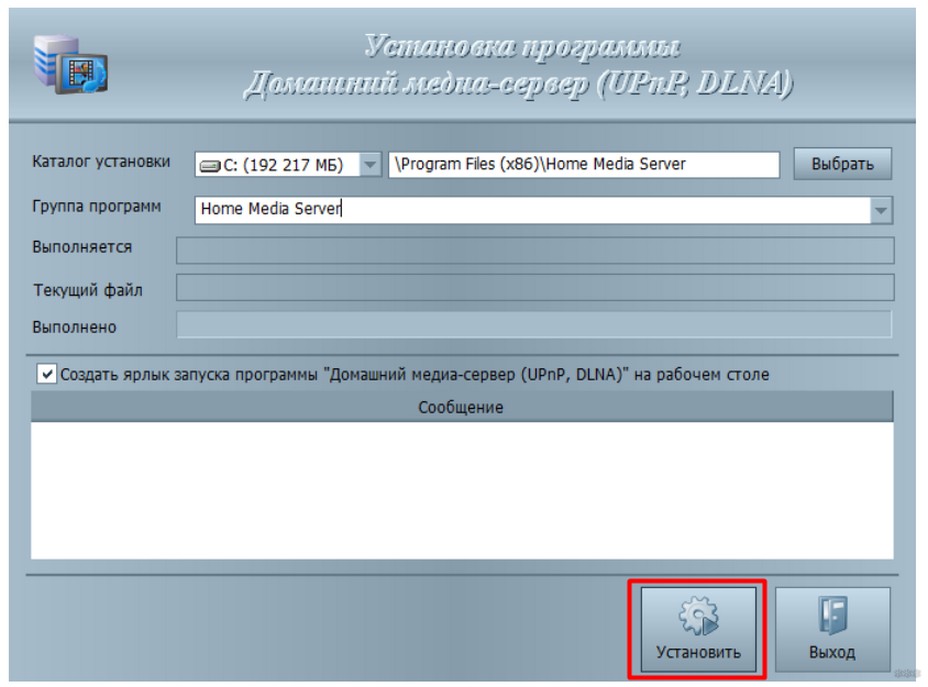
- После установки можно сразу же запустить программу:

- В появившемся окне настроек можно все оставить по умолчанию. Как вариант некоторые меняют тип устройства, но на практике стандартный DLNA Device справляется на ура:

- Далее появится окно выбора папок хранения медиа-контента с соответствующими фильтрами – видео, музыка, изображения. Чтобы разрешить из папки раздачу файлов другого типа – просто щелкните на серый кружок напротив ее имени, и он станет зеленым. Можно оставить как есть, можно добавить свои папки:

- Далее программа под конец настроек предложит сделать бэкап. Игнорируем, нажимаем кнопку «Закрыть».

- Переходим в настройки:

- «Дополнительно» – устанавливаем автозагрузку и включаем службу DLNA – это чтобы не возиться с этим после каждой перезагрузки:

- Сервер – вписываем Имя (так его будут видеть все другие устройства вашей сети):

- А вот так добавляются папки, если вдруг будет нужно. Не забудьте в конце добавления нажать кнопку «Сканировать» – так все файлы станут видимыми на сервере:

- Запускаем сервер. Возможно, появится сообщение от Брандмауэра Windows, все разрешаем:

Можно пользоваться!
Некоторые крупные производители телевизоров вроде LG и Samsung имеют собственные программы для настройки DLNA. Здесь мы рассмотрим такую программу от LG – LG Smart Share.
Официальный сайт – LG Smart Share
- Запускаем и приступаем к установке:
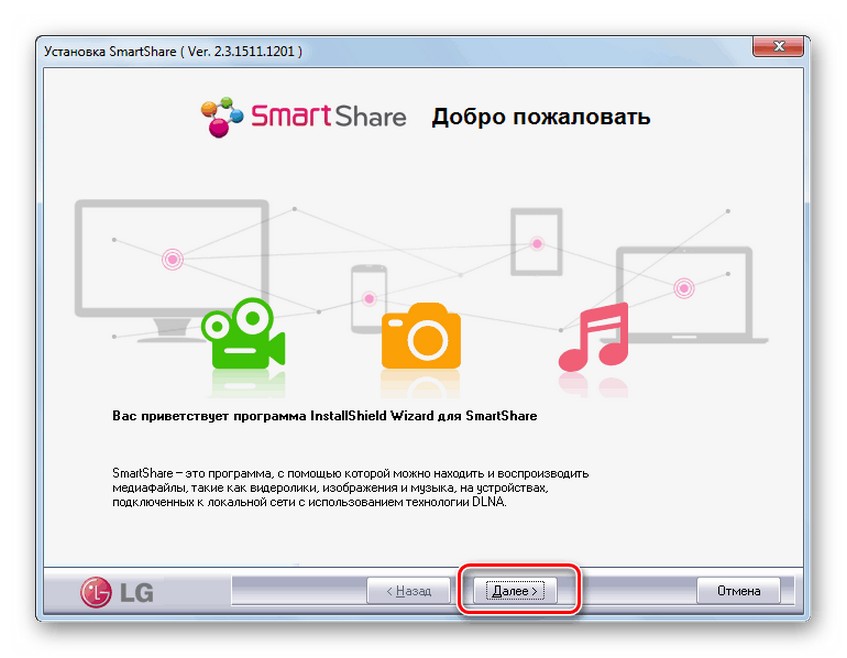
- По пути нажимаем кнопки «Далее» (ничего важного нет). После окончания установки, проверяем вот эту галочку, чтобы она была включена. По умолчанию на раздачу включаются стандартные кнопки, на скриншоте ниже для изменения этих папок есть кнопка «Изменить»

- Запускается программа, все работает:

Ну вот и все. Я показал несколько способов запуска DLNA на вашей «семерке». Надеюсь, хоть что-то да подойдет. Но если вдруг возникла какая-то проблема, обязательно опишите ее в комментариях к этой статье ниже!
| 01 |
DLNA — это технология позволяющая всем устройствам в сети обмениваться медиаконтентом. Она используется в подавляющем большинстве случаев для организации доступа различных устройств (телефонов, компьютеров, телевизоров) к фильмам, фотографиям и музыке в домашней локальной сети. Часто производителями телевизоров рекомендуются свои решения для создания медиасервера — SmartShare у LG, Samsung Media 2.0 у Samsung, а также просто сторонние решения вроде Домашнего медиа-сервера. Но поскольку часто подобные решения являются достаточно «тяжелыми» и «кривыми», либо предоставляют ненужный функционал в ущерб производительности, мы воспользуемся стандартной возможностью настройки DLNA которая предоставляется Windows Media Player (WMP). |
DLNA (англ. Digital Living Network Alliance) — набор стандартов, позволяющих совместимым устройствам передавать и принимать по домашней сети различный медиаконтент (изображения, музыку, видео), а также отображать его в режиме реального времени. |
| 02 |
Делается это очень просто, нужно просто в WMP включить возможность потоковой передачи данных: |
| 04 |
При желании можно добавить произвольную папку, чтобы сделать её содержимое доступным для всех пользователей: |
| 06 |
Похожие запросы:
|
Благодаря развитию технологий, доступ в интернет можно получить не только с компьютера или смартфона, но и с других устройств, включая телевизор. Мало того, есть такая технология как DLNA, позволяющая синхронизовать домашний ПК с ТВ, что удобно для просмотра на большом экране различного медиаконтента.
Для этого создается домашний медиа-сервер – мультимедийная сеть для передачи данных с одного устройства на другое. Это избавит от необходимости загружать каждый раз фильмы на флешку. Как настроить DLNA сервер в Windows 7 и подключить к нему телевизор – об это в статье.
Содержание
- Что такое DLNA
- Преимущества и недостатки
- Как связать компьютер с телевизором
- Организация DLNA сервера
- Home Media Server
- LG Smart Share
- Собственный инструментарий Windows 7

Чтобы создать домашнюю сеть для передачи контента с компьютера на телевизор – последний должен поддерживать стандарты DLNA (Digital Living Network Alliance). Если они есть, открываются возможности для передачи данных (проводное подключение или Wi-Fi) с одного устройства на другое.
Большая часть известных брендов состоит в этом «альянсе»: Microsoft, Samsung, LG, Intel, Sony и другие. Бренд Apple, в содружестве с BridgeCo придумали свой стандарт – AirPlay, с которым работают такие фирмы как JBL, iHome, Marantz. Исходя из этого, настроить DLNA не получится тем, кто захочет «связать» устройства от Apple.
Какие устройства поддерживают технологию:
- телевизоры, цифровые приставки, принтеры и другая техника домашней сети;
- смартфоны, видеокамеры, плееры и другие гаджеты с возможностью передачи данных по Wi-Fi;
- модемы.
Если телевизор поддерживает DLNA, об этом будет указано в его инструкции или на наклейке на корпусе в виде надписи «DLNA Certified». При этом некоторые крупные бренды указывают фирменное название, например, для Samsung Smart TV это «AllShare».
Преимущества и недостатки

Чтобы понять, чем хороша эта технология, можно представить ситуацию. Например, с интернета был скачан фильм и хочется его посмотреть на телевизоре. Для этого пользователь копирует его на USB-накопитель (флешку) или диск. В первом случае в панели должен быть соответствующий разъем, втором – для воспроизведения нужен видеоплеер.
Протокол передачи информации DLNA избавляет от лишних движений. Если телевизор и компьютер его поддерживают, их можно объединить в домашнюю сеть. Здесь ПК работает как сервер, а ТВ – как клиент.
Отсюда вытекает главное преимущество – возможность быстро, без лишних манипуляций получить доступ к данным, хранящимся на компьютере или любом другом устройстве, поддерживающим DLNA. Нет нужды закачивать фильм на флешку – если он есть на компьютере, к нему легко получить доступ прямиком с телевизора. Аналогично дела обстоят с фотографиями и видеозаписями. Чтобы насладиться контентом, достаточно объединить устройства в домашнюю сеть.
Недостаток технологии – сложности с выбором программного обеспечения. Задачу немного облегчает тот факт, что производители рекомендуют пользоваться конкретными программами, «заточенными» под определенную модель телевизора.
Также стоит учитывать другой момент – форматы видео, поддерживаемые телевизором. Обычно это .avi, .mpg4 и .wmv. Фильмы, загруженные с интернета, нередко с другими кодеками, и для их воспроизведения понадобится цифровая приставка (мультимедийный плеер).
С другим недостатком могут столкнуться те, кто подключает телевизор к домашней сети по беспроводному протоколу Wi-Fi. При слабом сигнале фильм будет «тормозить», особенно если контент с высоким качеством. Поэтому беспроигрышный вариант – прямое подключение, по кабелю. Если такой возможности нет – роутер пододвигают ближе к «клиенту».
Как связать компьютер с телевизором
Чтобы связать ПК с телепанелью по маршрутизатору можно использовать LAN-кабель или беспроводное соединение Wi-Fi. Первый вариант лучше, так как, как бы ни шел технический прогресс, как бы ни совершенствовались беспроводные стандарты, качество сигнала всегда будет зависеть от сторонних факторов, например, преград в квартире.
При проводном подключении лишь один минус – необходимость прокладки проводов. Зато будут: высокая скорость передачи данных, низкая задержка (пинг), устойчивость к помехам.
При объединении устройств по LAN-кабелю подключение произойдет автоматически. Если предпочтителен Wi-Fi – заходят в настройки телевизора, пункт «Сеть», далее «Беспроводная», выбирают нужную из списка и вводят пароль.
Организация DLNA сервера
Для решения многих задач на Windows 7, включая создание домашней сети, используют как сторонние приложения, так и собственный инструментарий ОС. Способов несколько и у каждого свои особенности.
Home Media Server
«Домашний медиа-сервер» – наиболее популярная программа для создания «точки раздачи». Последовательность действий:
- В первую очередь скачивают дистрибутив программы по следующей ссылке.
- После загрузки запускают файл, выбирают место распаковки (или оставляют по умолчанию) и жмут «Выполнить».
- Когда дистрибутив будет распакован сразу запуститься окно установки. В строке «Каталог установки» пользователь выбирает папку или раздел (по умолчанию – диск C). В этом же окне можно поставить галочку «Создать ярлык запуска», что облегчит дальнейшее пользование.
- По завершении установки появится окно с вопросом: «Запустить программу?». Жмут «Да».
- Откроется интерфейс с начальными настройками. Здесь, если опыта нет, лучше ничего не менять и нажать «Далее».
- В следующем окне пользователь выбирает каталоги с контентом, который будет раздаваться. По умолчанию доступны: Videos, Music, Pictures. Доступный контент подсвечен зеленым. Если из конкретной папки хочется раздавать не только музыку, но и, например, видео, щелкают на соответствующий кружок (он с белого поменяет цвет на зеленый). Для добавления новых папок жмут кнопку «Добавить» в виде зеленого крестика.
- Для удаления каталога его выделяют и жмут кнопку «Удалить», после подтверждают нажатием «Да».
- После того, как выбраны все необходимые папки, отмечен контент, жмут «Готово». Появится окошко «Выполнить сканирование каталогов медиа-ресурсов?». Подтверждают.
- После завершения скана создастся база данных, после можно жать «Закрыть».
- Теперь в главном окне программы жмут «Запуск» (кнопка расположена сверху, на горизонтальной панели).
- Если в Windows настроена система безопасности, выскочит окошко «Брандмауэра», где выбирают «Разрешить доступ», иначе большая часть функций будет недоступна.
- Все, раздача началась. Теперь контент можно просматривать с устройств, подключенных к сети. Для отключения сервера достаточно нажать «Остановка» на той же панели инструментов.

В сравнении с предыдущей программой, эта «заточена» на работу с устройствами, произведенными компанией LG. В ней меньше функций, но в целом больше настроек для конкретной группы бытовых приборов – телевизоров.
Последовательность:
- Скачивают программу по ссылке.
- При запуске откроется окно установки, где выбирают «Далее», после принимают лицензионное соглашение.
- Выбирают директорию установки или оставляют как есть, жмут «Далее».
- После окончания установки появится начальное окно настроек, где нужно убедиться, что напротив строки «Включить все сервисы доступа к данным SmartShare» стоит галочка.
- Папки для раздачи контента по умолчанию: Музыка, Фотографии, Видео. Можно добавить свои каталоги, нажав «Изменить».
- После жмут «Готово», появится окошко, где подтверждают, что утилита может пользоваться системной информацией.
- Все, доступ к DLNA открыт.
Собственный инструментарий Windows 7
Создать DLNA сервер можно и без сторонних программ. Для этого:
- Жмут «Пуск» — «Панель управления» — «Сеть и интернет» — «Домашняя группа».
- В открывшемся окне кликают на «Изменение дополнительных параметров общего доступа».
- Там должны быть активны следующие позиции: сетевое обнаружение, общий доступ к файлам и принтерам, доступ для чтения и записи файлов в общих папках.
- Возвращаются на шаг назад и жмут «Создать домашнюю группу».
- В открывшемся окне вводят название «сервера», после «Ок».
- Высветится пароль, который нужно сохранить, так как он понадобится для включения других устройств в домашнюю сеть. Жмут «Готово».
- Возвращаются к окну «Домашняя группа» и жмут «Выберите параметры потоковой передачи мультимедиа». Здесь отмечают контент, к которому будет открыт доступ.
- Жмут «Далее». Все, сервер активен. Теперь, входя в «Мой компьютер», пользователь увидит иконку «Сеть». Там высветятся подключенные устройства.
Инструкция для Windows 10:
- На панели управления в окне поиска вводят «Параметры потоковой передачи мультимедиа», выбирают этот пункт.
- В открывшейся вкладке жмут на «Включить потоковую передачу».
- В следующем окне вводят имя DLNA-сервера и подтверждают нажатием на «Ок».
- Сохраняют пароль и жмут «Готово».
Чтобы создать домашнюю сеть, достаточно затратить пол часа свободного времени. Процедура простая, при этом дает «второе дыхание» телевизору. Теперь техника будет связана с компьютером, и зритель получит доступ к контенту, хранящемуся на нем. Способов создания DLNA-сервера несколько. Есть сторонние программы, автоматически регулирующие многие параметры. Для тех, кто не желает ставить стороннее ПО, доступен собственный инструментарий системы.
