Для удобства рассмотрения мы будем использовать скриншот Монитора ресурсов (рис. A), запущенного на производственном сервере под управлением Windows Server 2008 R2. На этом сервере установлен Exchange Server 2010 со всеми ролями, поэтому он нуждается в большой дисковой подсистеме с приемлемой производительностью. (Примечание: как и все другие наши серверы, этот работает в виртуальной машине на базе VMware vSphere 4.1.)
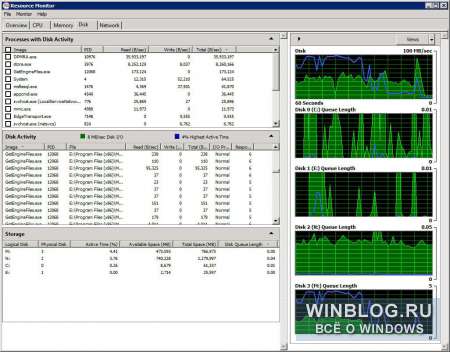
Рисунок A. Монитор ресурсов в Windows Server 2008 R2 (нажмите на изображении для увеличения).
Начнем с общего обзора консоли. Большую часть окна занимают статистические показатели, о которых я подробно расскажу ниже. Справа расположены графики, каждый из которых представляет один из важных показателей производительности дисковой подсистемы.
Ниже я подробно рассмотрю каждый показатель. Я не буду повторяться: если показатель присутствует в нескольких местах, я упомяну его только в первый раз.
Процессы с дисковой активностью
В разделе «Процессы с дисковой активностью» (Processes With Disk Activity) перечислены все запущенные процессы, использующие ресурсы хранения. В списке показано имя исполняемого файла и ряд связанных с ним статистических показателей.
• «Образ» (Image) – имя исполняемого файла. Это имя процесса, активно использующего диск.
• «ИД процесса» (PID) – идентификатор процесса. Может пригодиться для управления процессами с использованием других утилит или для поиска процессов в Диспетчере задач (Task Manager).
• «Чтение (байт/с)» (Read (B/sec)) – среднее количество прочитанных процессом байтов в секунду за последнюю минуту.
• «Запись (байт/с)» (Write (B/sec)) – среднее количество записанных процессом байтов в секунду за последнюю минуту.
• «Всего (байт/с)» (Total (B/sec)) – среднее количество использованных байтов в секунду за последнюю минуту.
Информация, которая приводится в этом разделе, не особенно актуальна для диагностики – она лишь позволяет выяснить, какие процессы потребляют больше всего ресурсов диска. На рис. A, например, можно заметить, что больше всего операций чтения с диска выполняет процесс с именем «DPMRA.exe».
Работа диска
В разделе «Работа диска» (Disk Activity) собраны более полезные для диагностики сведения. Самый ценный показатель – пожалуй, время ответа, поскольку его можно оценить, даже не зная исходной конфигурации дисковой подсистемы.
Справа от названия раздела расположены два небольших индикатора. Зеленый показывает текущий дисковый ввод/вывод (Disk I/O), то есть, количество передаваемых в данный момент данных), а синий – максимум активного времени дисковой подсистемы (Highest Active Time).
• «Файл» (File) – имя файла, используемого процессом. Здесь указывается полный путь к файлу, чтобы его легче было найти.
• «Приоритет ввода/вывода» (I/O Priority) – приоритет операций ввода/вывода.
• «Время ответа (мс)» (Response Time (ms)) – время отклика диска в миллисекундах. Как правило, чем ниже этот показатель, тем лучше. В целом, время ответа менее 10 мс свидетельствует о хорошей производительности. Не страшно, если этот показатель время от времени превышает отметку в 10 мс, но если системе постоянно приходится дожидаться ответа дисковой подсистемы более 20 мс, это может свидетельствовать о наличии проблем, а конечные пользователи в таком случае заметят ощутимое снижение быстродействия. Если время ответа достигает 50 мс и выше, значит, проблема действительно серьезная. На рис. A, как видите, время ответа составляет 5-6 мс, так что дисковая подсистема функционирует исправно, если судить по этому показателю.
Запоминающие устройства
В разделе «Запоминающие устройства» (Storage) содержатся следующие сведения:
• «Логический диск» (Logical Disk) – буква диска.
• «Физический диск» (Physical disk) – выбранный для мониторинга физический диск.
• «Активное время (%)» (Active Time (%)) – сколько времени диск проводит, активно обслуживая запросы, в противовес времени простоя. Если активность диска постоянно очень высока (скажем, более 80%), это может указывать на наличие потенциальных проблем, связанных с ресурсами хранения. Если пользователи жалуются на низкое быстродействие, а активное время постоянно составляет 100%, возможно, необходимо увеличить объем дисковой подсистемы или установить более производительные накопители.
• «Свободно (МБ)» (Available Space (MB)) – количество свободного пространства в текущем томе диска.
• «Всего (МБ)» (Total Space (MB)) – общий объем тома.
• «Длина очереди диска» (Disk Queue Length) – средняя длина очереди диска. Длина очереди показывает количество ожидающих выполнения запросов (на чтение и запись) в любой момент времени. Если этот показатель довольно высок, это может свидетельствовать о том, что скорость вращения диска недостаточна для удовлетворения запросов приложений или что дисковая подсистема имеет слишком низкую производительность и не справляется с запросами. Однако чтобы оценить, насколько высок показатель, необходимо хорошо понимать, как создается базовый том в SAN. Каждый диск, из которых складывается базовый том, предоставляет дополнительные ресурсы, которые учитываются при расчете длины очереди (проще говоря, чем больше дисков, тем выше будет длина очереди).
Уровень RAID и размер страйпа тоже влияют на длину очереди, что дополнительно усложняет задачу. Однако если компьютер оснащен всего одним диском, а длина очереди постоянно превышает 2, система нуждается в дополнительных ресурсах хранения. Длина очереди более 5 свидетельствует о наличии серьезных проблем. Если вам известно, из скольких дисков состоит базовый том, умножьте количество дисков на 2, чтобы очень грубо, приблизительно, прикинуть максимально допустимую длину очереди. К примеру, если в системе десять дисков, а длина очереди равна 18, значит, все в порядке.
Графики
Графики – очень полезный инструмент. В верхнем графике показана скорость обмена данными между диском и операционной системой за последнюю минуту. Зеленая кривая показывает текущий суммарный ввод/вывод, а синяя – активное время диска за этот период. На остальных графиках показана длина очереди для каждого диска в системе.
На сервере Exchange, который показан в моем примере, используется четыре диска (тома SAN). С учетом структуры базовых томов SAN в этом массиве, никаких проблем, связанных с длиной очереди, не возникает.
До встречи во второй части
Во второй статье цикла я расскажу о показателях производительности ЦП в Мониторе ресурсов.
Автор: Scott Lowe
Перевод
SVET
Оцените статью: Голосов
Одной из основных метрик, позволяющих оценить производительность существующей или проектируемой системы хранения данных является IOPS (Input/Output Operations Per Second — количество операций ввода/вывода). Говоря простым языком, IOPS – этой количество блоков, которое успевает считаться или записаться на носитель или файловую систему в единицу времени. Чем это число больше – тем больше производительность данной дисковой подсистемы (откровенно говоря, само по себе значение IOPS стоит рассматривать в комплексе с другими характеристиками СХД, таким как средняя задержка, пропускная способность и т.п.).
В этой статье мы рассмотрим несколько способов измерения производительности используемой системы хранения данных в IOPS под Windows (локальный жесткий, SSD диск, сетевая папка SMB, CSV том или LUN на СХД в сети SAN).
Содержание:
- Счетчики производительности дисковой подсистемы Windows
- Тестирование IOPS в Windows с помощью DiskSpd
- Как получить IOPS и производительность дисковой подсистемы с помощью PowerShell?
Счетчики производительности дисковой подсистемы Windows
Вы можете оценить текущий уровень нагрузки на дисковую подсистему с помощью встроенных счетчиков производительности Windows из Performance Monitor. Чтобы собрать данные по этим счетчикам:
- Запустите
Perfmon
; - Создайте новый набор сборщиков данных (Data Collector Set). Выберите Create manually;
- Выберите опцию Create data logs -> Performance counter;
- Avg. Disk Sec./Transfer
- Avg. Disk Queue Length
- Avg Disk Bytes/Transfer
- Disk Bytes/sec
- Disk Transfers/sec
- Split IO/sec
Чтобы отображать данные о производительности дисков в реальном времени нужно добавить указанные счётчик в Perfmon в разделе Monitoring Tools -> Performance Monitor.


Ctrl+Gпереключитесь в режим Report.

Как интерпретировать результаты производительности дисков в Perfmon? Для быстрого анализа производительности дисковой подсистемы необходимо посмотреть на значения как минимум следующих 5 счетчиков.
При анализе данные счётчиков желательно иметь представление о конфигурации физических дисков (используется ли RAID/Stripe/количество и типы дисков, наличие кэша и т.д.).
- Disk sec/Transfer – время, необходимое для выполнения одной операции записи/чтения на устройство хранения/диск — disk latency. Если задержка более 25 мс (0.25) или выше, значит дисковый массив не успевает выполнять операции. Для высоконагруженных систем значение не должно превышать 10 мс (0.1);
- Disk Transfers/sec – количество операций чтения/записи в секунду (IOPS). Это основной показатель интенсивности обращений к дискам (примерные значения в IOPS для разных типов дисков представлены в конце статьи);
- Disk Bytes/Sec – средняя скорость обмена с диском (чтения/записи) за 1 секунду. Максимальные значения зависит от типа диска (150-250 Мб/секунду — для обычного диска и 500-10000 для SSD);
- Split IO/sec – показатель фрагментации диска, когда операционной системе приходится разделять одну операцию ввода/вывода на несколько операций. Может также говорить о том, приложение запрашивает слишком большие блоки данных, которые немогут быть переданы за одну операцию;
- Avg. Disk Queue Length– длина очереди к диску (количество транзакций ожидающий обработку). Для одиночного диска длина очереди не должна превышать 2. Для RAID массива из 4 дисков длина очереди до 8 будет считаться допустимым значением.
Тестирование IOPS в Windows с помощью DiskSpd
Для генерации нагрузки на дисковую подсистему и измерения ее производительности Microsoft рекомендует использовать утилиту DiskSpd (https://aka.ms/diskspd). Эта консольная утилита, которая в несколько потоков может осуществлять операции I/O с указанным таргетом. Я довольно часто использую эту утилиту чтобы замерить производительность СХД в IOPS и получить максимальную скорость чтения/записи c данного сервера (можно конечно измерить производительность и со стороны СХД, в этом случае diskspd будет использоваться для генерации нагрузки).
Утилита не требует установки, просто скачайте и распакуйте архив на локальный диск. Для x64 битных систем используйте версию diskspd.exe из каталога amd64fre.
Я использую такую команду для тестирования диска:
diskspd.exe –c50G -d300 -r -w40 -t8 -o32 -b64K -Sh -L E:\diskpsdtmp.dat > DiskSpeedResults.txt
Важно. При использовании diskspd.exe генерируется довольно большая нагрузка на диски и CPU тестируемой системы. Поэтому, чтобы не вызвать падение производительности для пользователей, не рекомендуем запускать ее на продуктивных системах в часы пиковой нагрузки.

-
-c50G
– размер файла 50 Гб (лучше использовать большой размер файла, чтобы он не поместился в кэш контроллера СХД); -
-d30
0 – продолжительность тестирования в секундах; -
-r
– произвольное чтение/запись (если нужно тестировать последовательный доступ, используйте –s); -
-t8
– количество потоков; -
-w40
– соотношение операций записи к операциям чтения 40% / 60%; -
-o32
— длина очереди; -
-b64K
— размер блока; -
-Sh
— не использовать кэширование; -
-L
— измерять задержки (latency) ; -
E:\diskpsdtmp.dat
– путь к тестовому файл.
После окончания стресс-теста из полученных таблиц можно получить средние значения производительности.
Например, в моем тесте получены следующие общие данные про производительности (Total IO):
- MiB/s — 241 (около 252 Мб/сек, неплохо)
- IOPS — 3866.49 (отлично!)
- Средняя задержка — 66.206 мс (высоковато!)

Можно получить отдельные значения только по операциям чтения (секция Read IO ) или записи (секция Write IO ).
Протестировав с помощью diskspd несколько дисков или LUN на СХД, вы сможете сравнить их или выбрать массив с нужной производительностью под свои задачи.
Как получить IOPS и производительность дисковой подсистемы с помощью PowerShell?
Недавно мне на глаза попался PowerShell скрипт (автор Microsoft MVP, Mikael Nystrom), являющийся по сути надстройкой над утилитой SQLIO.exe (набора тестов для расчета производительности файлового хранилища).
Примечание. В декабре 2015 года Microsoft объявила о прекращении поддержки утилиты и замене SQLIO на более универсальный инструмент — Diskspd, удалив файлы с дистрибутивом SQLIO со своего сайта. Поэтому, вам придется искать sqlio.exe самостоятельно, либо скачать с нашего сайта (находится в архиве со скриптом).
Итак, скачайте архив содержащий 2 файла: SQLIO.exe и DiskPerformance.ps1 (disk-perf-iops.ZIP — 73Кб) и распакуйте архив в произвольный каталог.

Пример запуска PowerShell скрипта для определения IOPS:
.\DiskPerformance.ps1 -TestFileName test.dat –TestFileSizeInGB 1 -TestFilepath C:\temp -TestMode Get-LargeIO -FastMode True -RemoveTestFile True -OutputFormat Out-GridView

Я использовал в скрипте следующие аргументы:
- -TestFileName test.dat — имя файла, создаваемого утилитой FSUTIL;
- –TestFileSizeInGB 1 — размер файла для тестов. Допустимые варианты 1,5,10,50,100,500,1000 Гб. Размер файла должен быть больше, чем размер кэша системы. Иначе будет измеряться IOPS для данных в кэше, а не на диске;
- -TestFilepath C:\Temp — указывается диск, для которого будет выполняться расчет производительности и каталог на диске, в котором будет создаваться тестовый файл. Допустимо указать UNC путь к сетевой папке;
- —TestMode Get-LargeIO — есть два варианта измерения нагрузки, Get-SmallIO – измеряются IOPS, Get-LargeIO – измеряется скорость передачи данных. Разница между аргументами SmallIO и LargeIO, в размерах блоков при замере скорости 8 Кбайт и 512 Кбайт, и типе доступа Random или Sequential соответственно;
- -FastMode True — в режиме Fastmode каждый тест выполняется 10 секунд, иначе 60 сек;
- -RemoveTestFile True — удалить тестовый файл по окончании теста;
- -OutputFormat Out-GridView — возможен вывод результатов измерения в консоль PowerShell (Format-Table) или в отдельное окно графической таблицы (Out-Gridview);

В нашем случае дисковый массив (тестировался виртуальный vmdk диск на VMFS хранилище, расположенном на дисковой полке HP MSA 2040 с доступом через SAN) показал среднее значение IOPS около 15000 и скорости передачи данных (пропускная способность) около 5 Гбит/сек.
В следующей таблице указаны примерные значения IOPS для различных типов дисков:
| Тип | IOPS |
| SSD(SLC) | 6000 |
| SSD(MLC) | 1000 |
| 15K RPM | 175-200 |
| 10K RPM | 125-150 |
| 7.2K RPM | 50-75 |
| RAID5 из 6 дисков с 10000 RPM | 900 |
Ниже приведены ряд рекомендаций по производительности дисков в IOPS для распространенных сервисов:
- Microsoft Exchange 2010 – с 5000 пользователей, каждый из которых получает 75 и отправляет 30 писем в день, потребует как минимум 3750 IOPS
- Microsoft SQL 2008 Server – с 3500 SQL транзакциями в секунду (TPS) — 28000 IOPS
- Обычный сервер приложений Windows на 10-100 пользователей — 10-40 IOPS













