Не смотря на то, что я уже несколько лет как перешел Linux, иногда все же приходится устанавливать знакомым и родственникам Windows.
Для разбивки диска для работы с системой можно воспользоваться утилитой DiskPart.
DiskPart представляет собой консольную утилиты с интерфейсом командной строки для работы с дисками (disk), разделами (partition) и томами (volume). Разработана Майкрософт для ОС семейства Windows. Следовательно должно быть намного меньше проблем, как, например, при использовании ПО от Acronis, или Paragon. Имеет гораздо больше возможностей, чем оснастка «Управление дисками» с графическим интерфейсом. Так же DiskPart можно запустить во время установки Windows Vista/7/8, что поможет в дальнейшем не создавать лишний зарезервированный раздел размером в 100МБ, который Windows создает автоматически.
Для открытия консоли при запуске механизма установки системы WIndows, необходимо нажать сочетание клавиш Shift+F10.
Рассмотрим пример разбивки диска во время установки Windows 7. Если делать форматирование средствами самого мастера установки Windows — он создает служебный раздел на 100Мб, который простому пользователю не нужен! Поэтому лучше воспользоваться утилитой и разбить диски самостоятельно и устанавливать Windows на уже отформатированный активный раздел приоритетного жесткого диска. Если жесткий диск в компьютере один, то он и будет приоритетным. Если же их несколько, то рекомендуется отключить лишние диски на время установки Windows. Либо правильно расставить приоритеты в BIOS (UEFI).
Рассмотрим ситуацию, при которой диск пустой, никаких данных на нем нет, или они не важны и могут быть удалены.
Итак, для запуска DiskPart во время установки Windows, на первом этапе нажимаем Shift+F10 и попадаем в командную оболочку cmd. Запускаем дисковую утилиту diskpart.
Для вызова общей справки в diskpart существует команда help, или для получения справки по отдельной команде используйте help имя_команды (например help clean).
Создадим основной раздел для системы, и расширенный раздел в котором будет два логических раздела для данных и для документов.
Смотрим список дисков в системе:
list disk
Далее установим фокус на приоритетный (первый в БИОСе) диск для дальнейшей работы.
sel disk=system
или можно выбрать диск по номеру:
sel disk N
Проверим, что выбрался нужный диск:
detail disk
или
list disk
Далее нам нужно удалить информацию на диске. Обнуление MBR:
clean
или обнуление всех секторов на диске (операция очень длительная — все сектора диска записываются нулями)
clean all
Далее создадим основной раздел под систему, размером в 100гб (размер указывается в мегабайтах):
create part primary size=102400
Сделаем его активным (загрузочным):
active
Далее, отформатируем раздел в NTFS, присвоим метку (имя логического диска) «System», применим быстрое форматирование:
format fs=ntfs label=System quick
Подключим данный раздел к системе:
assign
Создадим расширенный (extended) раздел под данные и документы на все оставшееся дисковое пространство
create part extended
Внутри расширенного раздела создадим логический (logical) раздел для данных, размером 100 Гб, например, для хранения документов:
create part logical size=102400
Отформатируем раздел в NTFS, присвоим метку «Docs», применим быстрое форматирование:
format fs=ntfs label=Docs quick
Подключим данный раздел к системе:
assign
Создадим еще один логический диск, например, для хранения медиа-данных на все оставшееся свободное место:
create part logical
Отформатируем (быстро) раздел в NTFS и присвоим ему метку «Media»:
format fs=ntfs label=Media quick
Подключим данный раздел к системе:
assign
Смотрим, что получилось. Система должна показать все созданные разделы на диске:
detail disk
Если все успешно — выходим из diskpart и из консоли:
exit; exit
Далее выбираем для установки системы наш диск C и проходим стандартную процедуру установки и активации Windows.
Если в ходе работы с утилитой diskpart возникли какие-то трудности — всегда можно воспользоваться справкой данной утилиты. Вот несколько команд, которые могут быть полезны:
Чтобы посмотреть список разделов, необходимо выполнить команду:
list part
Выбрать нужный раздел можно командой:
sel part N
Удалить выбранный раздел можно командой:
del part
Вот и все! Но, моя многолетняя работа на Linux-системах показывает, что эпоха Windows уже прошла, хотя геймеры могут со мной спорить, потому как установка игр тут все же очень проблематична (я не увлекаюсь играми, так что для меня это нисколько не тревожит)
diskpart create partition fat32/mbr/gpt/efi or even bootable usb
How do I create a partition using diskpart? How do I create a new partition? Diskpart is able to create volume using command and disk management can create volume too with easier interface to manage on Windows computers like Windows 11/10/8/7/Vista/XP/2000.
Here this article will show you guide to create partition using diskpart of the following items.
Content Navi
- how do I create a primary partition?
- How do I create a gpt partition using diskpart
- diskpart create efi partition
- dispart create mbr partition
- diskpart create fat32 partition
- diskpart create bootable usb
- diskpart create recovery partition
- FAQs
- diskpart create partition and format
- diskpart create partition usb
- diskpart create partition offset
How do I create a primary partition?
The diskpart command line to create a primary partition is: create partition primary
Here are the steps for a primary partition creation using diskpart cmd.
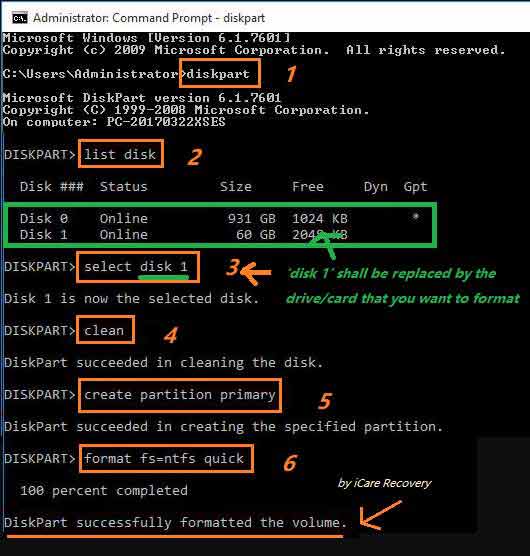
- Run cmd and type ‘diskpart‘ in the cmd for the first step
- type ‘list disk‘
- type ‘select disk *‘ (the * shall be replaced by the disk number that shows in the list, the one that you want to create primary partition)
- type ‘clean‘
- type ‘create partition primary‘
- type ‘format fs=ntfs quick‘ (this is a required step if you want to make the partition work for data storage.)
Note: if you want to make one volume the primary partition, you may go with the following steps if there are several volumes on the disk
- Run cmd and type ‘diskpart‘ in the cmd for the first step
- type ‘list volume‘
- type ‘select volume *‘ (the * shall be replaced by the volume number that shows in the list, the one that you want to create primary partition)
- type ‘clean‘
- type ‘create partition primary‘
- type ‘format fs=ntfs quick‘
How do I create a gpt partition using diskpart
Diskpart create partition or disk gpt shall be like this way. Diskpart can convert disk gpt, however the data shall be moved to somewhere else since it would delete all files.
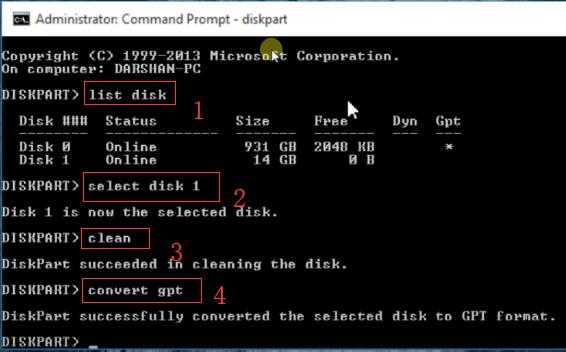
Also read: how to format disk gpt with diskpart cmd
It is easy to use Diskpart command to manage disk partition, and create EFI boot partition with the following steps.
- Enter Win8/10/7 PE, or press Shift + F10 when installing Windows.
- entering CMD, type ‘diskpart’
- List disk
- Select disk 0
- Detail disk: displays the detailed information of the current disk to help judge whether the disk you selected is correct
- Clean, this command will remove all disk partitions and data! Dangerous order. Please backup data before this whole operations.
- Convert GPT ——— convert disk to GPT format
- Iist partition ——- list the partitions on the disk. Because we have just converted to GPT format, the partition is empty
- Create partition EFI size = 200
- Create partition MSR size = 128 ——— create MSR partition. If Microsoft creates MSR partition by default, the size is 128M
- Create partition primary size = 51200 ——- create a primary partition with a size of 50g
- Create partition primary
- List partition
Video — how to delete and create efi partition using diskpart command in Windows 10
dispart create mbr partition
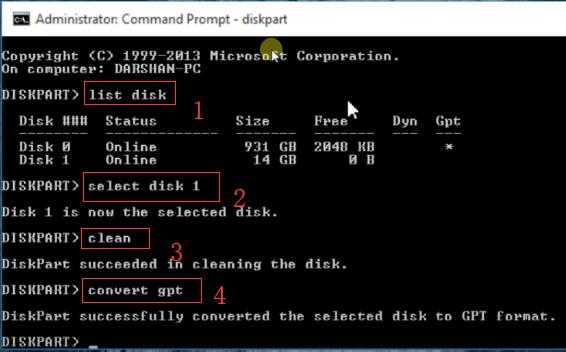
Here are the steps to convert disk mbr using diskpart. The steps are the same as change disk gpt in its first three steps. The difference only comes with the last step ‘convert mbr’ or ‘convert gpt’
- Start Run, and type ‘diskpart’
- type ‘list disk’
- type ‘select disk *’
- type ‘clean’
- type ‘convert mbr’
Video — how to convert disk mbr during Windows install
diskpart create fat32 partition
If you want to use dispart create partition fat32 when your drive is less than size 32gb, set it to fat32 file system by diskpart with the following steps.

Also read: how to convert partition fat32 quick diskpart cmd
diskpart create bootable usb
How to use diskpart to create usb bootable? Try this.
- Run cmd as admin
- type diskpart
- type ‘list disk’
- type ‘select disk *’
- type ‘clean’
- type ‘create partition primary’
- type ‘select partition 1’
- type ‘active’
- type ‘format fs=ntfs quick’
- type ‘assign drive letter N’ (N can be replaced by a proper one that you like)
NEXT -> Copy your Windows installer files onto this usb stick. Then you may start installing os with this usb drive.
Also read: how to make a bootable usb on pc
diskpart create recovery partition
Video — how to create a recovery partition using diskpart cmd
Or you may also see this video — How to Create Windows 10 System Recovery Partition
FAQs
diskpart create partition and format
=> Diskpart create partition is along with format cmd that shall be used together to make a drive work.
diskpart create partition usb
=> Diskpart is able to create usb as a whole volume/disk by formatting it.
diskpart create partition offset
=>Offset = n: applies only to the MBR disk. Here are what it can be used.
create partition primary [size=n] [offset=n] [ID={byte|GUID}] [noerr] —>Create primary partition
create partition extended [size=n] [offset=n] [noerr] —>create extended partition
create partition logical [size=n] [offset=n] [noerr] —>Create logical partition
- format fs=fat32 quick
- diskpart clean
- diskpart create partition
- diskpart format sd
- diskpart format usb
- diskpart fix raw partition
Many users assume diskpart create partition is difficult. Actually, diskpart create partition is not that complicated. This article will show you how to create partition Windows 10 with Diskpart and two Diskpart alternatives.
What Is Diskpart
DiskPart is a command-line disk partition management tool built-in all Windows versions, such as Windows 10, Windows 8, Windows 7, which replaces its predecessor, FDISK. See: Alternative to FDISK Format Tool – MiniTool Partition Wizard.
This utility enables users to perform many disk and partition operations. You can use it to view, create, delete, and resize the computer’s disk partitions. Diskpart supports the use of scripts to automate its usage.
How to Open Diskpart
Some users may ask: how can I open the diskpart window? Well, don’t worry about that. Here are 3 ways to access diskpart.
- Type diskpart in the Windows 10 Cortana search box, and then right-click the best match diskpart in the search results to select Run as administrator. Then Diskpart command window will show up.
- Press Windows keyand R at the same time OR right-click the Windows Start menu to choose Run, and then type diskpart in the pop-up Run
- Type cmd in the Runbox and press the Enter key to launch the Command Prompt. Then in the command prompt window, type diskpart and press the Enter key again. The command prompt will launch the diskpart utility in a new window.
This is how to diskpart in three different ways. Next I will show you how to create new partition diskpart in Windows 10.
Diskpart Create Partition Windows 10
To create partition using diskpart is very simple. If you are a novice, you can follow the steps and screenshots as below to create partition Windows 10.
Step 1. Press WIN+R key at the same time to open the Run window and then input diskpart to open the diskpart window.
Step 2. At the diskpart window, input list disk. Then all the disks in current system will be listed so that you know the disk number on which you want to create a partition.
Step 3. Input select disk *(* represents the disk number)
Tip: To create a new partition with diskpart, make sure there is unallocated space on the disk you select.
Step 4. After selecting the disk, type one of the following commands according to your requirements.
If you want to create a primary partition, type:
create partition primary size=n (n represents the partition size in MB)
If you want to create a logical partition, you need to create an extended partition at first and then create a logical partition. Type:
create partition extended size=x (x reprents the extended partition size in MB)
create partition logical size=y (y represents the logical partition size in MB)
Step 5. Input assign letter=H to give the new partition a name.
Step 6. Input format fs=ntfs and press Enter. To use the new partition, you must format the partition firstly. This process could be very slow sometimes, so if you want to quicken the process, you can input format fs=ntfs quick and press Enter.
Step 7. Type exit and press Enter.
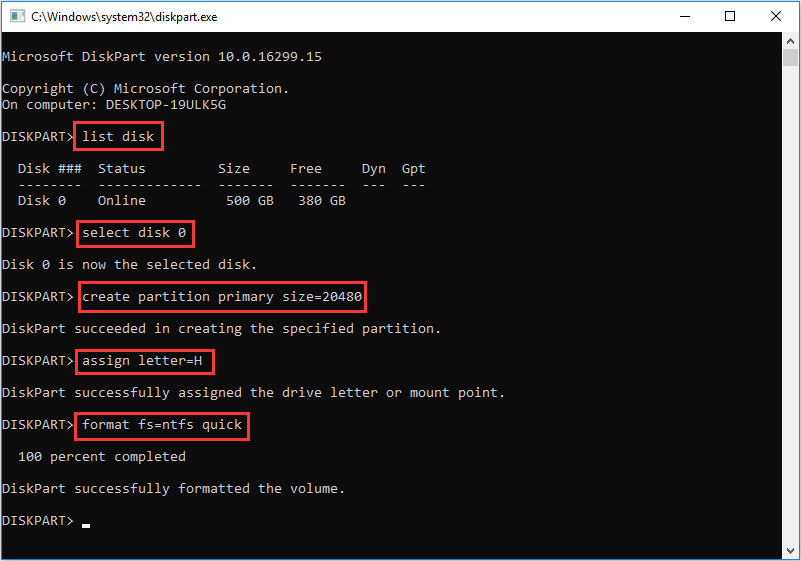
After seeing the steps above, you may find it is not so difficult to create partition using diskpart. If you still find diskpart create volume is a little complicated, you can try some software with graphic interface to create partition Windows 10.
Actually, most people use diskpart to perform all kinds of disk partition operations, not just diskpart create partition. Here are some common operations that users would like to perform them with diskpart.
Create partition: You can create a primary partition, extended partition, logical partition by using the create partition primary/create partition extended/create partition logical commands respectively. Later I will demonstrate you detailed steps about how diskpart create partition.
Delete partition: You can delete the target partition with diskpart. Just select the target partition on the target disk and then use the delete partition command to delete it.
Format: Format partition with diskpart is very popular for Windows users. You can format any volume using this command. When performing format operation, make sure you select the right partition to format, as all the data on the partition will get lost.
Convert disk to basic/dynamic: You can convert a disk from dynamic to basic or from basic to dynamic with convert basic or covert dynamic command. However, if you want to convert a dynamic disk back to a basic disk with diskpart, you must delete all volumes from the disk, which will cause data loss.
Convert disk to MBR/GPT: You can convert an empty disk with MBR/GPT partition style to GPT/MBR partition style with convert gpt OR convert mbr command on the target disk, but make sure the disk is empty. Otherwise, you might lose all of your data.
Clean: The clean command will remove all partition or volume from the disk. All information on the disk will be cleared once you run clean command. But the data is recoverable as it will only mark the data on the disk as deleted, not secure erase the disk.
When you want to perform an operation on a particular disk/partition, firstly, you need list these disks, and then select a specific disk or partition to give it focus. When the disk or partition has been selected, any following diskpart commands you input will act on that object.
Note: If you open diskpart in Windows 2000, Windows XP and Windows Server 2003 with Recovery Console, there is a diskpart command which is significantly different from the one included in the actual operating system. It only provides functionality for adding and deleting partitions, and it does not support to set a partition active.
After learning what people usually do with diskpart, you may have a deeper understanding of diskpart.
Next, I will show you how to create partition Windows 10 with two diskpart create partition alternatives. Both of them are very easy to use with their graphical interface. Now let’s see how to create partition with the two diskpart create partition alternatives.
MiniTool Partition Wizard Free Edition is a professional partition manager trusted by millions of user. With this all-in-one partition manager, you can reconfigure hard disk and maximize the usage of hard disk space with its functions like create partition, delete partition, move/resize partition, extend partition, merge/split partition, etc.
Besides, this software also develops many advanced features to optimize hard disk and Windows operating system with very simple steps, like align partition, convert MBR to GPT without data loss, migrate OS to SSD/HD, disk benchmark, space analyzer and so on.
Next, let’s see how to create partition Windows 10 with MiniTool Partition Wizard Free Wizard.
Step 1. Download MiniTool Partition Wizard Free Edition by clicking the following button. Install it on your computer and launch it to get its main interface.
MiniTool Partition Wizard FreeClick to Download100%Clean & Safe
Step 2. Here is the main interface of MiniTool Partition Wizard Free Edition. Then select the unallocated space and choose the function Create Partition from action panel to get the following interface.
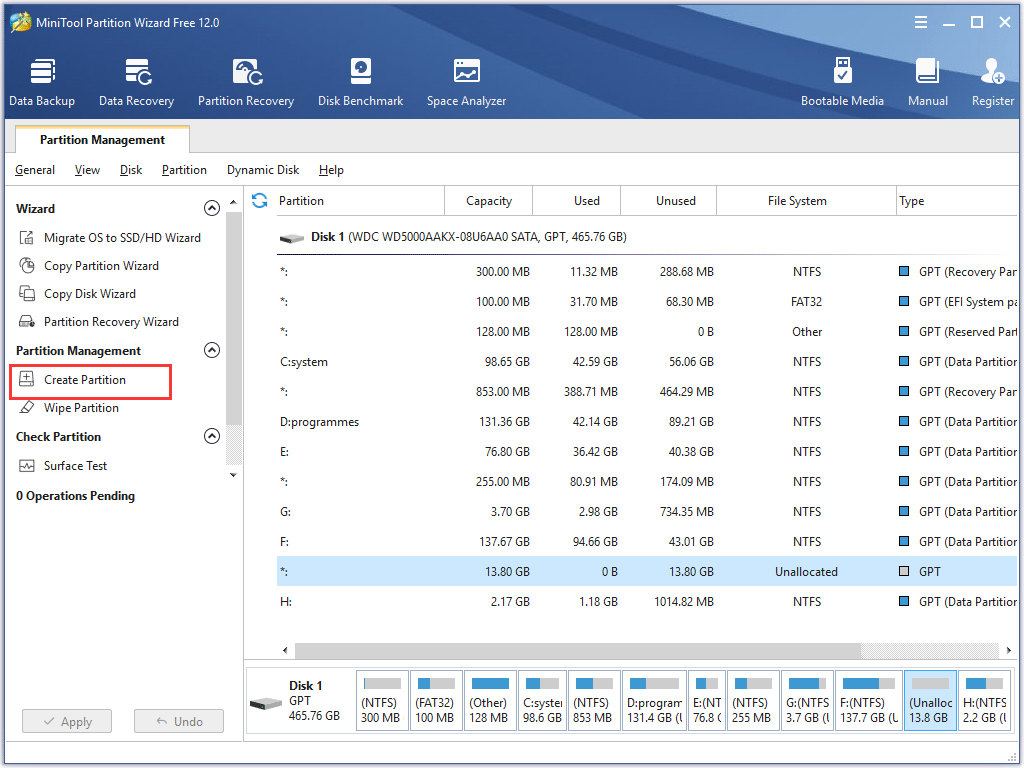
Tip: If there is no unallocated space, you can resize a partition to get some unallocated space and then create a new partition.
Step 3. This interface shows the new partition is set as primary partition by default. You can change it if you want to create a logical partition. And you can also set partition label, drive letter, file system and cluster size by yourself. After making other settings, click OK to go back to the main interface.
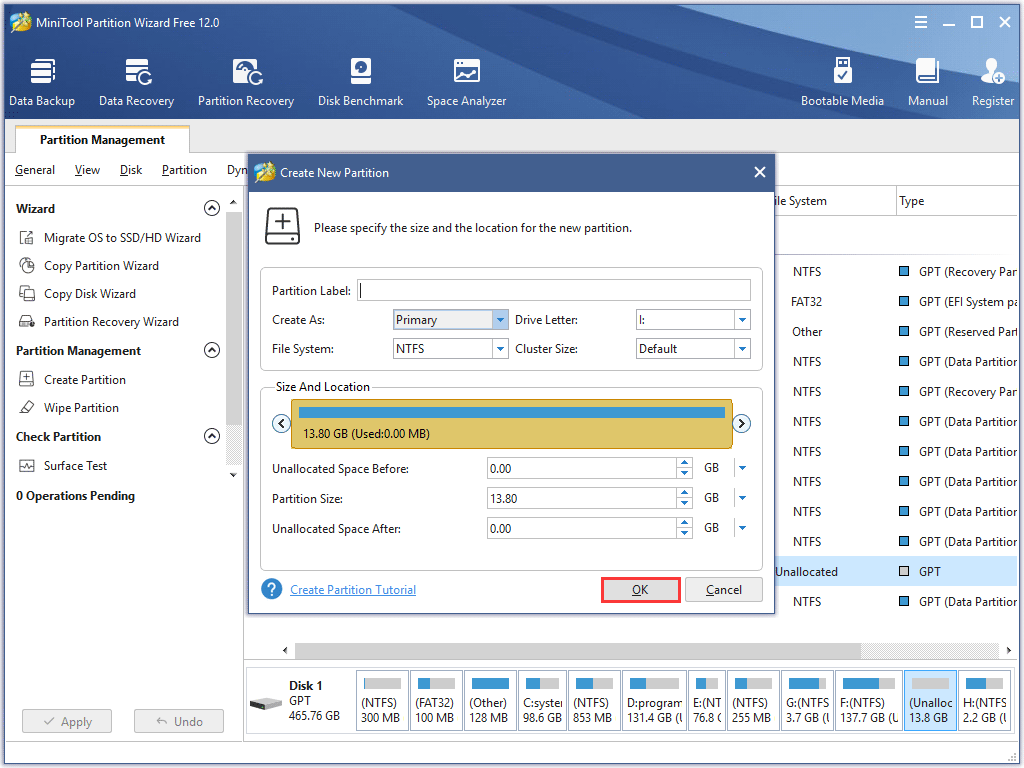
Note: If the disk has a logical partition already, to create another logical partition between 2 primary partitions is not allowed in Partition Wizard as logical partitions must be adjacent to each other.
Step 4. Now you can see the new partition has been created, but this is just a preview. At this time, click Apply button on the upper left corner to apply changes.
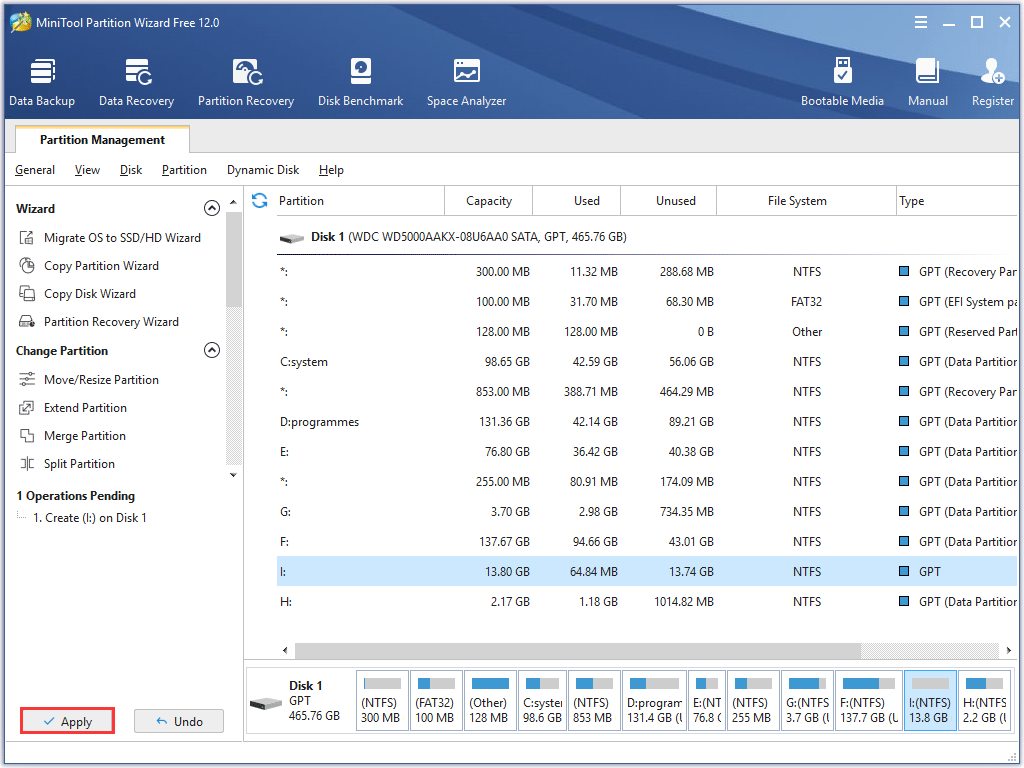
You see! By using MiniTool Partition Wizard, you can easily create partition Windows 10.
Nowadays, tens of millions of users use MiniTool Partition Wizard Free Edition to manage their hard drives as it can help you manage partitions in an effortless way. If you don’t want to create partition using diskpart, get MiniTool Partition Wizard to help you now!
MiniTool Partition Wizard FreeClick to Download100%Clean & Safe
Using Disk Management to Create Partition
Disk Management is not as powerful as MiniTool Partition Wizard Free Edition, but as a Windows built-in partition manager, it can complete most simple and basic partition managements like create partition, delete partition, format partition, etc.
So if you find the Diskpart create partition is a little complicated and you don’t want to resort to third-party partition software either, you can try the Windows built-in Disk Management, which is very convenient for Windows users.
Step 1. Right-click Windows Start menu and choose Disk Management to enter into the Windows 10 Disk Management interface.
Step 2. Right-click the unallocated space and select New Simple Volume to get the New Simple Volume Wizard interface.
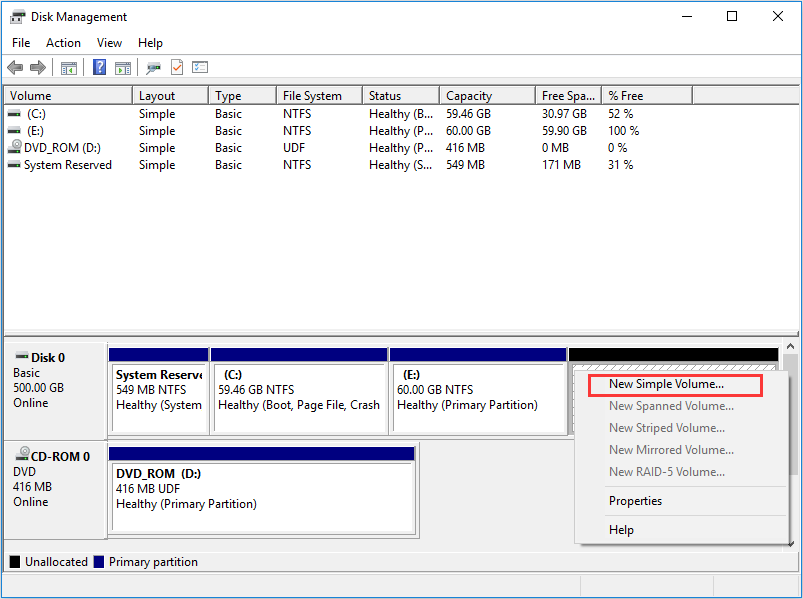
Step 3. Click Next and specify volume size.
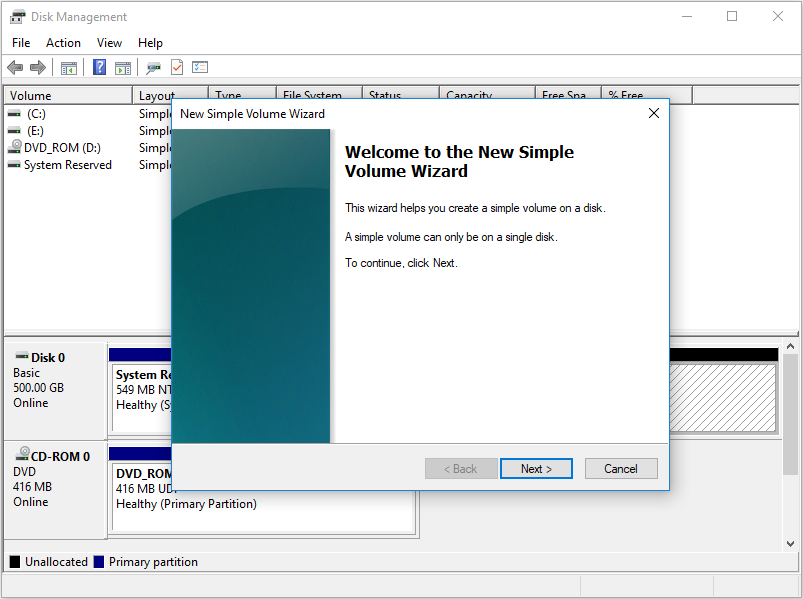
Step 4. Input the size of the partition that you want to create and the click Next. If you don’t input a specified number, it will create a partition with all the unallocated space as default.
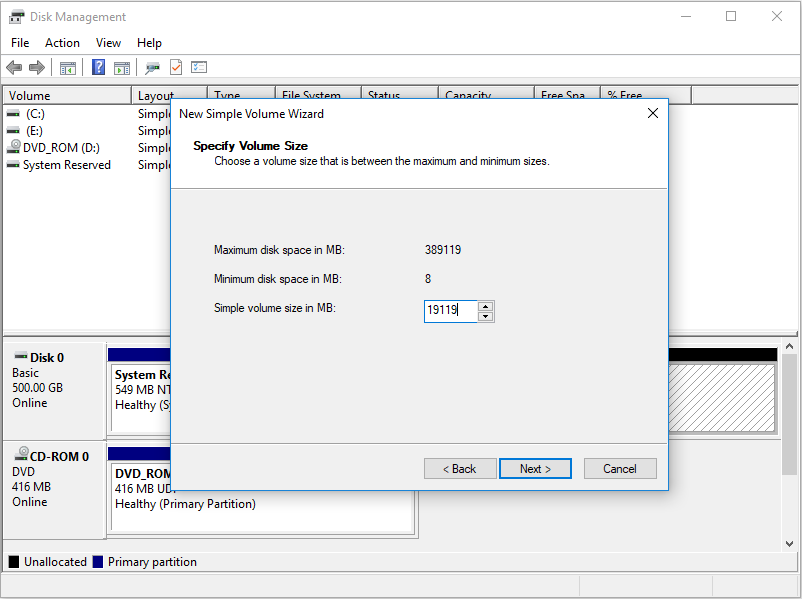
Step 5. Assign a drive letter and click Next.
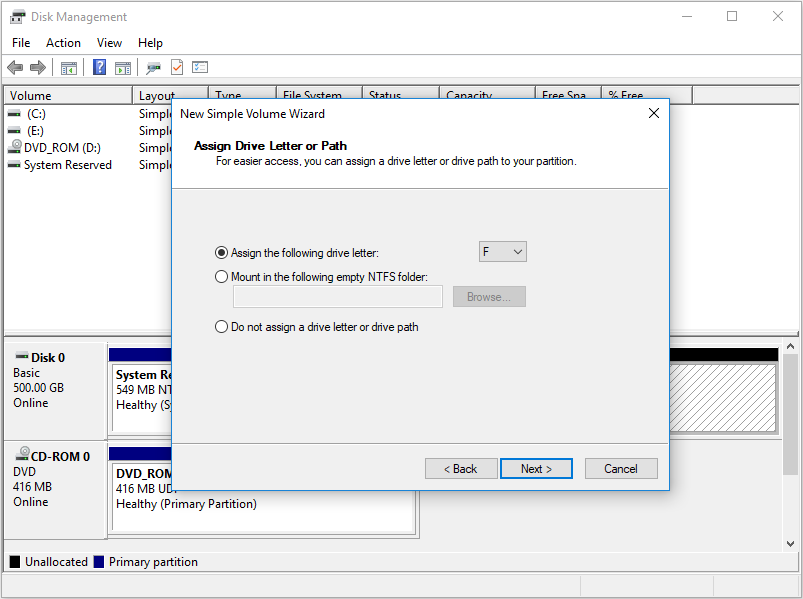
Step 6. At this page, you can format the partition and set file system, allocation unit size and volume label for the partition. Then click Next to format this partition.
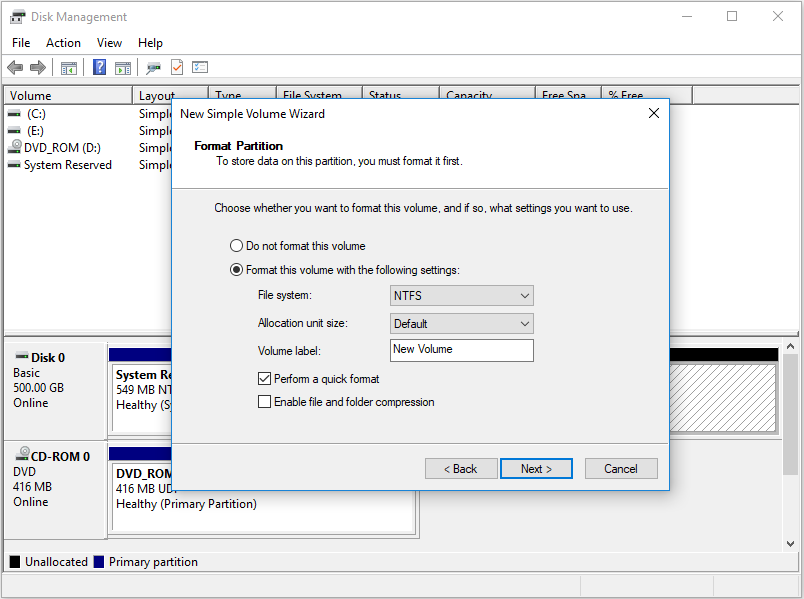
Step 7. Click Finish to complete creating a new partition in Windows 10.
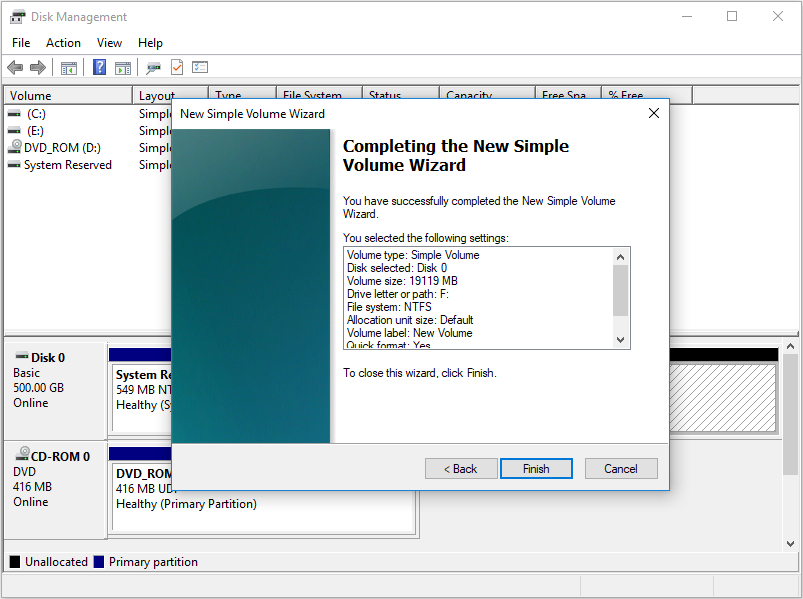
Tip: If you fail in creating a new partition, you may check this post: Fix – Disk Already Contains Maximum Number of Partitions Error.
Step 8. Then when you get back to the main interface, you can see the new partition has been created.
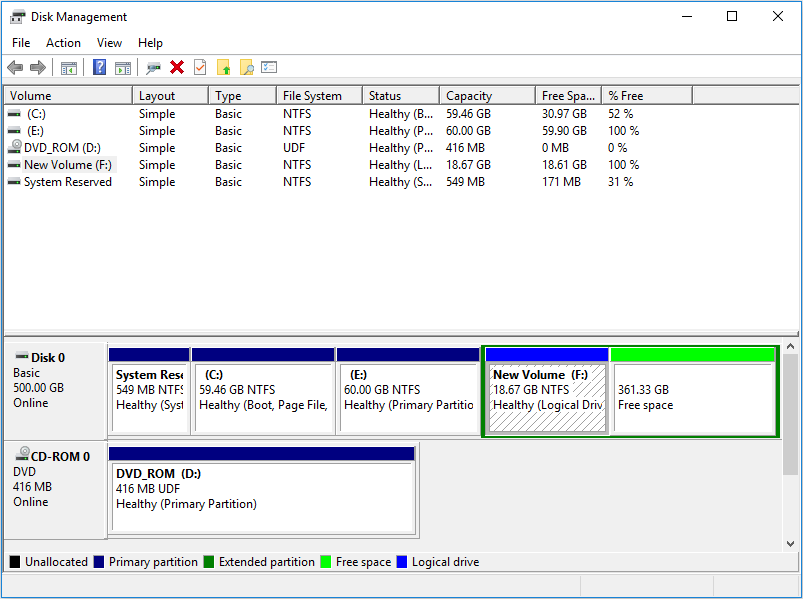
After reading this post, you can see that diskpart is not the only way to create partition Windows 10. If you don’t like to create partition using commands, try using diskpart create partition alternatives.
MiniTool Partition Wizard FreeClick to Download100%Clean & Safe
By following the steps in this post, I learned how to create partition with diskpart and the two diskpart alternatives are also excellent and simple to manage disks and partitions. People who don’t know how to create partition diskpart can check this post.Click to Tweet
Wrapping Things Up
After reading this post, now you know how to create partition Windows 10 with Diskpart. And other methods like Disk Management, MiniTool Partition Wizard Free Edition are also good-to-use software for you to create partition Windows 10.
If you have any question about Diskpart create partition Windows 10 or about MiniTool Partition Wizard, you can leave a message on the following comment zone. We will reply as soon as possible. If you need any help when using MiniTool software, you can contact us via [email protected].
Как вы, возможно, знаете, разбиение диска на разделы — это процесс, при котором мы разделяем память жесткого диска на разные диски для различных целей, таких как управление памятью, создание резервной копии, отделение системных файлов от личных и т.д. Если вы также хотите создать раздел в Windows 10, но не знаете, как это сделать, ни в коем случае не волнуйтесь. Вот подробное руководство, которое поможет вам узнать, как использовать Diskpart Создать Раздел. Итак, давайте начнем!
- Часть 1: Проверьте свободное пространство и создайте резервную копию Вашего компьютера перед разделением
- Часть 2: Используйте Diskpart для создания раздела в Windows 10
- Часть 3: Альтернатива Diskpart-4DDiG Partition ManagerHOT
Часть 1: Проверьте свободное пространство и создайте резервную копию Вашего компьютера перед разделением
Прежде чем мы сможем обсудить, как создать раздел в Windows 10, важно принять несколько мер предосторожности. Во-первых, крайне важно проверить наличие свободного места на вашем жестком диске перед разделением. Это гарантирует, что у вас будет достаточно места для создания нового раздела без ущерба для производительности вашей системы.
Кроме того, рекомендуется создать резервную копию данных вашего компьютера перед разделением, поскольку этот процесс включает в себя внесение изменений на ваш жесткий диск, что может привести к потере данных. Создание резервной копии гарантирует, что вы сможете восстановить свои данные в случае, если что-то пойдет не так в процессе разбиения на разделы.
После того как вы проверили свое свободное пространство и создали резервную копию своих данных, вы можете приступить к следующим шагам.
Убедившись, что на вашем компьютере достаточно свободного места для создания нового раздела, вы можете переходить к созданию раздела в Windows 10. В этой части мы сосредоточимся на использовании Diskpart для создания раздела.
Diskpart — это служебная программа командной строки, встроенная в операционные системы Microsoft Windows. Это позволяет пользователям управлять дисковыми накопителями, разделами и томами своего компьютера с помощью ряда команд. Если вы хотите использовать Diskpart для создания раздела, вы можете выполнить действия, приведенные ниже:
-
Откройте командную строку от имени администратора, введите «diskpart» и нажмите Enter. Это откроет инструмент командной строки Diskpart.
- Введите «список дисков» и нажмите Enter. При этом отобразится список всех дисков на вашем компьютере. Затем определите диск, который вы хотите разбить на разделы, и напишите «выберите диск X» (где X — номер диска), нажав клавишу Enter.
- Введите «список разделов» и нажмите Enter, чтобы просмотреть список существующих разделов на выбранном диске.
- Введите «создать основной размер раздела=Y» (где Y — размер раздела, который вы хотите создать) и нажмите Enter.
- Введите «format fs=ntfs quick» и нажмите Enter, чтобы отформатировать вновь созданный раздел в файловой системе NTFS. Вам следует сначала отформатировать раздел, прежде чем использовать новый раздел.
- Введите «назначить букву=H» (где H — буква диска, которую вы хотите назначить разделу) и нажмите Enter.
-
Введите «выход» и нажмите Enter
Возможно, вы обнаружите, что использовать Diskpart для создания разделов не так сложно, как вы думали, ознакомившись с описанными выше процедурами. Если вы все еще считаете, что использовать Diskpart для создания раздела немного сложно, вы можете попробовать использовать другое программное обеспечение.
Часть 3: Альтернатива Diskpart-4DDiG Partition ManagerHOT
Если у вас возникли проблемы с использованием Diskpart для создания раздела, доступно несколько вариантов программного обеспечения сторонних производителей. Одним из таких вариантов является 4DDiG Partition Manager, который предлагает ряд функций, помогающих вам управлять разделами вашего жесткого диска.
Функции 4DDiG Partition Manager:
- Создавайте, удаляйте, изменяйте размер и форматируйте разделы без потери данных
- Преобразование между основным и логическим разделами
- Клонировать разделы или целые диски
- Перенос операционной системы на SSD или жесткий диск
- Выровняйте раздел для повышения производительности
- Проверьте файловую систему и исправьте ошибки
Вот шаги по созданию нового раздела с помощью 4DDiG Partition Manager:
-
Скачайте и установите 4DDiG Partition Manager на свой компьютер. На левой панели навигации выберите «Управление разделами». Затем щелкните правой кнопкой мыши нераспределенный раздел, из которого вы хотите создать новый раздел, и выберите «Создать».
-
Задайте характеристики нового раздела во всплывающем окне, выбрав букву диска, метку тома и файловую систему (NTFS, exFAT, FAT16 или FAT32), прежде чем нажать кнопку ОК.
-
Вы можете просмотреть предварительный просмотр размера и расположения недавно созданного раздела в главном интерфейсе. Нажмите «Выполнить 1 задачу(ы)», а затем, если вы уверены, нажмите «ОК».
-
Дождитесь создания нового раздела. В процессе создания раздела программа автоматически отформатирует раздел таким образом, чтобы его можно было использовать для хранения данных.
-
Нажмите кнопку Готово, когда новый раздел будет успешно создан.
Итак, вот как создать раздел в Windows 10 с помощью диспетчера разделов 4DDiG. Это займет всего 5 шагов и поможет вам сэкономить много времени!
Заключение
Итак, вот как создать раздел в Windows 10 как с помощью Diskpart, так и стороннего приложения, такого как 4DDiG Partition Manager. Оба метода хороши и позволят выполнить работу, но использование Diskpart для создания раздела может оказаться трудным для некоторых людей, поскольку это требует от пользователя выполнения некоторых команд вручную. Итак, в данном случае 4DDiG Partition Manager больше подходит для пользователей, которые боятся неприятностей, потому что он может помочь вам создать раздел всего за пять шагов, поторопитесь и попробуйте его!
4DDiG Partition Manager
4DDiG Partition Manager – это простой и безопасный профессиональный инструмент для переноса системы, который может перенести ОС Windows на SSD в один клик без необходимости переустанавливать систему, эффективно клонировать весь жесткий диск для резервного копирования данных и многое другое. Он поддерживает безопасное перемещение установленных приложений, системных обновлений, драйверов, пользовательских настроек с одного ПК на другой.
СКАЧАТЬ БЕСПЛАТНО
КУПИТЬ СЕЙЧАС
СКАЧАТЬ БЕСПЛАТНО
КУПИТЬ СЕЙЧАС
Встроенная утилита Diskpart — эффективное средство для исправления логических ошибок и восстановления жестких дисков, флешек и других запоминающих устройств.

Содержание
- Начало работы с Diskpart
- Как создать разделы и отформатировать стертый диск?
- Как удалить защищенный, активный и системный разделы жесткого диска?
- Удаление через командную строку в работающей ОС
- Удаление любых разделов
- Что делать если пропали важные данные?
Некорректная работа накопителей, неправильное отображение размера в проводнике, невозможность форматирования и другие неполадки – все эти проблемы значительно затрудняют использование флешек и жестких дисков, поэтому при обнаружении вышеуказанных неполадок следует сразу прибегнуть к их устранению.
Важно! Перед началом работы, следует позаботиться о сохранности информации на проблемном накопителе, поскольку для исправления проблемных дисков потребуется полное стирание, а также удаление таблицы разделов, что непременно приведет к удалению всей информации.
Начало работы с Diskpart
Для начала следует подключить проблемную флешку к компьютеру или точно определить необходимый накопитель. Это нужно для того, чтобы случайно не стереть нормально работающий диск с важной информацией. В нашем случае проблемным диском будет выступать флешка объемом 14.4 гигабайт.

После этого следует запустить командную строку или Windows PowerShell с правами администратора. Это можно сделать, нажав правой кнопкой мыши по «Пуск» и выбрав соответствующий пункт (командная строка(администратор) или Windows PowerShell(администратор)).
В открывшемся окне командной строки следует ввести команду «Diskpart» и нажать Enter (кнопка Enter подтверждает команды, поэтому её следует нажимать после каждой новой команды) для начала работы с утилитой.

Теперь необходимо точно определить проблемный диск в утилите. Для этого нужно ввести команду «list disk», отображающую весь список подключенных носителей.

Как видно из скриншота, утилита определила два диска: Диск 0 размером 111 гигабайт и диск 1 размером 14 гигабайт. Поскольку системный диск с большим размером работает нормально, а проблемы имеются именно с USB-флешкой объемом 14 гигабайт, запоминаем что в Diskpart она носит название «Диск 1».
Важно! В данном пункте следует точно определить необходимый диск, чтобы не удалить всю информацию с системного накопителя.
Выбираем проблемный накопитель командой «select disk 1» (если у пользователя установлены дополнительные диски, после команды select disk следует ввести число, соответствующее проблемному носителю).
Следующий шаг является финальным, поэтому рекомендуем еще раз перепроверить правильность выбранного диска. После выполнения команды все данные будут стерты. Для выполнения стирания выбранного диска, вводим команду «Clean» и подтверждаем Enter.
После стирания диска, Diskpart выдаст сообщение «Очистка диска выполнена успешно». После этого можно закрыть окно «Windows PowerShell».
Стоит отметить, что для нормальной работы стертого диска, на нем необходимо создать разделы и провести форматирование.
Как создать разделы и отформатировать стертый диск?
Стертый диск нуждается в создании на нем разделов и форматировании в нужной файловой системе. Для этого необходимо выполнить следующее:
Открываем меню «Управление дисками», нажав ПКМ по кнопке «Пуск» и выбрав соответствующий пункт.
В открывшемся окне находим стертый диск. Как правило, он не имеет буквы или вовсе не отображается в меню, но его можно обнаружить как нераспределенную область в нижней части окна. Нажимаем ПКМ по блоку область не распределена и выбираем первый пункт «Создать простой том».

В открывшихся окнах следует выбрать букву, а также файловую систему и размер диска. По умолчанию система сама выбирает максимальный размер, букву, а также файловую систему NTFS, поэтому в данном пункте можно просто нажимать «Далее».

Как удалить защищенный, активный и системный разделы жесткого диска?
Для удаления разделов жесткого диска можно воспользоваться функционалом встроенной утилиты «Управление дисками», где для удаления следует просто нажать по необходимому разделу правой кнопкой мыши и выбрать пункт «Удалить том…».
В некоторых случаях это может не сработать, поскольку:
- Логический диск имеет поврежденную файловую систему (можно исправить проверкой Chkdsk).
- На нем присутствуют сбойные сектора и бед блоки (решить проблему можно при помощи проверки бесплатной программой Victoria).
- Логический диск защищен от удаления (от удаления защищены системные разделы, скрытые и служебные разделы и т.д.).
Тем не менее существует несколько способов позволяющих удалить абсолютно любой раздел.
Удаление через командную строку в работающей ОС
Для удаления ненужных защищенных разделов в работающей Windows можно воспользоваться командой строкой и встроенной утилитой Diskpart. Данный способ позволит удалить все проблемные разделы, кроме системных и служебных.
Для этого:
Шаг 1. Открываем командную строку от имени администратора и вводим поочередно команды: diskpart, list disk, select disk 0 (в нашем случае раздел расположен на диске 0), list part (команда открывает список разделов на диске).
Шаг 2. Выбираем необходимый раздел командой select partition 4, после этого вводим команду delete partition для удаления раздела.
Шаг 3. Финальным этапом станет создание нового раздела и его форматирование. Вводим поочередно: create partition primary, format fs=ntfs quick, assign letter Z (команда присваивает букву созданному разделу) и exit.
После выполнения данных действий, раннее заблокированный раздел будет готов к использованию, удалению и другим манипуляциям в меню «Управление дисками».
Удаление любых разделов
Чтобы провести удаление системных, зарезервированных и скрытых разделов, пользователю понадобиться загрузочная флешка или установочный диск. Загружаемся с них и в меню выбора языка нажимаем сочетание клавиш Shift+F10 для открытия командной строки.

В командной строке, аналогично с предыдущим способом, вводим команды: diskpart, list disk, select disk 0, lis part, select partition 2 (или любой другой раздел, который невозможно удалить) и удаляем его командой del par override.
Стоит отметить, что команда del par override удаляет абсолютно любой раздел, независимо от его атрибутов.
Важно! Удаление некоторых разделов диска может повлиять на его работу, поэтому мы настоятельно не рекомендуем прибегать к удалению защищенных разделов.
Что делать если пропали важные данные?
Зачастую при манипуляциях с накопителем через командную строку пользователи случайно форматируют не тот накопитель или совершают действия, из-за которых теряются ценные данные.
Кроме того, нередки случаи, когда производится очистка и форматирование диска и при этом не все важные данные сохранены в безопасном месте.
Так или иначе все эти действия ведут к потере важной информации, что в свою очередь может грозить даже финансовыми потерями, так как с каждым годом стоимость данных становится все выше.
Если любая из этих ситуаций случилась с вами, и вы потеряли важны файлы – не спешите отчаиваться.
Лучше сразу же воспользуйтесь программой RS Partition Recovery – профессиональным инструментом для восстановления утерянных данных.
Программа очень удобна в использовании, что заметно выделяет ее среди конкурентов, и позволяет восстановить утерянный файл практически в несколько кликов мышки.
Но самое главное – это то, что RS Partition Recovery поддерживает ВСЕ современные файловые системы. Благодаря этому не имеют значения тип устройства (компьютер, сервер, смартфон) или тип файловой системы – вы все равно сможете восстановить важную информацию.

Плюс еще одной очень полезной функцией RS Partition Recovery является режим глубокого сканирования накопителя. Благодаря ему вы сможете восстановить даже файлы, утерянные несколько месяцев тому назад.
Часто задаваемые вопросы
Diskpart это системная утилита Windows, которая предназначена для работы с дисками, подключенными непосредственно к компьютеру. Программа не имеет графического интерфейса и все манипуляции производятся при помощи командной строки или Windows PowerShell.
Чтобы удалить любой раздел с диска загрузитесь с загрузочного диска/флэшки и запустите командную строку. Затем по очереди выполните несколько команд (нажимая после каждой «Enter»): «diskpart», «list disk», «select disk 0», «list part», «select partition 2» (где «2» — это номер удаляемого раздела), «del par override». Больше деталей вы можете найти на нашем сайте.
RS Partition Recovery создана как раз для таких случаев и позволяет восстанавливать данные, которые были утеряны вследствие случайного форматирования раздела или диска, случайного удаления, повреждения файловой структуры диска и во многих других случаях.
Обычно такие разделы созданы специально. К примеру, Windows 10 создает дополнительный скрытый раздел размером 100 Мб, в котором хранится Recovery меню и другие дополнительные данные. Удаление таких разделов может нарушить работоспособность всей операционной системы.
Запустите командную строку и выполните несколько простых команд, нажимая после каждой «Enter»: «diskpart», «list disk», «select disk 0» (где «0» — это номер нужного диска), «select partition 1» («1» — это номер форматируемого раздела), «format fs=ntfs quick» Больше информации вы найдете на нашем сайте.
