Windows — Диск отсутствует (ошибка c0000013)
Добавил(а) microsin
После запуска некоторых программ (к примеру, консольных утилит из пакета MinGW) Windows выдает ошибку отсуствия диска (Exception Processing Message C0000013 Parameters 75b3bf7c 4 75b3bf7c 75b3bf7c).

Пока активно это окно, то не запускаются многие программы Windows (например, mspaint).
Лечится так: запустите regedit, перейдите в ветвь реестра HKEY_LOCAL_MACHINE -> SYSTEM -> СurrentControlSet -> Control -> Windows, параметр ErrorMode поменяйте с 0 на 2. Изменение вступит в силу немедленно, перезагрузка Windows не потребуется.
Если при попытке выполнить команду «Regedit» появляется сообщение о том, что редактирование реестра запрещено администратором системы, то выполните следующее: кнопка Пуск -> Выполнить -> введите команду gpedit.msc -> Групповая политика –> политика локальный компьютер -> конфигурация пользователя –> административные шаблоны –> система. Здесь нужно исправить параметр «Сделать недоступными средства редактирования реестра», по умолчанию значение «не задано», выберите положение «отключено». После этого попробуйте снова запустить regedit.
[Ссылки]
1. Exception Processing Message C0000013 regedit site:microsoft.com.
Одна из распространенных ошибок на компьютерах и ноутбуках с Windows 10 — синий экран с сообщением «На вашем ПК возникла проблема, и его необходимо перезагрузить» с кодом остановки (ошибки) CRITICAL PROCESS DIED — после ошибки, обычно происходит автоматическая перезагрузка компьютера, а затем, в зависимости от конкретных обстоятельств — либо снова появление того же окна с ошибкой или обычная работа системы до повторного возникновения ошибки.
В этой инструкции — подробно о том, что может являться причиной появления проблемы и как исправить ошибку CRITICAL PROCESS DIED в Windows 10 (также ошибка может отображаться как CRITICAL_PROCESS_DIED на синем экране в версиях Windows 10 до 1703).
Причины ошибки
В большинстве случаев причиной ошибки CRITICAL PROCESS DIED бывают драйверы устройств — в случаях, когда Windows 10 использует драйверы из Центра обновлений, а требуются оригинальные драйверы производителя, а также другие неправильно работающие драйверы.
Случаются и другие варианты — например, с синим экраном CRITICAL_PROCESS_DIED можно столкнуться после работы программ для очистки от ненужных файлов и реестра Windows, при наличии вредоносных программ на компьютере и в случае повреждения системных файлов ОС.
Как исправить ошибку CRITICAL_PROCESS_DIED
В случае, если вы получаете сообщение об ошибке сразу при включении компьютера или входе в Windows 10, для начала зайдите в безопасный режим. Сделать это можно различными способами, в том числе, когда система не загружается, подробно об этом в инструкции Безопасный режим Windows 10. Также использование чистой загрузки Windows 10 может временно помочь избавиться от ошибки CRITICAL PROCESS DIED и выполнить действия для полного ее устранения.

Способы исправления, если удается войти в Windows 10 в обычном или безопасном режиме
В первую очередь рассмотрим способы, которые могут помочь в ситуации, когда вход в Windows возможен. Начать рекомендую с просмотра сохраненных дампов памяти, которые создаются системой автоматически при критических сбоях (к сожалению, не всегда, иногда автоматическое создание дампов памяти отключено. См. Как включить создание дампов памяти при сбоях).
Для анализа удобно использовать бесплатную программу BlueScreenView, доступную для загрузки на странице разработчика https://www.nirsoft.net/utils/blue_screen_view.html (ссылки на загрузки находятся внизу страницы).
В очень упрощенном варианте для начинающих пользователей анализ может выглядеть следующим образом:
- Запустите программу BlueScreenView
- Просмотрите файлы .sys (обычно нужны именно они, хотя в списке часть могут присутствовать hal.dll и ntoskrnl.exe), которые отобразятся в верхней части таблицы в нижней панели программы с не пустым вторым столбцом «Address In Stack».
- Используя поиск в Интернете, выясните, что это за файл .sys и какой драйвер он представляет.
Примечание: также можно попробовать использовать бесплатную программу WhoCrashed, которая может сообщить точное наименование драйвера, вызвавшего ошибку.
Если шаги 1-3 удались, то далее останется лишь решить проблему с идентифицированным драйвером, обычно это один из следующих вариантов:
- Загрузить файл драйвера с официального сайта производителя ноутбука или материнской платы (для ПК) и установить его.
- Откатить драйвер, если он недавно обновлялся (в диспетчере устройств правый клик по устройству — «Свойства» — вкладка «Драйвер» — кнопка «Откатить»).
- Отключить устройство в диспетчере устройств, если оно не является критичным для работы.
Дополнительные методы исправления, которые могут помочь в данном сценарии:
- Ручная установка всех официальных драйверов (важно: некоторые пользователи ошибочно считают, что если диспетчер устройств сообщает, что драйвер не нуждается в обновлении и «устройство работает нормально», то все в порядке. Это часто не так. Официальные драйверы берем с сайта производителя вашего оборудования: например, аудио драйверы Realtek скачиваем не с Realtek, а сайта производителя материнской платы для вашей модели или с сайта производителя ноутбука, если у вас ноутбук).
- Использование точек восстановления, если они есть в наличии и если недавно ошибка не давала о себе знать. См. точки восстановления Windows 10.
- Проверка компьютера на наличие вредоносных программ (даже если у вас есть хороший антивирус), например, с помощью AdwCleaner или других средств удаления вредоносных программ.
- Выполните проверку целостности системных файлов Windows 10.
Как исправить ошибку CRITICAL PROCESS DIED, если Windows 10 не запускается
Более сложный вариант — когда синий экран с ошибкой появляется еще до входа в Windows 10 без возможности запустить особые варианты загрузки и безопасный режим (если такая возможность есть, то можно использовать предыдущие методы решения в безопасном режиме).
Примечание: если после нескольких неудачных загрузок у вас открывается меню среды восстановления, то создавать загрузочную флешку или диск, как описано далее, не нужно. Вы можете использовать средства восстановления из этого меню, в том числе — сброс системы в разделе «Дополнительные параметры».
Здесь потребуется создать загрузочную флешку с Windows 10 (или диск восстановления) на другом компьютере (разрядность системы на накопителе должна совпадать с разрядность установленной системы на проблемном компьютере) и загрузиться с нее, например, используя Boot Menu. Далее порядок действий будет следующим (пример для загрузки с установочной флешки):
- На первом экране программы установки нажмите «Далее», а на втором, внизу слева — «Восстановление системы».
- В появившемся меню «Выбор действия» зайдите в «Поиск и устранение неисправностей» (может называться «Дополнительные параметры»).
- При наличии, попробуйте использовать точки восстановления системы (пункт «Восстановление системы»).
- При их отсутствии, попробуйте открыть командную строку и выполнить проверку целостности системных файлов с помощью sfc /scannow (как это сделать из среды восстановления, подробно в статье Как проверить целостность системных файлов Windows 10).
Дополнительные варианты решения проблемы
Если к текущему моменту никакие способы не помогают исправить ошибку, среди остающихся вариантов:
- Выполнить сброс Windows 10 (можно с сохранением данных). Если ошибка появляется после входа в систему, то сброс можно выполнить, нажав по кнопке питания, изображенной на экране блокировки, затем, удерживая Shift — Перезагрузка. Откроется меню среды восстановления, выберите «Поиск и устранение неисправностей» — «Вернуть компьютер в исходное состояние». Дополнительные варианты — Как сбросить Windows 10 или автоматическая переустановка ОС.
- Если проблема возникла после использования программ для очистки реестра или подобных, попробуйте восстановить реестр Windows 10.
При отсутствии решения могу рекомендовать лишь попробовать вспомнить, что предшествовало появлению ошибки, выявить закономерности и попробовать как-то отменить действия, которые привели к проблеме, а если это невозможно — выполнить установку системы повторно. Тут может помочь инструкция Установка Windows 10 с флешки.
Я могу предложить вам решение и исправление этой ошибки. Я думаю, это вызвано программой под названием dit.exe которая установлена в некотором программном обеспечении card reader, чтобы позволить вам видеть название дисков и для них есть отдельные иконки. Она запускается при старте и в ней довольно много бесполезных процессов. Сначала вы должны проверить, чтобы увидеть, если это вызывает у вас проблемы. Запустите msconfig и если она появляется в списке автозапуска отключите её и перезагрузите компьютер. Если это не решает вашей проблемы, удалите dit.exe из папки Windows (вы можете также избавиться от dit.dll, диета.ini и ditxp.exe) . Теперь вы должны сделать registry sweep, чтобы избавиться от любых dit.exe записей.
Если вы по преженему получаете это сообщение об ошибке, которое появляется через некоторое время, это означает, что некоторые записи в реестре поменялись автоматически, и могут иметь заражение вирусами или вредоносными программами, которые меняют их значение в реестре, теперь мы должны изменить некоторые настройки реестра обратно на ту же стадию, как и должно быть. Вот несколько шагов для решения этой проблемы, пожалуйста, выполните следующие действия.
Шаги
Быстрое решение
HKEY_LOCAL_MACHINE\SYSTEM\CurrentControlSet\Control\Windows\ , найдите ключи реестра ErrorMode и измените значение данных 2 и нажмите на кнопку «ОК». По умолчанию значение ключа Errormode должно быть 0X00000000(2)
Я объясню вам, как это сделать.
1. Нажмите на Пуск >> а затем нажмите на Выполнить.
2. Вы получите окно, в которое вы должны ввести regedit.
3. Редактор реестра будет открыт перед вами, здесь вы должны найти ключ реестра и нужно нажать на знак плюс HKEY_LOCAL_MACHINE.
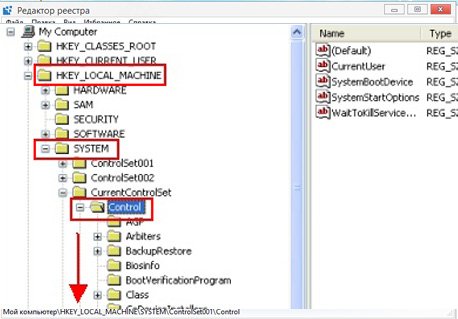
4. Нажмите на знак плюс Система
5. Нажмите на знак плюс CurrentControlSet.
6. Нажмите на знак плюс Контроль.
7. Нажмите на Windows.
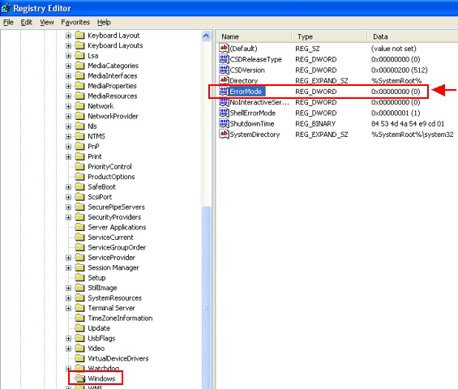
8. Когда вы нажмёте на Windows вам будет выдано ErrorMode на правой боковой панели.
9. Дважды щелкните на ErrorMode и измените значение данных на 2 и нажмите на кнопку » ОК». 0X00000000(2) , значение по умолчанию Errormode должно быть 0X00000000(2) .
Наконец, перезагрузите компьютер и проблема будет решена.
- Распечатать
Оцените статью:
- 5
- 4
- 3
- 2
- 1
(5 голосов, среднее: 5 из 5)
Поделитесь с друзьями!
Question:-
How to fix No Disk Exception Processing Message c0000013 Parameters 75b6bf7c 4 75b6bf7c 75b6bf7c ?
Solved Answers:-
If you getting this error message appears some time, that means some registry entries gone changed automatically might have some virus or malware infection it does change them registries, now we need to change some registry setting back to the same stage, that should be.
Here are the few steps to resolve this problem, please follow these steps.
_
Steps
Quick Resolution
HKEY_LOCAL_MACHINE\SYSTEM\CurrentControlSet\Control\Windows\
find that registry keys ErrorMode and change the value data 2 and click on ok.
Default value of the Errormode keys should be 0X00000000(2)
I will explain you how to do that.
1. Click on Start >> and then click on Run.
2. You will get a box where you have to type regedit.
3. The registry editor will be open front of you, then you have to find the registry key and have to click on PLUS sign of HKEY_LOCAL_MACHINE.
4. Click on PLUS sign of SYSTEM
5. Then click on PLUS sign of CurrentControlSet.
6. Then click on PLUS sign of Control.
7. Then click on Windows.
8. When you click on Windows you will the ErrorMode of the right side pane.
9. Double click on ErrorMode and change the value data 2 and click on ok. 0X00000000(2)
default value of Errormode should be 0X00000000(2)
10. Finally restart your computer and Problem will be resolved
Windows — Диск отсутствует
Windows диск отсутствует exception processing message c0000013
Windows — Диск отсутствует (ошибка c0000013) — данная ошибка иногда возникает при запуске некоего приложения или установке новой программы, а также после работы с съемным носителем.
Windows — Диск отсутствует решение проблемы
Для начала надо открыть редактор реестра. Для этого в меню «Пуск» надо найти строку «Выполнить»,

Нажать, появится окно, вставить туда слово: «regedit». Нажать ОК .
И тут пользователь говорит: «А у меня нет «Выполнить»!». Такое бывает, если в свойствах панели задач, в вкладке «Пуск», в настройках снят флажок «выполнить». Можно поставить флажок и продолжать. Альтернативно, можно воспользоваться поиском и найти regedit. Появится иконка программы, делаем двойной клик.
Редактор реестра открылся. Видим справа пустое окно, слева колонку, там Компьютер и папки. Выбираем ветку (папку) HKEY_LOCAL_MACHINE, давим на крестик. Выбираем SYSTEM, нажимаем плюс, снова выпадают папки, ищем СurrentControlSet, опять раскрываем, находим Control, снова крестик, выпадает огромное количество папок, в самом низу ищем Windows, кликаем по ней. В правом окне выбираем параметр ErrorMode, двойной клик. Открывается окошко, синим подсвечивается значение 0. Его нужно поменять на 2. Нажимаем ОК и закрываем редактор реестра.

Проблема с выскакивающим, надоедливым окном Wndows диск отсутствует exception processing message c0000013 — решена!
Если появляется сообщение, что редактирование реестра запрещается администратором, а администратор это Вы, то ищем
gpedit.msc , запускаем, ищем: «Групповая политика», нажимаем — «политика локальный компьютер», переходим- «конфигурация пользователя», дальше- «административные шаблоны»,выбираем – система.Там надо изменить параметр: «Сделать недоступным средство редактирования реестра», выбрать радиокнопку: «отключено».
Снова запускаем regedit.
В домашней версии Виндовс нет gpedit.msc. Исправить это можно установив дополнительный патч.
Если редактор реестра не запускается, и Вы уверены, что не запрещали себе ничего делать, значит, это сделали вирусы. В таком случае, я бы советовал найти файл regedit в папке Windows, скопировать и вставить в другую папку, изменить название и запустить. И избавиться от вирусов, само собой.
Источник
Как исправить No Disk Exception Processing Message c0000013 Parameters 75b6bf7c 4 75b6bf7c 75b6bf7c ?
Я могу предложить вам решение и исправление этой ошибки. Я думаю, это вызвано программой под названием dit.exe которая установлена в некотором программном обеспечении card reader, чтобы позволить вам видеть название дисков и для них есть отдельные иконки. Она запускается при старте и в ней довольно много бесполезных процессов. Сначала вы должны проверить, чтобы увидеть, если это вызывает у вас проблемы. Запустите msconfig и если она появляется в списке автозапуска отключите её и перезагрузите компьютер. Если это не решает вашей проблемы, удалите dit.exe из папки Windows (вы можете также избавиться от dit.dll, диета.ini и ditxp.exe) . Теперь вы должны сделать registry sweep, чтобы избавиться от любых dit.exe записей.
Если вы по преженему получаете это сообщение об ошибке, которое появляется через некоторое время, это означает, что некоторые записи в реестре поменялись автоматически, и могут иметь заражение вирусами или вредоносными программами, которые меняют их значение в реестре, теперь мы должны изменить некоторые настройки реестра обратно на ту же стадию, как и должно быть. Вот несколько шагов для решения этой проблемы, пожалуйста, выполните следующие действия.
Шаги
Быстрое решение
HKEY_LOCAL_MACHINE\SYSTEM\CurrentControlSet\Control\Windows\ , найдите ключи реестра ErrorMode и измените значение данных 2 и нажмите на кнопку «ОК». По умолчанию значение ключа Errormode должно быть 0X00000000(2)
Я объясню вам, как это сделать.
1. Нажмите на Пуск >> а затем нажмите на Выполнить.
2. Вы получите окно, в которое вы должны ввести regedit.
3. Редактор реестра будет открыт перед вами, здесь вы должны найти ключ реестра и нужно нажать на знак плюс HKEY_LOCAL_MACHINE.
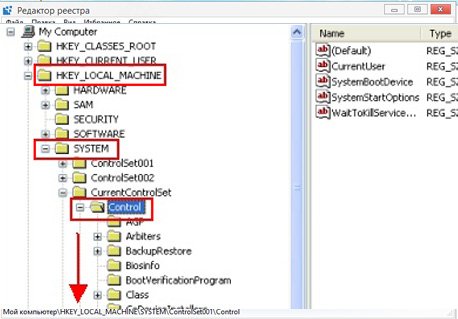
4. Нажмите на знак плюс Система
5. Нажмите на знак плюс CurrentControlSet.
6. Нажмите на знак плюс Контроль.
7. Нажмите на Windows.
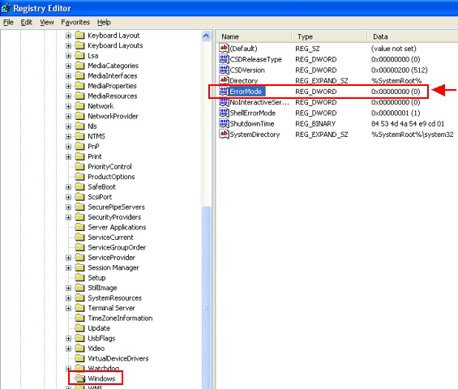
8. Когда вы нажмёте на Windows вам будет выдано ErrorMode на правой боковой панели.
9. Дважды щелкните на ErrorMode и измените значение данных на 2 и нажмите на кнопку » ОК». 0X00000000(2) , значение по умолчанию Errormode должно быть 0X00000000(2) .
Наконец, перезагрузите компьютер и проблема будет решена.
Источник
Exception processing messages c0000013
Вопрос
I was trying to load a digital photo frame via usb with photos. It never recognised the USB.
But ever since shutting the computer and turning on this morning the error
Exception Processing Message
0xc0000013 parameters
Windows no Disk
0x759692A0
There was no folder created.
The other thing i noticed was our external hard drive was on I: but it has now become F:.
I didn’t do anything with that.
Ответы
Have you installed similar software? Also, did everything work normally with the same USB storage device on the same computer before? Also, how it works with other computers now?
Based on my research, the issue could be resulted by a virtual DVD/CD or a floppy drive. Therefore, please check if you have any virtual drive or floppy drive. If it is possible, please disable it and check if it helps.
Nicholas Li — MSFT
Nicholas Li — MSFT
- Помечено в качестве ответа Tim Quan Moderator 12 января 2009 г. 9:43
Все ответы
Have you installed similar software? Also, did everything work normally with the same USB storage device on the same computer before? Also, how it works with other computers now?
Based on my research, the issue could be resulted by a virtual DVD/CD or a floppy drive. Therefore, please check if you have any virtual drive or floppy drive. If it is possible, please disable it and check if it helps.
Nicholas Li — MSFT
Nicholas Li — MSFT
- Помечено в качестве ответа Tim Quan Moderator 12 января 2009 г. 9:43
Windows – No Disk Exception Processing Message 0xc0000013 Parameters 0x75EE92A0 0x00000004 0x75EE92A0 0x75EE92A0
it always happened when i connect any external storage device such as hard drives or usb! and its not going away unless i shut down th computer! and when i restart it and if i plug any external storage i have the same error message over and over !! drives me nuts!!
what can i do to solve this proble and get rid of this error?
Источник
Windows диск отсутствует exception processing message c0000013
Операционная система в ходе эксплуатации подвержена различным атакам, сбоям и т. п. К сожалению, предусмотреть все возможные проблемы не представляется возможным, поэтому необходимо знать, как справляться с основными из них. Довольно распространенной является ошибка «Windows – диск отсутствует», при которой на рабочем столе появляется окно с соответствующим предупреждением. Этот вид ошибки сопровождается одним, довольно раздражающим, фактором, который заключается в том, что пользователь, несмотря на все свои попытки, не сможет закрыть это окно.
В таких случаях следует знать, что вызывает причину данной ошибки и как с ней бороться. Наиболее часто корень проблемы лежит в том, что действительно диск отсутствует. То есть система продолжает делать запросы к диску, который уже извлечен из привода. В таком случае может помочь следующая простейшая процедура. Необходимо повторно установить диск и нажать «Отмена» в окне ошибки. В большинстве ситуаций это помогает устранить неприятное сообщение. Иногда может спасти и обычная перезагрузка системы, которую лучше будет провести через кнопку «Reset».
Второй причиной появления надписи «Windows – диск отсутствует» является действие вируса, маскирующегося под системный процесс. Соответственно, перед тем как осуществлять дальнейшие операции, нужно проверить систему на наличие в ней вредоносных программ и ошибок. Выполнив это важное действие, которое необходимо проводить регулярно, следует перезагрузить систему. Если сообщение о возникшей ошибке продолжает появляться, то следует перейти к более кардинальным действиям.

Самым эффективным способом борьбы с ошибкой «Windows – диск отсутствует», за исключением переустановки системы, является внесение изменений в системный реестр. Для того чтобы получить к нему доступ, нужно прописать в поле «Запуск программы» «Regedit». Вызвать его можно при помощи комбинации «Win+R» или через меню «Пуск». Для этого в Windows XP в меню «Пуск» нажимают «Выполнить», в Windows Vista – «Начать поиск», в Windows 7 – «Найти файлы и папки». Следует отметить, что для проведения операций с реестром у пользователя должны быть права администратора компьютера.
Выполнив эту последовательность действий, пользователь запустит окно приложения «Редактор реестра», которое является основной осью работы операционной системы и поможет избавиться от появления ошибки «Windows – диск отсутствует». Из представленных пяти разделов пользователю нужно выбрать HKEY_LOCAL_MACHINE. Открыв его нажатием по значку «+», находят каталог «System», где нужно открыть ветку «CurrentControlSetControlWindows». Далее открывают «Правка», «Изменить» и присваивают для параметра «ErrorMode» значение, равное «2» (по умолчанию оно имеет значение «0»). После этого окно редактора реестра можно закрывать.
Используя тот или иной способ, можно устранить сообщение «Windows – диск отсутствует». Однако перед внесением изменений в реестр системы следует быть очень внимательными, иначе можно нанести непоправимый вред работе Windows, что приведет к необходимости ее переустанавливать.
Также очень важно проводить своевременное обновление антивирусных баз и регулярно проверять систему на наличие в ней вредоносных программ. Это поможет предупреждать возникновение разного рода неприятных моментов и поддерживать высокую скорость работы системы.
Windows — Диск отсутствует (ошибка c0000013) — данная ошибка иногда возникает при запуске некоего приложения или установке новой программы, а также после работы с съемным носителем.
Windows — Диск отсутствует решение проблемы
Для начала надо открыть редактор реестра. Для этого в меню «Пуск» надо найти строку «Выполнить»,

Нажать, появится окно, вставить туда слово: «regedit». Нажать ОК .
И тут пользователь говорит: «А у меня нет «Выполнить»!». Такое бывает, если в свойствах панели задач, в вкладке «Пуск», в настройках снят флажок «выполнить». Можно поставить флажок и продолжать. Альтернативно, можно воспользоваться поиском и найти regedit. Появится иконка программы, делаем двойной клик.
Редактор реестра открылся. Видим справа пустое окно, слева колонку, там Компьютер и папки. Выбираем ветку (папку) HKEY_LOCAL_MACHINE, давим на крестик. Выбираем SYSTEM, нажимаем плюс, снова выпадают папки, ищем СurrentControlSet, опять раскрываем, находим Control, снова крестик, выпадает огромное количество папок, в самом низу ищем Windows, кликаем по ней. В правом окне выбираем параметр ErrorMode, двойной клик. Открывается окошко, синим подсвечивается значение 0. Его нужно поменять на 2. Нажимаем ОК и закрываем редактор реестра.

Проблема с выскакивающим, надоедливым окном Wndows диск отсутствует exception processing message c0000013 — решена!
Если появляется сообщение, что редактирование реестра запрещается администратором, а администратор это Вы, то ищем
gpedit.msc , запускаем, ищем: «Групповая политика», нажимаем — «политика локальный компьютер», переходим- «конфигурация пользователя», дальше- «административные шаблоны»,выбираем – система.Там надо изменить параметр: «Сделать недоступным средство редактирования реестра», выбрать радиокнопку: «отключено».
Снова запускаем regedit.
В домашней версии Виндовс нет gpedit.msc. Исправить это можно установив дополнительный патч.
Если редактор реестра не запускается, и Вы уверены, что не запрещали себе ничего делать, значит, это сделали вирусы. В таком случае, я бы советовал найти файл regedit в папке Windows, скопировать и вставить в другую папку, изменить название и запустить. И избавиться от вирусов, само собой.
После запуска некоторых программ (к примеру, консольных утилит из пакета MinGW) Windows выдает ошибку отсуствия диска (Exception Processing Message C0000013 Parameters 75b3bf7c 4 75b3bf7c 75b3bf7c).

Пока активно это окно, то не запускаются многие программы Windows (например, mspaint).
Лечится так: запустите regedit, перейдите в ветвь реестра HKEY_LOCAL_MACHINE -> SYSTEM -> СurrentControlSet -> Control -> Windows, параметр ErrorMode поменяйте с 0 на 2. Изменение вступит в силу немедленно, перезагрузка Windows не потребуется.
Источник



