Windows — Диск отсутствует (ошибка c0000013)
Добавил(а) microsin
После запуска некоторых программ (к примеру, консольных утилит из пакета MinGW) Windows выдает ошибку отсуствия диска (Exception Processing Message C0000013 Parameters 75b3bf7c 4 75b3bf7c 75b3bf7c).

Пока активно это окно, то не запускаются многие программы Windows (например, mspaint).
Лечится так: запустите regedit, перейдите в ветвь реестра HKEY_LOCAL_MACHINE -> SYSTEM -> СurrentControlSet -> Control -> Windows, параметр ErrorMode поменяйте с 0 на 2. Изменение вступит в силу немедленно, перезагрузка Windows не потребуется.
Если при попытке выполнить команду «Regedit» появляется сообщение о том, что редактирование реестра запрещено администратором системы, то выполните следующее: кнопка Пуск -> Выполнить -> введите команду gpedit.msc -> Групповая политика –> политика локальный компьютер -> конфигурация пользователя –> административные шаблоны –> система. Здесь нужно исправить параметр «Сделать недоступными средства редактирования реестра», по умолчанию значение «не задано», выберите положение «отключено». После этого попробуйте снова запустить regedit.
[Ссылки]
1. Exception Processing Message C0000013 regedit site:microsoft.com.
Если вы не можете найти диск D на своём компьютере, пора действовать немедленно, пока вы не потеряли все данные, хранящиеся на диске D. Если диск D отсутствует в Windows 11/10, это означает, что в Windows существует серьёзная проблема, которую необходимо устранить.
Как правило, пользователи выбирают диск C для Windows и системных файлов, а диск D – для хранения личных файлов и т. д. В некоторых случаях пользователи поступают наоборот: на диск D помещают системные файлы.
Неважно, на каком диске хранятся системные файлы, если он отсутствует, это нужно немедленно исправить, пока это не привело к серьёзным последствиям. Давайте рассмотрим 6 способов устранения проблемы отсутствия диска D на компьютере.
Часть 1: Почему пропал диск D
Прежде чем мы перейдём к методам устранения проблемы отсутствия диска D, сначала необходимо определить основную причину, которая может привести к этой проблеме на ПК. Причины отсутствия диска D могут быть разными и перечислены ниже:
- Привод DVD или CD занял букву диска D, поэтому на компьютере отсутствует диск D.
- Установка новых обновлений Windows также может вызвать эту проблему. Возможно, новые обновления изменили параметры конфигурации вашего компьютера и вызвали проблему «диск D отсутствует».
- Диск D может отсутствовать, когда проводник файлов скрывает его. Другими словами, он всё ещё есть на компьютере, но скрыт файловым проводником.
- Повреждённые данные или повреждение всего диска может привести к полному удалению диска D.
- Диск D также может отсутствовать на компьютере из-за физического повреждения жёсткого диска. В этом случае единственным решением является замена жёсткого диска.
Часть 2: Как вернуть диск D на компьютере Windows
Вы потеряли все данные на диске D из-за повреждения или случайного форматирования? Вы можете восстановить потерянные/удалённые данные с диска D с помощью утилиты для восстановления данных – 4DDiG Windows Data Recovery.
Этот инструмент оснащён умными алгоритмами, автоматизирующими сложную задачу восстановления данных в один клик. Неважно, хотите ли вы восстановить данные с жёсткого диска, внешнего жёсткого диска, USB-накопителя или SD-карты, – всё это можно сделать в одном приложении.
Самое приятное, что программа поддерживает все форматы файлов и может восстановить все файлы, хранящиеся на диске D. Вам не придётся переходить к другому инструменту для восстановления файлов определённого формата. Вот как восстановить данные:
Совет: Используйте 4DDiG Windows Data Recovery, чтобы вернуть диск D на компьютере
Вы потеряли все данные на диске D из-за повреждения или случайного форматирования? Вы можете восстановить потерянные/удалённые данные с диска D с помощью инструмента для восстановления данных – 4DDiG Windows Data
Recovery.
Этот инструмент оснащён умными алгоритмами, автоматизирующими сложную задачу восстановления данных в один клик. Неважно, хотите ли вы восстановить данные с жёсткого диска, внешнего жёсткого диска, USB-накопителя или SD-карты, – всё это можно сделать в одном приложении.
Самое приятное, что программа поддерживает все форматы файлов и может восстановить все файлы, хранящиеся на диске D. Вам не придётся переходить к другому инструменту для поиска файлов определённого формата. Ниже описаны шаги по восстановлению пропавших файлов на диске D:
-
После загрузки и установки программы 4DDiG Windows Data Recovery запустите её. Перед вами откроется интерфейс, показанный на скриншоте ниже. Выберите диск D из списка для восстановления потерянных данных и нажмите кнопку запуска.
-
Программа просканирует выбранный диск на наличие потерянных/удалённых файлов. Вы можете приостановить этот процесс в любое время, если определятся нужные файлы. На вкладке «Просмотр файлов» можно выбрать определённые категории для восстановления конкретных файлов.
-
После появления файлов просмотрите их. Выберите файлы, которые нужно восстановить, и нажмите кнопку «Восстановить», чтобы переместить их в безопасное место.
Способ 2: Переназначение буквы диска на отсутствующем диске D
Если диск D отсутствует в проводнике, перейдите в «Управление дисками» в Windows и проверьте, существуют ли разделы. Если нет, буква диска может быть потеряна во время обновления или изменения настроек Windows.
Чтобы решить проблему «исчезновения дисков D и E», назначьте букву диска отсутствующим разделам. Вот как переназначить букву диска отсутствующему диску:
-
Нажмите клавиши Win + X, затем выберите «Управление дисками».
-
Выберите диск с неназначенной буквой, затем щёлкните по нему правой кнопкой мыши в разделе окна ниже и выберите опцию «Изменить букву диска и пути».
-
В следующем всплывающем окне нажмите «Добавить».
-
Выберите диск, которому нужно присвоить букву, затем нажмите OK, чтобы сохранить изменения.
Способ 3: Повторное сканирование дисков для исправления ошибки отсутствия диска D на ПК
Возможно, проводник не показывает диск D из-за неправильного запуска компьютера. Иногда неправильный запуск компьютера может привести к нарушению связи с жёстким диском, что приводит к проблеме отсутствия диска D.
Попробуйте повторное сканирование диска, чтобы устранить проблему отсутствия диска D на компьютере:
- Перейдите к инструменту «Управление дисками», нажав сочетание клавиш Win + X.
-
Выберите диск, который нужно просканировать, перейдите на вкладку «Действие» и нажмите кнопку «Сканировать диски».
- Начнётся процесс повторного сканирования, который завершится через несколько минут. Дождитесь его завершения и оставьте компьютер.
Способ 4: Обновление устаревшего драйвера диска
Устаревшие диски на компьютере также могут вызывать проблему «отсутствия диска D». Когда драйверы устарели, они делают диск недоступным для компьютера, поэтому возникают проблемы. Чтобы это исправить, обновите драйверы дисков на своём компьютере.
- Нажмите клавиши Win + X, затем выберите «Диспетчер устройств».
-
Всю информацию о драйверах можно найти в диспетчере устройств. Щёлкните на «Драйверы дисков», чтобы развернуть его, затем выделите его правой кнопкой мыши и выберите опцию «Обновить драйверы».
- Следуйте инструкциям на экране, чтобы обновить драйверы дисков на вашем компьютере.
Способ 5: Используйте восстановление системы, чтобы вернуть диск D на компьютере
Если ни одно из решений не помогло решить проблему с отсутствием диска D, вы можете воспользоваться восстановлением системы, чтобы безопасно вернуться к более раннему состоянию компьютера. Система вернёт ваш компьютер в предыдущее состояние, когда диск D работал нормально. Эта функция полезна, если она была активирована в системе.
Ниже описаны шаги по восстановлению системы, чтобы вернуть диск D на компьютере:
-
Перейдите в «Панель управления» и выберите «Параметры системы и безопасности».
-
Нажмите на опцию «Система».
-
Выберите «Дополнительные настройки системы».
-
В новом всплывающем окне выберите вкладку «Защита безопасности» и щёлкните по опции «Восстановление системы».
- Теперь выберите точку восстановления в соответствии с датой, когда диск D был ещё рабочим, и нажмите кнопку «Далее», чтобы продолжить.
Часть 3: Часто задаваемые вопросы
В 1: Как увидеть скрытый диск D в Windows 10?
Чтобы увидеть скрытый диск D в Windows 10, перейдите в Проводник, выберите вкладку «Вид» в правом верхнем углу, затем нажмите «Параметры», выберите «Изменить папку и параметры поиска». Во всплывающем окне выберите вкладку «Вид» и отметьте пункт «Показывать скрытые файлы, папки или диски».
В 2: Как восстановить диск D?
В Windows есть встроенный инструмент chkdsk, который можно вызвать через командную строку, чтобы исправить проблему с диском D и связанными с ним проблемами на компьютере. Перейдите в командную строку и выполните эту команду chkdsk D: /f.
В 3: Как узнать, повреждён ли мой жёсткий диск?
Если ваш жёсткий диск повреждён, это можно определить по ряду признаков. Жёсткий диск повреждён, если вы заметили, что он вдруг начал медленно работать, выдавать ошибки, зависать или работать очень медленно.
Заключение
Отсутствие диска D в Windows 11/10 может привести к потере важных файлов и папок, хранящихся на нём. Однако вы можете быстро решить эту проблему с помощью способов, приведённых в этом руководстве.
Вы можете воспользоваться утилитой 4DDiG
Windows Data Recovery для восстановления данных с потерянного раздела одним щелчком мыши для восстановления утраченных данных на диске D.
Александр Кокин (старший редактор)
Александр Кокин, главный редактор 4DDiG, занимается предоставлением наилучших решений для проблем, связанных с Windows и Mac, включая восстановление данных, ремонт, исправление ошибок.
-
-
#1
привет. постоянно всплывает окно Windows- диск отсутствует! Текст в окне- Exception Processing c0000013 Parameters 75b3bf7c 4 75b3bf7c 75b3bf7c! не пойму что ему нужно ! какой диск отсутствует! Помогите
-
-
#2
посмотрел в диспетчере таких процессов нет !?
Добавлено спустя 5 минут 46 секунд:
обнаружил какой процесс отвечает за это сообщение вот название csrss.exe и этот процесс являеться системным и завершить его не получается! посмотрел в журнале уведомлений там много предупреждений !
-
-
#3
sundu4ok 1) Windows хочет установить какой-то файл или программу с диска Windows. Лучше положит Windows диск в CD-Rom и посмотреть что будет.
2) Посмотреть какие программы стоит в автозагрузке. Нам нужен такой скрин: Скрин Автозагрузки. Программа CCleaner — Запускаем — Переходим в пункт Сервис — Автозагрузка — Снимаем на скрин (Инструкция: Как сделать снимок экрана) — Заливаем на http://www.radikal.ru — Скинуть сюда ссылку.
-
-
#4
arkalik написал(а):
Программа CCleaner — Запускаем — Переходим в пункт Сервис — Автозагрузка
msconfig уже не торт?
-
-
#5
МиГ-42 МФИ написал(а):
Через msconfig вы не можете снять автозагрузку в развернутом виде и приходится сделать 3-4 скрина. А это неудобно и нам и топикстатеру.
-
-
#6
Вем здрасти. дабы не плодить тем напишу в этой. у меня в общем такая же проблема. так же пишет:Windows-диск отсувствуе. Exception Message c0000013 Parameters 75b3bf7с 4 75b3bf7c 75b3bf7c ошибка уходит только после перезагрузки ноутбука и появляется как только я втыкаю любую флешку. бесит уже, что делать посоветуйтте :negative:
-
-
#7
Ну вставьте вы в привод диск с виндой, пусть она сама разбирается что не так. Ей (системе) не хватает каких-то файлов, вот и пусть их загрузит.
ЗЛОЙ НАЧАЛЬНИК
Это давно у вас появилось или недавно? Если недавно, то сделайте восстановление системы. У вас ноутбук, значит есть скрытый раздел для восстановления.
Для всех
Всем скачать Cureit и проверить машины на вирусы.
-
-
#8
Надпись появляется когда какая-либо программа пытается обратится к сменному носителю. Это могут быть вирус которые были занесены со сменных носителей, либо какие-нибудь программы установленные со сменных носителей и теперь пытающиеся обновиться оттуда же. Лечится это антивирусом и отключением апдатеров.
В принципе подавить вывод этого сообщения можно поменяв в ветке реестра HKEY_LOCAL_MACHINE\SYSTEM\CurrentControlSet\Control\Windows\ значение параметра ErrorMode на 2.
Если нет желания лазить по реестру руками можно создать reg файл с таким содержимым:
Код:
Windows Registry Editor Version 5.00
[HKEY_LOCAL_MACHINE\SYSTEM\CurrentControlSet\Control\Windows]
"ErrorMode"=dword:00000002
-
-
#9
В общем скачал я Cureit, вроде он его полечил-не выскакивает.теперь другая проблема, сидит вирусная программа-он ее не удаляет нод 32 тоже самое.от 32 выскакивает вот эта информация- C:\WINDOWS\system32\termsrv.dll — Win32/Spy.Ursnif.A троянская программа.
Вопрос, могу ли я удалить этот файл-termsrv.dll ?
-
-
#10
ЗЛОЙ НАЧАЛЬНИК
ЗЛОЙ НАЧАЛЬНИК написал(а):
Вопрос, могу ли я удалить этот файл-termsrv.dll ?
А попытаться вылечить? Из безопасного режима тем же Куреитом?
-
-
#11
Горыныч написал(а):
А попытаться вылечить? Из безопасного режима тем же Куреитом?
А что его лечить-то? Скачать новый и удалить старый. Вроде проще.
ЗЛОЙ НАЧАЛЬНИК
Антивирь стоит НОД? Он ругается иногда на пропатченные файлы
Если у вас Хрюша, то скачать файл можно здесь
Добавлено спустя 1 минуту 13 секунд:
А можно узнать данные по вашему файлу? Сколько он весит, его размер точно?
-
-
#12
Лечить как раз и не получается. точный вес этого файла 295 936 КБ. Ваш, который вы мне дали 200 192 КБ. есть ли разница, и за что этот файл отвечает?
-
-
#13
ЗЛОЙ НАЧАЛЬНИК написал(а):
и за что этот файл отвечает?
Это сервер терминалов, который позволяет подключится к компьютеру по по протоколу RDP (Remote Desktop Protocol (удалённый рабочий стол)). В серверных Windows этот протокол, позволяет подключиться к компьютеру посредством удалённого рабочего стола сразу нескольким пользователям. В обычных системах имеется ограничение на количество сессий равное одной. Поэтому во всевозможные говносборки пихают пропатченный termsrv.dll, что бы можно было открыть сессий больше одной, но на этот пропатченный файл ругаются некоторый антивирусы.
P.S. ЗЛОЙ НАЧАЛЬНИК какая у вас Windows (7, Vista, XP) сколько бит 32 или 64?
-
-
#14
Прoxoжий
Как я понимаю, стоит Хрюша. Но не уверен.
ЗЛОЙ НАЧАЛЬНИК написал(а):
Ну если у вас Хрюшка, то разница есть. Файл ваш с вирусом.. Вот и вся разница.
-
-
#16
sundu4ok
Много хлама в автозагрузке.
Красным отмечен хлам, синим — на усмотрение. Лучше выключать, а не удалять. Удалить можно будет, если все будет в порядке.
МайлРуГвард вообще лучше снести и никогда не ставить. Это шпиён на легальном положении. Как Штирлиц. Все знают, что разведчик, а арестовать повода нет. :biggrin:
-
-
#17
Прoxoжий написал(а):
ЗЛОЙ НАЧАЛЬНИК написал(а):
и за что этот файл отвечает?
Это сервер терминалов, который позволяет подключится к компьютеру по по протоколу RDP (Remote Desktop Protocol (удалённый рабочий стол)). В серверных Windows этот протокол, позволяет подключиться к компьютеру посредством удалённого рабочего стола сразу нескольким пользователям. В обычных системах имеется ограничение на количество сессий равное одной. Поэтому во всевозможные говносборки пихают пропатченный termsrv.dll, что бы можно было открыть сессий больше одной, но на этот пропатченный файл ругаются некоторый антивирусы.
P.S. ЗЛОЙ НАЧАЛЬНИК какая у вас Windows (7, Vista, XP) сколько бит 32 или 64?
XP профессионал,верисия 2008 года. В системе не указана сколько бит, значит 32, если правильно понимаю.
-
-
#18
ЗЛОЙ НАЧАЛЬНИК
У меня в имеющейся WinXP SP3 файл termsrv.dll имеет то же имеет размер в 295936 байт. Либо у вас пропаченный файл, либо ваш антивирус параноик.
Хотя да, у вас NOD32, это о многом говорит.
Воспользуйтесь советом DDX777, проверьте файл на virustotal.
-
-
#19
огромное спасибо решили вопрос с всплывающем сообщением! оказалось все так просто! а уже хотел вести в мастерскую! спасибо еще раз! :good3:
Начать поиск ответов по рассматриваемой теме стоит с утверждения о том, что ничего не пропадает просто так.
В любой ошибке, в любой проблеме в работе операционной системы и компьютера в целом обязательно присутствует определённая причинно-следственная связь, поиск которой и становится ключом к их решению.
Необходимо понимать, что работа компьютера, кто бы что не думал, имеет сложнейшую структуру, в которой все компоненты выполняют определённый функционал, и без наличия какой-то серьёзной причины потеря их работоспособности невозможна.
Из этого утверждения и следует исходить в поисках решения проблемы, когда раздел диска «пропадает» из операционной системы.
Поиск причинно-следственной связи
Для начала, требуется определить с какой именно проблемой вы столкнулись –
— «пропал» раздел диска;
— «пропал» сам диск.
Это важно определить, так как если пропал диск и все его разделы, то рассматриваемая проблема с большой долей вероятности связана именно с аппаратным сбоем, то есть физическая неисправность жёсткого диска или твердотельного накопителя.
При использовании стационарного компьютера следует проверить:
— корректность соединения жёсткого диска и материнской платы;
— корректная работа блока питания;
— отсутствие повреждений на корпусе диска.
В общем, потребуется проверить все визуальные аспекты, которые могут указать на причину «пропажи» диска из проводника и соответствующих разделов операционной системы.
Если же пропал лишь один из разделов диска, а остальные не потеряли свою видимость, то вся соль может заключаться в программном сбое, поэтому и спектр возможных решений в этом случае будет более разнообразен.
Варианты решений
Если вы столкнулись с подобной проблемой, то наверняка посещали и другие ресурсы, многие из которых рекомендовали, мягко сказать, опрометчивые методы– это назначить букву или отформатировать раздел.
Здесь нужно определиться с терминологией. Под словом «пропал» — следует понимать, что раздел диска просто не отображается в окне «Этот компьютер» (Мой компьютер), но виден, например, в разделе «Управление дисками» или через какие-либо файловые менеджеры.
Поэтому, первое что необходимо сделать – это открыть штатные инструменты управления дисками, выполнив (WIN+R) команду «diskmgmt.msc».
От того, что вы увидите там и будут зависеть дальнейшие действия, а именно:
- «Диск/раздел диска не отображается». Это как уже было анонсировано ранее, прямо говорит о наличие физической неисправности. Особенно остро, подобное развитие событий встречается при использовании внешних устройств хранения информации.
Необходимо понимать, что жёсткие диски и твердотельные накопители – это крайне «нежные» компоненты компьютера, которые крайне чувствительны к внешнему воздействию.
Например, некоторые владельцы ноутбуков «грешат» слишком сильным применением физической силы при закрытии крышки ноутбука или его транспортировки.
При подобном развитии событий потребуется проверить видимость диска в , для этого:
- Перезагрузите компьютер;
- В момент запуска компьютера нажимайте на клавишу, которая отвечает у вас за вход в BIOS, например, «F2», «F10», «F12», «TAB» или «ESC»;
- В зависимости от версии BIOS найдите раздел, в котором отображается список подключенных устройств, например, «Main» или «Information»;
- Если жёсткого диска нет и там, то это прямая дорога в сервисный центр или в магазин за новым устройством.
- «Диск отображается в «Управление дисками» и в BIOS». Именно в этом случае пригодиться совет о назначение буквы для него, для этого откройте «Управление дисками» и обратите внимание на присвоенный для проблемного раздела статус:
Если указано, что диск не инициализирован, кликните по нему правой кнопкой мышки и нажмите ««Инициализировать диск» (Initialize Disk)» и обратите внимание данную статью, где подробно рассматривался этот вопрос;
Если указано «Не распределено», то нажмите на него правой кнопкой мышки и выберите «Создать простой том». Останется только следовать советам «Мастера» для создания раздела диска с выбранным объёмом.
Если указано, что раздел «Исправен» то:
- нажмите на него правой кнопкой мышки и выберите «Изменить букву диска или путь к диску»;
- в открывшемся окне нажмите на кнопку «Изменить»;
Если ничего нет, то нажмите «Добавить»;
- выберите букву из предложенного списка, имея в виду, что буквы разделов HDD/SSD, а также подключаемых устройств хранения информации не должны повторяться, и нажмите «ОК»;
- нажмите «ДА», соглашаясь на то, что некоторое программное обеспечение может перестать работать из-за производимых вами изменений;
- перезагрузите компьютер и проверьте видимость проблемного раздела диска.
Если физически с HDD/SSD всё в порядке, то приведённых действий будет достаточно. Но проверить качество их работы (наличие битых секторов) всё равно стоит.
Как именно это можно сделать было подробно изложено в рамках данной статьи.
Заключение
В рамках заключения, стоит коснуться варианта применения флешки/или диска (чтоо менее вероятно) со специализированным программным обеспечением, например, это может быть LiveCD с Acronis на борту.
Updated on Apr 28, 2025
«A friend of mine installed the latest Windows 11 update yesterday. Now, he encounters hard drive missing problem. The hard drive doesn’t show up anywhere. What should he do to find the missing drive in Windows 10 without formatting or doing something that will lose the data on it, as he has a lot of important files on that drive.»
| Workable Solutions | Step-by-step Troubleshooting |
|---|---|
| 1. Format the Hard Drive | Step 1. Select and scan the RAW partition…Full steps |
| 2. Check the Hard Drive Connection | Try every USB port available. Determine whether you’re using USB 2.0 or 3.0…Full steps |
| 3. Update or Reinstall the Disk Driver | Step 1. Right-click This PC > click «Manage.» On the left side, click «Device Manager»…Full steps |
| 4. Re-assign the Drive Letter | Step 1. Right-click This PC, choose «Manage,» then select «Disk Management»…Full steps |
| 5. Run Hardware and Device Troubleshooter | Step 1. Open Control Panel and find «Troubleshooting»…Full steps |
5 Effective Fixes for Hard Drive Missing After Windows 11/10 Update
Use the following methods to find the missing drive in Windows 11/10.
Fix 1. Format the Hard Drive
If none of the above approaches is useful, the final way you can try is to format the hard drive for reuse. However, as we know, a hard drive format will delete all the data on the device. To avoid data loss, you need to restore the data on your hard drive in advance before formatting.
But how can you recover data from a hard drive that is not showing up in File Explorer? Don’t fret. You can use EaseUS Data Recovery Wizard to do it easily. This competent data recovery utility is good at deleted files recovery, formatted recovery, RAW recovery, virus attack recovery, OS crash recovery, and more.
1. Recover Data from Missing Hard Drive Windows 11/10
Although EaseUS data recovery software allows you to recover data after the hard drive format, it is strongly recommended that you recover data before formatting to ensure complete data recovery. Follow the steps below to recover data from the RAW partition.
Step 1. Select and scan the RAW partition
If the RAW partition contains a partition label, you can directly select it from drives list and click «Search for Lost Data» to look for the lost files. If the RAW partition lost its label, it will be recognized as «Lost Partition», just select the «Lost Partition» and initiate an overall scan on the RAW drive.

Step 2. Preview found data from the scan result
After the scan is completed, all available files in the RAW hard drive will be displayed. View these files and find the files you want to recover. You can sort the scanned data by file format or search directly in the «Search files or folders» box.

Step 3. Recover data from RAW partition
Select all files and click «Recover» to get all the data back. Select another internal/external hard drive or Cloud drive to save the recovered data and click «OK» to start RAW drive recovery.

2. Format Missing Hard Drive Effortlessly
Now that you have restored all the data on the missing hard drive, you can safely format the drive to resolve the missing hard drive problem after the Windows 10 update.
Format hard drive with free partition management software.
EaseUS Partition Master Free helps you to create, resize, clone, move, merge, and format partitions in the most intuitive way. This smart partition management tool provides all-in-one solutions to organize disks or partitions to improve computer performance. You can use it for disk/partition conversions, including converting a logical partition to primary or primary partition to logical, FAT32 to NTFS partition, MBR disk to GPT, or GPT disk to MBR.
Step 1. Right-click the hard drive partition and choose the «Format» option.
Step 2. In the new window, you can set a new name for your selected hard drive partition. Then click the «OK» button.
Step 3. Click the «Execute 1 Task(s)» button, then click «Apply» to start formatting the hard drive partition.
Format hard drive with Disk Management
Step 1. Right-click This PC > click «Manage». On the left side, click «Disk Management».
Step 2. Right-click on the target drive or partition and click on «Format».
Step 3. Select the file system and set the cluster size.
Step 4. Click «OK» to format the drive.

Fix 2. Check the Hard Drive Connection
The connection between the hard drive and the computer is a possibility that causes the hard drive to disappear. Or when you connect a USB drive to your computer when you are performing a Windows 11/10 update, the USB drive may disappear after you finish updating.
In this case, you can disconnect the hard drive or USB drive and connect it to another computer with another cable or USB port.
For more solutions to USB flash drives not showing up in Windows 11/10/8/7, read the post to get help.
Fix 3. Update or Reinstall Disk Driver
Each Windows 11/10 upgrade comes with some hardware compatibility issues. If the device driver is incompatible with your current Windows version, it is very likely to cause a problem with the hard drive missing. To fix the problem, you need to update your disk driver to the latest version or reinstall it in Device Manager.
Update Disk Driver
Step 1. Right-click This PC > click «Manage.» On the left side, click «Device Manager».
Step 2. Double-click to expand the Disk driver. Right-click your disk driver and choose «Update Driver Software».
Step 3. In the pop-up window, choose «Search automatically for updated driver software.» Then, wait for the computer to search and install the latest driver software.

Re-install Disk Driver
If updating the driver doesn’t work, you can still try to reinstall the driver to solve the missing drive issue.
Step 1. Right-click the disk driver and click «Uninstall». Click «OK». Restart your PC, and Windows will attempt to reinstall the driver.
Step 2. Or you can go to the company’s website and find the latest updates you need to download and install on your computer.

Fix 4. Re-assign the Drive Letter
If your hard drive disappeared in File Explorer, but you can find it in Disk Management, shown as unallocated space and hidden, the reason may be that the disk drive letter is missing. In this case, you can solve the problem by resetting the drive letter.
Step 1. Right-click This PC, choose «Manage,» then select «Disk Management.»
Step 2. Now, you should see the list of hard drives that are connected to your PC/laptop. Pick out the one that is not being detected by the system. It should be indicated as the unallocated partition.
Step 3. Right-click on it and select «Change drive letter and paths.»
Step 4. Click «Add» to open the «Add Drive Letter or Path» window. Choose «Assign the following drive letter» and click the letter to name your drive. Reboot your PC and navigate to This PC to check whether the hard drive missing issue is resolved or not.

Fix 5. Run Hardware and Device Troubleshooter
Another potential fix for the hard drive missing in Windows 11/10 is using the built-in hardware and device troubleshooter. This tool can help you fix the Windows 11/10 missing hard drive effortlessly.
Step 1. Open Control Panel. Find «Troubleshooting».
Step 2. Click «View all» on the left pane. Click «Hardware and Devices» and run the troubleshooter. Follow the on-screen instructions to fix the problem.
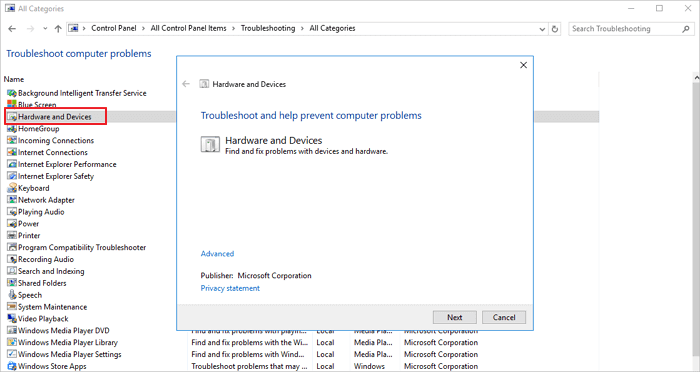
If you’re unsure about any aspect of the process, our dedicated help desk is available to address your concerns and provide solutions.
EaseUS experts are available to provide you with 1-on-1 manual services (24*7) and help fix different Windows configuration issues. Our experts will offer you FREE evaluation services and efficiently diagnose and resolve Windows update errors, Windows installation, or daily OS issues using their decades of experience.
- 1. Fix Windows update errors, such as update failure, unable to upgrade Windows, etc.
- 2. Serve to download and install the latest Windows operating system on PC with success.
- 3. Provide fixes for daily Windows system errors with drivers, permission, account settings, etc., issues.
Why Hard Drive Disappeared Windows 11/10
If you’ve recently upgraded to a new version of Windows 11/10, and you can’t find a certain hard drive in File Explorer or this PC, you’re not alone. Windows 11/10 hard drive missing is a completely unexpected problem; it usually occurs after a Windows update.
In addition to Windows upgrade, many users will encounter a hard drive missing in their normal use of Windows 11/10, and it may manifest as:
- The hard drive keeps disappearing in Windows 11/10
- C drive missing or D drive missing
- Only c drive is showing in Windows 11/10
Reasons for hard drive missing after Windows 11/10 update
There are some possible causes for the Windows 11/10 hard drive missing, as listed below.
- There is a problem with the USB interface for the hard drive.
- The disk driver is out of date or has a problem.
- The drive letter is not available, or the drive letter of the partition gets lost during Windows updating.
- The file system gets corrupted, and the partition turns RAW.
These are the most common factors for the missing drive issues. We will provide specific solutions one by one in the following sections. You can try them all to help you out.
If you think this article is helpful for you to solve hard drives missing after Windows update, you can click the button below to share it with someone who needs it!
To Sum Up
The hard drive missing after the Windows 11/10 update or the hard drive disappearing in Windows 11/10, 8, or 7 happens from time to time. How do you find the missing D drive or C drive without any data loss? This post covers the five most practical solutions to this trouble.
If you plan to format your hard drive anyway, remember to use the professional data recovery program to restore data first before performing the formatting. Then, use EaseUS free partition manager software to help you format the missing hard drive with ease.
FAQs About Missing Drive Windows 11/10
Here are a few questions related to the hard drive missing after the Windows 11/10 update. If you also have any of these problems, you can find solutions here.
1. How do I find a missing drive on my computer?
- Fix 1. Connect the hard drive to another USB port or change another USB cable
- Fix 2. Update or reinstall the disk driver
- Fix 3. Re-assign the drive letter
- Fix 4. Run hardware and device troubleshooter
- Fix 5. Format the hard drive
2. How do I find my lost hard drive in Windows 11/10?
You can find the lost hard drive in Windows 11/10 by resetting the drive letter in Disk Management.
Step 1. Right-click This PC > click «Manage.» On the left side, click to open «Disk Management.»
Step 2. Right-click the missing drive and choose Change Drive Letter and Paths from the menu.
Step 3. In the pop-up window, click the «Add» button. Check «Assign the following drive letter» and choose a letter from the drop-down menu. Then, click the «OK» button to save the change.
3. How do I see all drives in Windows 11/10?
For Windows 11, 10, 8, and 7 users, you can view all drives available in File Explorer. Press Win+E to open File Explorer. In the left pane, select This PC, and all drives are shown on the right.
Why did my hard drive disappear?
There are some possible reasons for Windows 11/10 hard drive missing. They can be:
- The USB cable or USB port can stop working.
- The disk driver needs to be upgraded.
- The drive letter of the partition is missing.
- The File system of the hard drive is corrupted.
- The disk partition became RAW
