Updated on Apr 28, 2025
SSDs used to be very expensive. However, prices have been dropping for a while now as more advanced devices hit the market.
Although SSDs provide users with increased performance and many other benefits, these drives are fragile. Therefore, they are prone to error at any time. This is where things get more complicated. But don’t worry. EaseUS will provide you with two methods in this article.
Overview About How to Check SSD for Errors on Windows 10/11:
| ⚙️Complex Level | Low, Beginners |
| ⏱️Duration | 2-5 minutes |
| 🚩Applies to | Check SSD for errors on Windows 10/11/8/7 |
| ✏️Ways |
|
| ⛏️Tools | A Windows PC, Windows Properties, CMD, EaseUS Partition Master |
Windows allows you to check errors on an SSD via the «CHKDSK» command, but it is difficult for users without much computing experience. Hence, for beginners, choosing a simple third-party tool matters a lot. During our test, a third-party tool stood out because of its stability, compatibility, and clear interface.
Way 1. Check SSD for Errors via EaseUS Partition Master
First, we recommend you use reliable software to check errors and locate bad sectors on your SSD, EaseUS Partition Master. It can check the SSD health status and show a score based on the test result. It will warn when the SSD status is unhealthy and has too many errors. Click the button to install it on your PC and start to check your SSD.
To help you check errors on an SSD, this tool can do the following tasks to help:
- Guide 1. Check SSD Health via SMART Status
- Guide 2. Check SSD for Bad Sectors
- Guide 3. Check SSD for File System Errors
EaseUS Partition Master can tell you if your SSD is healthy, how many bad sectors your SSD has, and if there is any file system error on your SSD. It can provide more details than the CHKDSD command. Let’s start.
Guide 1. Check SSD Health via SMART Status
Here is how to use EaseUS Partition Master to check SSD SMART status:
Step 1. Launch EaseUS Partition Master and click the blue arrow to activate the «Disk Health» feature under the «Discovery» section.

Step 2. Select the target disk and click the «Refresh» button. Then, you can see the health condition of your disk.

Guide 2. Check SSD for Bad Sectors
EaseUS Partition Master can help you run a disk surface test on your SSD or check hard drive for bad sectors to help you locate bad sectors:
Step 1. Open EaseUS Partition Master. Go to Toolkit and select «Bad Sector Scan.»
Step 2. Tick «Scan Disk» and choose the target disk from the drop-down menu.
Step 3. Click «Scan» to apply the bad sector scaning process.
Guide 3. Check SSD for File System Errors
Follow the steps to check file system errors on your SSD:
Step 1. Right-click the target partition that may have a problem.
Step 2. Choose «Check» > «Check File System».
Step 3. In the Check File System window, check the «Try to fix errors if found» option by clicking the «Start» button.
Step 4. Please wait patiently. After the process, you can click the «Finish» button to exit the window.
Besides, EaseUS can do a lot of tasks to help you manage your SSD well, such as:
- ✅Wipe/format an SSD
- ✅Initialize a new SSD
- ✅Run SSD SMART test
- ✅Test SSD read/write speed
- ✅Clone SSD to larger SSD
- ✅Merge/split partitions on SSD
Now, download this tool to manage your SSD well. To check SSD health or test SSD speed, you will need this tool.
Way 2. Check SSD for Errors by CHKDSK
It is easy to find out bad sectors and file system errors on your SSD by running CHKDSD (short for «check disk») in Windows. This command will report the total number of faulty sectors after inspecting the SSD; remember to run the CHKDSD command regularly. However, if you want to know other details about your SSD, turn to Way 1.
Here is how to run CHKDSK to check your SSD for errors:
Step 1. Type cmd in the Windows search box and select Run Command Prompt as administrator.
Step 2. In the command prompt window, type the command chkdsk C: /f /r /x

Using the chkdsk command [chkdsk C: /f /r /x], you can check and scan your SSD for errors and repair file system corruption and bad sectors if errors are found.
Way 3. Check SSD for Errors via Windows Properties
Besides the ways above, you can use Windows Properties to check SSDs for errors. Here is how:
Step 1. Click This PC in File Explorer > right-click the SSD you want to check > select Properties.
Step 2. Select the «Tools» section > select the Check option under the error checking section.
Step 3. Next, you can choose to Scan the target drive or repair the drive if errors are found.
Step 4. After the scanning finishes, click the » Show Details link» to see the CHKDSK logs in Event Viewer.
You may also like:
Conclusion
Your SSD will sometimes report errors. Regularly checking your SSDs or partitions for errors can help you find out what exactly the errors are on your SSD so you can fix them without any hassle. Since disk errors can have a variety of causes, including bad sectors, improper shutdown, malware, physical damage, etc., it’s important to know how to check for these errors. This article introduces three effective methods to help you check for errors on your SSD, but note that if your SSD suffers serious physical damage, what you have to do is not follow these methods and take it for repair or replace the SSD in time to avoid causing more losses.
Don’t forget to share this article on your social media if these ways do help you.
Check SSD for Errors FAQs
It is a common issue that an SSD reports an error. Here are some other questions and answers to help you solve issues related to errors on an SSD:
1. Should you scan SSD for errors?
Of course, you should. An SSD is a storage device using integrated circuit components. SSDs have higher stability and faster data access speed than HDDs. However, SSDs have a limited lifespan. Therefore, you will need to periodically check for and fix errors on your SSD over time.
2. How do I make sure my SSD is clean?
To clean your SSD, you need to follow the steps below:
- Ensure your SSD is connected to the PC and is not the boot drive.
- Right-click the Windows icon and select/launch Disk Management.
- In the lower right-hand pane, find the SSD you want to clean.
- Right-click on each partition and select Delete Volume.
3. How to check SSD for errors in Linux?
The easiest way to check the health of an SSD in Linux is to use the command line tool smartctl. This is a feature of the smartmontools package, which needs to be installed before checking SSD health in Linux.
- Install the smartmontools package using the command «sudo apt install smartmontools.»
- Run the command «sudo smartctl -t short -a /dev/sdX» (instead of sdX, use the name of your SSD).
- After the test is completed, run the command «sudo smartctl -a /dev/sdX» to display the results.
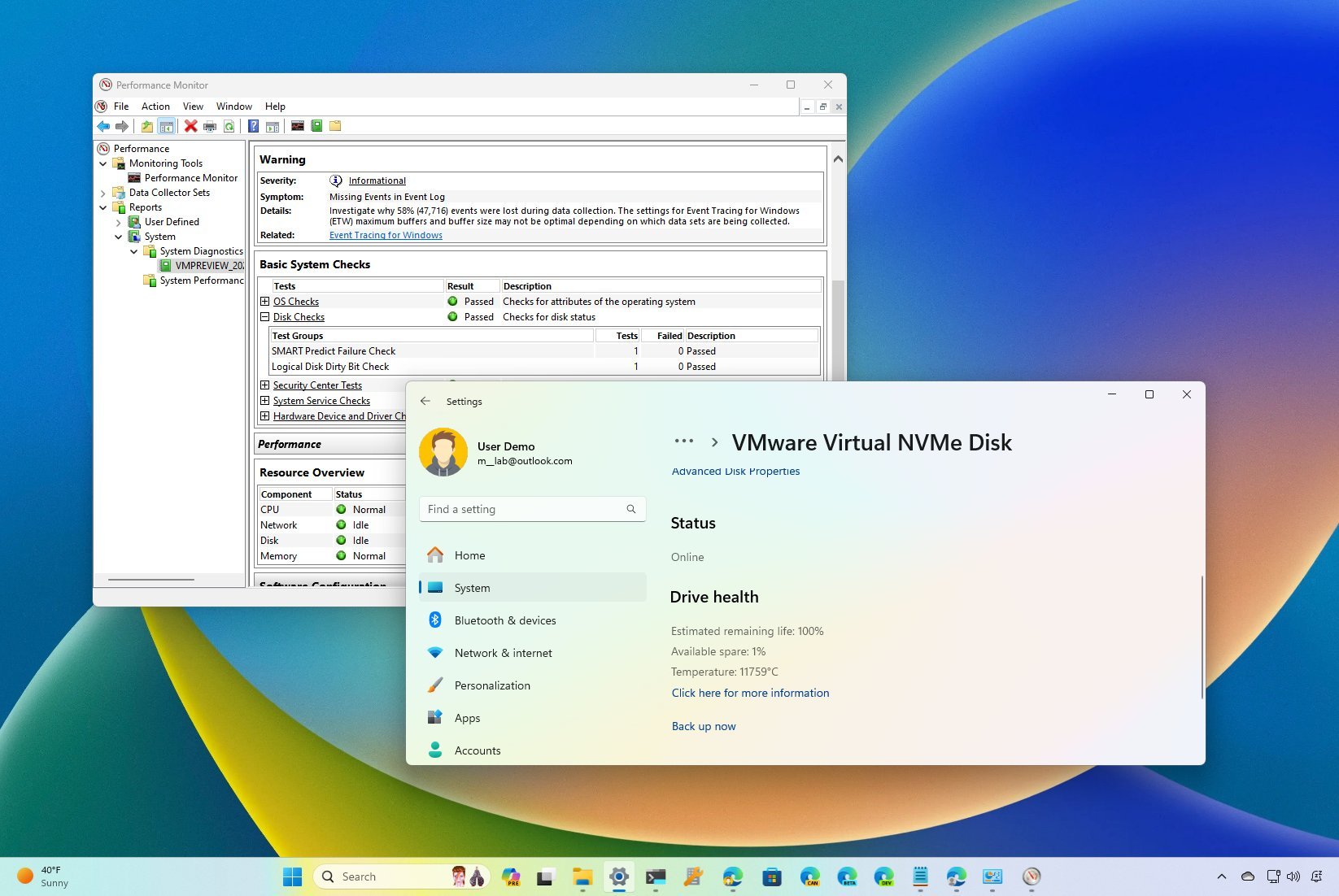
(Image credit: Mauro Huculak)
On Windows 11, you can check the health state of the system (or any other) Solid-State Drive (SSD) installed on your computer, and in this guide, I’ll show you how. In the past, you needed to source a third-party tool to check the health of the drives connected to your device, but now, you can check this information from the Settings app.
However, it’s worth noting that the «Drive health» feature is only available for modern Non-Volatile Memory (NVMe) SSDs, not traditional Serial AT Attachment (SATA) or Hard Disk Drives (HDDs). If you have a non-supported media type, it’s still possible to check the health with the «Performance Monitor» app, but the information won’t be as rich.
In this how-to guide, I will walk you through the steps to check the health of your computer’s hard drive.
How to determine health of modern SSDs on Windows 11
To check the SSD health on Windows 11, use these steps:
- Open Settings.
- Click on System.
- Click the Storage page on the right side.
- Click on Advanced storage settings.
- Click the Disks & volumes setting.
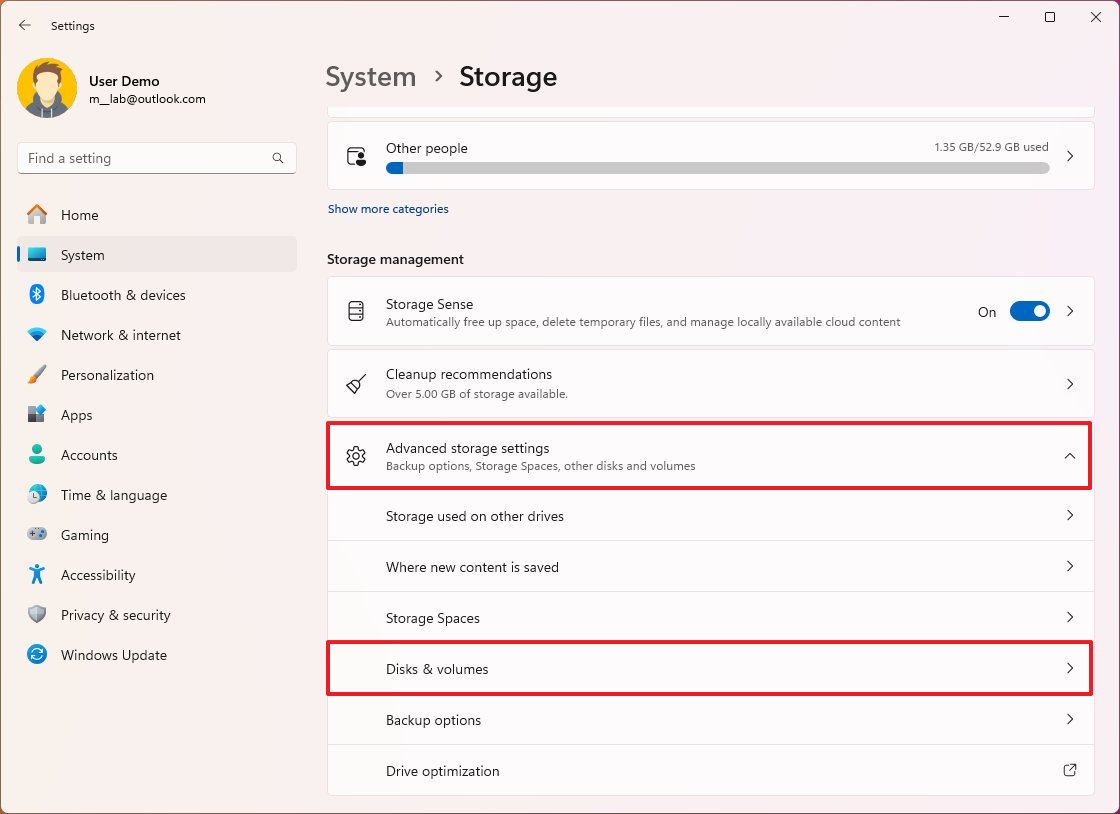
- Choose the SSD and click the Properties button.
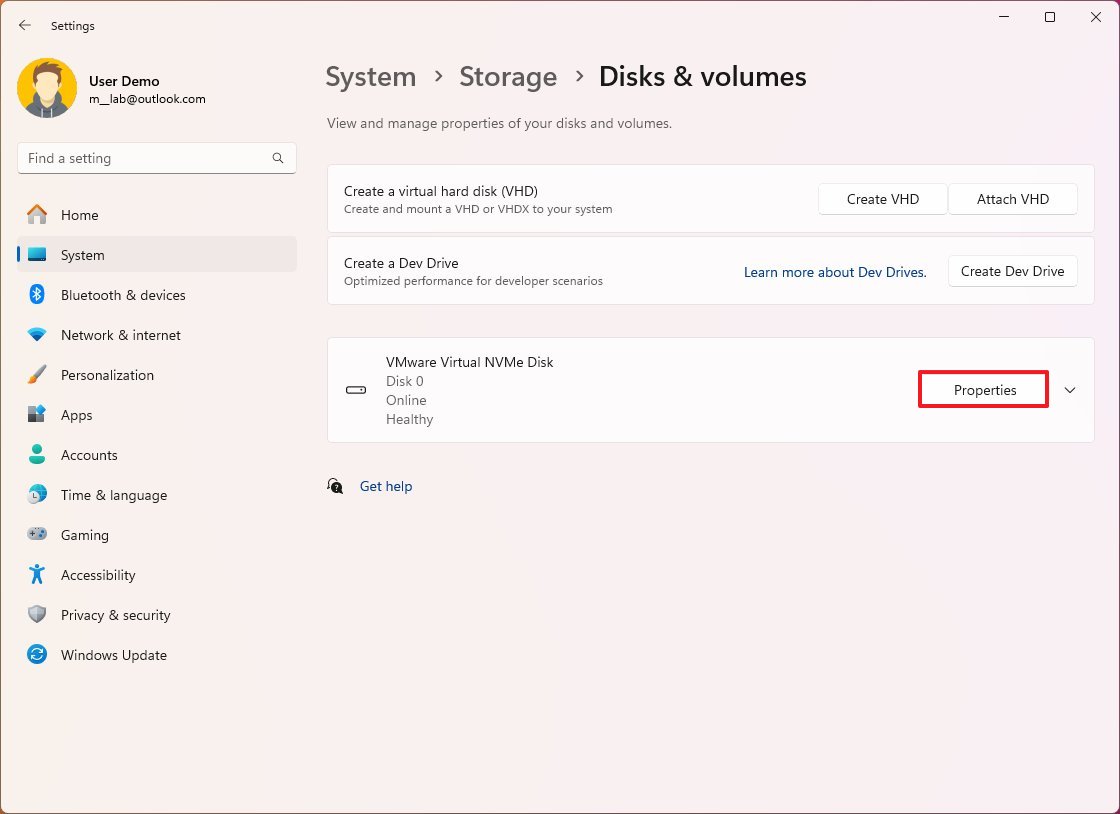
- Confirm the health state under the «Drive health» section, including the remaining life span, available spare space, and temperature.
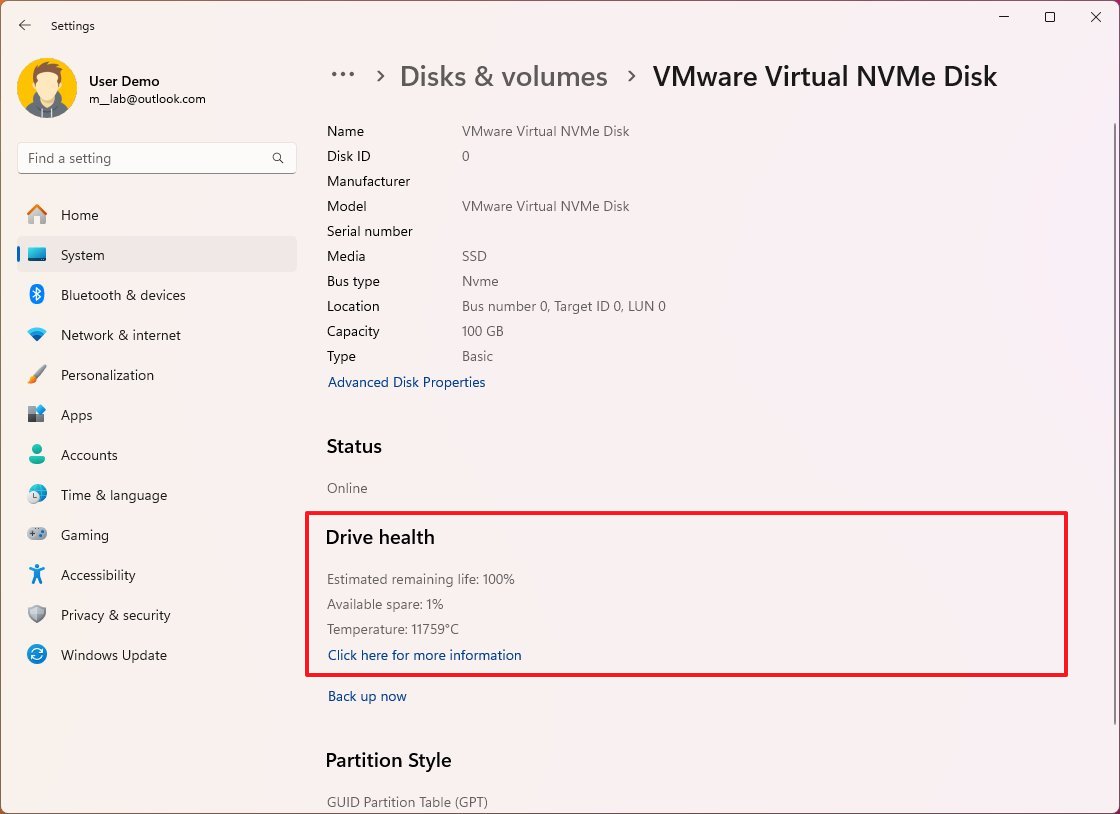
Once you complete the steps, you will better understand the health of your device’s Solid-State Drive.
The «Estimated remaining life» attribute shows an estimate of the life remaining on the drive. The percentage is an estimate based on the prediction set by the manufacturer. This estimation doesn’t necessarily mean the drive will fail once it reaches 0 percent. In fact, sometimes, you may find a number below 0 percent.
The «Available spare» attribute refers to the «spare capacity,» which is the amount of storage that the manufacturer reserves in the drive for failures.
All the latest news, reviews, and guides for Windows and Xbox diehards.
For example, if you purchase an SSD of 100GB, you will notice storage before formatting and partitioning is roughly 100GB. However, in reality, the drive comes with some extra storage. The extra space remains hidden, and the drive will use this storage to compensate for those sectors that can no longer hold data to help span the life of the media.
It’s important to note that when I say 10 percent, I refer to an estimate. Usually, drive manufacturers won’t disclose how much spare capacity is available on the storage media.
Also, the 10 percent represents 100 percent of the available spare.
Finally, the «Temperature» attribute will show you the device’s current temperature estimate in Celsius.
The «Device health» feature can also show different critical warnings depending on the state of the drive:
- Spare capacity is low: The spare space is lower than the recommended capacity.
- Reliability is degraded: The drive is losing performance significantly due to media or internal errors.
- Drive is set to read-only: You can access data, but it’s not possible to commit data to the drive.
When you receive a warning notification or notice the drive’s health degrading, you should immediately create a backup of the data to another physical drive. Also, this should be a good time to replace the drive before a critical failure may cause data loss.
How to determine health of traditional SSDs on Windows 11
Although the «Drive health» feature doesn’t support traditional drives, such as SATA SSDs and HDDs, it’s still possible to use Command Prompt to check the Self-Monitoring, Analysis, and Reporting Technology (SMART) built into most drives to determine if the storage is still healthy or failing due to hardware issues.
To check the hard drive failure status through Performance Monitor, use these steps:
- Open Start.
- Search for Windows Tools and click the top result to open the app.
- Right-click the Performance Monitor icon and choose the Open option.
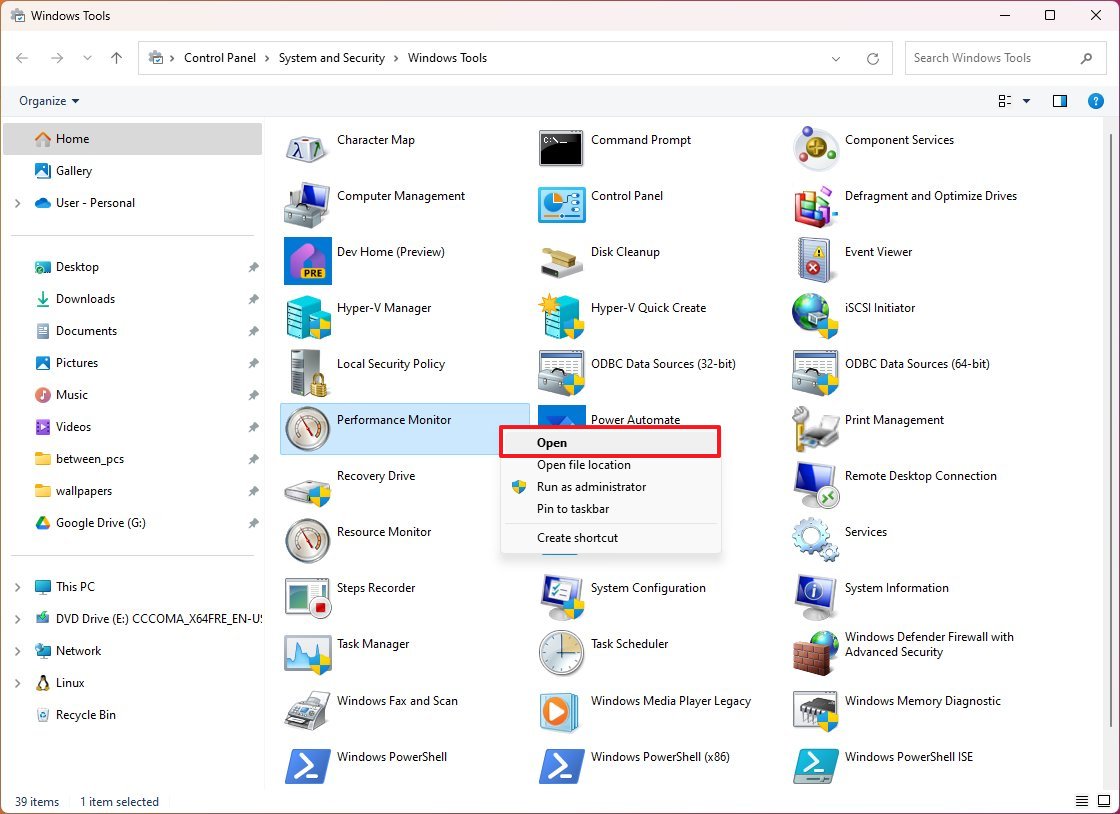
- Expand the «Data Collector Sets» branch.
- Expand the System sub-branch.
- Right-click the System Diagnostics item and select the Start option.
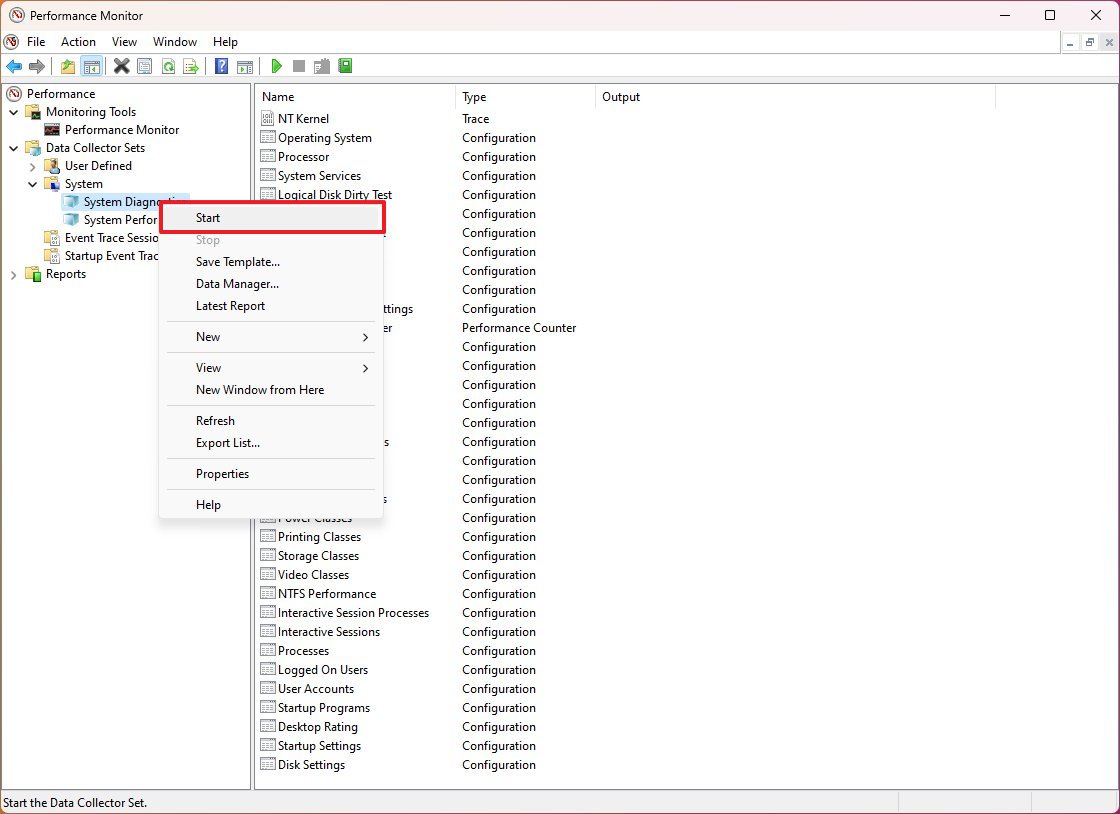
- Expand the Reports branch.
- Expand the System sub-branch.
- Expand the System Diagnostics sub-branch.
- Select the diagnostic report from the list.
- Quick note: Allow some time for the system to perform the diagnostic.
- Under the «Basic System Checks» section, click the plus (+) button next to Disk Checks.
- Confirm the «SMART Predict Failure Check» values. If «Failed» has a value of «0» and «Description» is set to «Passed,» then the hard drive is working without issues.
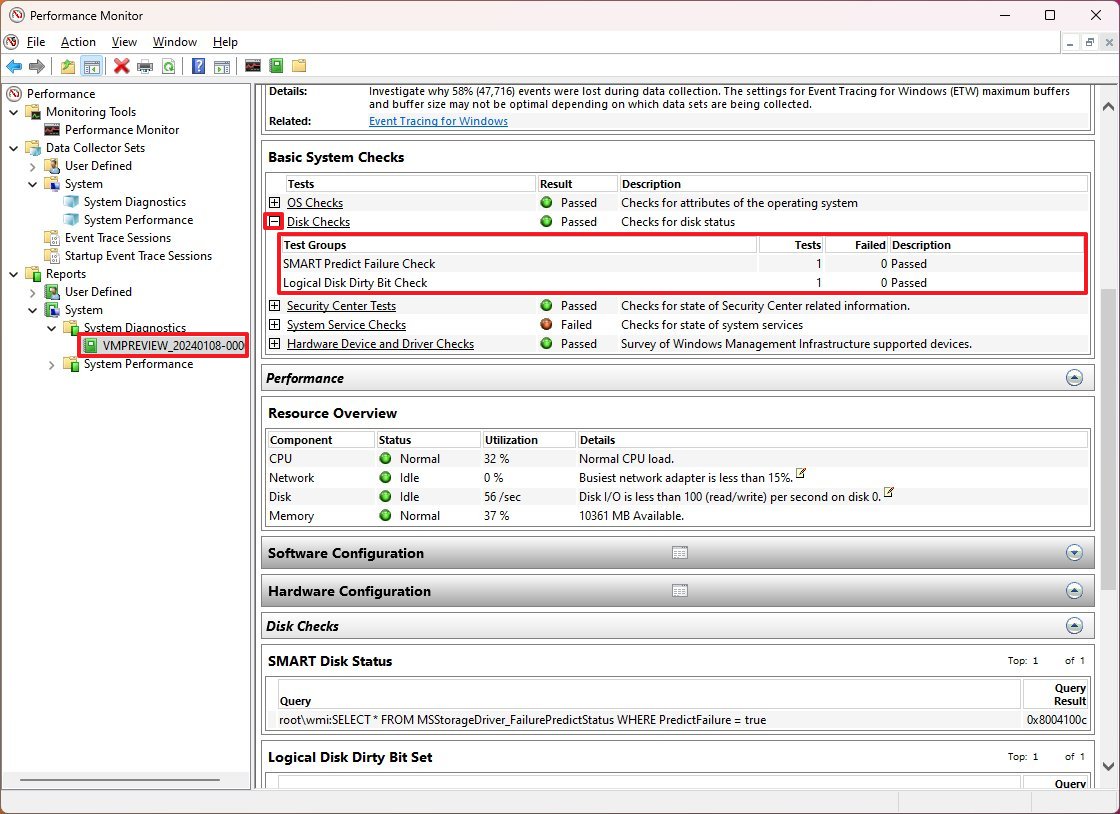
After you complete these steps, you’ll be able to find out if the hard drive is healthy or whether it has problems that are likely to fail at any time.
More resources
For more helpful articles, coverage, and answers to common questions about Windows 10 and Windows 11, visit the following resources:
- Windows 11 on Windows Central — All you need to know
- Windows 10 on Windows Central — All you need to know
Mauro Huculak has been a Windows How-To Expert contributor for WindowsCentral.com for nearly a decade and has over 15 years of experience writing comprehensive guides. He also has an IT background and has achieved different professional certifications from Microsoft, Cisco, VMware, and CompTIA. He has been recognized as a Microsoft MVP for many years.
SSD-накопители имеют свою специфику работы, которая существенно отличается от работы HDD. Поэтому тесты и бенчмарки для винчестеров не подходят для проверки твердотельных накопителей.
Существуют иные методы, алгоритмы и программы, позволяющие эффективно и точно проверять SSD на ошибки. Также с их помощью можно оценить состояние накопителей средствами S.M.A.R.T.-диагностики. Сегодня мы взглянем на принцип работы SSD, варианты их проверки, а также возможные проблемы с твердотельниками.
SSD-диск – это энергонезависимый твердотельный накопитель, работающий по принципу флэш-накопителя типа microSD-карт, USB и пр. У этих комплектующих отсутствует внутренний подвижный механизм в отличие от HDD. Передача данных осуществляется посредством DDR_DRAM.
Высокую скорость SSD обеспечивает возможность параллельной записи данных в несколько блоков памяти. При этом не затрачиваются ресурсы на перемещение головок считывания информации, как это бывает у обычных винчестеров.
Характерная скорость чтения SSD среднего ценового сегмента в 5 раз выше скорости любых современных HDD. Последние могут выдавать порядка 60 МБ/с.
Запись данных не настолько быстрее, тем не менее прирост в скорости от твердотельников к винчестерам ощутим. Загрузка Windows при наличии нескольких ресурсоёмких утилит происходит в 2-3 раза быстрее (до 15 секунд против 30-60 у HDD).

Преимущества SSD перед HDD в реальных тестах
Среди прочих преимуществ SSD-накопителей можно отметить:
- Низкое энергопотребление и отсутствие шума при работе.
- Более высокую надёжность и ударостойкость. Это особо важно для ноутбуков, которые пользователи нередко роняют.
- Работу в более широком температурном спектре.
- Компактное исполнение – по размерам SSD представляют собой платы размером с АКБ обычного смартфона. Отдельные модели соизмеримы по размерам с планкой памяти для системной платы.
Но и недостатки у таких дисков тоже есть. Главный из них на сегодня – высокая стоимость. Однако с увеличением ёмкости снижается соотношение цена/объём памяти. Кроме того, ресурс у SSD ограничен. Именно поэтому желательны регулярные проверки накопителей на ошибки.
Системная проверка дисков SSD в Windows 7, 8.1 и 10
В последних версиях Windows, которые мы рассмотрим, предусмотрены интегрированные средства диагностики накопителей. Поговорим о тех из них, которые можно использовать для проверки именно SSD. Прежде всего это служба CHKDSK. Это стандартная утилита, которой многие из вас наверняка пользовались для проверки обычных HDD.
В отдельных ситуациях, например, при проблемах с файловой системой и сбоях в её работе, этот метод применим. Иногда можно наблюдать непонятные действия, происходящие в системе с директориями и файлами. Происходить они могут независимо от пользователя. Кто не имел дело с утилитой, может воспользоваться следующим алгоритмом:
- Запускаем командную строку с правами администратора;
- Вводим chkdsk C: /f в качестве команды и жмём Enter для её выполнения. Указанную букву «C» вы можете заменить на любую другую, в зависимости от того, какой раздел диска будете проверять.
- По окончании проверки система выведет отчёт про обнаруженные и исправленные ошибки файловой системы.
Проверяем SSD встроенными средствами Windows
В проверке SSD таким способом имеются определённые отличия от проверки HDD. В случае с твердотельными дисками поиск плохих секторов с дополнительным параметром /r не требуется. Дело в том, что эту операцию выполняет сам SSD-контроллер, который занимается переназначением секторов. По тому же принципу проводится поиск и исправление бэдов SSD с помощью стороннего ПО. О нём мы также поговорим в этом материале.
В Windows имеется ещё одно достаточно простое средство проверки дисков. Это проверка на базе S.M.A.R.T.-диагностики. Чтобы провести её, нужно снова вывести командную строку и прописать в ней wmic diskdrive get status.

Запуск самодиагностики S.M.A.R.T. через командную строку
После выполнения команды система выведет сообщение, отражающее статус подключенных SSD-дисков. Если система не выявила ошибок, рядом с каждым диском высветится статус «ОК».
Проверка SSD на ошибки при помощи сторонних утилит
Современные программы проверки дисковых накопителей используют универсальный алгоритм. Он призван проверять устройства на ошибки и контролировать срок эксплуатации устройства.
В настоящий момент десятки разработчиков стороннего ПО выпустили приложения для проверки таких накопителей. Приятный момент в том, что большая их часть распространяется бесплатно (или условно бесплатно).
Эффективность у программ, которые мы собрали в нашем ТОПе, примерно одинакова. Различия касаются разве что интерфейса, удобства работы и функционала.
Лучшие утилиты для диагностики SSD
SSDLife Pro

Главное окно программы SSD Life Pro
Первая в нашем списке, наиболее популярная утилита, способная оценить здоровье вашего SSD. Как с ней работать?
- Запускаем программу и в основном окне получаем главные параметры диска. Среди них – здоровье накопителя, число включений и предположительный срок службы. Статус отображает три состояния диска: «плохое», «хорошее» и «тревога». Первое говорит о наличии некоторых проблем с диском, второе ,что состояние в норме, и третье – критичное состояние, требующее замены либо ремонта SSD.
- Предусмотрен и более глубокий анализ твердотельников – для этого нужно выбрать режим S.M.A.R.T. После нажатия соответствующей кнопки программа выдаст окно с оценкой состояния диска. Здесь присутствует несколько параметров, о которых поговорим подробнее.
- Initial Bad Blocks Count – общее количество плохих ячеек. Это критический параметр, который влияет на дальнейшую работоспособность накопителя. Чтобы сделать определённый вывод, нужно проверить изменения этого параметра за некоторый промежуток времени. Если величина не изменяется в каждую последующую проверку, значит, ваш диск здоров.
- Unexpected Power Loss Count – отражает количество непредвиденных отключений питания. Дело в том, что память NAND негативно реагирует на подобные сбои. Потому такой параметр тоже можно считать ключевым. Если программа обнаружила высокое значение, важно проверить физические соединения между SSD и материнской платой. После этого проверку S.M.A.R.T. следует провести повторно. Если показатель после этого не изменится, скорее всего накопитель нужно будет менять.
- Erase Fail Count – число попыток очистки блоков памяти, не увенчавшихся успехом. По факту параметр отражает количество битых ячеек. Если это значение высоко, скорее всего диск может прийти в негодность.
- SSD Life Left – отдельный параметр, который программа отображает для некоторых моделей SSD. По сути, это оставшийся ресурс, отображаемый в %. Чем ниже показатель, тем хуже здоровье накопителя.
Примечательно, что программа имеет платную версию Pro, и только в ней доступен режим S.M.A.R.T.-сканирования. Пожалуй, это главный недостаток этой утилиты.
Crystal Disc Info

Главное окно программы Crystal Disc Info
Это бесплатная утилита для анализа состояния SSD и проверки устройства на ошибки. Особенность этого ПО – наглядная цветовая индикация СМАРТ-параметров. Так, зелёным цветом отображены атрибуты со значением «good», жёлтый означает наличие некоторых проблем, красный – критическое состояние, а серый – состояние неизвестно. Как работать с программой?
- Запускаем ПО. В главном окне будет отображён статус и технические характеристики SSD. Здесь присутствует поле «Техсостояние», отображающее оценку здоровья в процентах. Ниже показана текущая температура и цветовая индикация её состояния.
- Утилита также работает с данными S.M.A.R.T. Если в режиме СМАРТ-сканирования каждая строка помечена синим цветом, значит диск в порядке.
- Это ПО доступно в стационарном и портативном вариантах. Стационарная версия осуществляет непрерывный контроль накопителя в реальном времени. Утилита своевременно уведомляет пользователя о битых секторах и прочих ошибках диска.
SSD Ready

Проверка долговечности твердотельника при помощи SSD Ready
Основное предназначение утилиты SSD_Ready – оценка эксплуатационного срока твердотельного накопителя. Работа с ней сводится к следующему:
- Запускаем приложение и в основном окне программы выбираем параметр «Start». Программа начнёт сканировать диск.
- Будет сформирован отчёт обо всех операциях записи на SSD (спустя примерно 15 минут диагностики). Здесь в графе Approx_ssd_life будет отражён показатель остаточного ресурса твердотельника при текущем режиме эксплуатации.
- Если вы хотите получить более точную оценку состояния вашего диска, то, следуя совету разработчика, можете оставить программу в рабочем режиме на целый день. Наверное, это лучшее решение для проверки остаточного ресурса SSD-дисков любой модели и марки.
San_Disk_SSD Dashboard

Программа проверки одноимённых дисков San Disk SSD Dashboard
Утилита представляет собой фирменное русскоязычное ПО, предназначенное для анализа твердотельников одноимённого бренда. Принцип работы с ней следующий:
- В главном окне вы можете наблюдать основные параметры диска, включая текущую температуру, ёмкость, оставшийся срок эксплуатации и скорость работы интерфейса. Производитель дисков и одноимённого ПО признаёт устройство рабочим при показателе остаточного ресурса 10% и выше. Такое состояние считается работоспособным.
- Чтобы просмотреть СМАРТ-параметры, нужно перейти к разделу «Сервис», выбрать здесь «S.M.A.R.T.» и далее «Показать дополнительные сведения».
- Важный критический параметр, на который нужно обратить внимание – Media_Wearout_Indicator. Здесь отображено количество циклов перезаписи NAND-памяти.
Загрузка …
Post Views: 24 923
If you want to keep your PC running in peak condition, you should occasionally check on the vitals of critical components. One of the most important is your solid-state drive (SSD), which holds your operating system and your application data in most cases. SSDs have exploded in popularity over the years and likewise have long left even the best hard drives (HDDs) in the dust with respect to performance (and consumer market penetration).
But if you want to ensure that your SSD is operating in peak condition, it’s advisable to perform a health check occasionally. Unfortunately, Samsung 980 Pro owners know about this all too well. So here are some of the signs that your SSD might be failing, which could eventually lead to a catastrophic event.
- Your PC runs slower than usual overall
- Applications launch slowly or crash
- Blue Screen of Death errors frequently occur
- Your SSD flags itself as read-only
Luckily, there are a few ways to monitor your SSD’s health using SMART (Self-Monitoring, Analysis, and Reporting Technology) built into storage devices and software utilities that interface with it.
Using the Windows 11 Command Prompt to Monitor SSD Health
While you can certainly download and install apps like CrystalDiskInfo and AIDA64, Windows 11 also has built-in analysis tools.
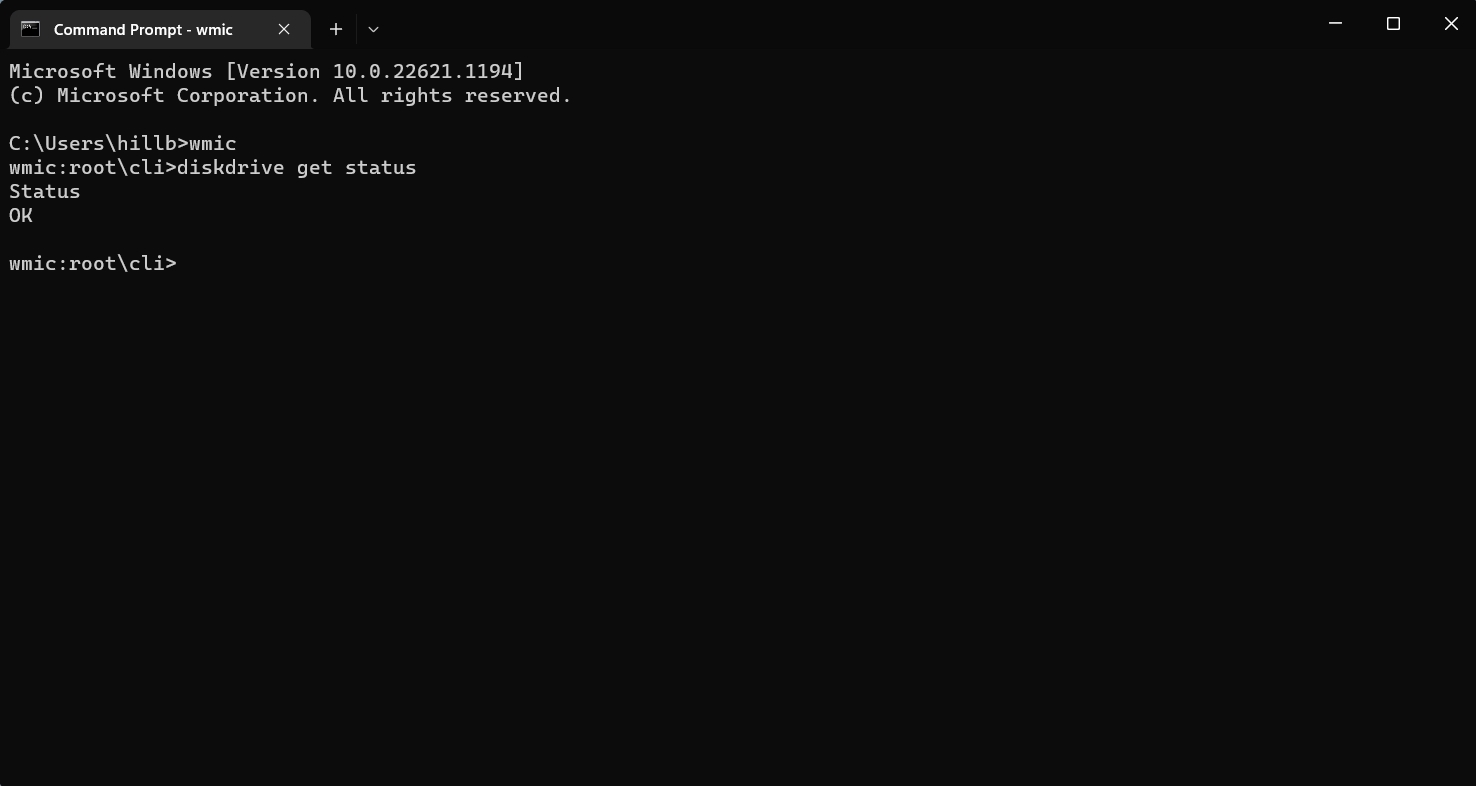
1. Click the Search button from the Taskbar
2. Type in «CMD» and hit enter
3. Type «WMIC» and hit enter
Get Tom’s Hardware’s best news and in-depth reviews, straight to your inbox.
4. Type «diskdrive get status» and hit enter
You will now be presented with one of two results in the command prompt. If you see «OK,» your SSD is operating nominally. If you see «Pred Fail,» it’s likely that your SSD is malfunctioning, and it would be wise to back up your data as soon as possible.
Check SMART Using CrystalDiskInfo
CrystalDiskInfo is a helpful utility that taps into SMART on your SSD and reports those values back in an easy-to-use interface.

1. Download and install CrystalDiskInfo from the app publisher’s website.
2. Open CrystalDiskInfo, which immediately presents you with all pertinent information relating to your SSD(s) and HDD(s)
In this case, you can see that the SSD in this system has a “Power On Hours” value of 18,857 hours and has accumulated 7,654GB worth of writes during its lifetime. You’ll also find details like current SSD temperature and overall health. The installed SSD has 95 percent life remaining (Good), which refers to its wear leveling count.
Check SMART Using AIDA64 Extreme
1. Download and install AIDA64 Extreme (30-day trial) from the publisher’s website.
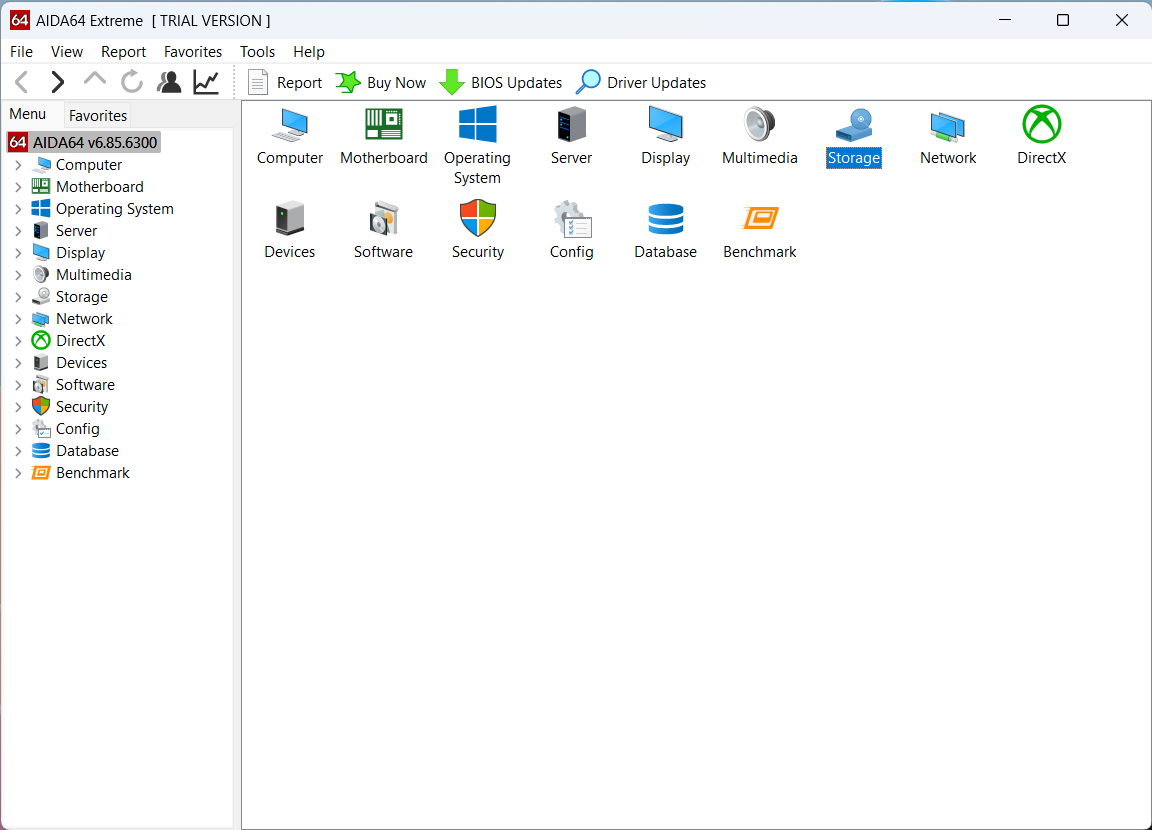
2. Open AIDA64 Extreme and click on the Storage icon from the main menu.
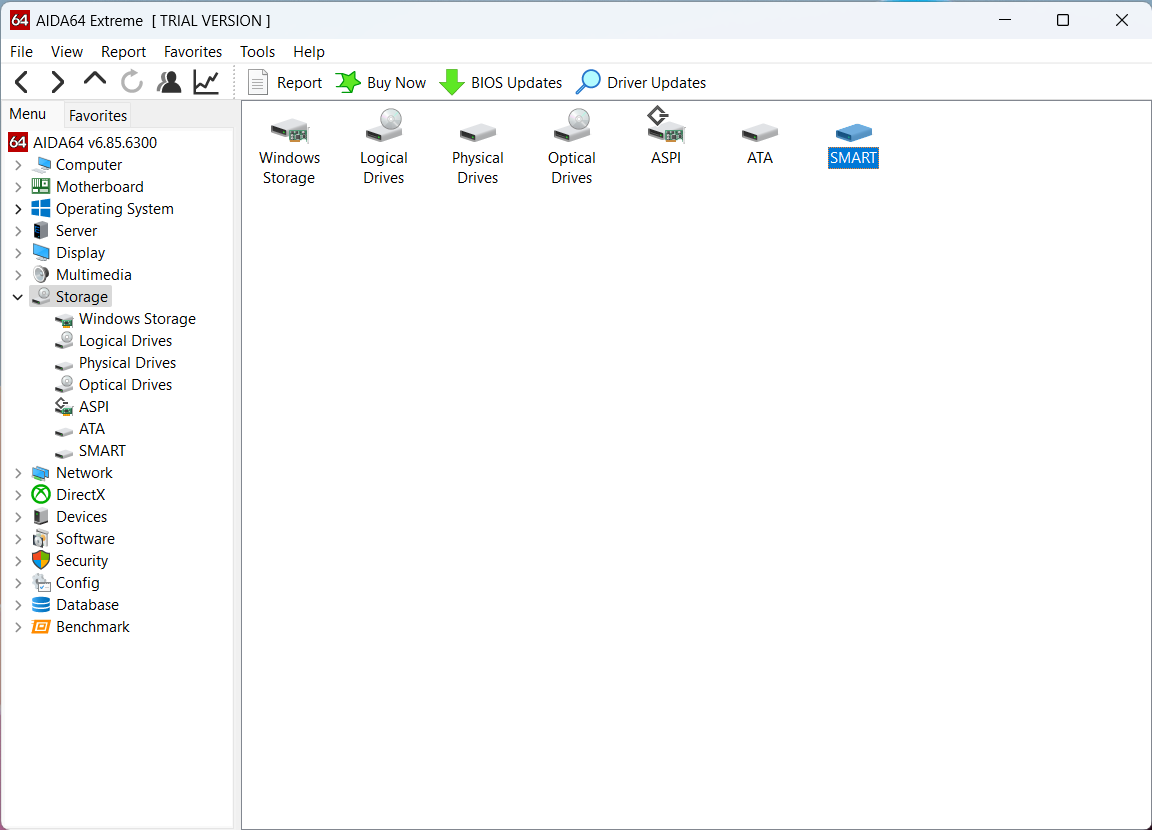
3. Click on SMART.

Like CrystalDiskMark, AIDA64 Extreme reports the SMART data, but in a slightly different way. AIDA64 indicates that the drive has 100 percent of its estimated useful life and reports life writes in terabytes. It also lists the total “Power-On Time” at 785 days. Also noted are the same SMART attribute values (threshold, current, and worst).
Several SSD makers provide their own free drive health utilities that provide more than just the stats.
Seagate’s SeaTools provides similar SMART reading capabilities as AIDA64 Extreme and CrystalDiskInfo (including attribute tracking and power-on hours), but it also allows you to run several non-destructive diagnostic tests. It also works on non-Seagate drives.
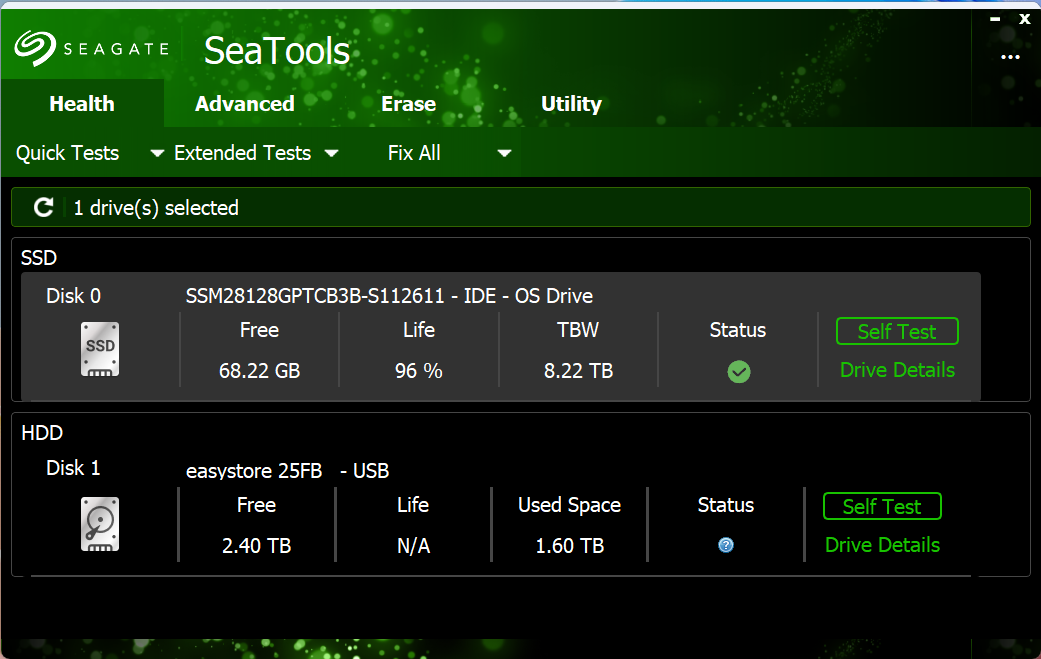
The Short Self Test completes within a few minutes and simply reports if the test Passed or Failed. The Short Generic Test also gives a Pass/Fail grade and takes about a minute to run.
SeaTools can even attempt to fix errors (should they appear in the preceding tests) using the Fix All Short and Fix All Long commands. Fix All can repair and replace bad blocks, so the app warns you to back up your data before proceeding.
Samsung Magician Software is another popular utility with SMART diagnostic capabilities and the ability to monitor SSD health. As it’s Samsung-specific, the software can also let you know if the SSD in your system is genuine. Samsung also loads up the software with a performance benchmark, support for over provisioning to boost performance/longevity and the ability to perform firmware updates for your SSD.
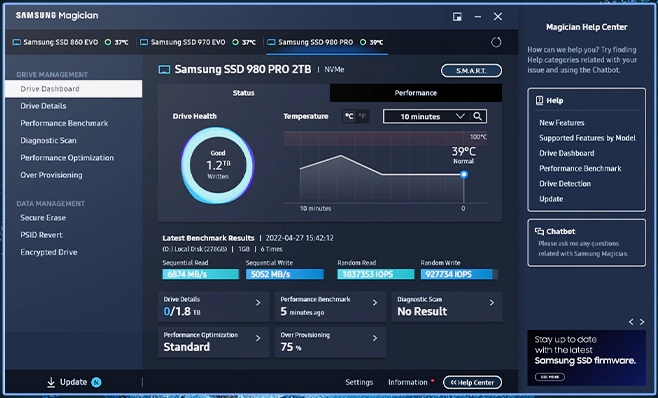
Yet another option is the Western Digital Dashboard, which is similar in concept to the Samsung Magician Software, as it allows you to check drive health/SMART status, keep an eye on temperatures and even upgrade to newer firmware all from one utility.
MORE: Best SSDs
MORE: Best Hard Drive
MORE: Best External SSDs
MORE: How We Test HDDs And SSDs
MORE: All SSD Content
По опыту знаю — многие думают только о процессоре, видеокарте и ОЗУ. И забывают о не менее важном компоненте — диске компьютера. Главное — вместительный, а большего якобы и не требуется. На практике, диск заметно влияет на производительность компа. Если устарел жесткий диск, уже не особо важно, i5 у вас или i7 — ПК начнет тормозить: система и программы станут загружаться медленно. Придвинутые пользователи предпочитают SSD под ОС и ПО. Классические HDD применяют только как хранилища данных.
Установка «твердотельника» порой творит чудеса с довольно-таки старым компьютером — Windows и софт запускается шустрее. К сожалению, в Windows нет встроенного функционала тестирования SSD. Не проблема — станем использовать одну из утилит, которые оценивают как работает твердотельный накопитель. Часть инструментов бесплатна, другие предлагают пробную версию на определенный период времени (триал).
Помним, что даже у бесплатных программных продуктов зачастую есть продвинутые версии, за которые разработчики просят денег. Большей частью инструменты универсальны — работают с дисками любого производителя. Но некоторые предназначены лишь для продуктов определенного бренда.
CrystalDiskMark — легкий, удобный, универсальный
Содержание
- CrystalDiskMark — легкий, удобный, универсальный
- AS SSD Benchmark — полезна при покупке SSD
- Anvil’s Storage Utilities — продвинутый тест для опытных пользователей
- SSD Life — оценим состояние диска
- MiniTool Partition Wizard — анализ диска и управление разделами
- Smartmonotools — мониторинг в реальном времени
- Hard Disk Sentinel — вовремя обнаружит проблему
- Samsung Magician — повышаем скорость или надежность
- SSD Ready знает, сколько диску осталось до выхода из строя
- Kingston SSD Manager — смотрим сведения, сотрем файлы, если надо
Один из лучших и самых легких инструментов для оценки производительности диска. Причем легких во всех отношениях — утилита нетребовательна к ресурсам и проста в использовании. Способна протестировать USB-накопители, HDD и SSD. Устанавливаем размер файла: от 50 МБ до 4 ГБ. Получаем результаты — скорость чтения и записи, которые сравниваем с заявленными производителем.

AS SSD Benchmark — полезна при покупке SSD
AS SSD Benchmark во многом подобен CrystalDiskMark, но фокусируется на тестировании твердотельных накопителей (SSD). Измеряет скорость произвольного и последовательного чтения/записи. Программа Portale: не требует установки, можно запустить с флешки, что удобно при тестировании диска, который вы планируете приобрести.

Anvil’s Storage Utilities — продвинутый тест для опытных пользователей
Утилита продвинутая. Своей функциональностью превосходит две рассмотренные выше. Выполняет полный тест чтения и записи. Отображает другие параметры, в том числе — время отклика, число операций ввода вывода в секунду (IOPS), скорость в МБ/с. Предусмотрена кнопка скриншота, которая позволяет быстро сделать снимок экрана теста.

SSD Life — оценим состояние диска
Простой и удобный инструмент для получения информации о накопителе. Измеряет скорость, оценивает работоспособность. Также показывает сведения о диске, в том числе — версию прошивки и номер модели. Производит расчет срока службы SSD и выполняет диагностику — показывает текущее состояние «твердотельника». Программа платная. Ознакомительный период (триал) — 14 дней.

MiniTool Partition Wizard — анализ диска и управление разделами
Утилита предназначена для управления разделами и включает ряд функций проверки диска. Измеряет производительность накопителя, умеет даже восстанавливать данные и анализировать дисковое пространство.

Smartmonotools — мониторинг в реальном времени
Нужен легкий, простой, но в то же время довольно продвинутый инструмент — обратите внимание на Smartmonotools. Мониторит все жесткие диски и твердотельные накопители вашего компьютера в режиме реального времени. Автоматически анализирует диск, а также информирует пользователя о возможных сбоях и деградации. Из минусов — утилита работает в командной строке, без привычного графического интерфейса.
Hard Disk Sentinel — вовремя обнаружит проблему
Предусмотрены версии не только под Windows, также для Linux и даже DOS. Поддерживает SSD — помогает найти и устранить различные проблемы «твердотельника». Встроенный инструмент тестирования предупредит вас о снижении производительности. Платный инструмент, который предназначен для профессионалов. Предусмотрена возможность бесплатно попробовать — триал-версия.

Samsung Magician — повышаем скорость или надежность
Если в вашем ПК или ноуте установлен самсунговский «твердотельник» — данная утилита для вас. Предназначена для устранения различных проблем с SSD популярного южнокорейского бренда. Отличительная фишка программного инструмента — предлагает три различных профиля:
- максимальная производительность;
- максимальная емкость;
- максимальная надежность.

Меняйте профили в зависимости от ваших приоритетов. При необходимости сможете ускорить диск.
SSD Ready знает, сколько диску осталось до выхода из строя
Мини-инструмент, который весьма точно оценивает срок службы твердотельного накопителя. После установки активно отслеживает использование диска и вычисляет — сколько накопитель способен еще проработать. Отзывы и советы по оптимизации диска могут оказаться полезны и помочь продлить жизненный цикл накопителя.

Kingston SSD Manager — смотрим сведения, сотрем файлы, если надо
Твертотельные накопители Kingston крайне популярны благодаря приятному соотношению цены и качества. Полтора года назад возродил старый компьютер благодаря SSD бренда. Комп неплохой, до сих пор применяю для базовых задач, но древний медленный HDD никуда не годился — пока грузилась ОС, успевал заварить чай. Подробности и тесты читайте в обзоре «Блога системного администратора»:
Kingston SSD Manager помогает мониторить состояние и использование SSD бренда. Показывает идентификационные данные накопителя: название модели, версию прошивки, серийный номер и дополнительные сведения. Кроме того, инструмент позволяет обновить прошивку и безопасно стереть данные — необходимое действие при передаче диска другому пользователю.
Ряду пользователей могут пригодиться и другие фирменные инструменты. Toshiba Storage Utility оценивает текущее состояние «твердотельника» Toshiba. Показывает полезную информацию о диске, проверяет — нет ли ошибок. Полезен, если планируете продать или подарить накопитель — надежно стирает данные.
Intel Solid State Drive Toolbox предназначена для SSD известного чипмейкера. Выводит полные сведения о накопителе, включая номер модели, состояние диска, расчетное время работы и атрибуты SMART. Применялась для обновления прошивки и оптимизации накопителя.

Довольны скоростью вашего SSD? Напишите в комментариях.
5
2
голоса
Рейтинг статьи

