Xbox is increasingly becoming one of the best gaming platforms, rivaling the likes of Play Station and Wii. With the Xbox One and the Xbox 360, you have unlimited games to play including the top games like FIFA, Call of Duty, Far Cry, GTA, Assassin’s Creed, Gears among others. However, there are a lot of PC enthusiasts that love playing games on their PC. For this reason, Microsoft created the Windows 10 Xbox streaming app on the Windows 10 PC. Game streaming allows you to play Xbox One games remotely from your Xbox One console on any Windows 10 PC on your home network. You can also create and join a party and be able to chat with other players on the platform. This feature allows you to leave your living room and play your favorite Xbox One games anywhere with access to your home network. Game streaming uses the power of the Xbox One console to manage the game. Your Windows 10 PC becomes a remote second screen so you can roam freely around your home while continuing to enjoy your Xbox One console and games.

However, the application sometimes shows an error. One would get a notification under the Settings > Network tab in the Xbox app that says “Server Connectivity: Blocked (This may impact your ability to play multiplayer games)”. Since you cannot connect to the Xbox server, you will not be able to play online multiplayer modes hence taking out the experience of interacting with others. You won’t be able to join parties either and voice chat communications will be unavailable. This article will explain why this error occurs and how you can get your Xbox app connected to the Xbox server.
Reasons for ‘Server Connectivity: Blocked’ error in the windows 10 Xbox App
As the error says, the Xbox application has been blocked from accessing the Xbox server. The blockage is usually anywhere between your PC and your router. Below are some of the issues that might be occurring.
- The services that Xbox requires to connect to the server might not be running hence blocking the app from accessing the Xbox server through your network.
- The Xbox app might be choosing the wrong network adapter to connect through. This could be the case if your computer can be connected through a LAN cable and through the Wi-Fi. Choosing the wrong network means the Xbox app cannot complete connection to the Xbox server despite seeing an internet availability hence returning an error that it is being blocked. If you have connected your computer through more than one of these network adapters, the issue might be more persistent.
- Your third party security application might be blocking your connection. By reinforcing their own firewall policies, your antivirus, malware and spyware utilities might be blocking the connection between your Xbox application and the Xbox server. VPN (Virtual Private Networks) applications do not tend to support or connect broadcast domains, so some services may not be fully supported or work as they would on a local area network.
The methods below show how you can remedy the server connection issue in the Windows 10 Xbox application.
Method 1: Start/Restart the “IP Helper” and the “Xbox Live Networking Service” services
These services help in the completion of the Xbox server connection. Without them, the Xbox app might have trouble connecting successfully. Restarting these applications might clear any errors resulting from them starting wrongly. To start or restart these apps, follow the steps below.
- Press the Windows Key + R to open the Run box
- Type “services.msc” and hit enter to open the Services Window
- Scroll down until you find an entry called “IP Helper”, right-click it, and then click restart.
- Scroll all the way down to the bottom and do the same thing for “Xbox Live Networking Service”
- Close the window, open the Xbox app and check your connection again; it should work now.
Method 2: Disable other network adapters
Disabling other network adapters (plugged or unplugged) from the network and sharing center (except the one you are using) will enable the Xbox app to find the correct adapter and connect through it successfully. To do this:
- Press Windows Key + R to open run
- Type ncpa.cpl and hit enter to open the Network Adapters page (network and sharing center> change adapter settings)
- Identify the connection you want to keep.
- Right-click on the rest of the connections (one by one) and select ‘Disable’
- The disabled connection will be greyed out.
- Close the window, open the Xbox app and check your connection again; it should work now.
Method 3: Uninstall VPN applications
VPN applications might hinder the correct communication between the Xbox app and the Xbox server. By creating a Virtual Network, the Xbox application might not find the correct connection. A common example of a VPN application in Windows 10 is the LogMeIn Hamachi application. To uninstall such an application, follow the steps below.
- Press Windows Key + R to open run
- Type appwiz.cpl and hit enter to open the programs and features window
- Look for a VPN application like LogMeIn Hamachi
- Select the application by clicking on it, and then click “Uninstall.”
- Follow the prompts on the uninstaller to finish the uninstallation
- Close the window, open the Xbox app and check your connection again; it should work now.
Method 4: Blocking Firewall Rule
In some cases, the Firewall might be blocking certain functions of the app from being able to connect to the internet. Therefore, in this step, we will be checking if any Firewall Rules regarding the application has been placed and then we will disable it entirely. For that:
- Press “Windows” + “R” buttons simultaneously to open the Run prompt.
- Type in “Cmd” and press “Shift” + “Ctrl” + “Enter” to provide it with administrative privileges.
Running the Command Prompt - Type in the following command and press “Enter” to execute it.
netsh advfirewall firewall show rule 4jxr4b3r3du76ina39a98x8k2
- If the result of the command shows that no rule has been found then you are good to go but if it shows that the rule has been found, type in the following command and press “Enter” to execute it.
netsh advfirewall firewall set rule name="4jxr4b3r3du76ina39a98x8k2" new enable=no
- Check to see if the issue persists.
Also, verify that you have set the correct date and time settings.
Method 5: Running a Command
Some users managed to fix the issue simply by running a command that resets certain settings relating to IPV6 connectivity. In order to run this command, we need to first open up an elevated command prompt. For that:
- Press “Windows” + “R” to open the run prompt.
- Type in “cmd” and then press “Shift’ + “Ctrl” + “Enter” to provide administrative privileges.
Running the Command Prompt - Type in the following command and press “Enter” to execute it.
netsh int ipv6 set teredo client teredo.trex.fi
- Check to see if the issue persists.
- If it does, disable IPV6 connectivity completely and check again.
Method 6: Uninstall Intel Management Engine-Drivers
In some cases, the error might be triggered if Intel Management Engine Drivers are blocking the Xbox Connectivity. Therefore, in this step, we will be uninstalling it completely from our system. In order to do so follow the steps below.
- Press “Windows” + “R” to open the run prompt.
- Type in “Devmgmt.msc” and press “Enter”.
Running Device Manager - Expand the “System Devices” option and right-click on the “Intel Management Engine” or “Intel Management Interface” option.
Expanding the “System Devices” option - Select the “Uninstall Drivers” option and check to see if the issue persists.
- Also, uninstall Killer Network Suite if you have it installed on your computer because it is also known to block Xbox connectivity.
Method 7: Update Windows
In some cases, the issue goes away by updating Windows to a more recent version. In order to do that, follow the steps below.
- Press “Windows” + “I” to open the settings.
- Click on the “Update and security” option and click on the “Check for Updates” option.
Update & Security.in Windows Settings - Select the “Download and Install” button if any updates are available.
- Check to see if the issue persists after the update is installed.
It will also be a good idea to disable spyware software like Malwarebytes and try out the connection again. Try disabling the firewall on third-party antivirus applications like AVG, Avast, Norton among others or allow the Xbox through the firewall on those apps including the Windows Firewall.
Kevin Arrows
Kevin Arrows is a highly experienced and knowledgeable technology specialist with over a decade of industry experience. He holds a Microsoft Certified Technology Specialist (MCTS) certification and has a deep passion for staying up-to-date on the latest tech developments. Kevin has written extensively on a wide range of tech-related topics, showcasing his expertise and knowledge in areas such as software development, cybersecurity, and cloud computing. His contributions to the tech field have been widely recognized and respected by his peers, and he is highly regarded for his ability to explain complex technical concepts in a clear and concise manner.
The Xbox app lets you share your friends, games, and accomplishments across Xbox One and Windows 11/10 devices. Normally, the app works as intended but sometimes fails due to unforeseen circumstances. Blocked server connectivity is one such instance. The error may impact your ability to play multiplayer games.
The problem appears when you see a notification under the Settings > Network tab in the Windows Xbox app that reads Server Connectivity: Blocked. When you see this, it means your PC is unable to establish a Teredo IPsec connection to the Quality of Service (QoS) server.

Failure to establish a Teredo IPsec connection to the QoS server is primarily observed when the required Windows Services have been disabled. To solve this problem, try these solutions.
Let us see the options you have to troubleshoot the problem.
1] Make sure you are connected to the Internet
If you are running Windows 11/10, launch the Xbox app.
Navigate to the ‘Settings’ option and select ‘Network’.
Then, check the Network Status and ensure that you are connected to the Internet. Please note that if you don’t have an Internet connection, you’ll be required to enable it before proceeding further and trying different troubleshooting steps.
2] Ensure Windows Firewall is enabled & Default Policy is active
Often, improper functioning of certain features in Windows can be attributed to the enabling or the disabling of Windows Firewall. This case is no exception to the rule. Enabled Windows Firewall is required to establish a Teredo IPsec connection. Even if there are any additional security software installed on your system, Windows will always use the Firewall as the first line of defense. So, if you find that, for some reason, your Windows Firewall has been disabled, enable it to resume Xbox Live party chat and do multiplayer gaming.
To find if the Windows Firewall is enabled, follow these steps.
- Type Windows Firewall in the search field on your toolbar (Cortana) and choose Windows Firewall from the search results.
- Once the main screen of the Firewall is visible, turn Windows Firewall on. Here, you may need to restart your PC to allow the change to take effect.
Next, check if the default policy of the Windows Firewall is enabled. For this,
Right-click the Start icon, select Command Prompt (Admin) and Run the following command:
netsh advfirewall show currentprofile
If you notice or see the following output present, it means the default policy is active:
Firewall Policy BlockInbound,AllowOutbound
If the Inbound Policy is set to AllowInbound, Teredo cannot establish an IPsec connection to other PCs or Xbox One consoles. To make the changes and reset the firewall policy to the default, run the following command from the Admin command prompt:
netsh advfirewall set currentprofile firewallpolicy blockinbound,allowoutbound
3] Make sure that your security programs are updated
Verify the version of the installed software. It is always advisable to keep your security software regularly updated.
4] Check the status of some Windows Services
Check if the Windows services required for Xbox Live party chat and multiplayer gaming have been changed from their default values.
Four key services are required for Xbox Live party chat and multiplayer gaming to function on Windows 10. If any of these services have been disabled, you must re-enable them immediately.
To know if the required Windows services are enabled, Run services.msc to open the Services Manager and check the Startup Type for the following services to ensure they’re set to their default values:
| Service Name | Default Startup Type |
| IKE and AuthIP IPsec Keying Modules | Automatic (Trigger Start) |
| IP Helper | Automatic |
| Xbox Live Auth Manager | Manual |
| Xbox Live Networking Service | Manual |
Few applications reconfigure PC settings in an attempt to optimize performance. As such, they disable Windows services in use, thereby impacting the list of services mentioned above. To solve this, simply revert those settings to the original to use Xbox Live party chat and multiplayer gaming.
5] Start ‘Xbox Live Networking Service’ and ‘IP Helper’ Services
These services are known to aid the Xbox server connection. So, naturally, their absence or disabling may cause trouble in connecting the Xbox app successfully to the server. Restart these applications by finding ‘IP Helper’ entry under ‘Services’ Window (via the Run dialog box) and restarting it.

6] Uninstall VPN software
VPN software can sometimes distort the communication path between the Xbox app and the Xbox server. A common example of this in Windows 10 is the LogMeIn Hamachi application. So, it would help if you uninstalled it via the Control Panel.
Now open the Xbox app and check your connection again. It should be up and running.
Are you having issues with the Xbox app not working on your PC? If so then in this guide, we will be taking a look at how to fix issues such as the Xbox app not loading, not opening, crashing, freezing, not launching, or it’s just giving you error codes.
The Xbox app by Microsoft is very handy, as we can access and launch all of our games from the app on our PC or laptop. It’s great being able to play the games on the Xbox game pass and chat with friends on a computer, to make a change from using my Xbox console. And it’s very easy to install from the Microsoft Store.
By following the steps in this guide hopefully, you will be able to resolve the problem that you are having without having to uninstall the Xbox app. As it’s very frustrating if you can’t play the game you want because the Xbox app won’t open or start.
Why isn’t my Xbox app loading on Windows 10/Windows 11?
There can be many reasons why you are having issues with the Xbox app not working on your Windows computer. For example, it could be due to not having the latest updates installed for Windows, it could be your Firewall blocking the app’s internet access or one of its files has become corrupted.
Related: Fix: Xbox App Games Crashing In Windows

How to fix Xbox App not working on PC
Below are the methods for fixing Xbox app problems and issues on your Windows 10/11 PC or laptop. And fingers crossed you will be back in the game of your choice pretty soon.
Fix 1: Windows updates
The first thing to do is to check that Windows is up to date to help fix any security issues or bugs on your computer that could be causing the Xbox app problems.
Windows 10:
- Right-click the start menu icon and click “Settings“
- Now select “Update & Security” and click the “Check for updates” button
- Windows will now check for any updates and if it detects any, install them for you
Windows 11:
- Right-click the start menu and go to Settings
- You then need to select Windows update in the left-hand menu and then Check for updates

Fix 2: Update Your Graphics Card Drivers
It is very important to ensure that your GPU is running the latest graphics card drivers as it will help with fixing problems, and bugs, and can improve performance on your PC.
- How to install NVIDIA Drivers
- How to install Intel Drivers
- How to install AMD Drivers
Fix 3: Run a disk clean-up
Remove old temporary files that are not needed off your computer such as clearing the DirectX shader cache files.

- Open the start menu and search “Disk Clean-up” and open it
- Now select your “C: drive“
- Now click the “Clean up system files” button and select your C: drive again
- Now select what temporary files you would like to remove (The more you select the better)
- Once happy click “OK” then “Delete Files“
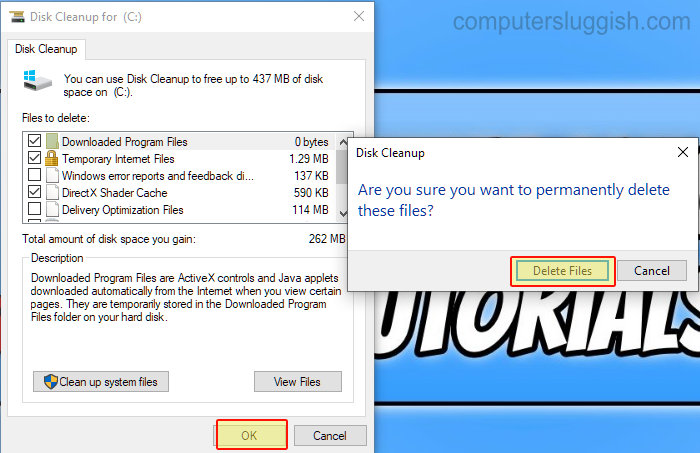
Fix 4: Background programs
Close down all programs you have running in the background before launching the Xbox app in case any of them are conflicting with it and causing it to crash. Programs such as MSI Afterburner fps overlay, Razer Cortex, Discord, OBS, etc.
Fix 5: Windows firewall
Ensure the Xbox app is not being blocked by your computer’s firewall, and if it is then you will need to add it to your security whitelist/exception list.
If you are using Windows Defender you can easily check that the Xbox app has been allowed. If it hasn’t then you can easily allow it through Windows Defender.
- Open the start menu and search “Windows Defender Firewall“
- Click “Allow an app or feature through Windows Defender Firewall“
- Find the Xbox app and ensure it has a tick under Private & Public
- If it does not click the “Change settings” button and tick it > Then click “OK“
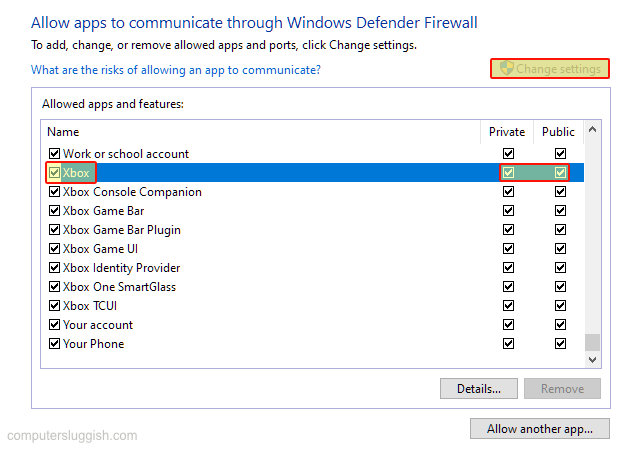
Fix 6: Turn on the Xbox App Services:
Ensure the Xbox app services are turned on within Settings so that they will start up when you log in to Windows.
- Right-click the start menu icon and select “Apps and Features“
- Now search for “Xbox” in the search box
- Windows 10: Select Xbox app then click “Advanced options”
- Windows 11: Click on the 3 dots next to Xbox app > Then go to Advanced options
- Under Xbox App Services toggle it to “On“
Fix 7: Repair the Xbox App
Repair the Xbox app in case there is an issue with the installation causing it to not open or load. This will not affect the app’s data.
- Right-click the start menu icon and select “Apps and Features“
- Now search for “Xbox” and select it then click “Advanced options“
- Now click the “Repair” button
Fix 8: Reset the Xbox App
Reset the Xbox app. But this will remove all of the Xbox app data.
- Right-click the start menu icon and select “Apps and Features“
- Now search for “Xbox” and select it then click “Advanced options“
- Click the “Reset” button then the “Reset” button again
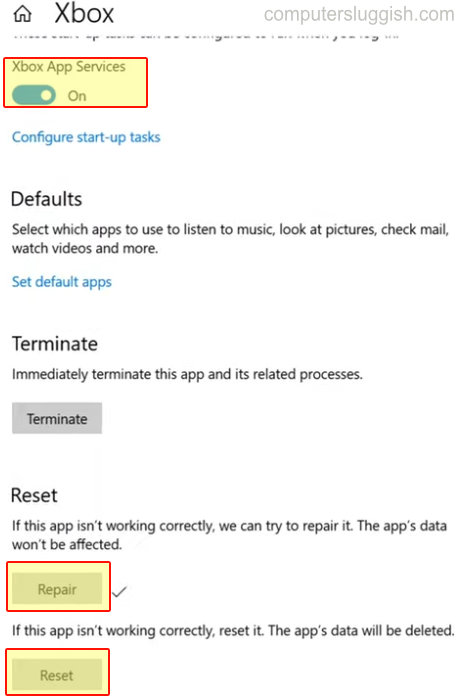
Fix 9: Remove gaming services
Try fixing the Xbox app by running the below PowerShell command. This will remove the gaming services, but once removed the Xbox app will ask you to install them again.
- Open the start menu and search “Windows PowerShell” and run it as an administrator
- Now copy and paste the following code into PowerShell then press enter
get-appxpackage Microsoft.GamingServices | remove-Appxpackage –allusers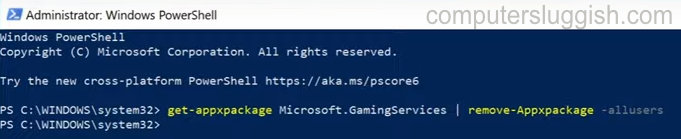
- Once the gaming services are removed launch the Xbox App
- You will see a message saying “Gaming Services required. Click to download“
- Click on the message to reinstall the gaming services. (if you have issues with reinstalling them then we have a guide on how to fix Gaming services in Windows)

There you have it that is how you fix most problems with the Xbox app not working in Windows 10 and Windows 11, and hopefully one of the methods above helped get the launcher app working on your computer again so you can enjoy more PC gaming!
Also, if you haven’t done so yet check out more of our Windows guides.
Check out our YouTube video here on How To Fix Xbox App Errors & Problems In Windows 10 if you are getting stuck.
Check out our latest guides:
-
Home
-
News
- [Solved!] How to Fix Xbox Party Not Working?
By Stella | Follow |
Last Updated
When you play games using your Xbox, you can use the Xbox Party service to communicate with other players. But if Xbox Party is not working, do you know how to fix it? This post from MiniTool Software will show you some available solutions.
When you play online games, you can communicate with other players using special communication services. Xbox Party is just such a service that is designed for Microsoft platforms like Windows and Xbox consoles.
You can read this post to learn how to join Xbox Party on PC: How to Start Xbox Live Party on Windows 10 via Xbox Game Bar.
However, if your Xbox Party is not working, do you know how to fix it? We collect some effective solutions and now we list them in this post.
How to fix Xbox Party not working?
- Check the network connection
- Install Teredo Adapter
- Check the permissions
- Reboot the app & the associated service
- Reset the Xbox app
- Change the default playback device
- Disable Windows Firewall and third-party antivirus
Method 1: Check the Network Connection of Your PC
When your Xbox app not showing Parties, you can go to check the network connection to see whether everything is OK. Here are the things you can do:
- Reboot your computer.
- Restart your router.
- Flush DNS.
- Go to the Router settings to disable UPnP.
- Disable VPN and Proxy.
- Disable IPv4.
- Use a wired network connection instead.
- Check Xbox live status.
Method 2: Install Teredo Adapter
Some users said that they solve the Xbox Party chat on PC not working issue by installing Teredo adapter and then using the P2P connection. Usually, Teredo adapter is not available by default. You need to install a driver before using it.
1. Search for device manager using Windows search.
2. Select the first search result.
3. Go to View > Show hidden devices.
4. Expand the Network adapters section and then find Teredo Tunneling Pseudo-Interface.
5. If you can’t find it there, you need to go to Action > Add legacy hardware.
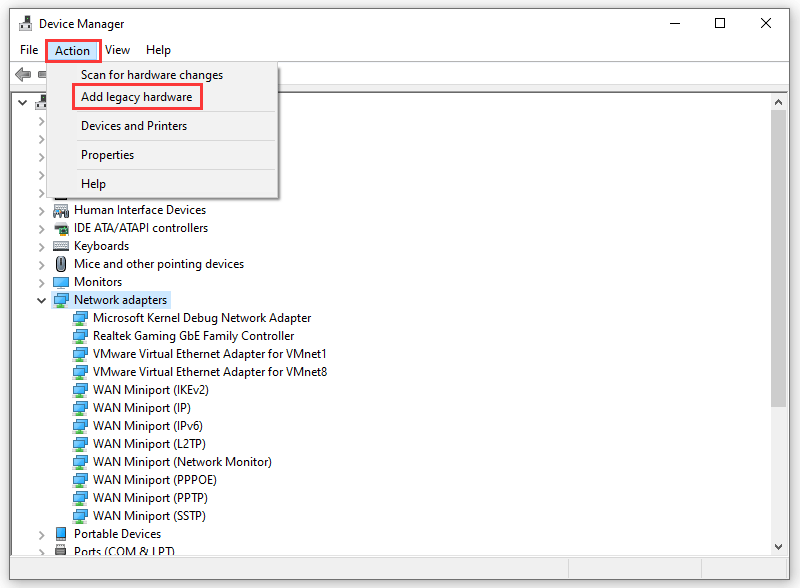
6. Click Next on the pop-up window to continue.
7. Select Install the hardware that I manually select from the list (Advanced).
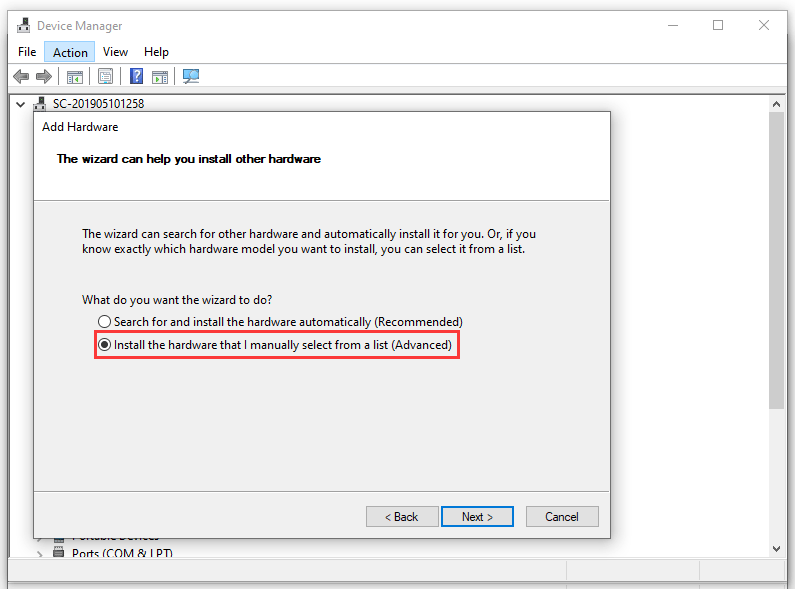
8. Click Next.
9. Select Network adapter.
10. Click Next.
11. Select Microsoft and then choose Microsoft Teredo Tunneling Adapter to install it.
12. Restart your computer.
Method 3: Check the Permissions
Normally, you are not allowed to directly access the microphone when playing games. You need to enable the permission on both the Xbox app and the individual game. Some games like Sea of Thieves even own a built-in push-to-talk feature that you can’t find in the Xbox app and Party.
So, you can go to check whether the related permissions are already enabled.
- Press Win+I to open Settings.
- Go to Privacy > Microphone.
- Switch the button for Xbox to On under the Choose which apps can access your microphone section.
Method 4: Restart the APP and the Associated Services
Restarting the app and the associated services can get rid of some temporary issues. You can try this method to solve the Xbox Party not working issue.
1. Shut down the Xbox app completely.
2. Use Windows Search to search for services and then open it.
3. Scroll down to find Xbox Live Networking Service and right-click on it. Then, select Start.
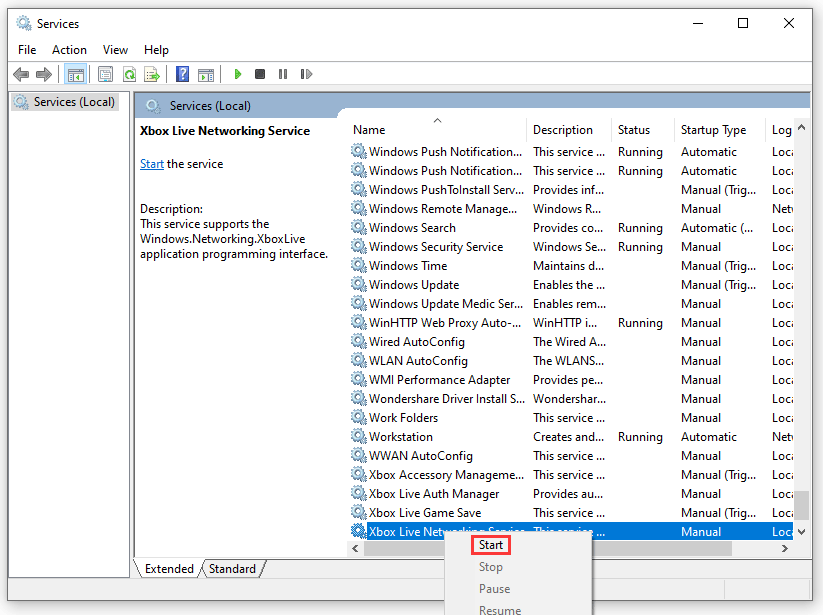
4. Do the same thing for IP Helper.
5. Close Services.
At last, you can reboot your computer and open Xbox to check whether the Xbox Party can work normally.
Method 5: Reset Xbox
Resetting Xbox is also an effective method to make your Xbox Party go back to normal. Here is a guide:
- Click Start.
- Go to Settings > Apps.
- In the App & feature section, you need to find the Xbox app and expand it.
- Click Advanced options.
- Scroll down and select Reset.
After these steps, you can go to check whether the Xbox app not showing Parties issue disappears.
Method 6: Reset the Playback Settings
Some Xbox Party chat on PC not working issues are sound-related issues, that is, the microphone sound issues. To fix this issue, you can reset your sound device to factory settings.
- Use Windows Search to search for Sound and open it.
- Select the playback device and then select Advanced.
- Click Restore Defaults to reset the device to factory settings.
- Do the same thing for Microphone.
- Save these changes and exit Settings.
If this method doesn’t work for you, you can try the last method to see whether the issue can disappear.
Method 7: Disable Windows Firewall and Third-Party Antivirus
Windows Firewall and other third-party antivirus software can also stop Xbox Party from working normally. You can disable these protection utilities to have a try. If you can use Xbox Party successfully, you can whitelist the Xbox app and the game to solve the Xbox Party not working or Xbox app not showing Parties issues.
However, if all of these methods don’t work, you can consider using an alternative application for team chat.
About The Author
Position: Columnist
Stella has been working in MiniTool Software as an English Editor for more than 8 years. Her articles mainly cover the fields of data recovery including storage media data recovery, phone data recovery, and photo recovery, videos download, partition management, and video & audio format conversions.
Источник: HSG, Изображения: HSG
6 минут
Что за 0x80a40401?
С весны 2023 года пользователи Xbox в России стали массово сталкиваться с невозможностью зайти в свой профиль Xbox Live на консоли. Обычно они видят на экране сообщение: «Служба недоступна. Вы находитесь в регионе, где эта служба недоступна (0x80a40401)». Этот код сигнализирует не о поломке консоли и не о неполадках в профиле пользователя, а о том, что серверы Xbox Live «видят» ваш IP‑адрес или настройки региона/локации как «запрещённые» для доступа. Ошибка 0x80a40401 не зависит от модели консоли (Xbox Series X|S или Xbox One) или провайдера — она связана только с тем, что сервисы Xbox Live были «отключены для определённых консолей в определённых регионах» на серверном уровне. Первыми с этой ошибкой столкнулись геймеры из Крыма в 2014 году. Но тогда Microsoft ещё присутствовала в России, и проблема казалась исключительно локальной, связанной с «мировым непризнанием статуса полуострова Крым». Санкций для Крыма было много, и эта затерялась среди общего списка, оставшись незамеченной для основной массы русскоязычных пользователей Xbox.
Это значит что Microsoft блокирует консоли Xbox в России?
И да, и нет. Факт наличия блокировок налицо. Очевидно, это не «временные неполадки в службах», как отвечала поддержка Microsoft в 2023 году. Вход в профиль Xbox Live блокируется уже на протяжении двух лет. Дело в том, что с этой проблемой сталкиваются пользователи именно «серых» устройств. На «ростесте», если вам, конечно, повезло быть обладателем именно такой консоли, — этой ошибки не будет. Там, где уплачена пошлина, была растаможка, была гарантия — официально Microsoft не вставляет палки в колёса. Да, «ростестовские» консоли Xbox заходят в профиль без каких-либо анонимайзеров, находясь при этом в России. Вот только их поставки закончились зимой 2022 года. Другим повезло сильно меньше — консоли из Турции, ОАЭ и т. д. подвержены «бану» в день активации или немного позже с вероятностью в 99%. Выявить заранее такую приставку на момент покупки через маркетплейс практически невозможно.ⓘАвтор статьи — обладатель Xbox Series X, приобретённой на Яндекс.Маркете в 2023 году, ввезённой в Россию из Турции и получившей перманентную ошибку 0x80a40401 в начале весны того же года В лучшем случае перед покупкой продавцы просто честно напишут: «Консоль, скорее всего, не ростест, хотите — берите, хотите — нет». В худшем — что «проблем нет, берите, пока не подорожала». И вы получите Xbox для другого региона с гарантией ошибки.
У меня такой Xbox и я не могу войти в профиль Xbox Live. Мне продать консоль?
Не обязательно. Можете, конечно, продать или попытаться вернуть магазину и, затем, начать искать «ростест Xbox» на б/у рынке с предварительной проверкой на наличие ошибки 0x80a40401. Вот только таких консолей сейчас мало, им уже более двух лет, и никаких гарантий вы всё равно не получите, если не осмотрите устройство, чек и коробку на месте продажи. Это возможно далеко не всегда. Мы, скорее, за второй вариант — уже приобретённую серую консоль можно «вылечить» и даже забыть о том, что она «серая» со всеми вытекающими последствиями. Ваш Xbox стоит этих усилий, поверьте.
Я консоль оставил, хочу продолжать ей пользоваться. Мне нужны доп. вложения или сложная настройка?
Нет. Всё можно поправить не отходя от экрана с гайдом. Бесплатных способов даже несколько.
Смена DNS в самой консоли
Способ очень плохой. Мало того, что вы пропускаете весь трафик консоли через какой-нибудь иранский сервис, расположенный у кого-то в подвале, так и скорость подключения при этом не будет превышать 1 Mb/сек. Смысл этого способа в том, чтобы через меню Сети вручную изменить DNS-адреса на Xbox. Да, для логина и доступа к установленным играм этого может хватить, но онлайн-функции и тем более загрузка цифровых покупок превратятся в кошмар. Мы не можем рекомендовать этот способ и тем более распространять непроверенные серверы и адреса. Поэтому в этом гайде не будет подобных DNS. При сильном желании вы можете найти их за несколько минут в интернете самостоятельно.
Работоспособность: 0-99%
Надежность: Никакая
Скорость: 1-10% от скорости провайдера
Время, потраченное на решение проблемы: 5-10 минут
Кому подойдет: Отчаянным
AdGuard DNS
Сервис предоставляет бесплатную возможность перенаправить запросы любого устройства через их сервера. DNS никак не связан с анонимайзерами, поэтому ресурс работает в России без проблем. Почти идеальное бесплатное решение и подходит для любых провайдеров (проверено на МТС, Билайн и Ростелеком) и устройств.
1) Переходим на https://adguard-dns.io/ и регистрируемся или логинимся, если вдруг у вас уже есть аккаунт. Необходимо подтвердить вашу почту.

Важно: следующие действия производите в одной сети и без анонимайзера – так, как вы и планируете делать в дальнейшем на вашем Xbox
2) На главной (Dashboard) нужно добавить устройство (ваш Xbox). Нажимаем на кнопку «Подключить новое устройство».

3) Можно выбрать устройство Windows, можно игровую консоль – так удобнее. Называем ваше устройство.

↓

4) Получаем DNS адреса и вводим их в вашу консоль. Оставляем консоль включенной.

5) Нажимаем на «Привязать IP-адрес». Если всё было сделано корректно привязка должна сработать и ознаменоваться зеленой галочкой.

6) Теперь создаем правило замены. Идем в «Серверы», задаем название пользовательского сервера и отключаем все кроме «Пользовательских».

7) После этого нажимаем на «Пользовательские правила» и создаем новое: ||xsts.auth.xboxlive.com^$dnsrewrite=164.90.228.248

Если с этим одним правилом профиль Xbox Live не будет работать, то добавляем второе правило: ||user.auth.xboxlive.com^$dnsrewrite=164.90.228.248

Важно: на бесплатной основе сервис предоставляет обработку 300 тысяч запросов в месяц. Играя каждый день мы не тратили и 50% от этого объёма на одной консоли. Должно хватить.
В редких случаях, для корректного логина в Xbox Live необходимо также отключить IPV6 в настройках сети маршрутизатора, но мы никогда с таким не сталкивались.
Работоспособность: 99%
Надежность: Полная
Скорость: 90-100% от скорости провайдера
Время потраченное на решение проблемы: 15-30 минут
Кому подойдет: Всем
Платный вариант решения. «Корректировки» сети (VPN) через маршрутизатор (роутер), с последующей раздачей на Xbox
Потребуется маршрутизатор, поддерживающий подобную раздачу, и оплаченный анонимайзер (VPN). Мы не можем указывать и продвигать конкретные сервисы перенаправления трафика, поэтому предлагаем выбрать тот, который вам больше понравится. Проверьте заранее его работу в России.
Важно — анонимайзер нужен хороший, способный туннелировать ваш трафик, а они обычно платные. Бесплатные VPN не сильно лучше первого способа в этом гайде — ваш трафик не только будет отслежен третьими лицами, но ещё и продан в виде рекламного профиля
Будем считать, что в 2025 году подписка у вас уже имеется, и перейдём к короткой настройке на примере маршрутизаторов TP-Link:
1) Переходим в веб-морду маршрутизатора (в нашем случае это http://192.168.0.1/, для своего вы можете уточнить адрес на сайте производителя). Нам нужны настройки клиента.

↓

2) Включаем его и настраиваем соединение.

3) Убеждаемся, что трафик перенаправляется — можно воспользоваться банальным Speedtest.

4) Часто маршрутизаторы позволяют выбрать устройство, на котором нужно туннелировать трафик. В таком случае — добавьте и выберите только ваш Xbox. Если такой возможности нет, этот пункт не важен.

5) Перезагрузите консоль.
Работоспособность: 100% при условии работы анонимайзера в России
Надёжность: близкая к полной
Скорость: 50–90% от скорости провайдера
Время, потраченное на решение проблемы: 10–15 минут
Кому подойдёт: Готовым потратить около трех тысяч рублей в год
В разное время мы постоянно используем два последних способа и считаем это надёжным решением проблемы на протяжении уже двух лет. Смена региона или языка в настройках консоли никак не повлияет на эту ошибку или ее решение






