І нұсқа
1. Windows – дің негізгі
объектілеріне не жатады?
А) Бас меню, Басқару тақтасы, Менің компьютерім, Себет; Б)
Қапшықтар, программалар, құжаттар, таңбашалар; В) Қапшықтар, Себет, Басқару
тақтасы, программалар
2. Windows – дің арнайы
объектілеріне не жатады?
А) Бас меню, Басқару тақтасы, Менің компьютерім, Себет; Б) Қапшықтар,
программалар, құжаттар, таңбашалар; В) Қапшықтар, Себет, Басқару тақтасы, программалар
3. Иерархия дегеніміз не?
А) Аты бар бірқатар байттар тізбегі; Б) Компьютерде белгілі
тәртіппен орналасатын қапшықтар; В)Программаны өңдейтін объект
4. Файл.txt кеңейтілуімен сақталған ол…
А. Мәтіндік файл; Б. Командалық файл;
В. Блокнот қолданбасының құжаты;
5. Файл.bmp кеңейтілуімен сақталған ол…
А. Paint графикалық қолданбасының суреті
Б. Командалық файл;
В. Блокнот қолданбасының құжаты;
6.Жаңапапка құру үшін төмендегі қай
команданы орындаймыз?
А.Файл-Құру
–Папка; Б.Файл-құру-Таңбаша және папка; В.Файл- Ашу-Қапшық
7. Нақты бір файлды көрсететін арнайы
белгішелер
А) қапшықтар; Б) таңбашалар; В) жарлықтар
8. Алмасу буфері дегеніміз не?
А) басқа қапшыққа көшіру немесе орын ауыстыру; Б) жылжытылатын немесе
көшірілетін ақпараттарды уақытша сақтауға арналған жадтың арнайы бөлігі; В) объектілерді
жылжытуда апарып қою әдісі
9. Қандай пернелердің көмегімен
объектілерді көшіруге болады?
А) Ctrl+X; Б) Ctrl+C; ) Ctrl +V
10. Қандай пернелердің көмегімен объектілерді қажетті
орынға кірістіруге болады?
А) Ctrl+X; Б) Ctrl+C; В) Ctrl +V
11. Қандай пернелердің көмегімен объектілерді қиып
алуға болады?
А) Ctrl+X; Б) Ctrl+C; В) Ctrl +V
12. Объектінің атын өзгерту үшін қандай команданы
таңдау қажет?
А) Переместить;Б) Переименовать;
В) Копировать
13. Жылжыту немесе көшіру операцияларын орындатпауға болатын
команда
А) Правка; Б) Отменить ; В) Востановить
14. Қапшық терезесі менюіндегі объектіні жою үшін
қандай команда орындау қажет?
А) Файл —- Отправить;Б) Файл —- Изменить
В) Файл —-Удалить
15. Корзинадағы өшірілген құжатты қалпына
келтіру үшін…
А.Файл-қалпына келтіру; Б.Файлды тек жоюға
ғана болады; В.Файл-Ашу-Қалпына келтіру;
16. Файлды дискетке көшіру үшін, көшірілетін файлды (буманы)
белгілеп алып…
А) Файл – Жіберу – Диск 3.5 (А) командасын
орындау ; Б) Delete пернесін басу; В) Жанама
менюді шақырып, оның Өшіру командасын орындау
17. Дискетті пішімдеу үшін менің компьютерім бумасын
ашып…
А) Windows бумасының ішіндегі Format командасын орындау; Б) А:
дискісін белгісінде жанама менюді шақырып, оның Форматтау командасын
орындау
В) А: дискісінің белгішесінде тышқанды екі рет шерту
18. Пішімдеу кезінде дискінің бұзылған секторлары бар –жоғын
тексеру әдісі
А) Тез пішімдеу; Б) Толық пішімдеу; В) Жай пішімдеу
19. Пішімдеу кезінде дискідегінің барлығын өшіру
әдісі
А) Тез пішімдеу; Б) Толық пішімдеу; В) Жай пішімдеу
20.Корзинадағының барлығын бірден жою үшін ….
А) Del пернесін басу; Б) Корзинаны ашып, Файл — Очистить корзину командасын орындау; В) Дұрыс жауабы
жоқ
21. Paint графикалық редакторын қалай іске қосамыз?
А) Қосу-Программалар-Стандартты-Paint; Б)
Қосу-Программалар-Paint;
В)Қосу-Программалар-Стандартты-Ойындар-Paint;
22. Фонның түсін таңдау үшін
А) Қажетті түске тышқанның сол батырмасын басамыз;Б) Қосу-Программалар-Стандартты-Ойындар;
В)
Қажетті түске тышқанның оң батырмасын басамыз;
23. Paint графикалық редакторында ақырғы қанша әрекетті орындауға
болады?
А) 2; Б) 3; В).4;
24. Суретті салу мен оны редакторлеу құралы қанша?
А) 8 Б) 15
В)
16
25.Қарындаш құралының қызметі қандай?
А) Бұл тұйық контурдың ішін кескін немесе фон түсімен бояйды
Б) ерікті сызықтарды салуға арналған
В) Кез келген сызықты әр түрлі қалыңдықта салуға арналған
ІІ нұсқа
1. Блокнот программасын іске қосу
үшін қандай әрекеттер орындау керек?
А) Пуск – Все программы —- Блокнот; Б) Пуск—- Все
программы — Стандартные —- Блокнот, В) Пуск — Блокнот
2. Блокнот қолданбасында терілген
мәтінді сақтау үшін …
А) Файл — Открыть; Б) Файл —- Сохранить как; В) Файл — Создать
3. Файл —- Открыть
командасын орындап, ……….
А) Терліген мәтінді сақтауға болады; Б) құрылған құжатты
ашуға болады; В) қаріптің өлшемін өзгертуге болады
4. Калькуляторды іске қосу үшін
қандай әрекеттер тізбегін орындайды?
А) Пуск – Все программы —- Калькулятор
Б) Пуск—- Все программы — Стандартные —- Калькулятор; В) Пуск —
Калькулятор
5. –
батырмасының қызметі
А) индикация өрісінде жарықтанған санды өшіреді; Б) соңғы
ендірілген цифрды өшіреді
В) барлық ендірілген ақпараттарды өшіреді
6. –
батырмасының қызметі
А) индикация өрісінде жарықтанған санды өшіреді; Б) соңғы
ендірілген цифрды өшіреді
В) барлық ендірілген ақпараттарды өшіреді
7. –
батырмасының қызметі
А) енгізілген мәндерді бөледі; Б) квадрат түбірді
есептейді; В) экрандағы санның кері мәнін есептейді
8. Правка — Копировать
командасын орындап ……..
А) санды алмасу буферінен индикаторға шығаруға болады; Б) берілген
сандарды алмасу буферіне орналастырады; В) меңзерді құжаттың қажетті жеріне
орналастырады
9. Инженерлік калькуляторды
шақыру үшін …
А) Пуск – Все программы —- Калькулятор—-Вид —-Инженерный; Б) Пуск—- Все
программы — Стандартные —- Калькулятор—Вид—Инженерный; В) Пуск —
Калькулятор — Вид —Инженерный
10. –
батырмасының қызметі
А) Статистика терезесіндегі сандардың қосындысын есептейді; Б) Статистика
терезесін ашады; В) Сандардың орташа мәнін есептейді
11. Лазерлік ойнатқыш программасын іске қосу үшін
қандай әрекеттер орындау қажет?
А) Пуск – Все программы —- Мультимедиа— Лазерный проигрыватель; Б) Пуск—- Все
программы — Стандартные —- Мультимедиа — Лазерный проигрыватель
В) Пуск — Лазерный проигрыватель
12. Кішігірім дыбыстық файлдарды дискіге жазуға мүмкіндік
беретін программа
А) Мультимедиа; Б) Фонограф; В) Проигрыватель
13. Фонограф программасын іске қосу үшін….
А) Пуск – Все программы —- Мультимедиа— Фонограф; Б) Пуск—- Все
программы — Стандартные —- Мультимедиа — Фонограф
В) Пуск — Фонограф
14. Фонограф программасында жазудың максималды ұзақтығы
А) 120секунд; Б) 80 секунд; В) 60 секунд
15. Жазылғанды тыңдау үшін …..
А) Запись батырмасын шерту; Б) Переход в начало батырмасын шерту; В) Стоп
батырмасын шерту
16. Фонограф программасы өз файлдарына қандай кеңейтілуін
меншіктейді?
А) wav Б) mp3 B) mid
17. Әмбебап ойнатқышты іске қосу үшін …
А) Пуск – Все программы —- Мультимедиа— Универсальный
проигрыватель; Б) Пуск—- Все программы — Стандартные —- Мультимедиа —
Универсальный проигрыватель; В) Пуск — Универсальный проигрыватель
18. Программаларды орнату файлдары
А) Setup.exe және Install.exe; Б) Ok және Cancel; В) Дұрыс жауабы жоқ
19. –
батырмасының қызметі
А) Тоқтату (Стоп) Б) Алға айналдыру В) Ойнату
20. –
батырмасының қызметі
А) Тоқтату (Стоп) Б) Жазу (Запись)
В) Ойнату
21. Әр түрлі ресурстарды бірігіп
пайдалану үшін бір –бірімен жалғастырылған компьютерлер тобы
А) Жалпы желі; Б) Компьютерлік желі; В) Жергілікті желі
22. Компьютерлік сынып басқа мектептің
компьютерлік сыныбымен байланысқан болса, онда желіге қосылған барлық
компьютерлерді көру үшін қандай белгішені пайдалану керек?
А) Сетевое окружение Б) Мой компьютер
В) Вся сеть
23. Шағын жергілікті желілерде қандай
деңгейде қатынау қолданылады?
А) Қор деңгейі Б) Пйдаланушы деңгейі
В) Диск деңгейінде
24. Желілік принтерге қосылу үшін….
А) Пуск –Настройка-Принтеры-Установка принтера – шебер нұсқауын
орындау; Б) Пуск — Настройка—-Принтеры; В) Пуск—
Настройка——Усттановка принтера
25. Жалпы желіге қашықтықтағы
компьютерлер немесе жергілікті желілер біріктірілсе онда мұндай құрылымды қалай
атайды?
А) Жергілікті желі; Б) Жалпы желі
В) Территориялық желі
Иногда, при запуске программ (файлов .exe) вы можете получить сообщение об ошибке «Windows не удается получить доступ к указанному устройству, пути или файлу. Возможно, у вас нет нужных разрешений для доступа к этому объекту». При этом права администратора обычно в наличии, а о причинах ошибки можно лишь догадываться.
В этой инструкции подробно о том, как исправить ошибку «Windows не удается получить доступ к указанному устройству, пути или файлу» и о том, чем она может быть вызвана.
- Разрешения на выполнение в свойствах файла
- Windows не удается получить доступ к указанному устройству, пути или файлу при запуске программ с флешки и других USB-накопителей
- Локальные политики безопасности, Software Restriction Policies как причина ошибки
- Блокировка файлов антивирусными программами
- Дополнительная информация
Проверка разрешений в свойствах исполняемого файла и блокировки файла

Первое, что следует проверить при возникновении ошибки «Windows не удается получить доступ к указанному устройству, пути или файлу» — актуальные разрешения на выполнение этого .exe файла. Для этого выполните следующие шаги:
- Откройте свойства .exe файла, который вы пробуете запустить (не свойства ярлыка, а именно исполняемого файла .exe), для этого нажмите по нему правой кнопкой мыши и выберите нужный пункт меню.
- Перейдите на вкладку «Безопасность» (если таковая отсутствует, возможно, файл находится на томе FAT32 и этот раздел инструкции не подходит для вашего случая).
- Выбирая пользователей в списке «Группы и пользователи» проверьте, включен ли запрет на чтение и выполнения для Администраторов или конкретно для вашего пользователя.
- Если такой запрет присутствует, нажмите кнопку «Изменить», а в следующем окне либо снимите отметку «Запретить», либо установите отметку «Разрешить» для нужных пользователей и групп.
Если файл был загружен из Интернета, на всякий случай зайдите также на вкладку «Общие» в свойствах .exe файла и посмотрите, нет ли там сообщения «Этот файл получен с другого компьютера и, возможно, был заблокирован с целью защиты компьютера».
При наличии такого уведомления, разблокируйте его, установив соответствующую отметку и применив настройки.

По завершении изменений, примените настройки и попробуйте снова запустить файл, который ранее не запускался для проверки, была ли решена проблема.
Ошибка «Windows не удается получить доступ к указанному устройству, пути или файлу» при запуске .exe с флешки или другого USB-накопителя
Если все программы, за исключением тех, что расположены на флешке, карте памяти или внешнем жестком диске исправно запускаются, причиной могут служить политики доступа к съемным запоминающим устройствам.
Решением в данном случае будет следующий путь:
- Если на вашем компьютере установлена Windows 10, 8.1 или Windows 7 версий Профессиональная, Корпоративная или максимальная, нажмите клавиши Win+R, введите gpedit.msc и нажмите Enter. Для домашней редакции Windows перейдите к шагу 5.
- Откроется редактор локальной групповой политики, в нем перейдите к разделу «Конфигурация компьютера» — «Административные шаблоны» — «Система» — «Доступ к съемным запоминающим устройствам». Обратите внимание на значение политик «Съемные диски: Запретить выполнение» и других политик, связанных со съемными дисками.
- Если среди них есть включенные, дважды нажмите по таким политикам и задайте «Не задано» или «Отключена», примените настройки.
- Повторите то же самое для аналогичного подраздела в «Конфигурация пользователя» и перейдите к шагу 9.
- Если на вашем компьютере установлена домашняя редакция Windows, нажмите клавиши Win+R на клавиатуре, введите regedit и нажмите Enter.
- В открывшемся редакторе реестра перейдите к разделу
HKEY_LOCAL_MACHINE\SOFTWARE\Policies\Microsoft\Windows\
- Если внутри него располагается подраздел RemovableStorageDevices, удалите его.
- Проверьте наличие аналогичного подраздела в HKEY_CURRENT_USER, удалите его в случае, если он присутствует.
- Обычно настройки вступают в силу сразу, однако USB накопитель потребуется отключить и подключить заново.
Политики ограниченного использования программ (SRP) и политики безопасности
Редко, но случается, что причиной рассматриваемой ошибки являются настроенные политики ограниченного использования программ либо локальные политики безопасности.
Проверить наличие политики ограниченного использования программ можно с помощью редактора реестра (случается, что когда они установлены сторонним ПО, в редакторе локальной групповой политики они не отображаются):
- Нажмите клавиши Win+R на клавиатуре, введите regedit и нажмите Enter.
- Перейдите к разделу реестра
HKEY_LOCAL_MACHINE\SOFTWARE\Policies\Microsoft\Windows\
- Посмотрите, присутствует ли в нем подраздел safer\codeidentifiers. Если да — политики SRP включены и у вас есть два основных варианта действий.
- Более щадящий (особенно если речь идет не о вашем личном компьютере) — изменить значение параметра DefaultLevel в правой части редактора реестра на 40000, применить настройки и перезагрузить компьютер.
- Целиком удалить подраздел codeidentifiers в safer и перезагрузить компьютер.
Аналогичную ошибку могут вызывать и настроенные политики безопасности (посмотреть можно в secpol.msc — Локальная политика — Параметры безопасности. В частности, когда речь идет о пользователе в домене, причиной может быть включенный параметр «Контроль учетных записей: режим одобрения администратором для встроенной учетной записи администратора».
Блокировка запуска файлов антивирусными программами
Антивирусы могут помещать подозрительные файлы (особенно если речь идет об играх из нелицензионных источниках, утилитах из интернета) в карантин и блокировать их запуск, используя техники, которые вызывают появление того же сообщения «Windows не удается получить доступ к указанному устройству, пути или файлу. Возможно, у вас нет нужных разрешений для доступа к этому объекту».
Проверьте журнал вашего антивируса или другого ПО безопасности, не находится ли запускаемый файл в списке найденных угроз. Также можно попробовать просто временно отключить антивирус, если вы уверены, что файл в порядке (но рекомендую сначала проверить его на VirusTotal).
Дополнительная информация
В завершение — несколько дополнительных моментов, которые следует учесть, если вы столкнулись с ошибкой из этой статьи в Windows 10, 8.1 или Windows 7:
- Причиной могут оказаться сторонние средства родительского контроля или блокировки запуска программ (см. Как заблокировать запуск программ в Windows).
- Если вы используете встроенную учетную запись с именем «Администратор», попробуйте создать нового пользователя с не зарезервированным именем и дать ему права администратора, а затем проверить, сохраняется ли проблема при входе под этим пользователем (см. Как создать пользователя Windows 10).
- В случае, если проблема появилась внезапно, а еще недавно этот же файл запускался, попробуйте использовать точки восстановления Windows. Даже если они не запускаются с той же ошибкой, вы можете использовать их с загрузочной флешки с Windows: загрузитесь с неё и на втором экране внизу слева выберите «Восстановление системы».
- Если программа запускается с ярлыка, откройте его свойства и посмотрите, доступен ли путь, на который ссылается поле «Объект».
- При расположении .exe файла на сетевом диске, убедитесь, что он доступен с вашего компьютера.

Статья о разграничении прав доступа в операционных системах Windows: дискретном и мандатном. В статье рассматриваются разграничения прав доступа к папкам и файлам на уровне операционной системы Windows и с помощью Secret Net.
Содержание:
- Разграничение прав доступа на уровне операционной системы (дискретное разграничение в Windows)
- Разграничение прав доступа с помощью Secret Net
Дискретное разграничение прав доступа
Для того, что бы настроить правила безопасности для папок нужно воспользоваться вкладкой «Безопасность». В Windows XP эта вкладка отключена по умолчанию. Для ее активации нужно зайти в свойства папки (Меню «Сервис» -> «Свойства папки» -> «Вид») и снять флажок «Использовать простой общий доступ к файлам».

Основные права доступа к папкам
В файловой системе NTFS в Windows XP существует шесть стандартных разрешений:
- Полный доступ;
- Изменить;
- Чтение и выполнение;
- Список содержимого папки;
- Чтение;
- Запись.
В Windows 10 нет стандартного разрешения «Список содержимого папки».
Эти разрешения могут предоставляться пользователю (или группе пользователей) для доступа к папкам и файлам. При этом право «Полный доступ» включат в себя все перечисленные права, и позволяет ими управлять.
Права доступа назначаются пользователю для каждого объекта (папки и файла). Для назначения прав нужно открыть меню «Свойства» и выбрать вкладку «Безопасность». После этого выбрать необходимо пользователя, которому будут назначаться разрешения.
Создайте папки по названиям разрешений, всего у вас будет 6 папок для Windows XP и для Windows 10. Я рассмотрю на примере Windows XP, на «десятке» вам будет проще. Скачайте папки по ссылке и скопируйте в них содержимое (не сами папки, а то, что в них находится).

Отройте вкладку «Безопасность» в свойствах папки «Список содержимого папки». У меня есть пользователь user, вы можете добавить своего. Для того, что бы изменить право на объект нужно выбрать пользователя и указать ему разрешение, в данном случае «Список содержимого папки». Затем нажмите «Применить» и «ОК».

По аналогии установите права для соответствующих папок.
После установки прав доступа проверьте их. Для этого войдите в операционную систему под пользователем, для которого устанавливали права, в моем случае это user.

«Список содержимого папки» — предоставляет возможность просмотра файлов и папок в текущем каталоге. То есть вы можете посмотреть, что есть в папке, но запустить и открыть ничего не получиться.
«Чтение» — предоставляет возможность открывать в папке все файлы, кроме исполняемых файлов (например, с расширением .exe).
«Чтение и выполнение» — предоставляет возможность открывать в данном каталоге все файлы.
«Запись» — предоставляет возможность добавления файлов в папку без права на доступ к вложенным в него объектам, в том числе на просмотр содержимого каталога.
«Изменить» — предоставляет возможность открывать и создавать (изменять) файлы в папке.
«Полный доступ» — предоставляет все возможности для работы с папкой и вложенными файлами, включая изменение разрешений.
Откройте каждую папку и проверьте, что разрешения выполняются.



Элементы разрешений на доступ
Каждое разрешение состоит из нескольких элементов, которые позволяют более гибко настраивать систему безопасности. Войдите в операционную систему под учетной записью администратора.
Просмотреть элементы разрешений на доступ можно, нажав на кнопку «Дополнительно» во вкладке «Безопасность» и выбрав любой элемент разрешений.

Поэкспериментируйте с элементами и проверьте, как они работаю.
Владелец файла
В файловой системе NTFS у каждого файла есть свой владелец. Владельцем файла является пользователь операционной системы. Он может управлять разрешениями на доступ к объекту независимо от установленных разрешений.
Узнать, какой пользователь является владельцем файла или папки можно на закладке «Владелец» в дополнительных параметрах безопасности.

Наследование прав доступа
В файловой системе NTFS поддерживается наследование разрешений. Если вы устанавливаете разрешение на папку, то оно наследуется для всех вложенных файлов и папок.
При любых изменениях разрешений на родительскую папку они меняются в дочерних (вложенных) файлах и каталогах.
Для изменения унаследованных разрешений нужно открыть вкладку «Разрешения» в дополнительных параметрах безопасности. Там же можно отключить наследование разрешений.

Запреты
Кроме установки разрешений в файловых системах можно устанавливать запреты. Например, вы можете разрешить чтение и выполнение, но запретить запись. Таким образом, пользователь для которого установлен запрет и разрешения сможет запустить исполняемый файл или прочитать текстовый, но не сможет отредактировать и сохранить текстовый файл.
В дополнительных параметрах безопасности можно посмотреть действующие разрешения и для конкретного пользователя.

Разграничение прав доступа с помощью Secret Net (на примере версии 5.1)
При использовании Secret Net доступ к файлам осуществляется, в случае если пользователю присваивается соответствующий уровень допуска. В примере я использую Windows XP с установленным программным продуктом Secret Net 5.1.
Первым делом нужно запустить локальные параметры безопасности от имени Администратора: «Пуск –> Программы –> Secret Net 5 –> Локальная политика безопасности».

Далее необходимо перейти в «Параметры Secret Net» –> «Настройка подсистем» –> «Полномочное управление доступом: название уровней конфиденциальности».

Введите названия уровней. У меня это:
- Низший – Общедоступно.
- Средний – Конфиденциально.
- Высший – Секретно.

Настройка субъектов
Настройка субъектов в Secret Net производится в группе «Локальные пользователи и группы». Зайдите в меню «Пуск» –> «Программы» –> «Secret Net 5» –> «Управление компьютером» –> «Локальные пользователи и группы» –> «Пользователи».
Что бы настроить права администратора нужно выбрать учетную запись «Администратор» и перейти на вкладку Secret Net 5. Установим уровень доступа «секретно».

Далее установите все флажки.
- Управление категориями конфиденциальности означает, что пользователь имеет право изменять категории конфиденциальности папок и файлов, а так же может управлять режимом наследования категорий конфиденциальности папок.
- Печать конфиденциальных документов означает, что пользователь может распечатывать конфиденциальные документы. Данная возможность появляется, если включен контроль печати конфиденциальных документов.
- Вывод конфиденциальной информации означает, что пользователь может копировать конфиденциальную информацию на внешние носители.

После установки всех флажков нажмите «Применить» и «ОК».
Создадим нового пользователя. Для этого нужно перейти «Локальные пользователи и Группы» –> «Пользователи». Создайте новых пользователей, я назову их «Конфиденциальный» и «Секретный». По аналогии с пользователем Администратор установите для новых пользователей аналогичные уровни доступа и настройки как на рисунках ниже.



Настройка объектов
Та или иная категория конфиденциальности является атрибутом папки или файла. Изменения этих атрибутов производятся уполномоченными пользователями (в данном случае Администратором). Категория конфиденциальности может присваиваться новым файлам или папкам автоматически или по запросу.
Автоматическое присваивание категории конфиденциальности можно включить или отключить в окне настройки свойств папки. Этот параметр может редактировать только пользователь, у которого есть права на «Редактирование категорий конфиденциальности».

При этом стоит учесть, что категории конфиденциальности могут назначаться только папка и файлам в файловой системе NTFS. В случае если у пользователя нет такой привилегии, он может только повысить категорию конфиденциальности и только не выше своего уровня.
Попробуйте создать в паке новый файл или каталог, а после чего изменить ее уровень (повысить) и установить флажок «Автоматически присваивать новым файлам». У вас появиться окно «Изменение категорий конфиденциальности».
Выберите пункт «Присвоение категорий конфиденциальности всем файлам в каталоге» и нажмите «ОК» для присвоения категории конфиденциальности всем файлам кроме скрытых и системных файлов.
В случае если категория допуска пользователя выше чем категория конфиденциальности объект, то пользователь имеет право на чтение документа, но не имеет права изменять и сохранять документ.
Если пользователь с категорией «Общедоступно» попробует прочитать или удалить документ, то он получит соответствующие ошибки.


То есть пользователь не может работать с документами, у которых уровень конфиденциальности выше, чем у него.
Если вы зайдете под пользователем «Секретный» то вы сможете повысить уровень конфиденциальности файлов и работать с ними.

Не стоит забывать, что конфиденциальные файлы нельзя копировать в общедоступные папки, чтобы не допустить их утечки.
Контроль потоков данных
Контроль потоков данных используется для того, что бы запретить пользователям возможность понижения уровня конфиденциальности файлов.
Для этого нужно запустить «Локальные параметры безопасности»: «Пуск» – «Программы» –> «Secret Net 5» –> «Локальная политика безопасности», затем перейти в группу «Параметры Secret Net» –> «Настройки подсистем» и выбрать параметр «Полномочное управление доступом: Режим работы» и включить контроль потоков. Изменения вступят в силу после перезагрузки компьютера.

Если зайти (после перезагрузки) под пользователем «Секретный» появиться выбор уровня конфиденциальности для текущего сеанса. Выберите секретный уровень.

Если вы откроете файл с уровнем «Конфиденциально», отредактируете его и попробуете сохранить под другим именем и в другую папку, то вы получите ошибку, так как уровень сеанса (секретный) выше, чем уровень файла (конфиденциальный) и включен контроль потоков данных.
На этом все, если у вас остались вопросы задавайте их в комментариях.
№8 дәріс. WINDOWS ОБЪЕКТІЛЕРІ
7.1.Файлдар
7.2.Бумалар
7.3.Жарлықтар
7.4.Себет
7.1.ФАЙЛДАР
Файл — бұл жеке аты бар байттар тізбегі. Файл бағдарлама немесе құжат
болуы мүмкін. Windows-те бағдарламаның басқаша атауы да қолданылады —
қосымша.
Құжат бағдарламаға бағынышты, ол бағдарламаны өңдеу үшін объекті немесе
бағдарлама өңделгендегі нәтиже ретінде қызмет етеді.
Әрбір файлдың жеке аты болады. Файл аты екі бөліктен тұрады, оң жақ
және сол жақ және екі бөлік арасын нүкте бөліп тұрады. Оң жақ бөлігі үш
символдан тұрады және оның типін анықтайды. Ал сол жақ бөлігінің ұзындығы
1-ден 255 символ аралығында бола алады және пайдаланушыға құжат
тағайындамасын анықтайды. Файл атында келесі символдарды пайдалануға
болмайды: \ ? : * » .
Компьютер файлдың бағдарлама немесе құжат екенін оның типіне қарап
анықтайды. Егер файл типінде .exe немесе .com тұрса, онда ол бағдарлама.
Ал қалған типті файлдарды компьютер құжат деп анықтайды. «Құжат» ретінде
анықталатын негізгі файлдардың кеңейтілуі:
.bmp — Paint графикалық қосымшасының суреті.
.doc — Word және WordPad мәтіндік редакторларының құжаты.
.txt — Блокнот қосымшасының құжаты.
.wav — Дыбыстық фонограф.
.avi — Видео-клип.
.xls — Excel кестелік процессорының құжаты.
.ppt — PowerPoint қосымшасының презентациясы.
1-сурет. Менің құжаттарым бумасындағы файлдар.
7.2.БУМАЛАР
Бумалар жүйелік және жұмыс бумалары болып екіге бөлінеді. Windows
жүйесінің объектілері жүйелік бумаларда сақталады. Жүйелік бумаларға
жасалған қандай да бір өзгертулер жүйенің дұрыс жұмыс істемеуіне немесе
тоқтап қалуына әкеліп соқтырады. Жүйелік бумаларға Windows және Program
Files, сонымен бірге бағдарламалардың өздері құратын бумалар жатады.
Ал жұмыс бумаларына өзіңіз құрған немесе Windows-те сіз үшін құрылған
бумалар жатады, мысалы, Менің құжаттарым бумасы.
Windows бумалар иерархиясының ең бастапқысы Жұмыс столы бумасы болып
табылады. Бұл бума барлық қалған бумалардың аналық бумасы болып табылады
және оның ерекше қасиеттері бар. Жұмыс столы барлық терезе астында
орналасады және барлық терезе белгіге айналғанда толық көрінеді.
Жұмыс столы бумасына Менің компьютерім және Себет бумасы салынған.
1-сурет.
Өз кезегінде Менің компьютерім бумасының өзінде бірнеше бумалар: A:, C:,
D: дискілерінің белгілерінен және екі жүйелік бума Басқару панелі және
Принтерлер бар. Ал дискілерде басқа бумалар, файлдар, жарлықтар орналасады.
7.3. ЖАРЛЫҚТАР
Жұмыс үстелінде объектілер белгілер түрінде берілген. Белгінің бір
түрі — жарлық. Олар сол бұрышында қара түсті көрсеткіш тілі бар белгі
түрінде бейнеленеді. Егер белгілер объектілердің өзін сипаттаса, жарлықтар
объект бейнесін сипаттайды. Жарлық қандай да бір объектіге сілтеме, осы
объектінің орнын көрсететін оның қайтарма (қосымша) бейнесі. Жарлық
бағдарламаны немесе құжатты іске қосуды тездету қызметін атқарады. Объект
буманың бағыныштылық құрылым иерархиясының төменгі деңгейлерінде орналасса,
онда жоғары деңгейде орналасқан жарлықты қолданған тиімді. Жарлық көлемі 1
Кбайттық файлда сақталады.
7.4.СЕБЕТ
Windows-де өшірілген объектілер автоматты түрде ерекше бумаға —
Себетке орналасады.
Себеттегі объекті оны Себеттен өшіргенге дейін немесе қайта
қалпына келтіргенге дейін сақталады.
Себет құрылымы үнсіз келісім бойынша кесте түрінде шығады, ондағы
бағаналарда әр объектінің қай бумадан және қашан өшірілгендігі туралы
мәліметтер көрсетіледі.
Себеттегі объектілерді бастапқыда қай бумадан өшірілсе, сол бумаға
қайта қалпына келтіруге немесе басқа бумаға орналастыруға болады.
Дискеттен өшірілген объектілер Себетке орналаспай бірден жойылатынын
есте сақтау қажет. Мұндай объектілерді өшіру барысында Windows өшіруді
растауды талап етеді.
Сурет1. Объектілерді өшіру.
Бақылау сұрақтары:
1. Файл деген не?
2. Жарлық не үшін керек?
3. Жаңа бума құрудың бірнеше тәсілдерін ата?
4. Себеттің атқаратын қызметі?
№9 дәріс. АҚПАРАТТЫ ҚОРҒАУ
8.1 Вирусқа қарсы құралдар
8.2 Вирусқа қарсы бағдарламалар
3. DSAV антивирустық пакеті.
8.1 Вирусқа қарсы құралдар
Компьютерлік вирустардың әртүрлі типтері бар: жүктелетін, файлдық,
макровирустар және желілік.
Жүктелетін вирустар дискеттердің немесе винчестердің жүктеуші секторларын
зақымдайды. Жүктелетін вирустармен зақымдалған жүйені қайта қосқанда
басқаруды операциялық жүйенің жүктеуші бағдарламалық кодына емес, вирус
кодына береді.
Файлдық вирустар өзінің көбеюі үшін операциялық жүйенің файлдық жүйесін
пайдаланады. Файлдық вирустар әртүрлі форматтағы (EXE, COM, BAT, SYS және
т.б.) орындалушы файлдарды зақымдайды.
Барлық жүктелетін және файлдық вирустар резидентті, яғни компьютердің
оперативті жадында орналасады және пайдаланушының жұмыс істеу процесінде
қауіпті жағдайлар (дискеттегі мәліметтерді өшіріп тастау, аттарын және
басқа да атрибуттарын өзгерту және т.б.) тудырады. Резиденттік вирустардан
емдеу қиын, зақымдалған файлдарды дискіден өшіргенмен олар компьютердің
оперативті жадында қалып қояды және файлдарды қайта зақымдауы мүмкін.
Макро-вирустар мәліметтерді өңдеуге арналған жүйелерге (мәтіндік
редакторлар, электрондық кестелер және т.б.) орнатылған тілдерде жазылған
бағдарламалар болады. Өзінің көбеюінде мұндай вирустар макро-тілдер
мүмкіндіктерін қолданады және олардың көмегімен … жалғасы
Сіз бұл жұмысты біздің қосымшамыз арқылы толығымен тегін көре аласыз.
Ұқсас жұмыстар
| Ағын түсінігі |
| Windows операциялық жүйесінің бір-бірінен артықшылығы |
| Windows операциялық жүйе |
| Дербес компьютерлердің қызметші бағдарламалары |
| Windows7 операциялық жүйесі жайлы |
| Құқық бұзушылықты тіркеудің ақпараттық жүйесін құру |
| Жеке тұлғалардың мүліктеріне салынатын салық төлемдерін есепке алудың ақпараттық жүйесі |
| Медицинадағы автоматтандыру ақпараттандыру жүйесінің спецификасы мен өткізілген анализдердің ерекшеліктері |
| Visual Basic жобалау жүйесінің стандартты және сондай-ақ қосымша құралдары |
| Windows’98 операциялық жүйесi жайлы |
Как известно, Windows не позволяет производить какие-либо операции с целым рядом файлов и каталогов по причине отсутствия у пользователя прав или хотя бы потому, что файл в данный момент используется. Как правило, это системные объекты, то есть те, владельцами которых являются Система, а также службы Local Service и TrustedInstaller. А еще проблемы с доступом могут возникнуть при попытке изменить файл или папку, созданные учетной записью, которая затем была удалена. Чтобы просмотреть имя владельца, необходимо зайти в свойства объекта, переключиться на вкладку «Безопасность» и нажать кнопку «Дополнительно».
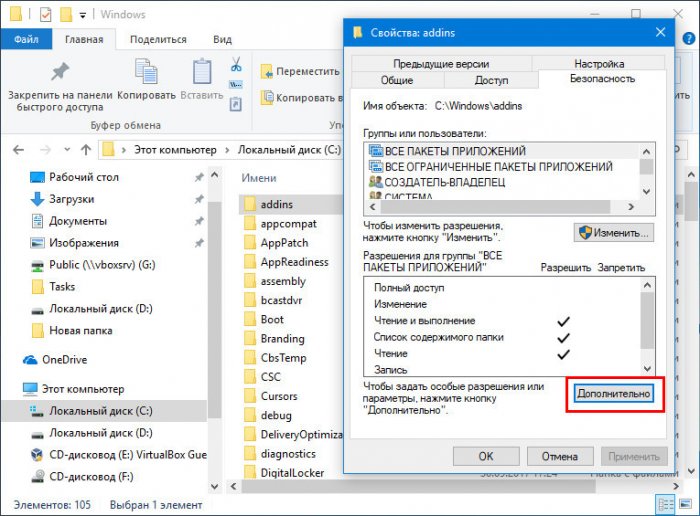
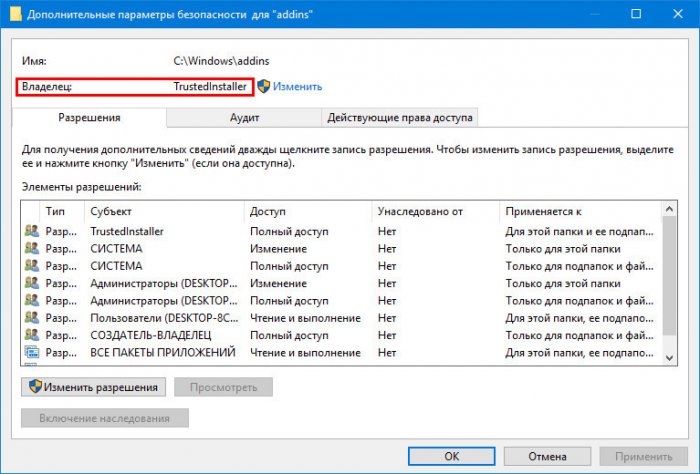
Не очень удобно, так как приходится выполнять много действий.
Как быстро узнать имя владельца любого объекта в Windows 10
{banner_google1}
Вы можете упростить себе задачу получению имени владельца любого файла или папки в Windows, добавив в контекстное меню Проводника соответствующую опцию. Для этого придется применить твик реестра. Он несложный, но изменения нужно внести в несколько ключей, поэтому будет лучше воспользоваться готовым решением.
Скачайте по ссылке
этот архив
и распакуйте его содержимое в любое удобное расположение.
Выполните слияние REG-файла AddViewOwner.reg.
После этого в контекстном меню Проводника у вас появится новый пункт «Владелец объекта».
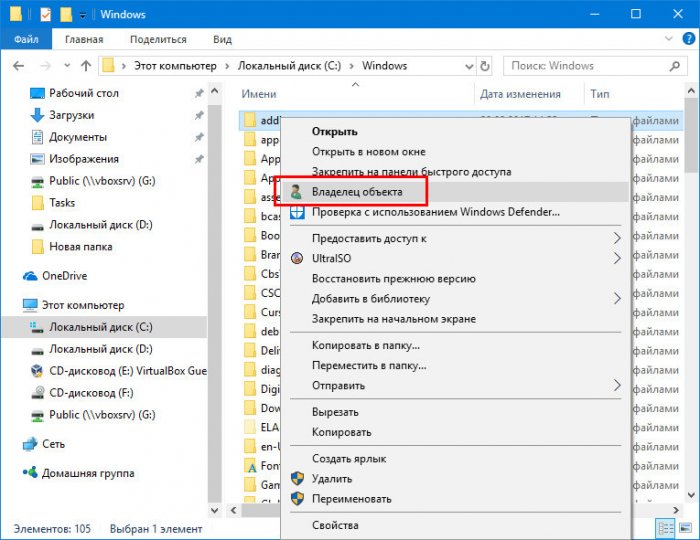
Кликните ПКМ по любому файлу или папке и выберете в меню эту новую опцию. Тут же откроется консоль PowerShell, в которой будет указано имя владельца данного объекта.
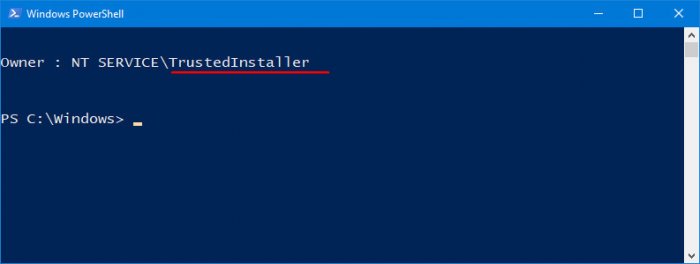
Для удаления опции из меню выполните слияние файла RemoveViewOwner.reg.
В обоих случаях изменения вступают в силу немедленно.
- Примечание: этим способом не получится узнать имя владельца некоторых типов ярлыков, например, ярлыков апплетов, созданных в классической панели управления и помещенных на рабочий стол.
Тот же самый результат можно было получить, используя PowerShell командлет Get-ACL с указанием пути к вашему файлу. Этот командлет получает объекты, предоставляющие дескриптор безопасности исследуемого ресурса. Помимо прав доступа, ACL содержит также информацию о владельце, которую и выводит команда Get-ACL. Но использование консоли PowerShell для определения владельца было бы еще менее удобным, чем просмотр дополнительных свойств, поэтому добавление команды в контекстное меню в данном случае самое лучшее решение.




