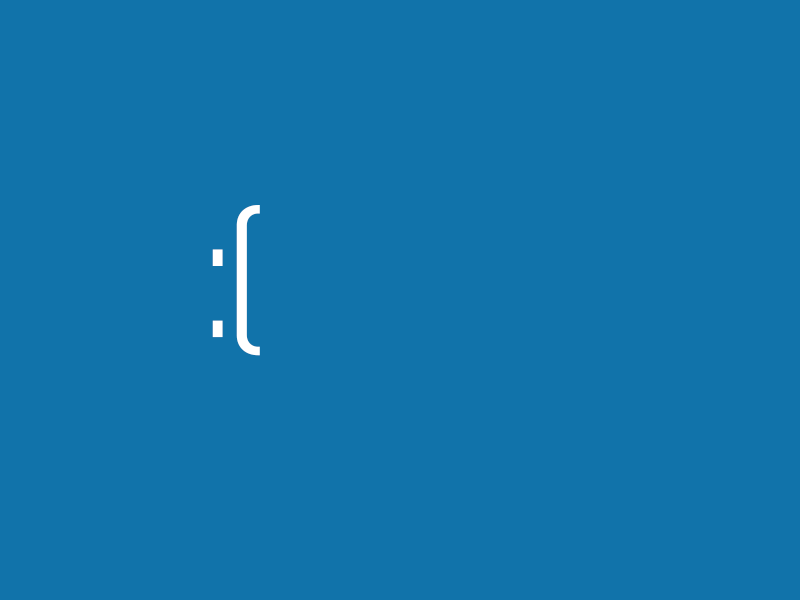
Если вы пытаетесь восстановить свое Windows Phone-устройство и соответствующая утилита для Windows-компьютеров не работает должным образом, вы не единственный, кто столкнулся с этой проблемой. Пользователи на территории Российской Федерации сообщают на официальных форумах техподдержки Microsoft, что Windows Device Recovery Tool перестала работать из-за попадания адресов Софтверного гиганта в черный список РКН. Приложение не может загрузить нужные файлы для восстановления и, следовательно, не может завершить процедуру с вашим смартфоном или шлемом HoloLens. Также стоит отметить, что сторонние сервисы по загрузке программного обеспечения для смартфонов Lumia тоже не работают, так как ссылаются на сервера Microsoft.
Практика показала, что проблема решается использованием прокси или VPN (альтернативный вариант заключается в ручной прошивке, которая возможна при наличии загруженной локально прошивки). На главной странице Windows Device Recovery Tool нажмите на троеточие в правом нижнем углу, а затем щелкните на кнопку Параметры уже в левом нижнем углу.
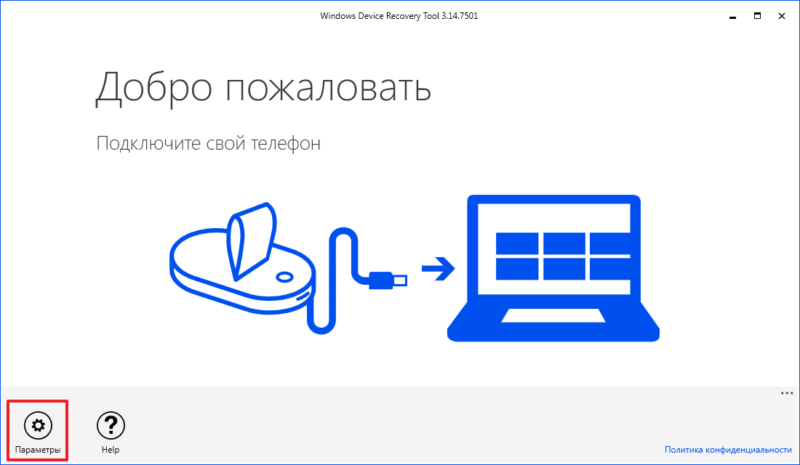
Далее на вкладке Сеть активируйте параметр Использовать прокси и введите параметры предпочитаемого прокси-сервера.
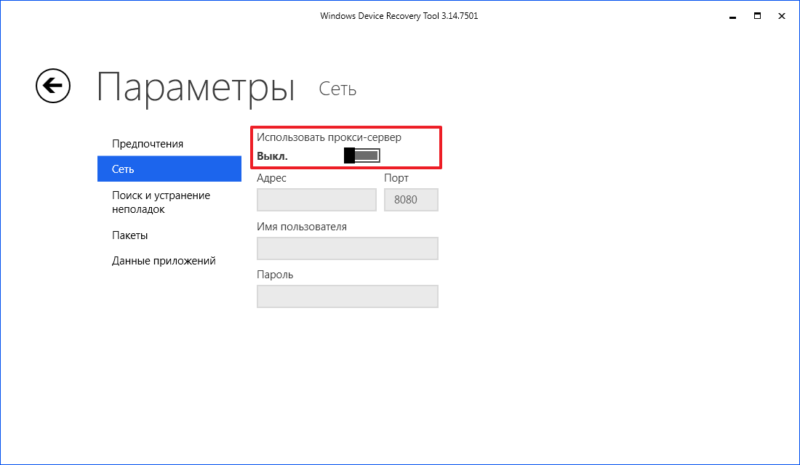
Альтернативно вы можете использовать VPN-сеть, которая настраивается в параметрах сетевого подключения на Windows 10 для всех подключений и приложений на вашем компьютере.
Читайте также: Роскомнадзор начал блокировать IP-адресы Microsoft.
Сложно сказать, изменится ли ситуация в ближайшее время, если РКН не откатит часть заблокированных адресов. Недавно стало известно о снятии блокировки с 3 миллионов IP, но пользователи далее продолжают жаловаться на перебои в работе сервисов, включая WDRT. На встречу с Роскомнадзором представители Microsoft (а также Google и Amazon) не явились вообще, о чем сообщило издание Интерфакс.
Но теперь выяснилось, что представители Google, Microsoft и Amazon вообще не явились на встречу, проигнорировав приглашение: «Мы приглашали представителей международных компаний, и они не смогли просто присутствовать. И Google и Microsoft были приглашены, но ответили, что, к сожалению, не смогут прийти, сославшись на то, что людей, которые принимают решения, нет в Москве», —сообщил «Интерфаксу» глава Регионального общественного центра интернет-технологий (РОЦИТ) Сергей Гребенников. По его словам, представитель Amazon не был приглашён на совещание, так как «на него нет никакого выхода».
В эти тяжелые времена остается лишь посоветовать пользователям запасаться VPN, прокси и другими методами обхода блокировок, пока различные компании думают, как починить сломанный Роскомнадзором Рунет.
Такие дела…
Вы можете скачать средство восстановления устройств Windows на компьютере и использовать его для устранения проблем с программным обеспечением на телефоне. Средство установит самую последнюю версию Windows, подходящую для вашего телефона, и удалит все данные, включая приложения, игры, SMS, журнал вызовов, музыку и фотографии. Прежде чем использовать это средство, узнайте, устранена ли проблема при перезапуске или сбросе телефона.
Скачивание средства восстановления устройств Windows
-
USB-кабель для подключения телефона к компьютеру.
-
Компьютер с Windows 7, Windows 8, Windows 8.1 или Windows 10.
-
Не менее 4 ГБ свободного места на компьютере.
Он работает на телефонах Acer, Alcatel, BLU, ESCAPE (One M8 и 8X), LG, Lumia, NEO, UniStrong, VAIO и Yezz под управлением Windows Phone 8 или более поздней версии. Он также работает на устройствах HP.
Нет, необходимо использовать компьютер с Windows 7, Windows 8, Windows 8.1 или Windows 10.
Перед запуском средства попробуйте перезапустить и сбросить телефон, чтобы узнать, устранена ли проблема.
Если это не работает, создайте резервную копию своих данных, а затем скачайте средство и используйте его для переустановки Windows на телефоне. В процессе установки будет удалено все содержимое на телефоне, включая приложения, текст и фотографии, поэтому важно сначала создать резервную копию своих данных, если это возможно.
Некоторые устройства позволяют использовать защиту от сброса, чтобы сбросить и повторно использовать телефон без разрешения. Убедитесь, что защита от сброса выключена. В противном случае вам нужно будет знать имя пользователя и пароль основной учетной записи для устройства, чтобы использовать его. Перейдите в раздел Параметры > Обновления и безопасность > Поиск телефона > Защита от сброса и выберите Выключить.
-
Скачайте средство.
-
Чтобы установить его, следуйте инструкциям на экране, а затем выберите пункт Запустить приложение.
-
Для подключения телефона к компьютеру используйте USB-кабель. Если после подключения ваш телефон не будет обнаружен автоматически, отсоедините кабель, выберите пункт Мой телефон не обнаружен и следуйте инструкциям на экране. Если телефон по-прежнему не обнаружен, попробуйте перезапустить его, пока он подключен.
-
Когда ваш телефон будет обнаружен, выберите пункт Установить программное обеспечение. Установка может занять некоторое время в зависимости от скорости подключения к Интернету, и вы не сможете использовать телефон, пока это не будет сделано.
Да. При использовании этого средства на телефоне, работающем под управлением предварительной сборки, будет установлена самая последняя версия Windows, одобренная производителем вашего телефона. Чтобы снова начать получать предварительные сборки, необходимо скачать Windows Insider Preview для телефонов , чтобы скачать приложение Windows За кулисами на телефоне, а затем выполнить действия по установке За кулисами Preview.
Не сразу. Резервные копии Windows 10 несовместимы с телефонами под управлением Windows 8.
Не рекомендуется восстанавливать резервную копию Windows 10 на телефоне с Windows 8. Чтобы избежать перезаписи резервной копии телефона после перехода на Windows 10, переименуйте устройство. Для этого выберите элементы Параметры > Система > О системе и нажмите кнопку Изменить имя.
Телефон можно вернуть обратно в Windows 8 с помощью средства восстановления устройств Windows.
Нужна дополнительная помощь?
Ошибка 0х80070273 периодически возникает при обновлении операционной системы Windows 10 Mobile на устройствах Windows Phone. В сообщении ошибки можно увидеть следующую информацию:
Возникли проблемы при скачивании некоторых обновления, но мы повторим попытку позже. Если это сообщение появится снова, выполните поиск в Интернете или обратитесь в службу поддержки за помощью. Вам может пригодиться этот код ошибки: (0х80070273)
Стоит сразу же отметить, что по данной ошибке в Интернете можно найти крайне мало полезной информации, тем не менее мы постарались собрать в этом материале кое-какие полезные решения, которые потенциально могут избавить вас от ошибки 0х80070273.
Причины ошибки 0х80070273 на Windows Phone
К сожалению, очень сложно понять, по каким причинам возникает оговариваемая ошибка, но некоторые пользователи все же выдвинули несколько предположений, которые звучат довольно правдоподобно.
- Некорректно выставленные регион, дата и время на устройстве пользователя.
- Выставленные настройки в операционной системе Windows 10 Mobile, которые каким-то образом конфликтуют с загрузкой определенного обновления и его установкой.
- Проблемы с критически важными файлами в системе устройства.
- Остаточные установочные файлы прошлых обновлений, которые каким-то образом входят в конфликт с новыми файлами обновления.
В общем, примерно такой расклад состоит у нас с ошибкой 0х80070273 на Windows Phone. Давайте теперь рассмотрим несколько решений для этой проблемы.
Методы решения ошибки 0х80070273 на Windows Phone

Решение №1 Корректировка региона, даты и времени
Самое первое и вполне логичное решение — корректировка региона, даты и времени. Чтобы загружать с официальных серверов обновления для своего смартфона, вам нужно иметь на нем корректно выставленные параметры региона, даты и времени. Подумайте, не меняли ли вы недавно данные параметры для какой-то цели? В любом случае, для их смены вам нужно сделать следующее:
- откройте «Параметры»;
- перейдите в раздел «Время и язык»;
- войдите в каждый из подразделов и измените параметры в нем в соответствии со своим расположением;
Как только завершите корректировать регион, дату и время, попробуйте обновить свой Windows Phone еще раз и посмотрите, появится ли ошибка 0х80070273 снова. К сожалению, множество пользователей утверждают, что данное решение не смогло им помочь.
Решение №2 Сброс настроек
Сброс настроек в теории может помочь вам выпутаться из данной ситуации. Понятное дело, вам для начала нужно создать резервную копию своего устройства, чтобы с него не была стерта вся важная информация. Чтобы сделать это на Windows 10 Mobile, вам нужно проследовать следующим шагам:
- откройте «Параметры» на вашем устройстве;
- перейдите в раздел «Резервное копирование»;
- нажмите на пункт «Дополнительно»;
- нажмите на кнопку «Создать резервную копию»;
Создав бэкап своей системы, давайте теперь попробуем с вами выполнить сброс настроек на устройстве. Чтобы сделать это, следуйте шагам:
- откройте «Параметры» на вашем устройстве;
- перейдите в раздел «Сведения об устройстве»;
- нажмите на кнопку «Сброс» и подтвердите свои намерения;
Отлично, как только ваш Windows Phone будет готов к работе, повторите попытку по его обновлению. Существует возможность, что ошибка 0х80070273 будет исправлена таким вот образом. Однако, к сожалению, данное решение точно также не прославилось своей эффективностью среди пользователей.
Решение №3 Очистка папок Download и DuShared
Хорошо, давайте попробуем выполнить кое-что иное: в этот раз вам понадобится почистить на своем устройстве парочку папок, в которых могут содержаться файлы от предыдущих обновлений, вызывающие конфликты с загружаемыми обновлениями.
Понятное дело, чтобы проводить какие-то действия с файлами в своем Windows Phone, у вас должен присутствовать доступ к файловой системе устройства. Получить такой доступ можно различными путями, например, сторонними файловыми менеджерами. В общем, получите доступ к файлам удобным вам путем, а затем сделайте следующее:
- пройдите в директорию \Windows phone\Phone\Data\PROGRAMDATA\SOFTWAREDISTRIBUTION\Download и полностью удалите все файлы, находящиеся там;
- пройдите в директорию \Windows phone\Phone\Data\SharedData\DuShared и удалите в ней все файлы/ папки, за исключением папок OTCDownload и USSUpdate
- перезапустите устройство и снова попробуйте провести его обновление.
Опять-таки, не всем помогает это решение против ошибки 0х80070273, но мы все же рекомендуем вам попробовать его выполнить.
Решение №4 Использование Windows Recovery Tool/Откат системы
Итак, мы добрались с вами до самого сложного решения — откат операционной системы с помощью средства Windows Recovery Tool. Стоит заметить, что откат системы на устройствах Lumia(кроме 550/650/950) данное средство проведет вплоть до Windows Phone 8.1! Впрочем, вы всегда можете обновиться до Windows 10 Mobile повторно, так что это не должно стать серьезной проблемой.
Прежде чем вы начнете проводить процедуру отката своего Windows Phone, убедитесь, что у вас есть резервная копия важных данных и файлов, так как при откате они будут удалены. Итак, что вам потребуется для отката Windows Phone:
- ПК с USB-портом и доступом в Интернет;
- на ПК должна присутствовать Windows 7, Windows 8/8.1 или Windows 10;
- 4 гигабайта свободного места на системном разделе;
- USB-кабель для подключения смартфона к ПК;
Отлично, убедились, что вы располагаете всем необходимым — приступим к откату системы Windows Phone, который, будем надеяться, избавит вас от ошибки 0х80070273 при ее последующем обновлении.
Восстановление/откат Windows Phone
- Загрузите на свой компьютер Windows Device Recovery Tool;
- Обязательно полностью зарядите свое устройство, чтобы во время процесса отката оно не выключилось, превратившись в самый настоящий кирпич;
- Извлеките из смартфона SD-карту, а также отформатируйте ее, чтобы избежать появления всевозможных ошибок в будущем;
- Подключение свой смартфон к компьютеру посредством USB-кабеля. Убедитесь, что кабель достаточно хорошего качества, чтобы точно также избежать возникновения проблем;
- Выберите в Windows Device Recovery Tool подключенный к вашему компьютеру Windows Phone;
Заметка: обычно, данное средство автоматически обнаруживает подключенное к ПК устройство, тем не менее этого может и не произойти. Если это все же произошло, вам придется сделать следующее:
- отключите от вашего ПК все устройства, использующие USB-интерфейс — мышь с клавиатурой отключать необходимости нет;
- нажмите на кнопку «Телефон не обнаружен» в окошке средства Windows Device Recovery Tool, после чего оно все обнаружит ваше устройство;
- Выберите ваш смартфон в окне средства Windows Device Recovery Tool;
Теперь вам нужно дождаться, когда средство окончит собирать информацию о вашем аппарате. На все про все уйдет порядка одной или двух минут. Как только сбор информации будет завершен, в окошке средства Windows Device Recovery Tool перед вами появится пара-тройка новых опций — нажмите на кнопку «Переустановить ПО».
После нажатия на вышеуказанную кнопку средство начнет загружать с серверов Майкрософт файлы для восстановления системы на вашем устройстве, а затем, как только загрузка будет завершена, начнется процесс переустановки программного обеспечения. ВНИМАНИЕ! Во время переустановки операционной системы ни в коем случае не отключайте телефон от компьютера и в принципе не используйте его, чтобы не превратить устройство в самый настоящий «кирпич». Переустановка занимает примерно десять-пятнадцать минут.
Как только ваш Windows Phone снова будет в рабочем состоянии, попробуйте вновь обновить его операционную систему, чтобы убедиться, что проблема была устранена. Мы надеемся, что у вас все же получилось избавиться от ошибки 0х80070273 и вы продолжили нормально пользоваться ОП от компании Майкрософт.
Don’t bang your head against a wall, use Microsoft’s software recovery tools instead
Since October 2014, developers and enthusiasts have been testing Windows 10 through Microsoft’s Windows Insider Program, and during this time, mobile Insiders have, slowly but surely, witnessed Windows 10’s transformation into a stable operating system.
And as to be expected, testers of beta software sometimes run into problems, and on rare occasions, need to restore their phones back to Windows Phone 8.1. This is done for a variety of reasons, but many Insiders restore phone back to Windows 8.1 only as a final option, and only if it is unable to complete the upgrade process to the latest beta version of Windows 10.
To illustrate, this is a screenshot taken on one of my development phones after an unsuccessful attempt at upgrading Windows 10 mobile:

For the majority of Windows Phone users –meaning those that aren’t always on the bleeding edge, testing fast-ring beta software — probably expect to see their phones upgrade to Windows 10 any day now, based on information gathered from news reports and online forums. The latest, most trustworthy reports suggest we can expect a September release. To manage expectations, Microsoft has published a list of phones that should support Windows 10 mobile, and it has recently published another page listing the minimum hardware requirements a phone needs before it can run Windows 10 OS.
Despite this, there will probably be a few users, for one reason or another, that will not be able to upgrade. Most likely, the majority that cannot will be prevented from doing so because of lack of storage space or other hardware limitations. However, a minority of users — much like an Insider — will need to restore their phones because the upgrade process inexplicably failed.
Thankfully, Microsoft has a few software recovery tools you can download, that allow you to reset and recover phone software. Most users will probably need the Windows Phone Recovery Tool (download link) for Windows, to restore their phones back to working order. After the tool is installed on a Windows PC, connect your Lumia phone, and in about 10 to 15 minutes your phone will be restored back to a working Windows Phone 8.1 mobile. For older phones, Microsoft recommends the Lumia Software Recovery tool (download link).
So if all else fails, give these software recovery tools a try. As both a Windows Desktop and Mobile Insider, I can attest the Windows Phone Recovery Tool works wonders: I’ve even used it successfully on beta versions of Windows 10 desktop to restore a Lumia back to Windows Phone 8.1.
В этой инструкции о том, как исправить большинство типичных ошибок обновления Windows 11 или Windows 10, 8.1 и Windows 7 несколькими способами: путем использования утилиты с сайта Майкрософт, вручную в командной строке или с помощью простого скрипта, который полностью сбрасывает и очищает настройки Центра обновлений и другими методами.
С помощью описанных ниже методов можно исправить большинство ошибок, когда обновления в Центре обновлений не скачиваются или сообщается, что произошли ошибки при установке обновления. Дополнительную информацию по возможным решениям можно найти в конце руководства.
Использование средства устранения неполадок обновлений в Windows 11 и Windows 10
В Windows предусмотрено встроенное средство устранения неполадок при установке обновлений, это же средство можно скачать и с официального сайта Майкрософт.
При возникновении проблем с обновлениями рекомендую начать именно с этого варианта: он не самый результативный, но самый простой и безопасный:
- В Windows 11 зайдите в Параметры — Система — Устранение неполадок — Другие средства устранения неполадок — Центр обновления Windows и нажмите кнопку «Запуск».
- В Windows 10 средство устранения неполадок находится в Параметры — Обновление и безопасность — Устранение неполадок — Дополнительные средства устранения неполадок — Центр обновления Windows.
- Если доступа к Параметрам нет, вы можете скачать средство устранения неполадок обновлений Windows с официального сайта https://aka.ms/wudiag и запустить файл.
При использовании инструмента «Диагностики и предотвращения неполадок на компьютере» будет автоматически выполнен поиск возможных проблем со службами, отвечающих за установку обновлений и сброс некоторых параметров Центра обновлений.

После выполнения проверки и устранения неполадок можно попробовать установить обновления снова.
Очистка кэша обновлений Windows вручную
Этот способ срабатывает для большого количества ошибок при скачивании и установке обновлений в Windows 11, Windows 10 и Windows 8.1. Порядок действий следующий:
- Запустите командную строку от имени администратора. Для этого можно использовать поиск на панели задач: начните вводить «Командная строка», нажмите правой кнопкой мыши по результату и выберите пункт «Запуск от имени администратора».
- По порядку введите следующие команды, нажимая Enter после каждой:
net stop wuauserv net stop cryptSvc net stop bits net stop msiserver ren C:\Windows\System32\catroot2 catroot2.old ren C:\Windows\SoftwareDistribution SoftwareDistribution.old net start wuauserv net start cryptSvc net start bits net start msiserver
- Закройте командную строку и попробуйте повторить поиск, скачивание и установку обновлений через Центр обновлений. Если проблема была решена, удалите папки catroot2.old в C:\Windows\System32 и SoftwareDistribution.old в C:\Windows.
Утилита Reset Windows Update Tool
Ранее на сайте Microsoft TechNet была доступна специальная утилита для полного сброса параметров центра обновлений Windows 10, 8.1 и Windows 7 — Reset Windows Update Tool, выполняющая полный набор действий, каждое из которых направлено на исправление различных моментов, способных мешать скачиванию и установке обновлений через Центр обновлений. Сейчас официальный сайт инструмента изменился, но эффективность — нет.Перед использованием утилиты рекомендую создать точку восстановления системы. Следующие шаги будут выглядеть следующим образом:
- Скачайте Reset Windows Update Tool в нужной разрядности с сайта https://wureset.com/downloads
- После установки, запустите Reset Windows Update Tool от имени администратора (правый клик — запуск от имени администратора) и выберите нужный язык, русский в наличии, но в моем случае отображается в неправильной кодировке, поэтому далее показаны действия на английском языке.
- Вам будет предложено согласиться с тем, что гарантий исправной работы утилиты не дается и ввести «Y», если вы согласны.
- Вы увидите меню, в котором можно выбрать, какие действия следует выполнить для исправления работы центра обновлений. Рекомендую следующий порядок: 2, 3, 6, 11, 12, 13 с последующей перезагрузкой компьютера.
Полный список доступных опций в утилите текущей версии:
- Открыть параметры защиты системы.
- Сброс компонентов Центра обновлений Windows.
- Удаление временных файлов.
- Открыть параметры Internet Explorer.
- Запуск chkdsk на системном разделе (проверка диска на ошибки).
- Запуск проверки целостности системных файлов.
- Проверка целостности хранилища компонентов.
- Проверка образа на наличие отметки «поврежденный».
- Автоматическое восстановление хранилища компонентов с помощью dism.exe
- Очистка устаревших компонентов.
- Удаление записей реестра с ошибками.
- Сброс и исправление параметров Winsock.
- Принудительное обновление локальных групповых политик.
- Запуск поиска обновлений Windows.
- Поиск ключа продукта Windows.
- Поиск других локальных исправлений (открывает устранение неполадок Windows).
- Поиск дополнительных способов исправления онлайн (открывает справку на сайте Майкрософт в браузере).
- Перезапуск ПК.
Подробно об использовании утилиты в отдельной статье: Как исправить ошибки обновлений с помощью Reset Windows Update Tool. Также, всё то, что утилита выполняет при выборе 2-го пункта можно выполнить в PowerShell, подробнее в инструкции про сброс компонентов Центра обновлений в PowerShell.
Сброс центра обновлений Windows для исправления ошибок с помощью bat-файла
Для того, чтобы исправить многие ошибки при установке и загрузке обновлений Windows 11, 10 и предыдущих версий, бывает достаточно полностью сбросить параметры центра обновлений. Я покажу, как сделать это автоматически. В дополнение к сбросу, предложенный скрипт запустит необходимую службу, если вы получаете сообщение о том, что Центр обновления не запущен.
Кратко о том, что происходит при выполнении нижеследующих команд:
- Останавливаются службы: Центр обновления Windows, Фоновая интеллектуальная служба передачи BITS, Службы криптографии.
- Служебные папки центра обновления catroot2, SoftwareDistribution, downloader переименовываются в catroot2.old и т.д. (которые, если что-то пошло не так, можно использовать как резервные копии).
- Все ранее остановленные службы снова запускаются.
Для того, чтобы использовать скрипт, откройте блокнот Windows и скопируйте в него команды, представленные ниже. После этого сохраните файл с расширением .bat — это и будет сценарий для остановки, сброса и перезапуска Центра обновлений Windows (подробнее: Как создать BAT-файл).
@ECHO OFF echo Sbros Windows Update echo. PAUSE echo. attrib -h -r -s %windir%\system32\catroot2 attrib -h -r -s %windir%\system32\catroot2\*.* net stop wuauserv net stop CryptSvc net stop BITS ren %windir%\system32\catroot2 catroot2.old ren %windir%\SoftwareDistribution SoftwareDistribution.old ren "%ALLUSERSPROFILE%\application data\Microsoft\Network\downloader" downloader.old net Start BITS net start CryptSvc net start wuauserv echo. echo Gotovo echo. PAUSE
После того, как файл создан, кликните по нему правой кнопкой мыши и выберите пункт «Запуск от имени администратора», вам будет предложено нажать любую клавишу для начала, после чего по порядку будут выполнены все необходимые действия (еще раз нажимаем любую клавишу и закрываем командную строку).
И, наконец, обязательно перезагрузите компьютер. Сразу после перезагрузки снова зайдите в Центр обновления и посмотрите, исчезли ли ошибки при поиске, скачивании и установке обновлений Windows.

На сайте Майкрософт также приводятся шаги для выполнения всех необходимых действий по сбросу вручную: Сброс центра обновлений Windows вручную.
Скачивание и установка обновлений вручную
Если ошибки возникают при установке какого-то одного обновления, вы можете попробовать вручную скачать его из каталога центра обновления Майкрософт:
- Перейдите на страницу https://www.catalog.update.microsoft.com/Home.aspx
- В поле поиска на странице введите номер обновления, отображаемый в центре обновлений в формате: KB1234567
- Посмотрите, есть ли в результатах поиска доступное для загрузки обновление с этим номером для вашей версии операционной системы. При наличии — скачайте и установите его.
Быстрая переустановка системы с исправлением системных файлов и параметров, но без удаления программ и данных
Если простые способы не помогают, вы можете выполнить быструю переустановку системы с исправлением всех системных файлов и параметров, при этом все ваши программы и данные останутся на месте. Способ подходит для Windows 11 и Windows 10:
- Если у вас имеется ISO-файл с образом текущей ОС, просто смонтируйте его в системе и запустите файл setup.exe, а затем пройдите все этапы установки.
- Если файла образа нет, то для Windows 11 — скачайте оригинальный ISO Windows 11, смонтируйте в системе и запустите файл setup.exe с него. Для Windows 10 — зайдите на страницу https://www.microsoft.com/ru-ru/software-download/windows10 и нажмите кнопку «Скачать средство сейчас». Запустите скачанную программу и на экране «Что вы хотите сделать?» нажмите «Обновить этот компьютер сейчас», далее пройдите все необходимые шаги для установки системы.
К сожалению, не все возможные ошибки обновления Windows можно решить вышеописанным способом (хотя и многие). Если способ вам не помог, то обратите внимание на следующие возможные варианты:
- Попробуйте использовать сторонние программы управления обновлениями Windows для их загрузки и установки.
- Если ранее для отключения обновлений вы использовали какую-то стороннюю программу, попробуйте с помощью неё же вновь включить их.
- Если вы использовали какие-то утилиты для отключения слежки Windows 10, они могли заблокировать доступ к серверам Майкрософт, например, в файле hosts и брандмауэре.
- При наличии сторонних антивирусов на компьютере, попробуйте отключить антивирус и проверить, решило ли это проблему.
- Попробуйте установить DNS 8.8.8.8 и 8.8.4.4 в параметры Интернет-соединения. О том как это сделать: Как изменить адрес DNS-сервера в Windows.
- Отсутствие свободного места (или малое его количество) на системном разделе жесткого диска или SSD также может приводить к ошибкам при скачивании и установке обновлений. Здесь может быть полезным: Как очистить диск C от ненужных файлов.
- Проверьте, запущены ли все необходимые службы (их список приводился ранее).
- Выполните поиск в Интернете по сообщаемому коду ошибки, чтобы узнать о возможных причинах появления ошибки.
- Выполните проверку и восстановление целостности системных файлов Windows. Подробные инструкции: для Windows 11 и для Windows 10.
- Использование VPN или прокси также может влиять на возможность скачивания и установки обновлений.
- Попробуйте выполнить чистую загрузку Windows. Если при чистой загрузке ошибки пропадают, можно сделать вывод, что ошибки вызваны каким-либо сторонним ПО на компьютере.
На самом деле, разных причин, по которым не ищутся, не загружаются и не устанавливаются обновления, может быть множество, но, по моему опыту, представленная информация сможет помочь в большинстве случаев.





