I think you’ve familiar with Windows 8 installation, in Windows 8 Microsoft placed new metro style start for accessing the desktop and other utils. you can download Windows 8 from official website. But i still like to work on classic windows 7 start menu because it has very good features including search and accessing the app are very easy. If u wish to go back to the Windows 7 start menu on Windows 8, here is a small how to guide.
Editing the registry is risky one, It is recommended to backup the registry before editing. Please do not make any editing unless you are confident on what you are doing.
- Go to Run (Press Win+R)
- Type regedit and Press OK.
- go to HKEY_CURRENT_USER\Software\Microsoft\Windows\CurrentVersion\Explorer
- Right Click on RPEnabled
- Change the Value from 1 to Zero
- Click OK
Changes will effect immediately, Just press Windows Start button now you will get a classic Windows 7 Start menu with Windows 8 Start Button.
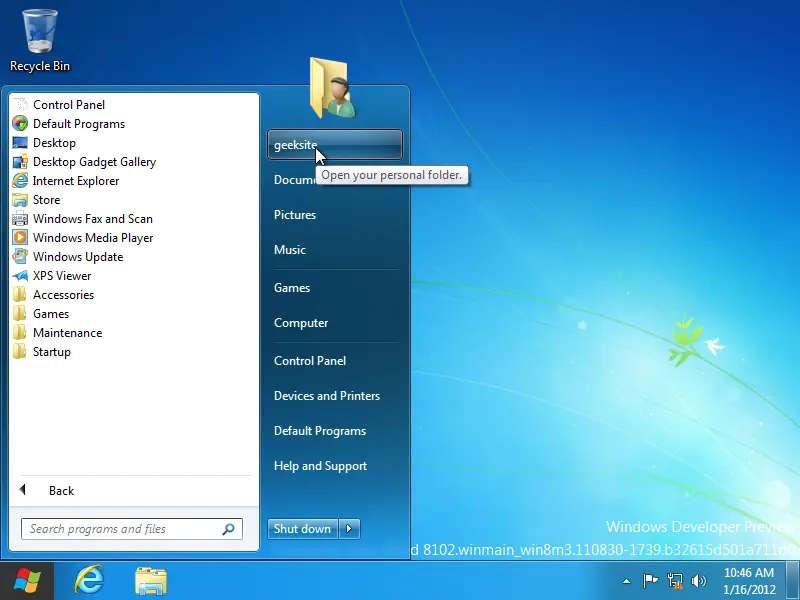
Now logout and login again, your Start button logo also changed to Windows 7 logo.
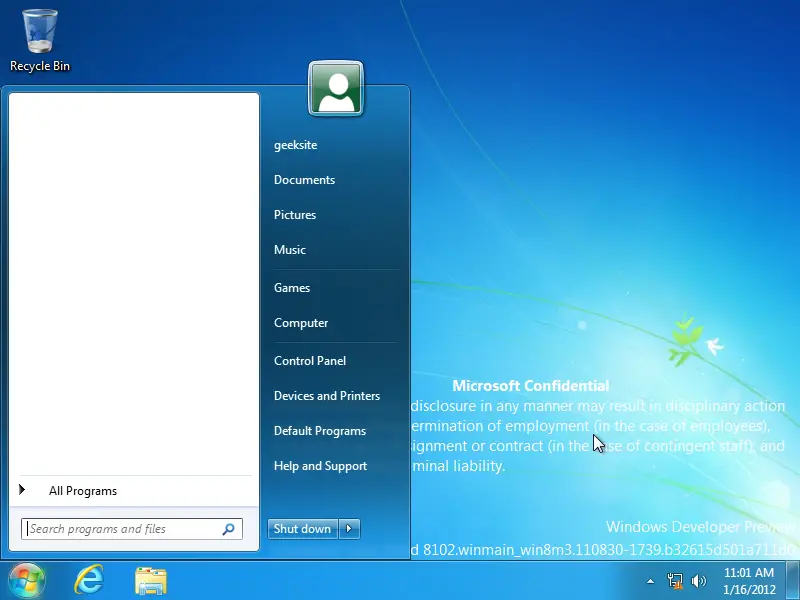
Disclaimer: Windows 7 classic desktop comes with warning too. it is sating that ” Unauthorized use or disclosure in any manner may result in disciplinary action up to and including termination of employment)in case of employees). termination of an assignment or contract (in case of contingent staff) and potential civil and criminal liability. This is for information purpose not for any other, do it on own risk.
As we know Microsoft guys were released their latest Operating system Windows 8,Which actually more compatible with the Touch Screen’s and Tablets. They had made a Start Screen alternative for Start Menu in it. But for Desktop users it feels like annoying. In order to power off or to get control panel you have to do a lot of clicks instead of one in the old Start Menu.
I think it might be better to get our old start menu back in Windows 8.
[Update] Microsoft had released three builds of Windows 8 without start menu currently. But this will work only in Windows8 Developer Preview only.
In Windows 8 Developer Preview we can enable the old Start menu with a small registry hack. Follow the steps
1. To do this first Open Run terminal by pressing Win.key + R
2. Once it opens type «regedit» (without quotes) and press enter. It’ll open windows registry editor.
3. In registry editor goto following key:
HKEY_CURRENT_USER\Software\Microsoft\Windows\CurrentVersion\Explorer
4. In right side pane check for the key «RPEnabled«. Double click it and change it’svalue to 0.
5. Restart your explorer to see the change.
you can revert back to default by changing the value of the key to 1.
If you want to enable the classic Start Menu on Windows 8, there is a simple registry switch you can use.
It is located at
«HKEY_CURRENT_USER\Software\Microsoft\Windows\CurrentVersion\Explorer»
Simply change the «RPEnabled» entry from «1» to «0»
Changing this key changes a lot — it seems to put it back to a «Microsoft Internal» state displaying the following warnings on Winver and the desktop:
Please note, as with everything on the preview, this is a sort of «hack» which is not officially supported. It changes a heck of a lot — Pressing the start button in the bottom left corner works as expected… but, the ribbon bar disappears, you get classic Task Manager, and pressing the Windows keyboard key is buggy — the start menu appears, then disappears to reveal the metro interface, then metro interface disappears and the start menu loads!
The start menu really is not officially supported in this release and does seem to have a few bugs (mainly style related). I am not sure if Microsoft have disabled it on purpose from the preview in order to get people to use Metro and it will be there in the final product, or if it will be dropped entirely from final product — (or in the state it is in now for some sort of legacy reason.
A big downside is that apart from seeing a glimpse of the metro interface when you press the Windows key, it does actually break it and the ability to deploy/test applications on it — which is the whole point of the developer preview. So… do this once, have a look around and put it back!

(Error starting a tile application)
As you can guess, the preview is unfinished and I am sure they will change the start menu (either disable completely or simply modify behaviour) before release.
If you are not comfortable editing the registry, here are some ready made .REG files for you:
UPDATE—
If you force close and reopen Explorer after changing this key, it stops the Metro app from flashing up when pressing the Windows Key — however — tile based apps and running from Visual Studio still do not work. That being said, you can change the target in Visual Studio to an Emulator which runs the tile applications fast. I haven’t looked in to this more, but it is a really cool application that allows you to test touch amongst other things.
Metro Style UI is one of the most talked about features of Windows 8, which brings a whole new modern interface to the next major version of Windows. Metro style seen previously in Windows Phone 7, is specifically designed for touch devices like tablets and touch PCs. Metro is integrated and enabled by default when you install Windows 8 Developer Preview on a desktop and control it using a combo of mouse and keyboard.
However, it seems most basic desktop users are finding the Metro UI cool just for a short while. That’s because Windows 8 doesn’t include the old classic start menu and the real power of Metro interface can’t be experienced on traditional systems. Fortunately, there is an easy way to completely disable the Metro UI in Windows 8 and re-enable the classic start button/menu as seen in Windows 7, Vista, and XP.
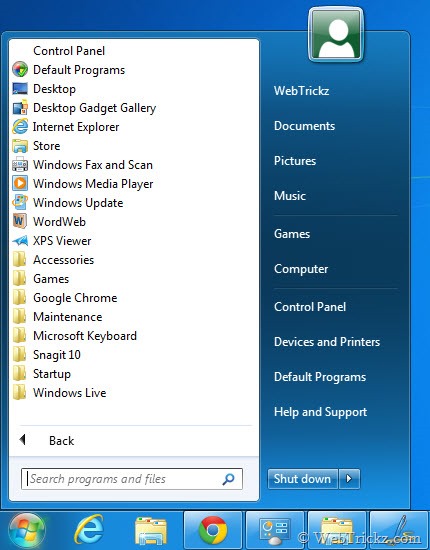
To Enable the old start menu in Windows 8 Dev build, open regedit. To open the registry editor in Windows 8, go to Start > Search, select Apps from the right sidebar, type regedit in the search bar, and select ‘regedit’ from the listed Apps.
Navigate to HKEY_CURRENT_USER\Software\Microsoft\Windows\CurrentVersion\Explorer and change the value of RPEnabled from “1” to “0” (without quotes). Close the registry editor, you will get the old start menu. You may need to Log off to see the changes.
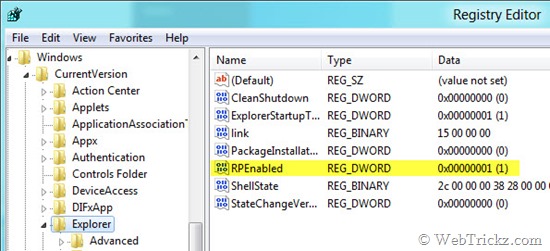
However, there is one limitation. On enabling the classic start menu, you will no longer see or use the Metro UI. Just change the value back to “1” to get it again.
Update: Disabling Metro UI using the above method also disables Ribbon UI in Explorer.
Tip via [Neowin]
Mayur Agarwal, the founder and editor of WebTrickz, is a tech enthusiast with a Bachelor’s degree in Computer Applications and over a decade of writing experience. His passion for technology and gadgets inspires him to create insightful How To’s and troubleshooting guides.
Windows 8 and the Developer Preview
Windows 8, the name of the successor to Windows 7, has appeared in the Developer Preview. Microsoft emphasized at the BUILD conference that Windows 8 is primarily designed for operation via touchscreen. However, the mouse and keyboard are fully functional.
The first phase (Developer Preview) of Windows 8 is still quite unfinished, but gives a good impression of where Microsoft is headed. The focus of the Developer Preview is on giving the developers the necessary APIs and tools for developing apps for the new Metro UI. Therefore, many functions are still missing in this version, which should be available later, however, for the second phase (general beta).
Requirements for Windows 8
Windows 8 requires the following hardware specification for installation:
CPU: > = 1GHz (32- or 64-bit)
RAM: 1GB (2GB for 64-bit)
HDD: > = 16GB (> = 20GB for 64-bit)
DirectX 9 graphics with WDDM 1.0 or higher
First start
After the installation, after a short time (Windows 8 boots in record time) the new Metro— Windows 8 interface. This is called up by default in Windows 8, so the classic desktop interface is no longer required. Here the so-called Tiles (Tiles), known from Windows Phone 7, selected and applications started directly.
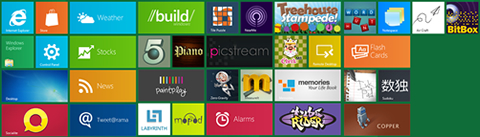
Customize Metro
Tiles have the option of forwarding or receiving content to applications. Texts from the browser can be marked and shared with friends or acquaintances via any social media application.
Tiles can be marked with a click of the right mouse button and either enlarged, reduced, removed or detached. However, if you keep the left mouse button pressed on a tile, you can move it to any point on the Metro surface.
The new start menu
If you click on the start button in Metro, which is displayed by moving the mouse to the very bottom left, a minimalist start menu awaits you.
So becomes over Search the program, settings and file search started. A program can also be selected here by clicking the right mouse button and, if desired, pinned to the Metro UI.
The measured values can be transferred to a PC via the Settings the PC can, for example, be shut down, of course only if the standby mode is not to be used.
The Home-Button opens the familiar desktop.
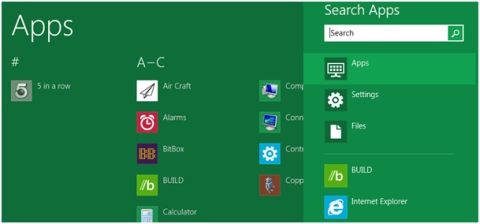
The (old) desktop
The classic desktop is called up on the Metro surface via its own tile and looks almost exactly like it is known from Windows 7.
With one small exception, the familiar start button was adapted according to the new design line. If you click on it now, you go back to the Metro interface.
Windows Explorer and Internet Explorer 10 can be started via the start bar. Of course, shortcuts can also be created on the desktop.
Windows Explorer
Windows Explorer also has a new look and, in addition to the ribbon bar, brings with it other changes such as a share function, which enables you to easily share your own data with other people on the PC. The share function is nothing else than the familiar simple file sharing from previous Windows versions, but it is well implemented.
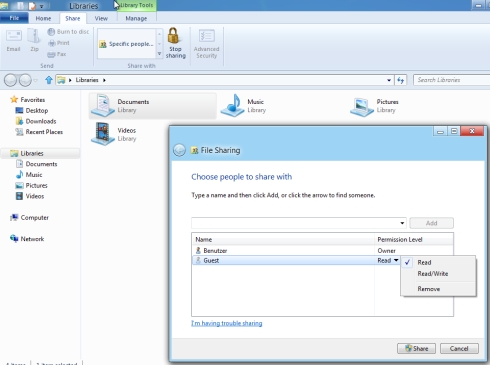
Conclusion
Windows 8 looks very tidy, you have to get used to the new user interface of Windows 8 and there are still some things in the Developer Preview, which will certainly change. There are promising approaches to Windows 8 and Microsoft seems to be well on the way to realigning itself.
| Transparency: | This article may contain affiliate links. These lead directly to the provider. If a purchase is made through this, we receive a commission. There are no additional costs for you! These links help us to refinance the operation of win-tipps-tweaks.de. |
___________________________________________________
This tip comes from www.win-tipps-tweaks.de
© Copyright Michael Hille
Warning:
Using Registry Editor or its tips incorrectly can cause serious system problems that may require you to reinstall your operating system. Tampering with the registry files and using the tips is at your own risk.
