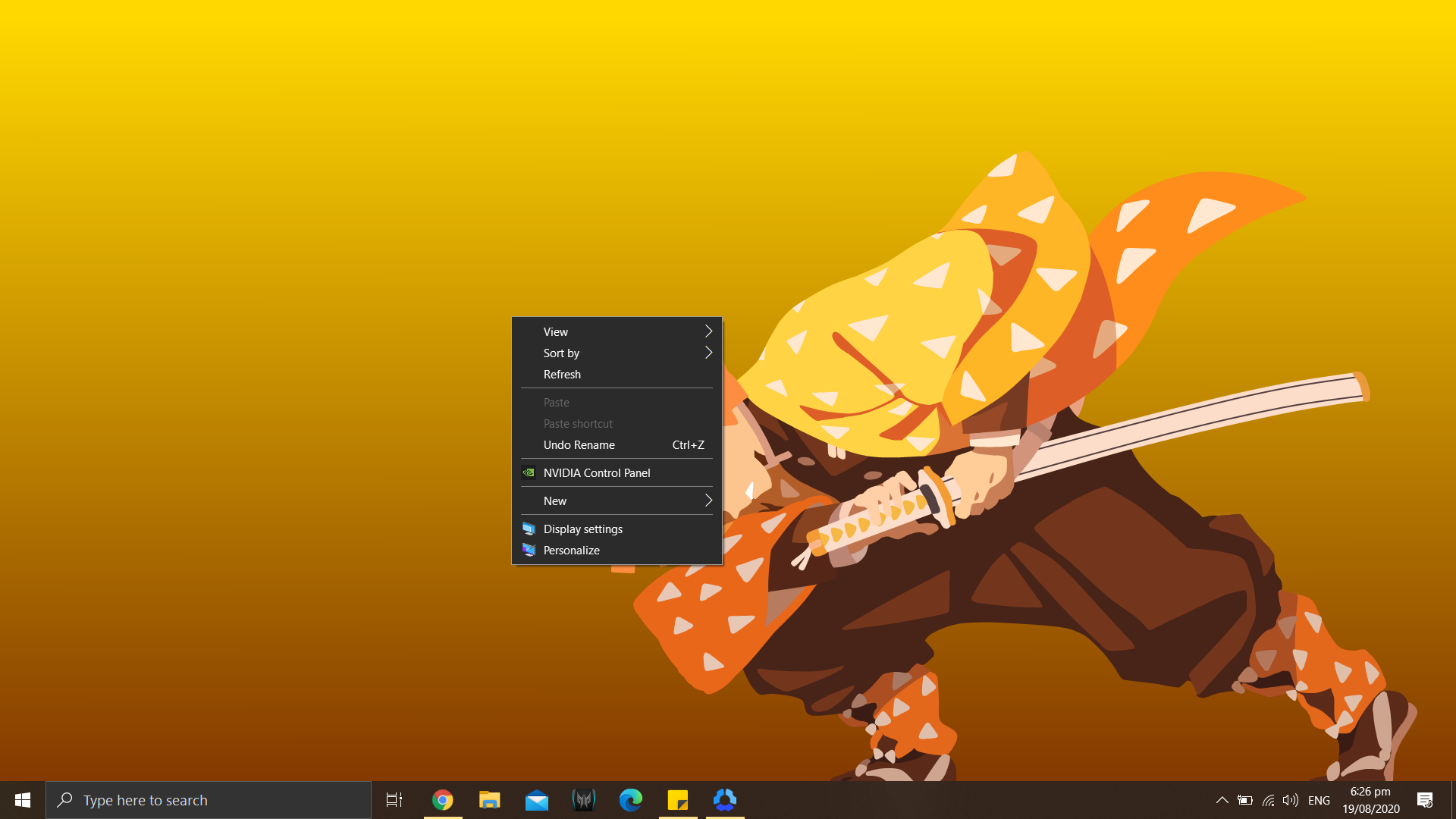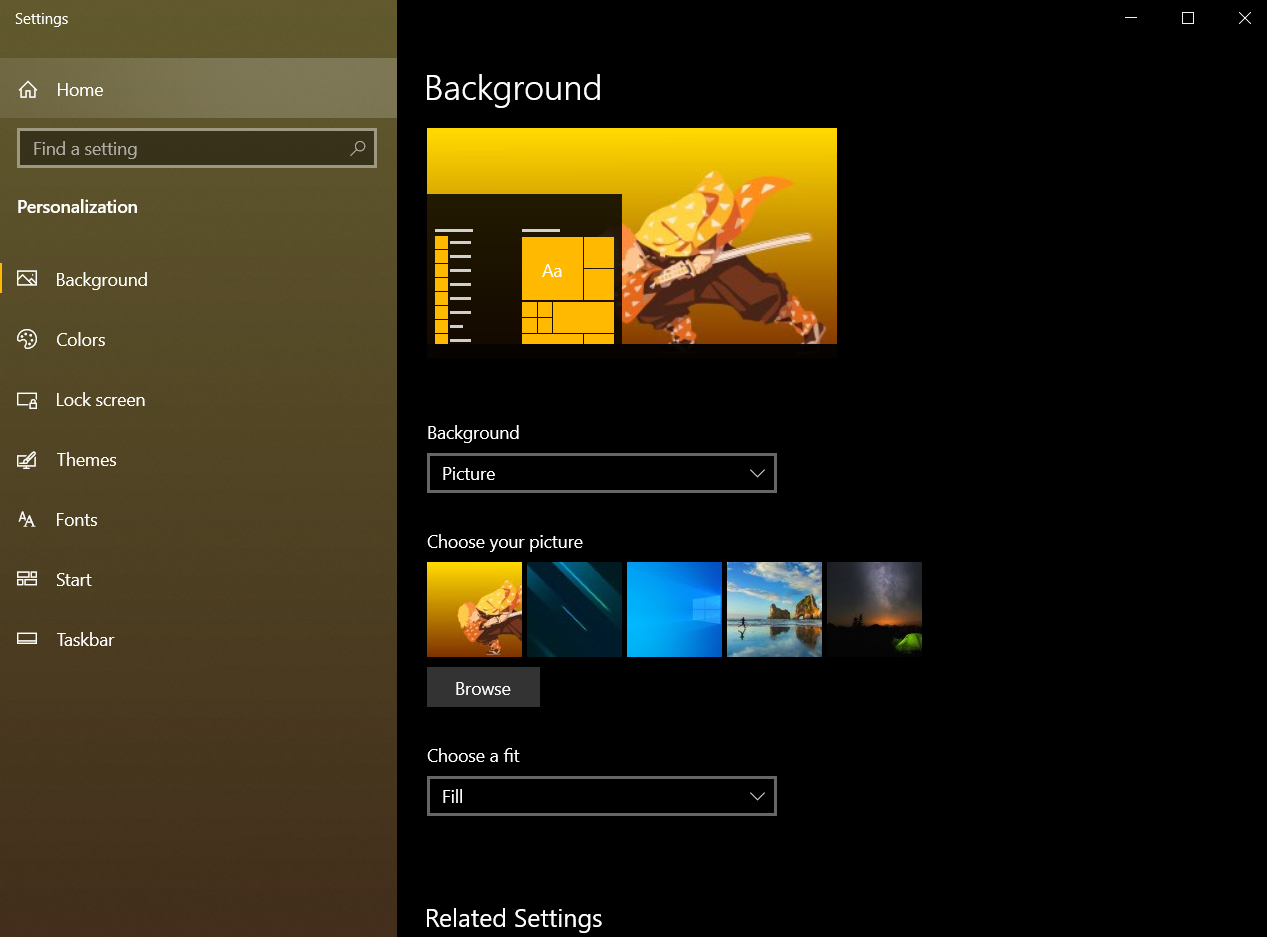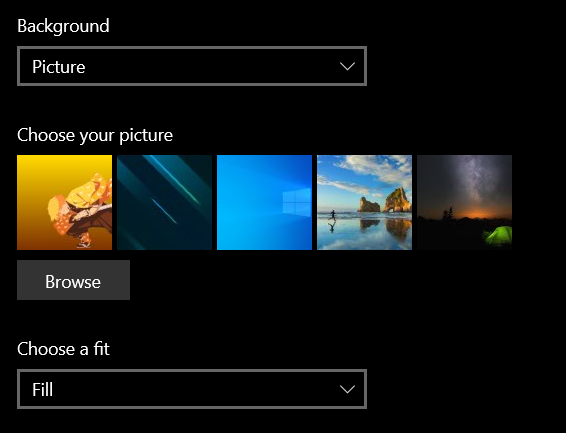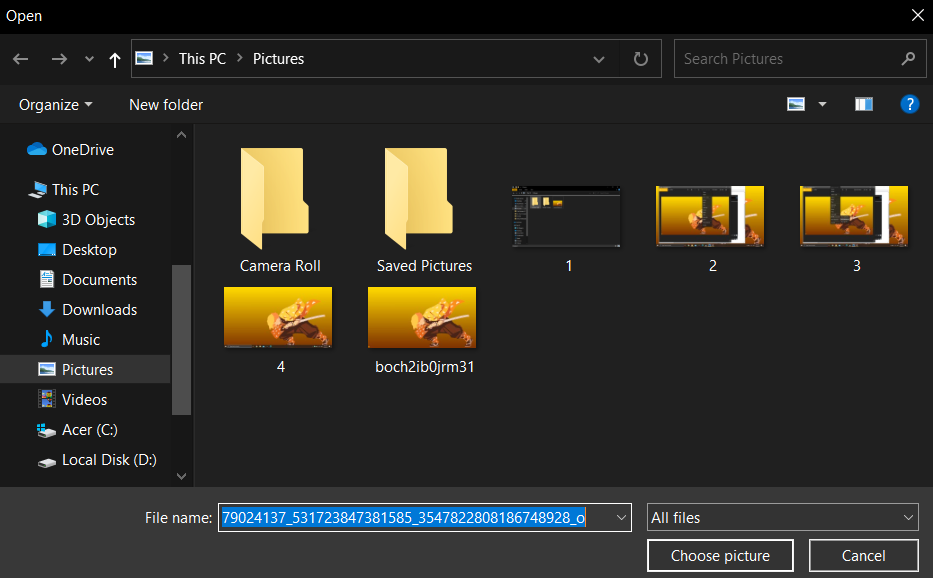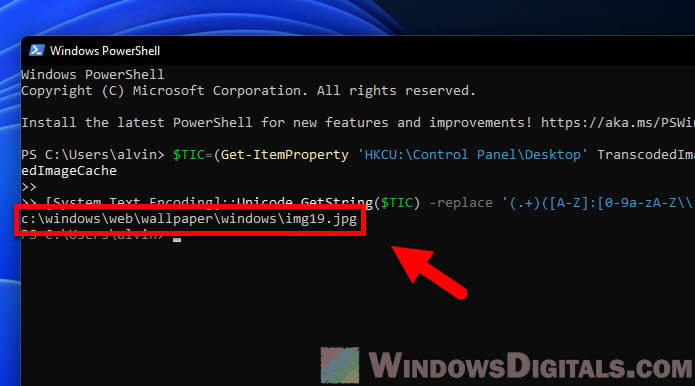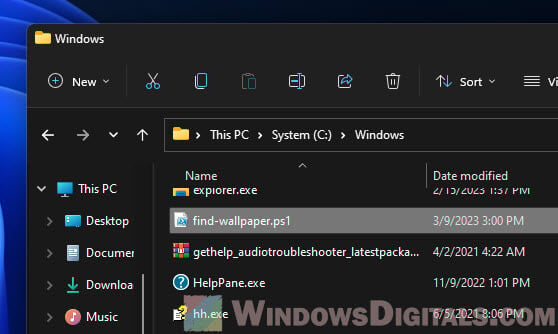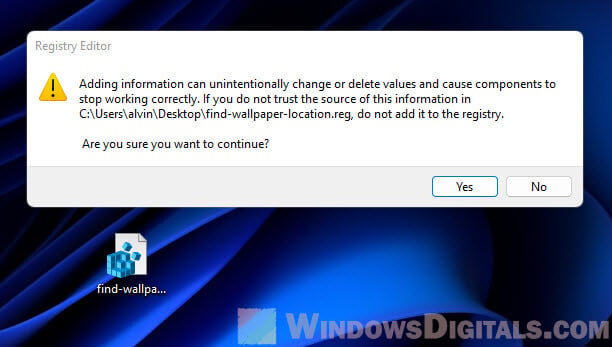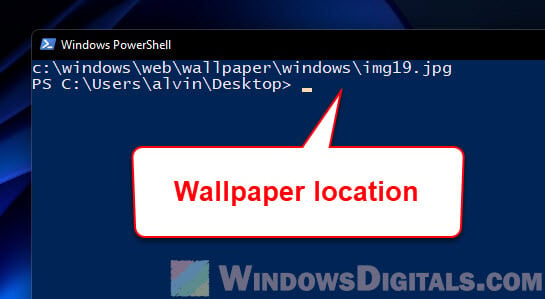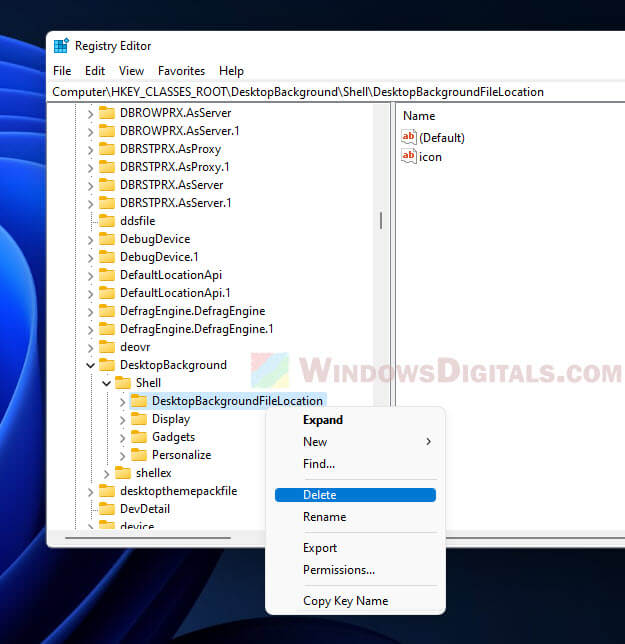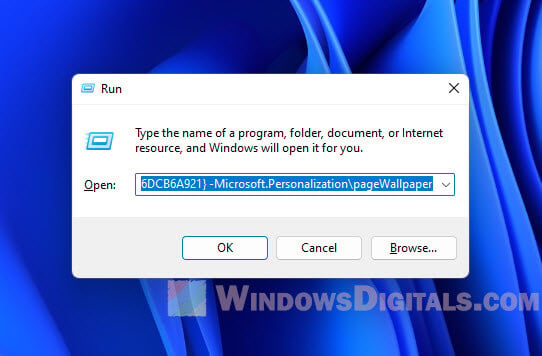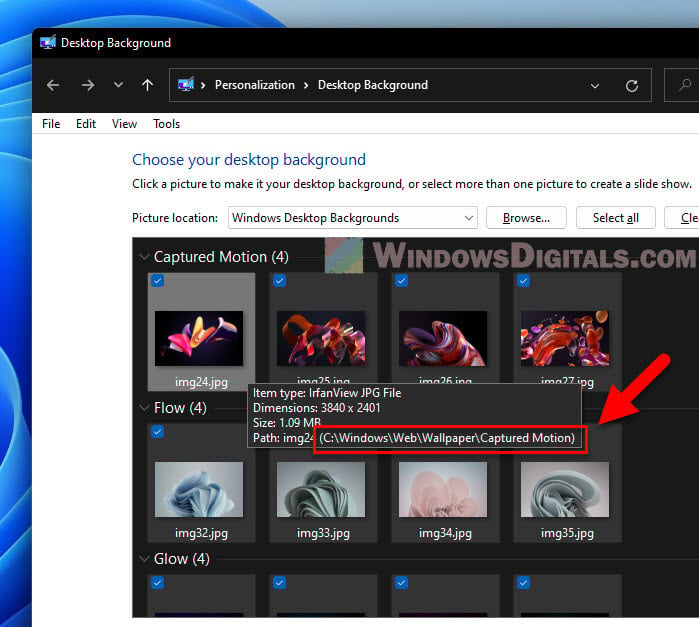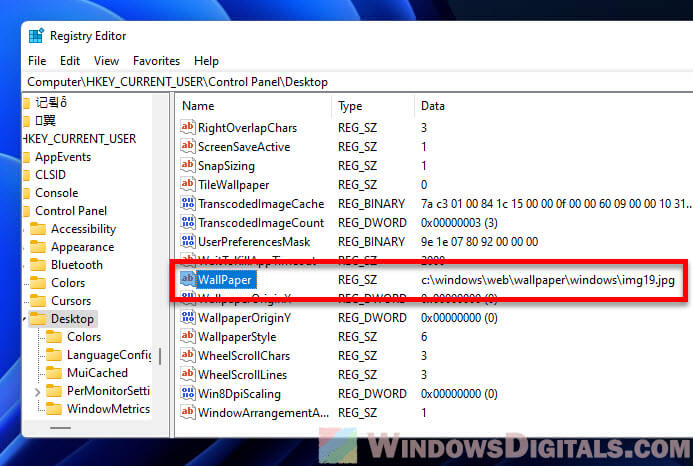In this tutorial, we will show you how to find the location of the current Desktop Background image in Windows 11/10. It is very easy to set a desktop background or wallpaper. You can set a custom image or picture, play a picture slideshow, or display Windows Spotlight backgrounds as desktop wallpaper. But, when it comes to finding the location or path where the currently displayed wallpaper is stored, then it could be difficult sometimes and time-consuming as well especially when you change desktop wallpaper frequently. But thankfully, there are some native ways that can help you quickly check the location of an active wallpaper displayed on your Windows desktop.
You can use the following built-in options to find the location of the current desktop background image file on a Windows 11/10 PC:
- Using the Classic Desktop Background window
- Using Registry Editor
- Access the current Desktop Wallpaper location using Windows PowerShell
- Add a Desktop context menu option to find the current Wallpaper.
Let’s have a look at all these options one by one.
1] Find the current Desktop Wallpaper using the Classic Desktop Background window

Classic Desktop Background window helps to choose a picture location (like Windows Desktop Backgrounds, Pictures Library, Top Rated Photos, etc.) to select a picture as a desktop background, select multiple images to set them as a desktop slideshow, etc. But, it can also be used to find the current desktop wallpaper location. Do note that it is helpful to display the active wallpaper location only when you have selected a picture or slideshow and not the Windows Spotlight background. Here are the steps:
- Press Win+R to open the Run Command box
- Paste the following path in the text field and press Enter:
shell:::{ED834ED6-4B5A-4bfe-8F11-A626DCB6A921} -Microsoft.Personalization\pageWallpaper
- Classic Desktop Background window will open
- The currently applied desktop wallpaper will be visible as selected and its location will also be visible there.
2] Find the current Desktop Background image using Registry Editor

Windows 11 Registry Editor stores crucial system settings as well as the location of the active desktop background image. As soon as you change the desktop wallpaper, the location is updated automatically. Follow these steps:
- Type regedit in the Search box and hit the Enter key
- The Registry Editor window will open. Now access the Desktop Registry key with this path:
HKEY_CURRENT_USER\Control Panel\Desktop
- On the right-hand section, look for the WallPaper name String value. On the Data column of this value, you will see a path for the current desktop background
- If the path is too long, then double-click on the WallPaper String value, and a box will open. You will see the full path in the Value data field.
- Copy and save that path to check where the current desktop wallpaper is located. Do not change anything and close that box as well as the Registry Editor window.
Related: Where are Wallpapers and Lock Screen images stored in Windows PC
3] Access the current Desktop Wallpaper location using Windows PowerShell

Using Windows PowerShell to find the present desktop wallpaper location is easier as it requires only two commands to execute. While the first command is used to fetch the location of the current desktop wallpaper using the TranscodedImageCache entry stored in the Registry Editor, the second command helps to display the desktop wallpaper location (along with wallpaper name and file extension) on the Windows PowerShell screen.
First, open an elevated PowerShell window on your Windows 11 PC, and then execute the following commands:
$TIC=(Get-ItemProperty 'HKCU:\Control Panel\Desktop' TranscodedImageCache -ErrorAction Stop).TranscodedImageCache
[System.Text.Encoding]::Unicode.GetString($TIC) -replace '(.+)([A-Z]:[0-9a-zA-Z\\])+','$2'
You can execute both commands together. If that doesn’t work, then execute them one by one. After that, the active desktop background image path will be visible in the PowerShell window.
4] Add a Desktop context menu option to find the current Wallpaper

This option requires option 3 commands to generate a script and Registry tweaks. The Registry tweaks help to add a desktop context menu option and the script executes PowerShell commands to fetch the current desktop background image location and display it in the PowerShell window. This process is a bit lengthy but once you have done it successfully, then finding the current wallpaper location on your Windows 11 system will just be a matter of two to three mouse clicks.
Before using this option, create a system restore point first. After this, open Notepad and paste the following PowerShell commands there:
$TIC=(Get-ItemProperty 'HKCU:\Control Panel\Desktop' TranscodedImageCache -ErrorAction Stop).TranscodedImageCache
[System.Text.Encoding]::Unicode.GetString($TIC) -replace '(.+)([A-Z]:[0-9a-zA-Z\\])+','$2'
Save this file as find-current-desktop-background.ps1 to C:\Windows location. Or you can save it on the desktop or another folder and then copy and paste that file to the required location.

Now follow these steps:
- Open the Registry Editor window
- Access the Shell Registry key present in the root key. The path is:
HKEY_CLASSES_ROOT\DesktopBackground\Shell
- Create a new Registry key under the Shell key and name it DesktopBackgroundFileLocation
- On the right-hand section of this key, you will see a Default name String value. Double-click on that value
- In the Edit String box, add Find Current Desktop Background Image text in the Value data field. This will be the name of the option that will be displayed when you will open the desktop context menu
- Press the OK button to close the Edit String box
- Under the DesktopBackgroundFileLocation key, create a sub-key and name it command
- Double-click on the Default String value available on the right side of the command key. An Edit String box will pop up
- Paste the following path in the Value data field. That path calls the script that you saved in the C:\Windows folder earlier. The path is:
powershell.exe -NoExit -nologo -ExecutionPolicy Bypass -command find-current-desktop-background.ps1
- Hit the OK button to close the box
- Close the Registry Editor window.

Now right-click on your Windows 11 desktop and select Show more options. You will see that the Find Current Desktop Background Image option is visible. Use that option and then the script will be executed. Finally, a PowerShell window will open that will show you the path or location where your current desktop wallpaper is stored.
Later, if you don’t want this option, then open the Registry Editor window, and delete the DesktopBackgroundFileLocation Registry key that you created in the above steps. This will remove the desktop context menu option that you added.
Hope this helps.
How do I find previous desktop backgrounds in Windows 11?
In Windows 11, you can access the Background section in the Settings app to view recent backgrounds. It shows the current background and the last 4 backgrounds used by you in that section. In case you want to know the location of previously used wallpapers on your Windows 11 PC, you can access the following path in the Registry Editor window:
HKEY_CURRENT_USER\Software\Microsoft\Windows\CurrentVersion\Explorer\Wallpapers
Here, you will see BackgroundHistoryPath0, BackgroundHistoryPath1, and other String values that contain the path of desktop wallpapers set by you earlier.
Which image is used as a desktop background?
Windows 11/10 supports dozens of image formats to set as a desktop background. You can select a JPG, BMP, JFIF, HEIC, HIF, AVIF, TIFF, AVCS, PNG, HEIF, DIB, GIF, WDP, etc., format files to use as a desktop background image. In addition, you can also use some free software (like DesktopHut, VLC Media Player, VideoPaper, etc.) to set video as animated desktop background on Windows 11/10 PC.
Read next: Where does Windows store Themes?
Last updated/edited by Steve Larner on Nov. 3, 2023.
When you are stuck looking at your desktop monitor for several hours a day, the most simple thing you can do to heighten your morale is to look at lovely wallpaper. It can inspire you, give you joy, and motivate you to do something great—well, almost.
Every version of Windows, from the ancient days of Windows 3.1 through Windows 11, has brought a library of wallpaper images for users of the operating system to put on their Desktop. Wallpapers are the images that you can set as your desktop background, and they serve to remind us that there’s much more in this world than the text and figures that comprise most of our day.
Wallpapers are a simple way to personalize your workspace and create motivation. Although the windows you have open will likely cover the image, it is still a good idea to put something that inspires you in the background. Whether it’s your work computer, a personal PC, or you use it for school, you can set your wallpaper to anything you like. If you have multiple monitors, it adds visual appeal. Here’s how to find and use Windows wallpapers on your PC.
Finding Your Wallpaper Images
Windows offers two features known as desktop themes and backgrounds, allowing you to customize your Desktop’s looks by choosing wallpaper or a theme that delivers wallpaper options, custom icons, frame colors, and designs for your system.
First, you might want to look at the images available on your computer. If you would like to use the images in your Windows 10 wallpaper installation in some other way, for example, as a background on another device or an older version of Windows—you will need to find the actual location of the displayed files. Fortunately, this isn’t difficult.
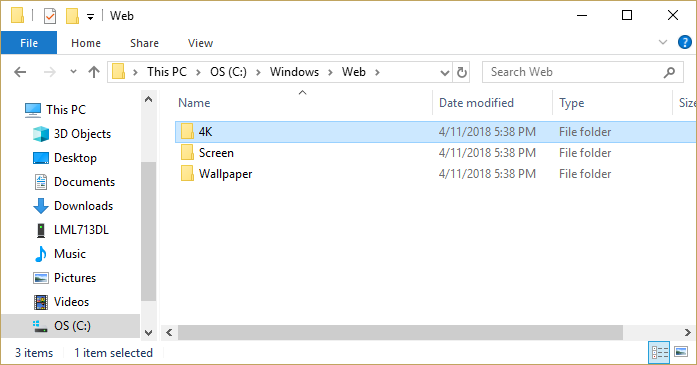
Windows 10 stores your wallpaper images in the “C:\Windows\Web” directory by default. You can access this directory by clicking in the search bar in the Windows Taskbar and typing “C:\Windows\Web,” then pressing return.
The directory will pop right up. There are several subdirectories where your wallpapers could be stored; just click around through the directories, and you will find your images.
Using Wallpapers from the Microsoft Store
If you want a more comprehensive selection of backgrounds for your desktop, you can download hundreds of wallpapers from the Microsoft Store website. These wallpapers include animals, art, automotive, games, seasons, landscapes, nature, plants, and other types of imagery.
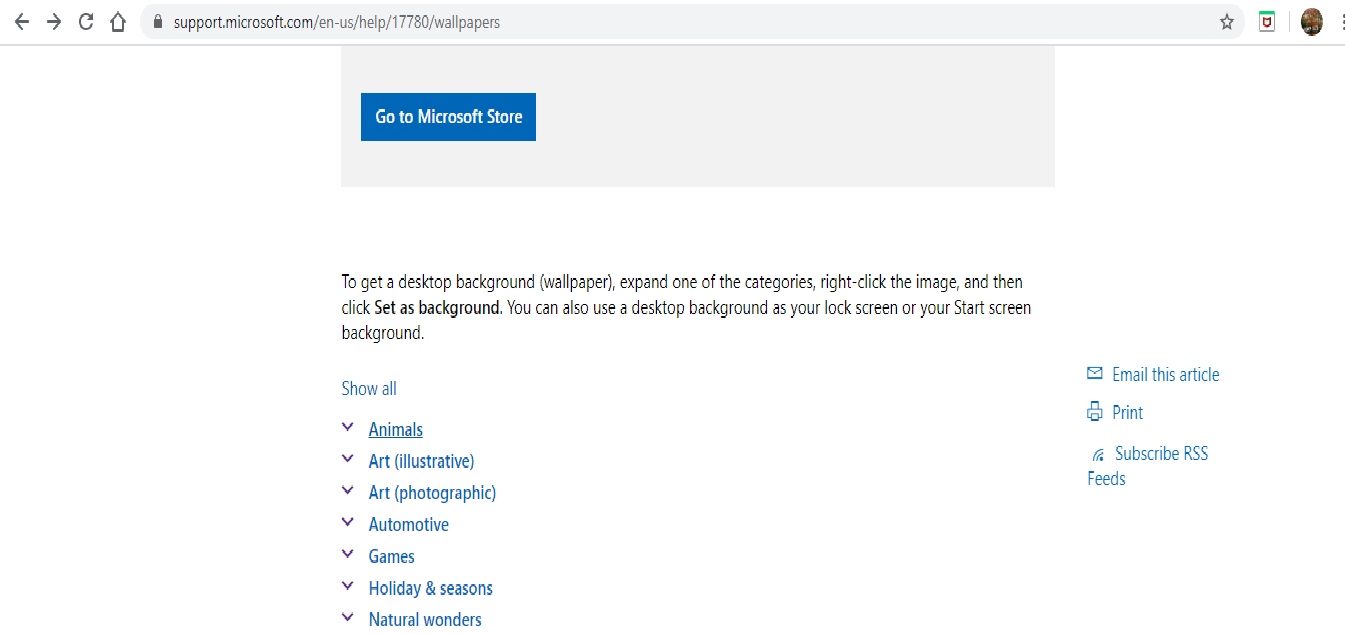
Choose an image from the list of categories, open the image, and right-click. Then, choose “Set as Background.”
Using Personal Photos as Wallpaper
If you have scrolled through hundreds of default wallpapers on your computer or browsed the Microsoft Store and still haven’t found the perfect picture for your desktop background, then maybe you should pick a photo closer to your heart.
Indeed, you have taken some lovely photographs with your digital camera and stored them on your computer. Well, these photographs could just be what you are looking for!
Windows allows you to use images from your personal files as desktop wallpaper. To do this, follow these steps:
- Right-click on the “Desktop.”
- Choose “Personalize.”
- It will take you to settings. Select “Background.”
- On the right-hand side of the screen, under the “Background” section, click “Picture.”
- Then, select “Browse.”
- This will take you to your “Pictures” folder, where you can select the image you want to use as wallpaper.
Using Windows 10 Themes
Many Windows 10 users don’t use the standard wallpaper files. Instead, they use Windows 10 Themes. Microsoft has made hundreds of themes available for free via the Microsoft Store, most of which are quite spectacular.
You can browse through the available Windows 10 themes, which range from your favorite game to a collection of splendid outdoor views. Once you’ve downloaded a theme, you can access those files and bring them to the forefront. They are located in your local user directory, which is rather lengthy for typing in. However, there’s a shortcut.
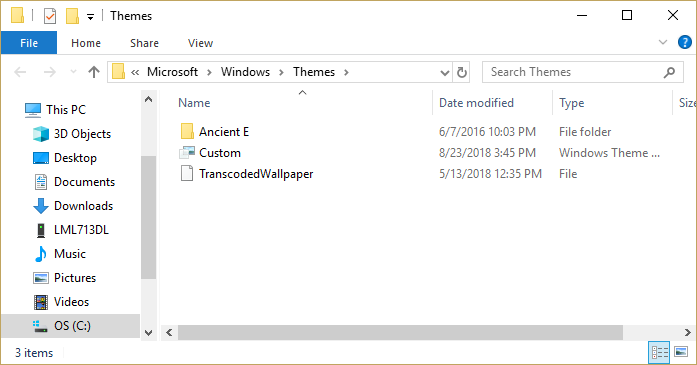
Again, click on the search bar in the Windows 10 taskbar, and this time, type “%localappdata%\Microsoft\Windows\Themes” and hit return. The “Themes” directory will launch. The image files will be found in the subdirectory for the appropriate theme. For example, in the window above, you’d click on “Ancient E” to find the files for the Ancient Egypt theme, the only theme installed on the computer.

If you want, you can find the Windows 10 lock screen images, which are a little trickier to find.
Most of the Windows 10 wallpaper and theme images come in standard pixel sizes ranging from 1920×1200 to 3840×1200, and they’ll look great on most screens and devices without any fuss.
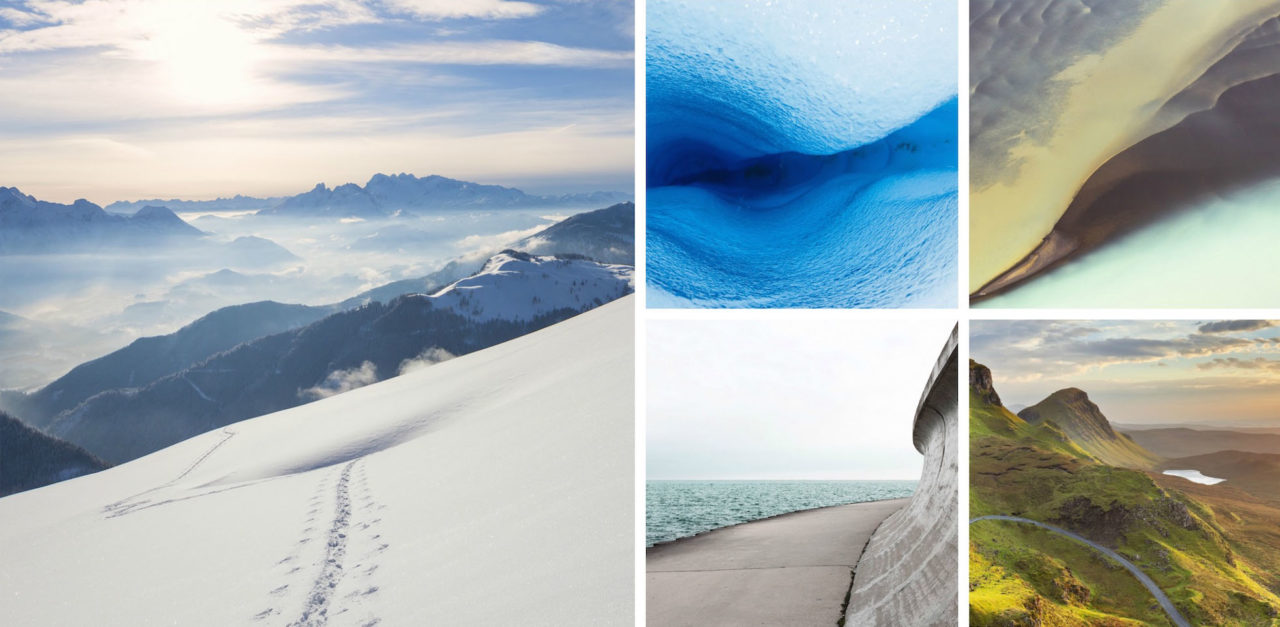
Let’s say you like the theme you snagged at work, but you’re not sure you’ll be able to grab it for another device. Simply copy the desired image to a flash drive or online storage service, transfer it to your mobile device or other PC, and then configure the appropriate settings as your background wallpaper.
However, an important note is that these images are owned or licensed by Microsoft for the personal, non-commercial use of Windows. That means you’re free to enjoy them for your personal use, but don’t use them for advertising, videos, or other commercial purposes.
How to Remove a Windows 10 Wallpaper
If you’ve grown tired of your current wallpaper or need to change it to something else, you can do so easily.
Find a blank space on your Windows desktop and right-click it, then select “Personalize.” Now, you can set the default wallpaper to remove your current one.
Now that you’ve removed your wallpaper, you can create a better background.
For more wallpaper options, see how to create image collage wallpapers for Windows 10/11 or add 3D animated wallpapers to Windows 10.
There are times when you may find a wallpaper you really love and want to use it elsewhere or edit it a bit. Well, if it’s a wallpaper that you’ve manually saved before, you should know where it is. But if it’s part of a slideshow or a random wallpaper selected by Windows, finding its location is not that easy. It can be a very time consuming task if you try to look through tons of folders just to find that one wallpaper.
In this guide, we’ll show you some useful workarounds to quickly find the current wallpaper location and name in Windows 11.
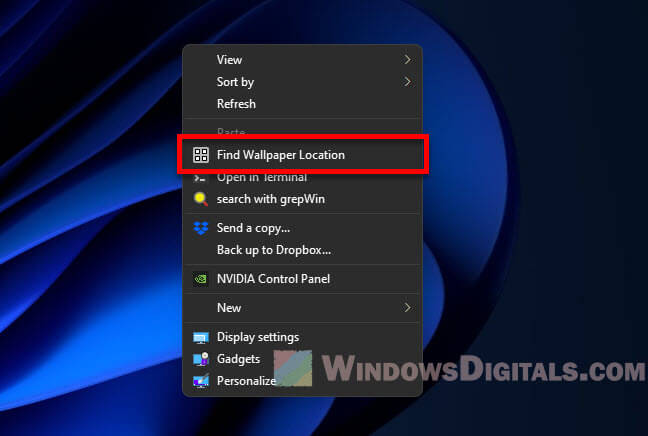
Where is the current wallpaper stored in Windows 11?
In Windows 11, you have a few ways to find out where your current wallpaper is kept. You can use a PowerShell command, add a special option to the context menu, look in the Desktop Background settings, or check the Registry Editor. Each option has its pros and cons, so pick the one that seems easiest for you.
Method 1: Use PowerShell command
One of the simplest ways is to use a PowerShell command. You can execute only one line of code to quickly reveal where your wallpaper is actually stored. This is good for those who like using commands or want to automate things in a batch script or something.
To use PowerShell to find your wallpaper, do this:
- Open PowerShell with admin rights by pressing Win + X and picking “Windows PowerShell (Admin).” You need admin rights to do certain things.
- Type in this command:
$TIC=(Get-ItemProperty 'HKCU:\Control Panel\Desktop' TranscodedImageCache -ErrorAction Stop).TranscodedImageCache [System.Text.Encoding]::Unicode.GetString($TIC) -replace '(.+)([A-Z]:[0-9a-zA-Z\\])+','$2'
This pulls the folder path of your wallpaper from the Windows Registry and shows it. If you get an error, try typing the command line by line.
- Hit Enter, and the location of your wallpaper will pop up.
This way, you can skip the folder hunt and find your wallpaper’s location easily. But, you’ll need to be okay with using command-line tools.
Pro tip: How to Set Animated Wallpaper in Windows 11
Method 2: Add a “Find Wallpaper Location” option to the context menu
For an even easier method, you can add a “Find Wallpaper Location” option to the right-click menu in Windows 11. This will allow you to execute the PowerShell command mentioned earlier without actually opening PowerShell. You can just right-click the desktop, choose “Find Wallpaper Location,” and the script will do the rest and show you where your wallpaper file is.
- Grab our “find-wallpaper-location-Windows-11.zip” file which has the PowerShell script and a registry file in it from here.
- Unzip it and move the “find-wallpaper.ps1” script to “C:\Windows”.
- Run the “find-wallpaper-location.reg” file to add the option to your right-click menu.
- After that, right-click on your desktop, select “Show more options,” then “Find Wallpaper Location”.
- The script will run and show you your wallpaper’s location in a PowerShell window.
Having trouble with different wallpapers on each monitor? Check this out: Windows 11 Different Wallpaper on Each Monitor Not Working
Remove the “Find Wallpaper Location” option from the context menu
If you decide you don’t need the “Find Wallpaper Location” option anymore, removing it is easy with the Registry Editor. Or, for more details on cleaning up your context menu, have a look at How to remove items from right-click menu in Windows 11.
Be careful with the Registry Editor though, as mistakes can cause big problems. Always back up your system first.
Here’s how to remove it:
- Open Registry Editor by hitting Win + R, type “regedit,” and click OK.
- Go to this part of the registry:
Computer\HKEY_CLASSES_ROOT\DesktopBackground\Shell
- Find the “DesktopBackgroundFileLocation” key.
- Right-click it and choose “Delete.”
- Click “Yes” to confirm.
After this, the option won’t show up in the context menu anymore. If you ever want it back, just run the “find-wallpaper-location.reg” file again.
Method 3: Find your wallpaper using Desktop Background settings
Here’s another easy way to see where your current wallpaper is located on your Windows 11 computer, using the Desktop Background settings. You don’t need to know any fancy commands or dig into the Registry Editor for this one.
To get to the Desktop Background settings, just do this:
- Hit Windows + R to bring up the Run box.
- Type this in:
shell:::{ED834ED6-4B5A-4bfe-8F11-A626DCB6A921} -Microsoft.Personalization\pageWallpaper - Hit Enter.
- Once the Desktop Background window pops up, hover your mouse over the current wallpaper. You’ll see its file location pop up in a little tip.
This method is nice for those who are not confident and good with typing commands. But, it might take a few more steps compared to using the PowerShell.
Method 4: Find your wallpaper through the Registry Editor
The Windows Registry is a huge database that holds all sorts of settings for Windows. It also stores information such as where your wallpaper is saved. You can look for the information about the location of a wallpaper through Registry Editor.
Warning: Messing with the Registry can be very risky and might cause serious problems like bricking your PC entirely if you’re not careful. Always create a system restore point before you change anything. This way, you can go back to how things were if something doesn’t go right.
- Press Windows + R to open the Run box.
- Type “regedit” and hit OK to open the Registry Editor.
- Go to this spot:
HKEY_CURRENT_USER\Control Panel\Desktop
- Look for the “Wallpaper” entry on the right. It will show you where your current wallpaper is saved.
And if you’re curious about the wallpapers you’ve used before, check this key: HKEY_CURRENT_USER\Software\Microsoft\Windows\CurrentVersion\Explorer\Wallpapers. This keeps a history of all your desktop backgrounds.
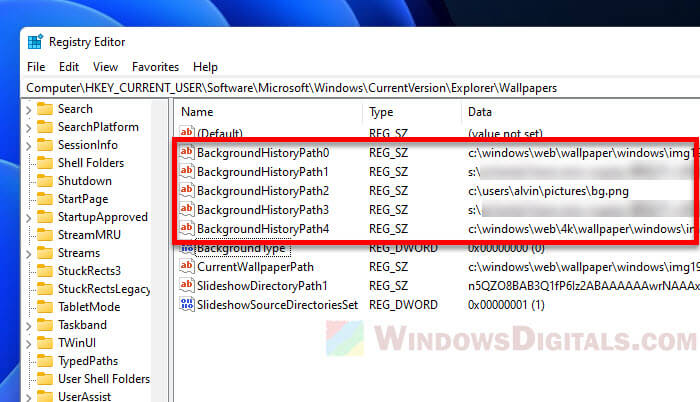
This way is a bit more technical. If you’re not comfortable with the Registry Editor, you might want to stick with the first or second method, or at least try them first.
Some final words
If you often find yourself looking for your wallpaper’s location, the best method would be to add a “Find Wallpaper Location” option to the right-click menu can be a big time-saver. This way, you won’t have to go through menus or type commands just to see where your wallpaper is.
Windows 10 comes with beautiful pictures for the desktop background and lock screen. We especially like the background image used for Windows 10 May 2019 Update. If you want to find the location of these images on disk, you can use them as wallpapers on other PCs and devices, you just have to read this article.
Where do we see the background images used by Windows 10
Windows 10 uses a set of images that can be found on any PC and device where this operating system is installed. When you open Settings, go to the Personalization section.
When you choose Background in the left column, on the right side of the window, you will see the images used for the desktop background in Windows 10, in the area below.
When you choose Lock screen in the left column, on the right side, you will see the photos used as wallpapers for the Lock screen in the area below.
Now let’s see how we find this image on disk and the folder where the background images used by Windows 10 for the desktop are located.
The desktop background image location for Windows 10 is “C:\Windows\Web”. Open the File Explorer and go to the C: drive, and then double-click Windows followed by the Web folder. There you can find several subfolders: 4K, Screen and Wallpaper.
If you open the *4K* folder and all its subfolders, you can find the Windows 10 wallpaper with various resolutions and aspect ratios. It is the default background image for Windows 10 May 2019 Update or newer.
When you open the Windows folder, you find other folders:
• Flowers – Contains wallpapers in Windows 10 that have flowers as a subject. There are six pictures at Full HD resolution or higher.
• Windows – Contains standard wallpaper with the Windows 10 logo.
• Windows 10 – has five background images at different resolutions with scenes from nature.
If you purchased a Windows 10 PC from a manufacturer such as HP, Dell, Lenovo, or others, you might also find a folder created by the manufacturer with additional wallpapers. For example, on a laptop of ours, we also have the HP Backgrounds folder with a wallpaper created by HP.
The folder where the background images used by Windows 10 for the Lock screen are located
These are at the following location: “C:\Windows\Web\Screen.” Here are six background images at Full HD resolution or higher.
What wallpapers in Windows 10 do you like most?
Navigate the wallpapers provided by Windows 10 and tell us which ones do you like the most. We like the new wallpaper included in Windows 10 May 2019 Update. We find it more modern and more optimistic than in older versions of Windows 10. What do you think about it?