From Wikipedia, the free encyclopedia
|
Screenshot of Windows Sidebar, showing the analog clock, picture slideshow, and current weather of Redmond, WA |
|
| Developer(s) | Microsoft |
|---|---|
| Operating system | Windows XP SP2 or later |
| Included with |
|
| Predecessor | Active Desktop |
| Successor | Live Tiles in Windows 8 |
| Type | Desktop widget engine |
Windows Desktop Gadgets (called Windows Sidebar in Windows Vista) is a discontinued widget engine for Microsoft Gadgets. Desktop Gadgets have been replaced by Windows 10 Taskbar Widgets. It was introduced with Windows Vista, in which it features a sidebar anchored to the side of the desktop. Its widgets can perform various tasks, such as displaying the time and date. In Windows Vista, the widgets are restricted to a sidebar but in Windows 7, they can be freely moved anywhere on the desktop.
Windows Desktop Gadgets was discontinued in Windows 8. The Windows 8 Live Tiles can perform a similar function, but they are only visible when the Start menu is visible. They run in a more restrictive environment, making them less risky, but also less useful for some purposes, like system monitoring.
Windows Sidebar originated in a Microsoft Research project called Sideshow (not to be confused with Windows SideShow). It was developed in the summer of 2000, and was used internally at Microsoft.[1] It included a clock, traffic reports, and IM integration.
Windows Sidebar appeared in build 3683 of Windows Longhorn circa September 2002 and was originally intended to replace the notification area and Quick Launch toolbar in Windows, but these plans were scrapped after the development reset in mid-2004.[2] Windows Sidebar was rebuilt and began to appear in Windows Vista builds in the second half of 2005. Some reviewers and Macintosh enthusiasts have pointed out the Sidebar’s similarities in form and function to Konfabulator (later Yahoo! Widget Engine), which appeared several years previously, and the Dashboard widget engine first included with Apple Inc.’s Mac OS X v10.4, which had been released a few months earlier.
In Windows 7, Windows Sidebar was renamed Windows Desktop Gadgets, and the sidebar itself was not included in Windows 7.
Windows Desktop Gadgets was included in all beta releases of Windows 8 but did not make it to the final release. Instead, on 10 July 2012 (which is in the intervening time between the last beta of Windows 8 and its final release), Microsoft issued security advisory to disable Sidebar and Desktop Gadgets on Windows Vista and 7 because of a security vulnerability that could allow remote code execution.[3]
Windows Desktop Gadgets is a feature of Windows Vista and Windows 7 (excluding the Windows Server family of the operating system). It hosts mini-applications or «gadgets» which are a combination of scripts and HTML code. Their use cases include displaying system time, downloading and displaying RSS feeds, or controlling other software such as Windows Media Player. In Windows Vista, gadgets can run «docked» in the sidebar. In Windows 7, they can «float» anywhere on the desktop. It is also possible to run multiple instances of a gadget simultaneously. Windows Sidebar also works on Windows XP.[4]
Windows Vista ships with eleven gadgets: Calendar, Clock, Contacts, CPU Meter, Currency Conversion, Feed Headlines, Notes, Picture Puzzle, Slide Show, Stocks, and Weather. Several other gadgets available during the beta such as App Launcher, Feed Viewer, Number Puzzle, Recycle Bin and Egg Timer never made it to the final release. Windows 7 adds a Media Center gadget and removes the Contacts, Notes and Stocks gadgets.
Originally, Microsoft provided a link to a web site called Windows Live Gallery where additional Sidebar gadgets that have been created by third-party developers could be downloaded. The site was officially retired on October 1, 2011.[5][6]
- Microsoft Gadgets
- Windows SideShow for Device Gadgets
- Desk accessory
- ^ «A Brief History of Windows Desktop Gadgets». Microsoft. September 15, 2005. Archived from the original on 2007-06-21. Retrieved 2007-06-03.
- ^ Thurrott, Paul (2002-11-13). ««Longhorn» Alpha Preview». Windows SuperSite. Retrieved 2008-08-18.
- ^ Microsoft Security Advisory (2719662): Vulnerabilities in Gadgets Could Allow Remote Code Execution. Technet.microsoft.com. Retrieved on 2013-07-21.
- ^ «Windows Sidebar». Microsoft Corporation. Retrieved 2008-09-18.
- ^ Looking for gadgets?
- ^ «Desktop Gadgets». Microsoft. Archived from the original on 2013-03-27. Retrieved 2013-04-23.
- Gralla, Preston (2007). «2: Hacking the Interface: by John Moscarillo». Big Book of Windows Hacks. O’Reilly Media. ISBN 978-0-596-55913-7.
- Shaktov, Mickey; Kohlenberg, Toby (14 July 2012). «We have you by the gadgets: A Security Analysis of the Microsoft Windows Sidebar Gadget Platform» (PDF). Black Hat. UBM.
- Gadget Corner — official Windows Sidebar and Microsoft Gadgets team blog
- Windows Sidebar Reference on MSDN

There are many apps competing for your attention on your Windows desktop at any given time: your websites, your email, your alerts, and your productivity software or games. But there’s some information that’s helpful to always have readily available: the weather, your CPU and RAM usage, or maybe a stock ticker.
Windows 11 offers this functionality via the Widgets Panel, a collection of dynamic content “cards” that appear when you click on the so-called “live weather icon” (it appears by default on the left-hand side of the taskbar). However, Desktop Gadgets, which were introduced in Windows Vista and officially discontinued in Windows 8, still work and are a better choice for getting quick information, because they can live anywhere on your desktop.
In that same reference, Microsoft offers the following definition for, and description of, widgets:
Widgets are small cards that display dynamic content from your favorite apps and services on your Windows desktop. They appear on the widgets board, where you can discover, pin, unpin, arrange, resize, and customize widgets to reflect your interests. Your widgets board is optimized to show relevant widgets and personalized content based on your usage.
With the recent introduction of a new Windows 11 app called Dev Home (Preview) in the Microsoft Store, MS also makes a certain class of widgets available on that developer-focused application’s dashboard pane. Figure 1 shows that selfsame dashboard, with some of the available widgets enabled:
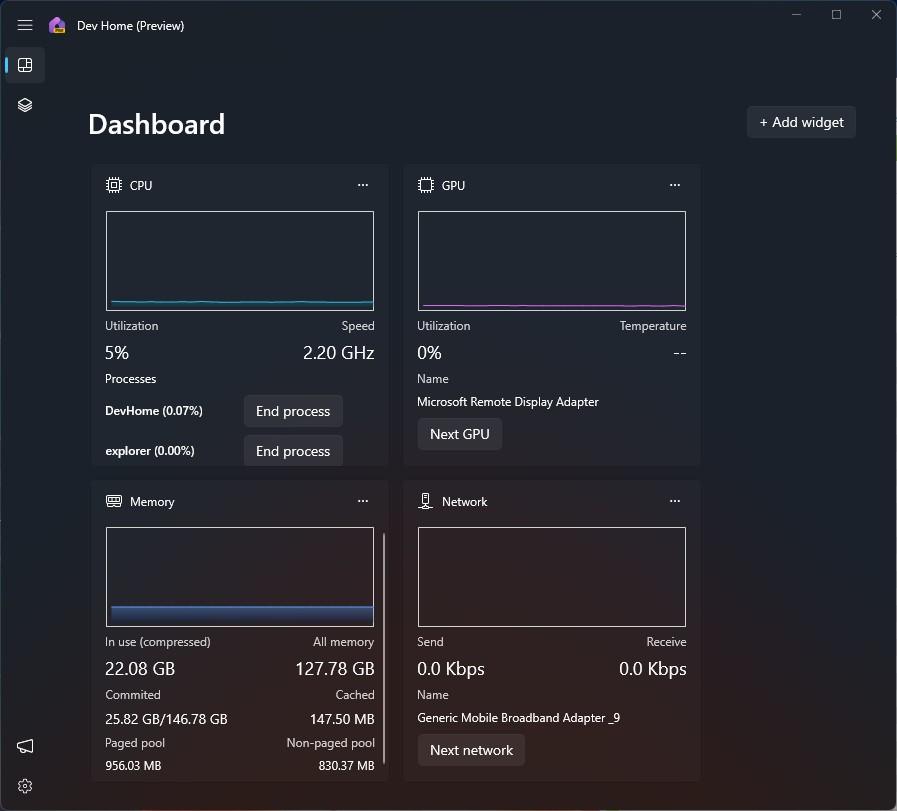
The number of widgets available to the Dev Home dashboard is limited. As I write this story, it offers only 5 items. That includes the four shown in Figure 1, plus an item named SSH keychain that shows all SSH connections defined in a PC’s SSH config file (click any such item to open the corresponding connection in Windows Terminal). That’s it.
When you open the Widget Panel in Windows 11 by clicking on the weather icon, you will see an Add widgets dialog at its top edge. If you click the plus sign (“+”) to its right, you’ll see a list of choices in a menu, as shown in Figure 2. You’ll also see an option to “Find more widgets.” If clicked, that shows you the complete collection of widgets available through the Microsoft Store. These appear in Figure 3, and include 18 items at present, as shown (I’ll list them by name, with brief explanations following Figure 3).
Get Tom’s Hardware’s best news and in-depth reviews, straight to your inbox.
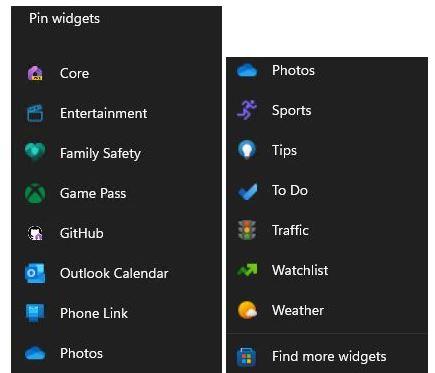
There are 13 items in this list, of which Weather shows up by default on the Taskbar. Here’s the complete list with a brief explanation for each widget item (notice that many of them simply echo content from existing Windows 11 apps):
- Core: shows the Home Dev dashboard with pinned widgets, one at a time, in left-to-right order.
- Entertainment: provides access to various streamlining media services and their upcoming content schedules.
- Family Safety: Provides access to messaging and contact information for individuals identified as family members.
- Game Pass: Provides access to game information, play resume, and more for the Xbox Game Pass.
- GitHub: Provides access to already-linked GitHub projects, communities, and more.
- Outlook Calendar: shows mobile device view for known Outlook Calendar instances on the PC.
- Phone Link: Shows information available from Phone Link app in compact form for phones linked to this PC.
- Photos: Shows various views of the images known to the Photos app on this PC.
- Sports: Shows a curated sports news and information feed via Bing.
- Tips: selected items from the Tips app.
- ToDo: leading items from the ToDo app.
- Watchlist: leading items from the user’s stockmarket selections and history.
- Weather: Shows curated local weather and related news and information via Bing.
Any or all of these widgets may easily be pinned to the Widgets Panel. By default they appear at the top, but may be dragged around as users see fit. In addition, the “Find more widgets” button leads to this table of choices in the Microsoft store:
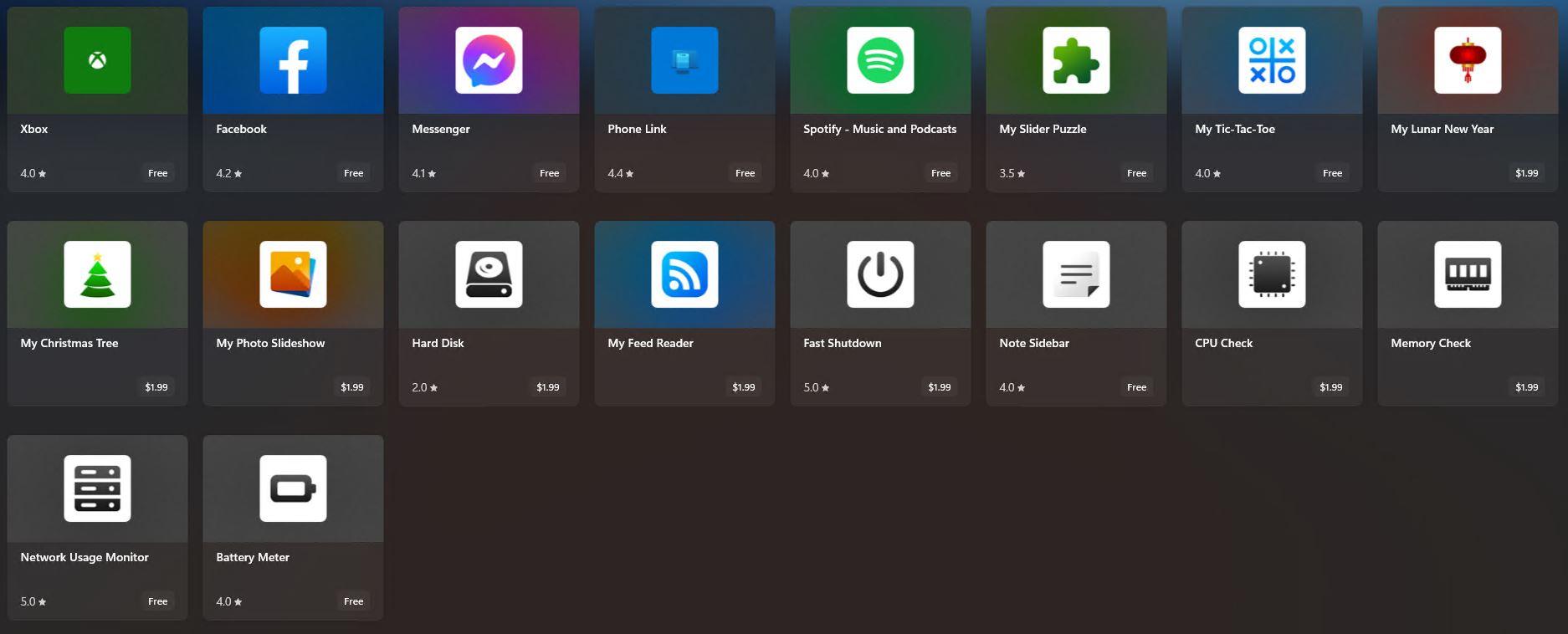
From left to right, and top to bottom, here are more widgets available at the Microsoft Store. Some of them repeat from the preceding menu (Xbox and Phone Link) others require cash outlays, usually $1.99 (marked with an asterisk).
From top to bottom, and left to right, here’s what’s in this collection:
- Xbox: ties into Windows Xbox app.
- Facebook: ties into Facebook app.
- Messenger: ties into Meta Messenger app.
- Phone Link: ties into Microsoft Phone Link app.
- Spotify: Tied into Spotify music streaming service (free users see/hear ads).
- My Slider Puzzle: purpose-built game widget.
- My Tic-Tac-Toe: purpose built game widget.
- My Lunar New Year*: ties into desktop personalization app.
- My Christmas Tree*: ties into desktop personalization app.
- My Photo Slideshow*: widget ties into local photos and wallpapers for desktop personalization.
- Hard Disk*: widget monitors live hard disk space consumption on the desktop.
- My Feed Reader*: widget echoes traffic from a list of incoming feeds (social media, RSS, etc.).
- Fast Shutdown*: Windows control widget for shutdown, restart, sleep, lock.
- Note Sidebar: widget for recording notes into the Widgets panel.
- CPU Check*: widget to check CPU status (overall and per-thread activity, clock rate, etc.)
- Memory Check*: widget to check physical and virtual memory consumption, paged and non-aged pool values, etc.
- Network Usage Monitor: widget displays network stats, up/download speeds, IP address.
- Battery Meter: widget displays battery level, remaining time, health and more.
Interestingly, all of the for-a-fee items (8-18) come from a single developer named “Stefan vd.” And while the collection of available widgets is interesting and shows their potential, a larger body of more capable and sophisticated gadgets is available – all for free, too. Currently, they also enjoy other runtime advantages as well, all of which I’ll review in the next gadget-laden section.
Blast from the Past: Windows Gadgets
When Windows Vista made its debut in January, 2007, it included a facility called the Windows Sidebar. By default this reserved a strip of screen real estate on the right-hand edge of the display. It also served as an engine inside which small tools, utilities and programs could appear. These were called Desktop Gadgets. Windows Vista and Windows 7 both included Sidebar and Desktop Gadget support. The Gadgets could also be dragged onto any part of the desktop, even outside of the sidebar.
MS discontinued Desktop Gadget support in Windows 8. All Windows 8 beta releases included such support, but they did not make the final cut. MS issued a security advisory in July 2012 that identified the Sidebar and Desktop Gadgets as prey to security vulnerabilities that could allow remote code execution. Despite this warning, I have never seen a CVE or any other documented exploit that involved Desktop Gadgets and/or the Sidebar.
In July of 2012, German software developer Helmut Buhler released Version 1.0 of what is still known today as 8GadgetPack. Basically, this free software restores the Sidebar and a sizable collection of Desktop Gadgets to the Windows desktop. Today, the homepage for 8GadgetPack asserts that it works with Windows 7, 8.1, 10 and 11 (I have personal experience with the package on all these Windows versions to verify this assertion). A free 27MB download (.msi or Microsoft installer file) is available on the homepage (top right) for version v36.0 updated in January 2023.
Before I enumerate the Desktop Gadgets available for 8GadgetPack, let me explain its advantages over Windows 11 Widgets as I understand them:
- Desktop Gadgets remain visible on the desktop at all times. To access Widgets, one must click on the weather icon and open the widget panel, then the widget of choice. MS has announced It plans to support always visible Widgets in some future Windows 11 release, however.
- Gadgets an be set to “always on top” so they can float above your application windows if you want.
- In all, over 60 Desktop Gadgets for 8GadgetPack are available from over two dozen developers; 31 Widgets are currently available (20 from Microsoft, 10 from Stefan vd). The range and sophistication of capabilities in Desktop Gadgets currently beats Widgets by a wide margin.
- All Desktop Gadgets are free. Microsoft’s Widgets are free, but all others cost $1.99 each.
I find Desktop Gadgets sufficiently useful and informative to install them on all my Windows 10 and 11 PCs. I have done so since 8GadgetPack appeared (on earlier Windows versions). Here’s a side-by-side picture of my everyday Desktop Gadgets (they’re normally in-line, but this view is more compact):
These Desktop Gadgets offer easily accessible settings and appearance controls through a mouse click inside any of them. The Clock gadget, for example, comes in a variety of styles, enables a second hand (if desired) and permits a name string to appear on the clock face. I plug in the machine name so I can tell which PC I’m seeing (I mostly use RDP to access test and secondary machines from my primary production desktop).
The Control System gadget provides access to (left to right) buttons for standby, shutdown, restart, logoff and hibernate commands. These work in remote sessions, too (that’s why I like this control). Network Meter shows internal and external IP addresses, network status info, and upload/download speeds plus cumulative bandwidth consumption.
All CPU Meter (labeled “CPU Usage”) shows CPU model and generation, memory values and consumption, plus activity for all cores and threads. It also integrates with CPU Temp to show temperatures, with an activity graph at the bottom. I can function without access to these gadgets. But I find them sufficiently handy to use them on every Windows machine I run, physical or virtual. I can’t yet say the same for Windows 11 widgets.
The table below lists the Desktop Gadgets available through 8GadgetPack, with links to additional information (where available, a hyperlink appears), developer info, and a brief description. Apologies in advance: this is a LOT of gadgets.
8GadgetPack’s Desktop Gadget Collection
Swipe to scroll horizontally
| Name | Developer | Description |
|---|---|---|
| 7Sidebar | Helmut Buhler | Emulates Vista Sidebar, installed by default with 8GadgetPack. |
| Agenda | Ronnie | Miniature calendar information shows appointments and scheduled activities. |
| All CPU Meter | AddGadgets.com | Processor usage (up to 2 CPUs, 16 cores, 32 threads), RAM usage, clock rate, CPU name, and more. |
| App Launcher | Dean Laforet | Configurable Windows app launcher (defaults: Explorer, Control Panel, Internet Explorer, and Recycle Bin) |
| Breathe | danvdragos | Simple color-coded counter to encourage pauses to breathe or meditate. |
| Calendar | Microsoft | Simple Calendar display pane (date and/or date/month with nav). |
| Clipboarder | Helmut Buhler | Clipboard with detailed clip history display and management. |
| Chameleon Weather | gersma | Simple temperature and conditions icons for user-selectable location. |
| Clock | Microsoft | Clock gadget from MS shows 9 faces, namestring, timezone, with optional second hand (on/off). |
| Currency | Microsoft | Quick conversion from selectable top (USD) to bottom (Euro) values. |
| Currency Monitor | Windows Live Gadgets | |
| Control System | AddGadgets.com | Buttons for Standby, Shutdown, Restart, Logoff, Hibernate. |
| Countdown | Alexander Burton | Simple title/date countdown (in days) with optional hyperlink. |
| CPU Meter | Microsoft | Simple CPU/RAM utilization meter. |
| CPU Utilization | Jonathan Abbott | Simple utilization bar and chart (color coded for individual cores). |
| Custom Calendar | Home Cooked Gadgets | Reworked, more flexible iteration of MS Calendar gadget. |
| Date Time | Chia-Wei Chang | Simple date/time bar display with selectable formatting & backgrounds. |
| Date&Time | buildagadget.com | Two-line date/time display with alarm, flexible display & controls. |
| Desktop Calculator | buildagadget.com | Simple desktop calculator with flexible controls. |
| Desktop Feed Reader | Cristian Patrasciuc | Add multiple feeds to display gadget via URLs. |
| Digiclock | Gersma | Simple digital clock with am/pm or 24-hour mode, seconds display, alarm. |
| Digitalclock | Schnawel007 | Display up to 6 pairs of currencies, updated every 10 minutes. |
| Drive Activity | Sascha Katzner | Simple drive activity display for up to 10 drives. |
| Driveinfo | Kris Thompson | Drive name, size, utilization data for up to 3 drives. |
| Drives Monitor | Igor M. Bushin | Monitor as many drives as you want (needs careful selection). |
| Drives Meter | AddGadgets.com | Disk info for up to 8 drives: activity, space used and free, read/write speeds. |
| Feed Headlines | Microsoft | MS-chosen set of online feed headlines (scrolls thru top 100). |
| FlipClock | Ciro Ippolito | Imitation flip-style digital clock (time, day, month, year). |
| Glass Calendar | Gersma | Very simple transparent calendar shows day, date, month, year. |
| Glassy CPU Monitor | Helmut Buhler | Basic transparent CPU monitor shows activity level. |
| GPU Meter | AddGadgets.com | GPU make, model, activity, clock speed, temp and more. |
| HUD Time | Factor Mystic | Digital clock shows hh:mm, am/pm, Month, day, date. |
| iBattery | Vitim | Simple battery display shows charge level. |
| Launch Control | Kinesys Ltd. | Easy access to basic apps, Windows tools, and control buttons (see help file for all the many details on this surprisingly extensible and powerful tool). |
| MiniRadio | Ronnie | Offers simple, direct access to global internet streaming radio stations. |
| Mousometer | Sven Bader | Tracks distance your moue travels as you use it. |
| MSN Weather | Microsoft | MSN localized weather info (city, state): temps and 5-day forecast. |
| Multi Meter | SFkilla | CPU info for up to 2 cores, plus RAM consumption info (outdated). |
| My Weather | Pat Possible | Localized weather in compact (today only)/expanded (3-day) formats. |
| Network Meter | AddGadgets.com | Network info including up/down activity, counters, IP addresses. |
| Network Monitor II | Igor M. Bushin | Shows network utilization, up/down speeds, IP addresses, etc. |
| Network Utilization | Jonathan Abbott | Simple network utilization (up/down) graph. |
| Piano | Photo-bon.com | Simple, 25-key piano is fun to play around with. |
| Picture Puzzle | Microsoft | 11 different simple square picture puzzles (20 tiles). |
| Pomodoro | danvdragos | Simple 2960 seconds countdown. |
| POP3 Mail Checker | Thomas Pleasance | POP3 email server reports up to 100 new messages |
| Power Status | Orbmu2k | Simple battery meter show remaining capacity/charge level. |
| Recycle Bin | Eiskalter Enge | l Size and number of items in bin, with access to delete and settings. |
| Reminde | r dahi24 | Set reminders (alarms) with date/time/name for each task (help file in German). |
| Remove Drive Safely | Plamen Todorov | Drive removal (dismount) tool with per-drive controls. |
| searchALL | Jayden Howard | Search from desktop across 5 pre-selected search engines (some outdated). |
| ShutdownRestart | Midnight Mick | Two button control: Shutdown (red) |
| Slide Show | Microsoft | Flips among images from various Windows picture repositories. |
| Sticky Notes | Microsoft | Keeps MS Sticky Notes app ever-present on the desktop. |
| System Monitor II | Igor M. Bushin | CPU and RAM usage, power, temps and more. |
| Top Five | Orbmu2k | Top 5 active processes with CPU consumption percentages. |
| Top Process Monitor | Igor M. Bushin | Flexible display of highest-level active resources by CPU, memory, pagefile, I/O, and more. |
| Turn off PC | Carlos … Condori | Buttons for Shutdown, restart, logout user with timer. |
| Unit Converter | GadgetWE | Convert among pairs of units from a rotating control (scroll). |
| Volume Control | Orbmu2k | Constant, easily manageable audio volume control from desktop. |
If you examine the list of Gadgets that Helmut Buhler’s Add Gadget application makes available across 4 panes of choices (65 items in all), you’ll find some that appear therein but not in the preceding table. That’s because I couldn’t get them to work, or because they referenced unavailable data sources.
If you consider the range of capabilities and functions that Gadgets still deliver today in Windows 10 and 11, they considerably outdo and outperform what you’ll find by way of Widgets in Windows 11. This may change with time, especially in light of Microsoft’s future plans to enable Widgets to be pinned to the Windows 11 desktop (see this May 5,2023 Windows Central story for more details). When (and if) that happens, the balance between Gadgets and Widgets could shift, but will take time. Until then, it’s my opinion that Gadgets beat Widgets by a wide margin, and offer continuing utility and value to Windows users for all current, supported versions.
Ed Tittel is a long-time IT writer, researcher and consultant, and occasional contributor to Tom’s Hardware. A Windows Insider MVP since 2018, he likes to cover OS-related driver, troubleshooting, and security topics.
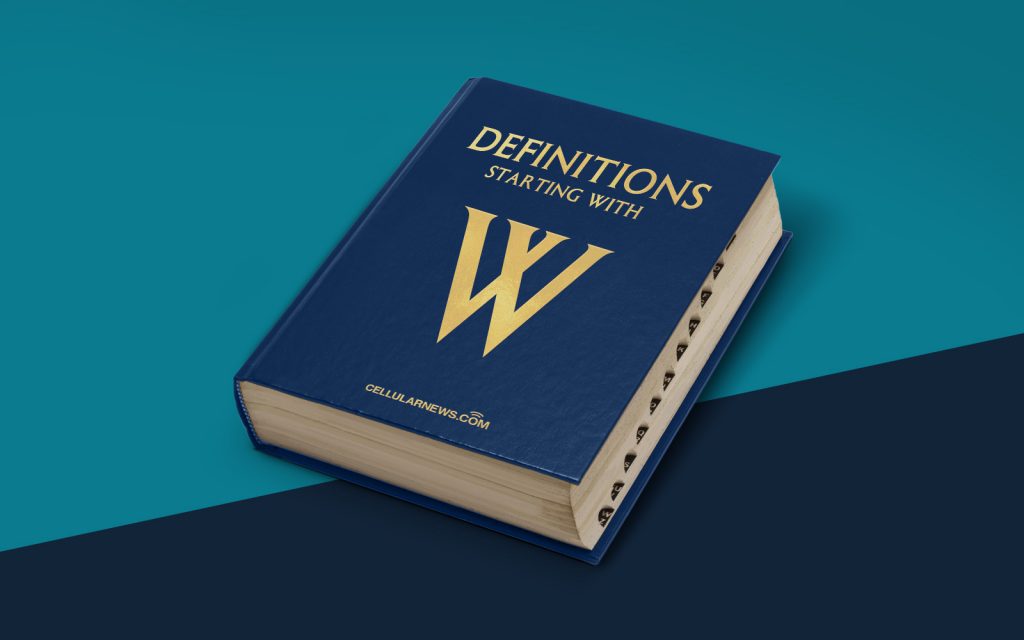
Desktop gadgets have become an integral part of our daily lives. They enhance our computer experience by providing real-time information, quick access to useful tools, and customized visual displays. Windows desktop gadgets, in particular, are a popular feature among computer users. In this blog post, we will delve into the world of Windows desktop gadgets, exploring what they are, how they work, and why they are worth using.
Key Takeaways:
- Windows desktop gadgets offer real-time information and quick access to tools.
- They provide a customizable and visually appealing user interface.
Understanding Windows Desktop Gadgets
Windows desktop gadgets are small applications that can be placed on your computer’s desktop, providing constant access to information or tools without the need to open separate programs or windows. These gadgets appear as small windows and can be easily moved, resized, or closed as per your preference.
One of the key benefits of Windows desktop gadgets is their ability to present real-time information. Whether it’s weather updates, stock market prices, system performance data, or news headlines, these gadgets display information in a visually appealing format, allowing you to stay informed with just a glance.
Windows desktop gadgets also offer quick access to commonly-used tools. For example, you can have a calendar gadget that shows upcoming events or a calculator gadget for swift calculations. These gadgets eliminate the need to navigate through different menus or search for specific applications, saving you time and effort.
Why Use Windows Desktop Gadgets?
There are several reasons why using Windows desktop gadgets can be beneficial:
1. Convenience: Windows desktop gadgets provide instant access to information and tools right on your desktop, eliminating the need to switch between applications or open new windows.
2. Customizability: You can choose from a wide range of gadgets and customize their appearance according to your preferences. Personalizing your desktop with gadgets that display the information you care about makes it a more productive and enjoyable workspace.
3. Productivity Boost: With quick access to tools like calendars, weather forecasts, to-do lists, and system monitoring, Windows desktop gadgets help improve your productivity by keeping essential information at your fingertips.
4. Visual Appeal: Windows desktop gadgets offer a visually appealing interface, with dynamic displays and interactive features. They can transform your desktop into a vibrant and informative dashboard.
In conclusion, Windows desktop gadgets are a valuable addition to enhance your computer experience. With their real-time information, quick access to tools, and customizable visual displays, they provide convenience, productivity, and a visually appealing user interface. So, why not explore the world of Windows desktop gadgets and transform your desktop into an information-rich and efficient workspace?
В этой статье, друзья, рассмотрим гаджеты в Windows 11. Гаджеты — мини-приложения, размещаемые на рабочем столе или на отдельной боковой его панели, как системный функционал появились в Windows 7. С их помощью можно было отслеживать различную информацию — погоду, новости, курсы валют, потребление ресурсов компьютера и т.п. — прямо на рабочем столе. Несмотря на популярность гаджетов, ни в одной из следующих версий Windows они не появились, так Microsoft решила из соображений безопасности. Но появилась масса сторонних решений по внедрению гаджетов, и их можно реализовать в любой актуальной версии Windows – 8.1, 10, 11. Что за сторонние решения?
Gadgets Revived — бесплатная программа, реализующая в любой Windows начиная с 8 классические гаджеты, точь-в-точь такие, какими они были в Windows 7.
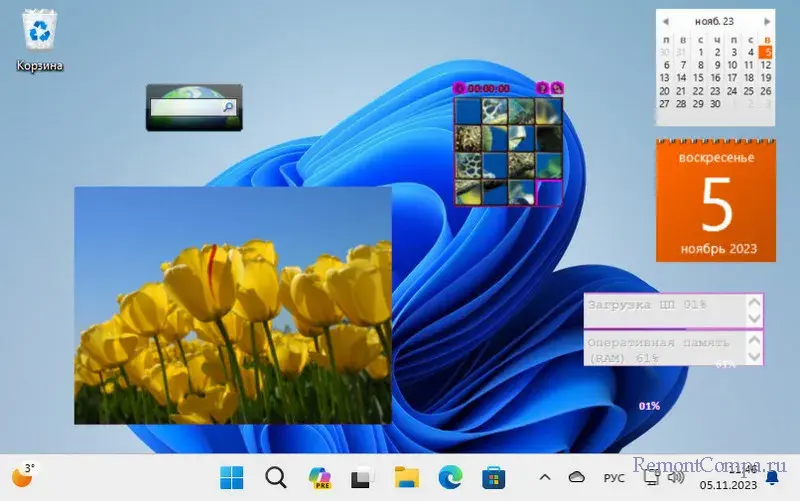
После установки программы запускаем её из классической панели управления.
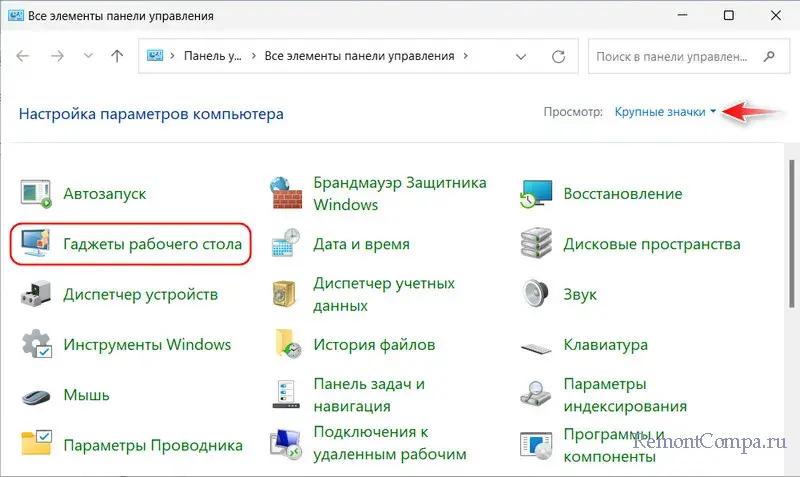
И добавляем гаджеты опцией в их контекстном меню или перетаскиванием на рабочий стол. Изначально нам предлагается небольшой ассортимент гаджетов. Но этот ассортимент можно пополнить на сайте программы по отсылке внизу окна.
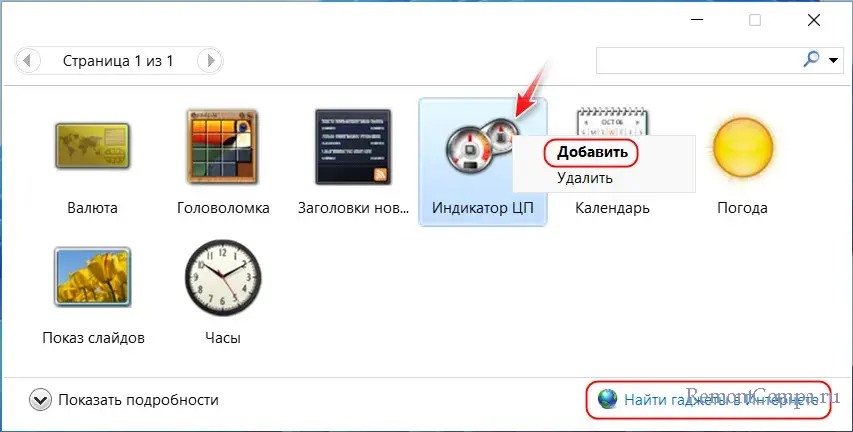
Скачиваем на сайте заинтересовавшие гаджеты и устанавливаем их как обычные программы.
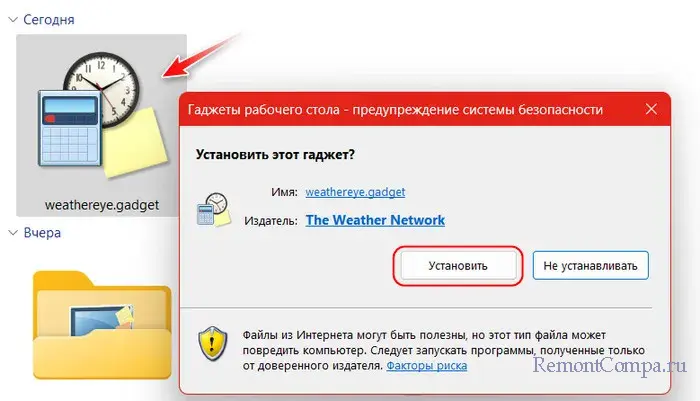
Аналогичный предыдущему бесплатный проект — 8GadgetPack. Реализует в любой Windows начиная с 8 такие же гаджеты, какими те были в Windows 7. Предусматривает боковую панель.
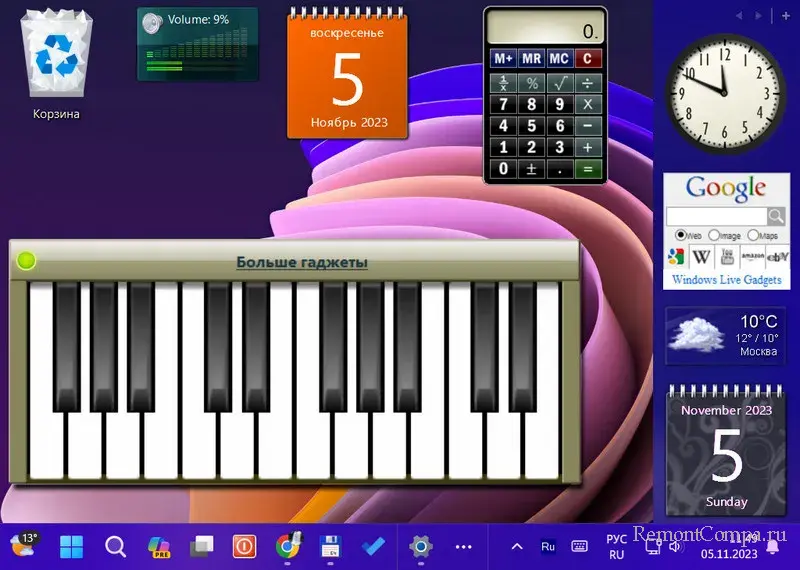
Добавлять гаджеты можно на этой панели – в её контекстном меню или кнопкой-плюсиком.
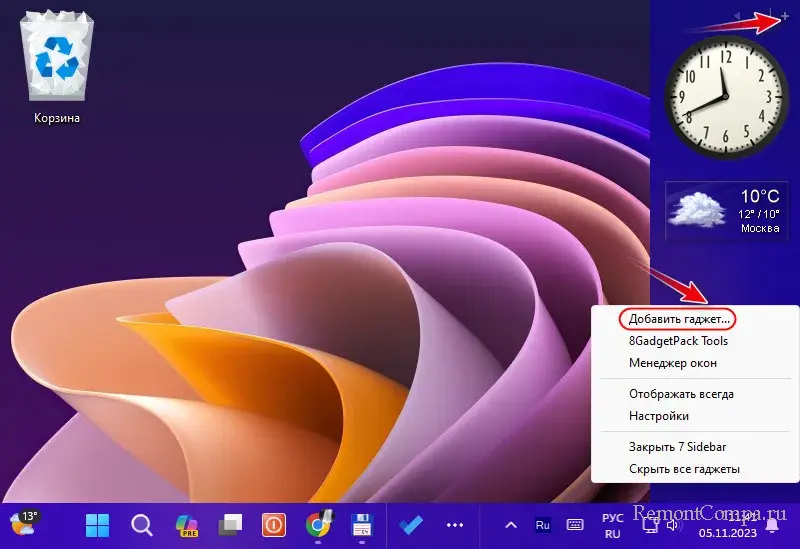
Запускается программное окно с выбором гаджетов, где каждый из них мы можем добавить на рабочий стол опцией в контекстном меню или перетаскиванием.
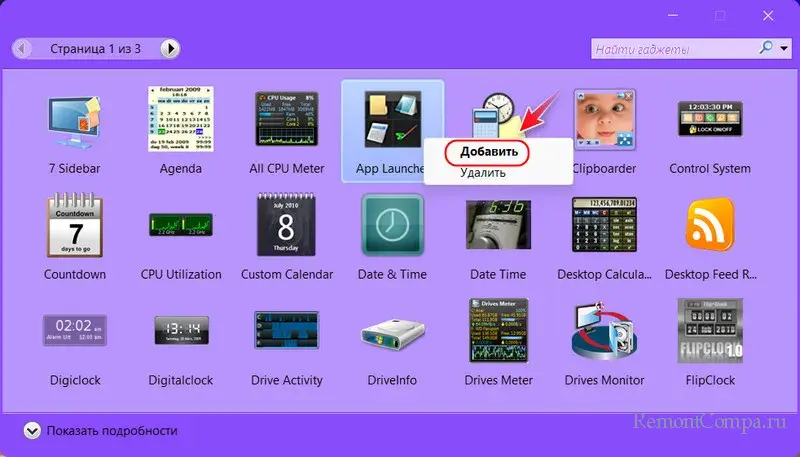
8GadgetPack изначально предусматривает полный ассортимент гаджетов. Детально о 8GadgetPack.
Что Gadgets Revived, что 8GadgetPack, помимо своего ассортимента, могут быть совместимы с гаджетами, предлагаемыми на различных сайтах по кастомизации Windows. Однако ни одна из программ не гарантирует корректность работы всех гаджетов, даже своих.
В Windows 10 и 11 гаджеты можно реализовать в современном формате, с помощью приложений из Microsoft Store. Одно из таких – условно-бесплатное Desktop Gadgets. Предлагает гаджеты как то: время, дата, погода, активность системных ресурсов, фотогалерея, заметки, калькулятор, конвертер величин.
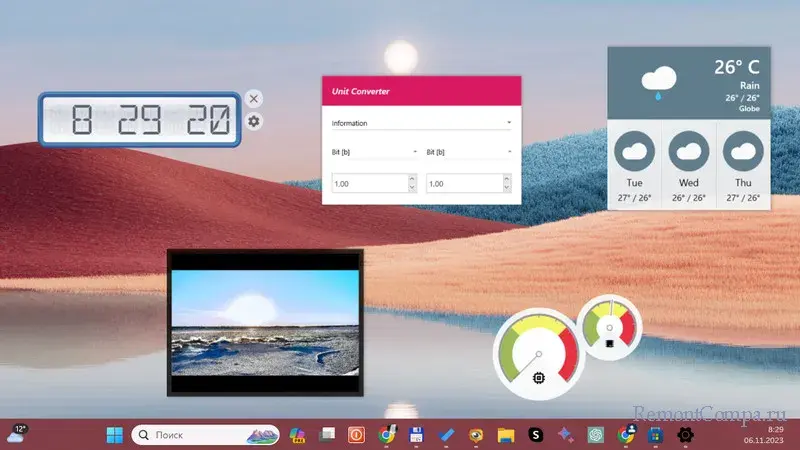
В окне приложения выбираем гаджет и двойным кликом добавляем его на рабочий стол.
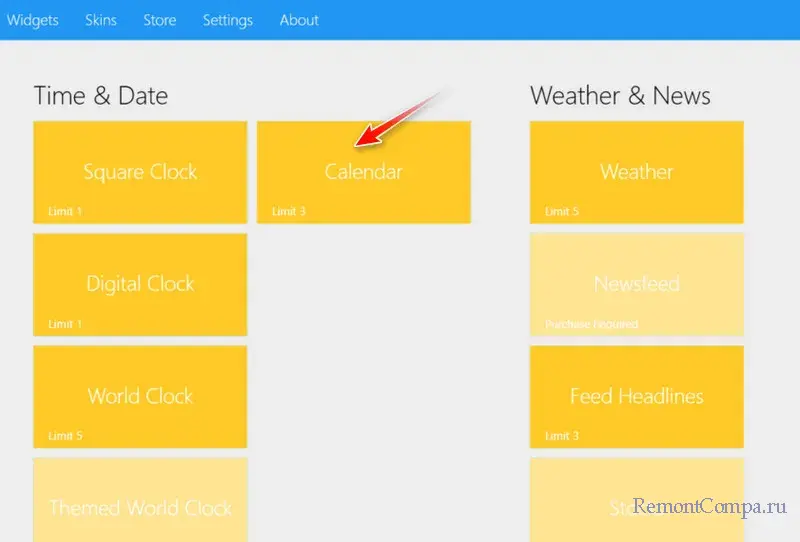
Всё это доступно бесплатно, за плату можно получить дополнительные гаджеты и сменить их скины.
Бесплатное приложение Widget Launcher – это стильные современные гаджеты, именуемые виджетами. Есть виджеты: часы, погода, калькулятор, календарь, активность системных ресурсов, конвертеры, RSS, заметки, слайд-шоу фото и пр.
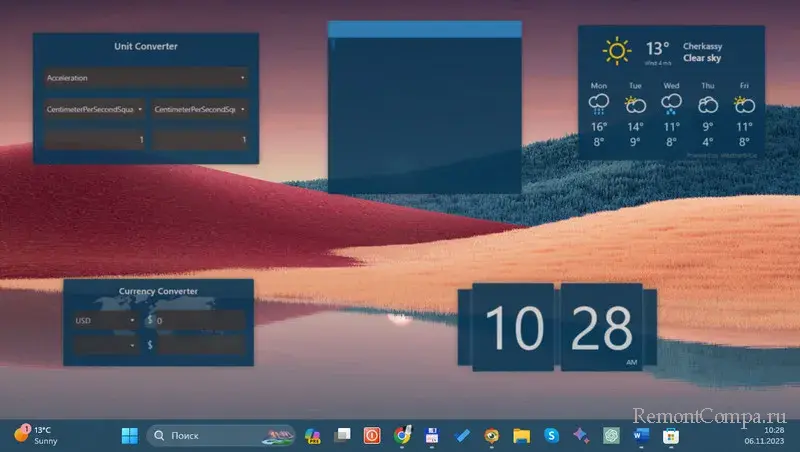
Для добавления виджета на рабочий стол кликаем его в окне приложения. Можем выбрать для него тёмную или светлую тему, настроить цвета и прозрачность. В итоге жмём «Launch Widget».
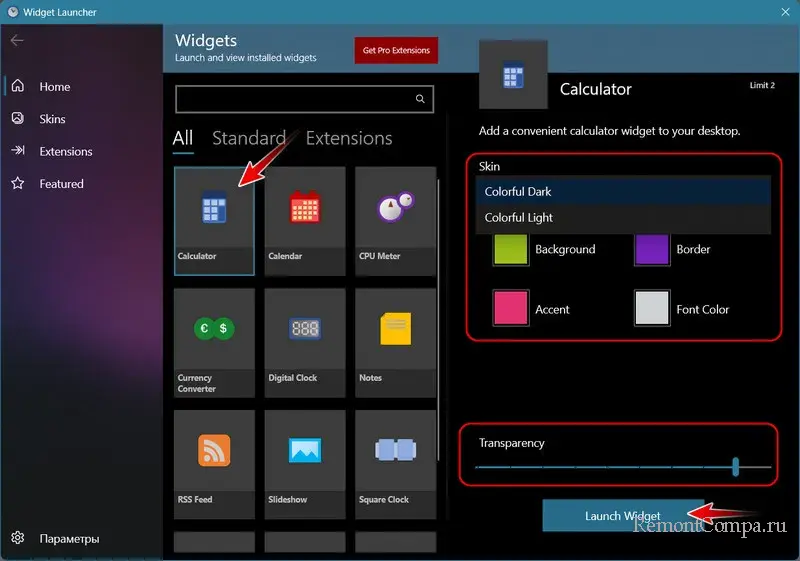
Бесплатное приложение 12Gadgets предлагает подборку 12-ти современных гаджетов. В их числе типичные как то: ползунок громкости, кнопка сна, часы календарь, слайд-шоу фото. И есть уникальные гаджеты — экранная заставка, бэкап и шифрование файлов, информация о луне, цветовая палитра с кодами оттенков, цветовая температура.
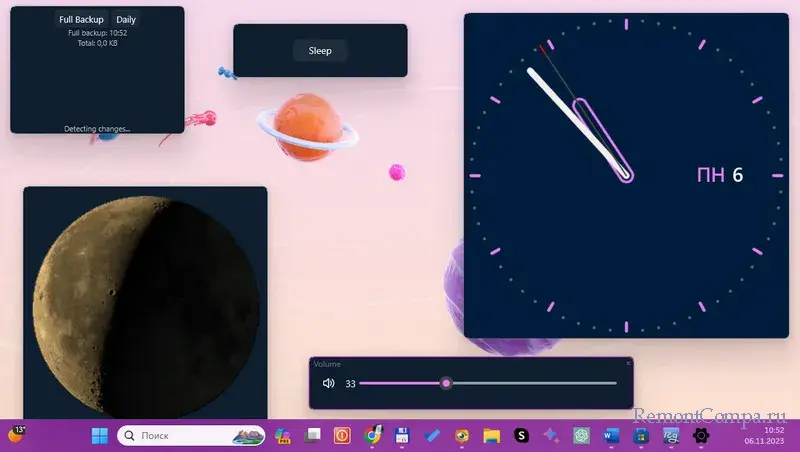
Для добавления гаджета открываем его вкладку в приложении. Если есть настройки, вносим их. Можем назначить автозапуск и поверх других окон. И запускаем гаджет кнопкой вверху с его названием.
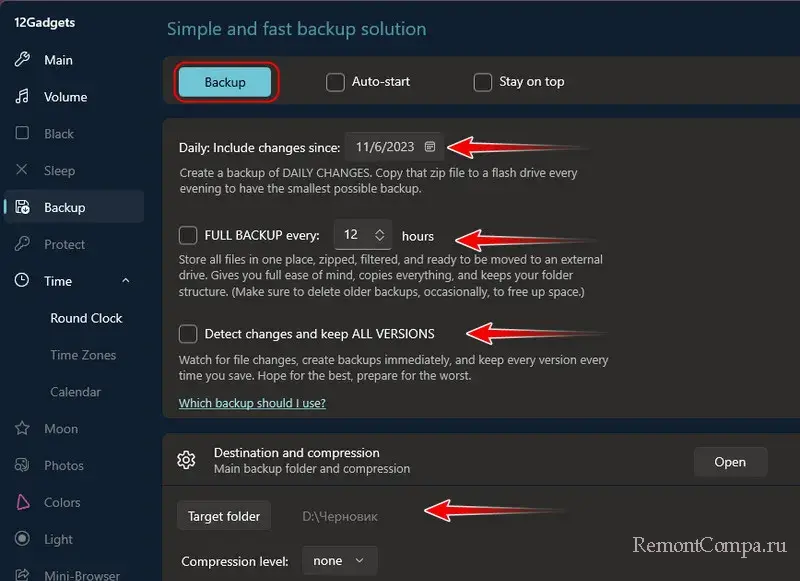
Бесплатное приложение BeWidgets – это небольшая подборка современных гаджетов, именуемых виджетами, как то: часы, дата, погода, фото, финансы, ярлыки программ. Позволяет виджеты настраивать и создавать с ними разные слои с разными подборками.
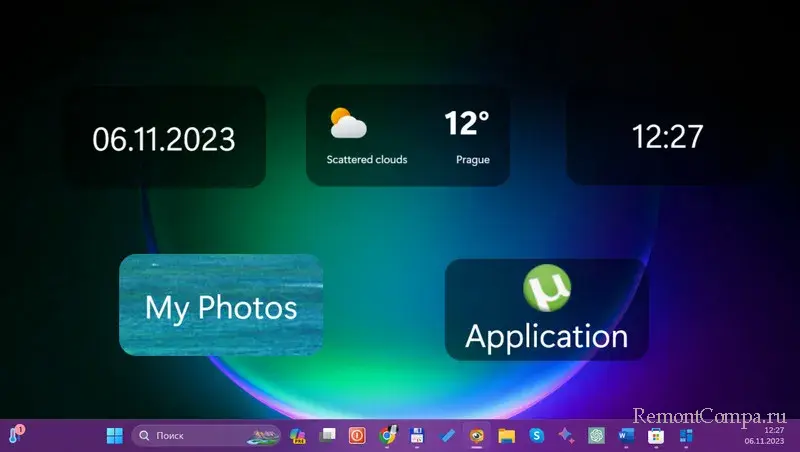
Для добавления виджета в окне приложения жмём «New Widget». Выбираем виджет, и он появится на рабочем столе. Нажав для виджета «Customize», можем настроить его.
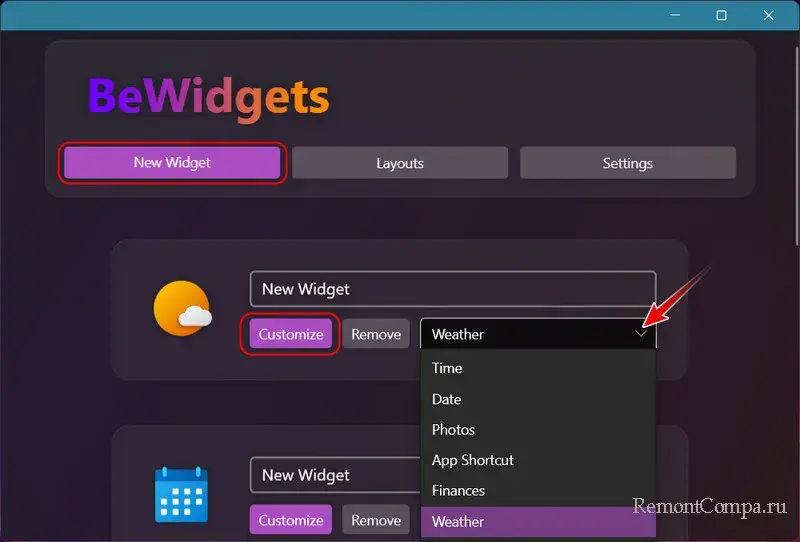
Детально о BeWidgets.
Weather Bar – это бесплатный виджет погоды, интегрирующийся в системный трей. Детально о Weather Bar.

Максимум возможностей в плане гаджетов в любой Windows начиная с 7 получим с бесплатной программой Rainmeter. Потребляет минимум системных ресурсов, с открытым исходным кодом, имеет своё сообщество, создающее скины.
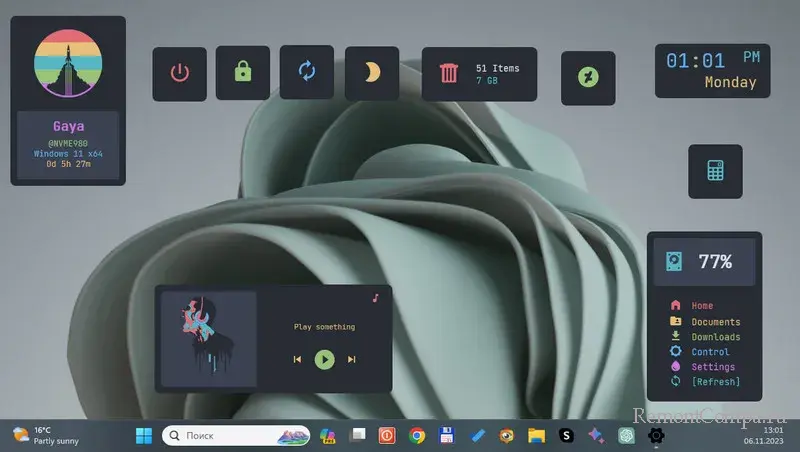
Сама программа – это платформа для гаджетов, сами же они реализуются скинами. Это оболочки, предусматривающие подборки с теми или иными гаджетами, с тем или иным интерфейсом и дизайном. Вместе с программой устанавливается дефолтный скин. Но мы можем найти в Интернете множество скинов на любой вкус. Просто вводим в поисковик «скины Rainmeter». Детали установки уточняем на сайтах, где предлагаются скины. Обычно они внедряются путём установки файла типа «.rmskin», для этого программа Rainmeter должна быть установлена в систему, а не работать как портативная. Также скины могут поставляться в папках, которые необходимо поместить в папку «Skins» внутри папки программы Rainmeter.
После установки файлов «.rmskin» новые скины обычно сами открываются со всей подборкой гаджетов. Если скин мы добавили в папке, жмём иконку Rainmeter в трее Windows. Запустится окошко управления программой. Во вкладке «Скины» открываем папку нового скина. Кликаем каждый гаджет и жмём кнопку «Загрузить». Здесь же ниже можно настроить любой гаджет в составе любого скина.
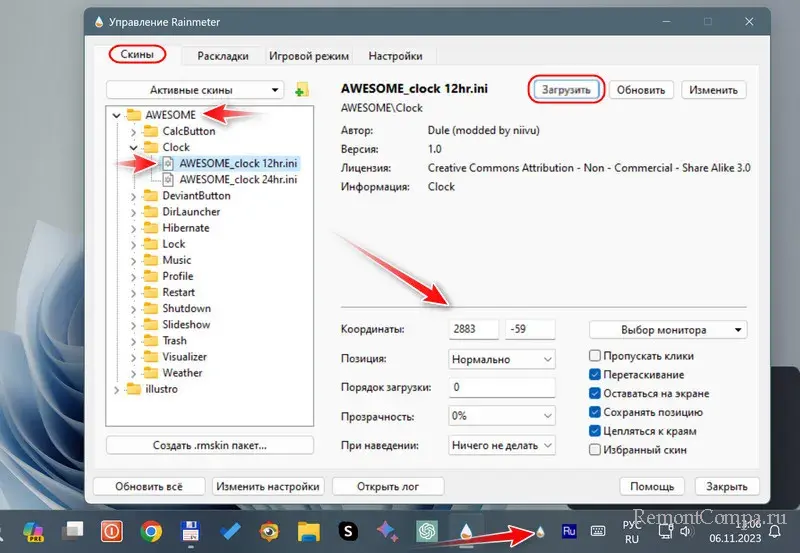
В этой статье о том, где скачать гаджеты для Windows 10 и как установить их в системе — оба эти вопроса задаются пользователями, которые обновились до новой версии ОС с «семерки», где уже успели привыкнуть к гаджетам рабочего стола (таким как часы, погода, индикатор ЦП и другие). Покажу три способа сделать это. Также в конце инструкции есть видео, где показаны все эти способы бесплатно получить гаджеты рабочего стола для Windows 10.
По умолчанию, в Windows 10 нет официального способа установить гаджеты, эта функция была убрана из системы и предполагается, что вместо них вы будете использовать новые плитки приложений, которые так же могут отображать требуемую информацию. Тем не менее, вы можете скачать стороннюю бесплатную программу, которая вернет привычный функционал гаджетов, располагаемых на рабочем столе — две таких программы и будут рассмотрены ниже.
Windows Desktop Gadgets (Gadgets Revived)
Бесплатная программа Gadgets Revived возвращает гаджеты в Windows 10 именно в таком виде, в котором они были в Windows 7 — тот же набор, на русском языке, в том же интерфейсе, что был ранее.
После установки программы, вы можете нажать в контекстном меню рабочего стола (через правый клик мышью) пункт «Гаджеты», после чего выбрать, какие именно требуется разместить на рабочий стол.
Доступны все стандартные гаджеты: погода, часы, календарь и остальные оригинальные гаджеты от Microsoft, со всеми скинами (темами оформления) и функциями настройки.

Помимо этого, программа вернет функции управления гаджетами в раздел персонализации панели управления и пункт контекстного меню рабочего стола «Вид».
Скачать бесплатно программу Gadgets Revived вы можете на официальной странице http://gadgetsrevived.com/download-sidebar/
8GadgetPack
8GadgetPack — еще одна бесплатная программа для установки гаджетов на рабочий стол Windows 10, при этом несколько более функциональная, чем предыдущая (но не полностью на русском языке). После ее установки вы точно также, как и в предыдущем случае можете перейти к выбору и добавлению гаджетов через контекстное меню рабочего стола.
Первое отличие — куда более широкий выбор гаджетов: помимо стандартных, здесь представлены дополнительные на все случаи жизни — списки запущенных процессов, продвинутые системные мониторы, конвертер единиц, одних только гаджетов погоды несколько штук.

Второе — наличие полезных настроек, вызывать которые можно, запустив 8GadgetPack из меню «Все приложения». Несмотря на то, что настройки на английском языке, все довольно понятно:

- Add gadget — добавление и удаление установленных гаджетов.
- Disable Autorun — отключение автозагрузки гаджетов при старте Windows
- Make gadgets larger — делает гаджеты больше по размеру (для мониторов с высоким разрешением, где они могут казаться мелкими).
- Disable Win+G for gadgets — так как в Windows 10 комбинация клавиш Win+G по умолчанию открывает панель записи экрана, данная программа перехватывает данную комбинацию и включает отображение гаджетов по ней. Данный пункт меню служит для того, чтобы вернуть настройки по умолчанию.
Скачать гаджеты Windows 10 в данном варианте вы можете с официального сайта http://8gadgetpack.net/
Как скачать гаджеты Windows 10 в составе пакета MFI10
Missed Features Installer 10 (MFI10) — пакет компонентов для Windows 10, присутствовавших в предыдущих версиях системы, но исчезнувших в 10-ке, среди которых есть и гаджеты рабочего стола, при этом, как и требуется нашему пользователю, на русском языке (несмотря на англоязычный интерфейс установщика).
MFI10 представляет собой образ диска ISO, размером более гигабайта, скачать который можно бесплатно с официального сайта (обновление: MFI исчез с этих сайтов, не знаю, где сейчас искать) mfi.webs.com или mfi-project.weebly.com (там же присутствуют версии для предыдущих версий Windows). Отмечу, что фильтр SmartScreen в браузере Edge блокирует загрузку этого файла, но мне ничего подозрительного в его работе обнаружить не удалось (все равно будьте осторожны, в данном случае гарантировать чистоту я не могу).
После загрузки образа, смонтируйте его в системе (в Windows 10 это делается просто двойным кликом по файлу ISO) и запустите MFI10 находящийся в корневой папке диска. Сначала запустится лицензионное соглашение, а после нажатия кнопки «Ок» — меню с выбором компонентов для установки. На первом же экране которого вы увидите пункт «Gadgets», который и потребуется для того, чтобы установить гаджеты рабочего стола Windows 10.

Установка по умолчанию проходит на русском языке, а после ее окончания в панели управления вы найдете пункт «Гаджеты рабочего стола» (у меня данный пункт появился только после ввода «Гаджеты» в окно поиска панели управления, т.е. не сразу), работа которого, как и набор доступных гаджетов не отличается от того, что был раньше.
Гаджеты для Windows 10 — видео
В видео ниже показано, где именно взять гаджеты и как установить их в Windows 10 для трех описанных выше вариантов.
Все три рассмотренные программы позволяют также загружать и устанавливать сторонние гаджеты на рабочий стол Windows 10, однако разработчики отмечают, что небольшое количество из них по каким-то причинам не работают. Тем не менее, для большинства пользователей, думаю, окажется достаточно уже имеющегося набора.
Дополнительная информация

Если вы хотите попробовать что-то поинтереснее с возможностью скачать тысячи виджетов для рабочего стола в разном оформлении (пример выше) и полностью преобразить интерфейс системы, попробуйте Rainmeter.
