Если по той или иной причине вы хотите не просто остановить службу Windows 10, но и удалить её, сделать это можно двумя простыми способами, о которых пойдет речь в этой инструкции. В обоих случаях для удаления потребуются права администратора.
Обратите внимание: удаление некоторых служб, особенно если они имеют отношение к работе ОС может либо не получиться, либо привести к нежелательным последствиям, поэтому удаляйте службы лишь в том случае, если уверены в том, что делаете.
Удаление служб Windows 10 в командной строке
Первый способ — использование командной строки для удаления служб. Он не всегда срабатывает, но начать следует именно с него. Порядок действий будет следующим:
- Нажмите клавиши Win+R, введите services.msc и нажмите Enter. В списке служб найдите ту, которую нужно удалить, дважды нажмите по имени службы, остановите её (если она останавливается) и посмотрите на имя службы вверху вкладки «Общие».
- Запустите командную строку от имени Администратора. В Windows 10 для этого можно начать набирать «Командная строка» в поиске на панели задач, а затем нажать по найденному результату правой кнопкой мыши и выбрать «Запустить от имени Администратора».
- В командной строке введите команду sc delete имя_службы и нажмите Enter.
- Если всё прошло успешно, вы получите информацию об успехе удаления службы, закройте командную строку и, желательно, перезагрузите компьютер.
К сожалению, данный метод работает не всегда. В этом случае можно использовать еще один метод удаления служб.
Как удалить службу Windows 10 в редакторе реестра
Этот метод удаления служб может иметь более нежелательные последствия, поскольку вы имеете возможность удалить даже те службы, которые необходимы Windows 10 для работы. Шаги удаления службы Windows 10 в редакторе реестра:
- Так же, как в предыдущем случае посмотрите имя службы в services.msc
- Нажмите клавиши Win+R, введите regedit и нажмите Enter.
- В открывшемся редакторе реестра перейдите к разделу HKEY_LOCAL_MACHINE\SYSTEM\CurrentControlSet\Services
- Внутри этого раздела найдите подраздел с именем службы, которую нужно удалить. Удалите этот подраздел.
- Перезагрузите компьютер.
На этом удаление службы будет завершено.
To delete a Windows service via the command line, you can use the `sc delete` command followed by the service name.
sc delete "ServiceName"
Understanding Windows Services
What are Windows Services?
Windows Services are applications that run in the background of the Windows operating system to perform specific tasks, such as system monitoring, network services, or running database processes. Unlike regular applications, Windows Services can operate without user intervention and are controlled by the operating system. They start automatically on boot or as needed based on certain triggers.
Services can be categorized into two types: built-in services, which are pre-installed with the operating system, and third-party services, which are installed by software applications or drivers.
Why You Might Need to Delete a Service
There can be various reasons for wanting to delete a Windows service. Some common scenarios include:
- Unwanted Software: You may have installed software that created a service you no longer need.
- System Optimization: Unused services can slow down system performance, so removing them can help streamline resource usage.
- Malware Removal: Some malicious software installs services that can impact your system, warranting their deletion.
However, it’s crucial to understand the implications of deleting a service. Removing essential services can lead to system instability or failures.
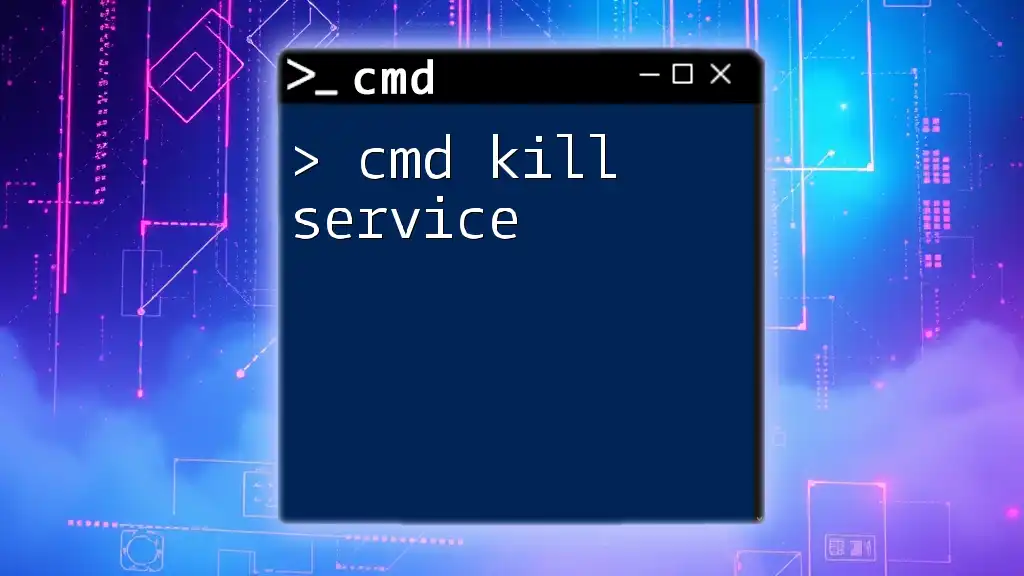
Cmd Kill Service: A Simple Guide to Command Mastery
Preparing to Delete a Service
Identifying the Service to Delete
Before proceeding with deletion, you need to identify the exact service you wish to remove. You can list all running services directly through CMD. To do this, open Command Prompt and run:
sc queryex type= service
This command will display a list of services with relevant details, including their names and statuses. Pay close attention to the service name because you will use it in the deletion command.
Backup Important Data
Prior to making changes to your system, backing up your important data is always a best practice. Whether through creating a system restore point or backing up specific files, ensuring you have a safety net can save you from potential disasters should something go wrong.
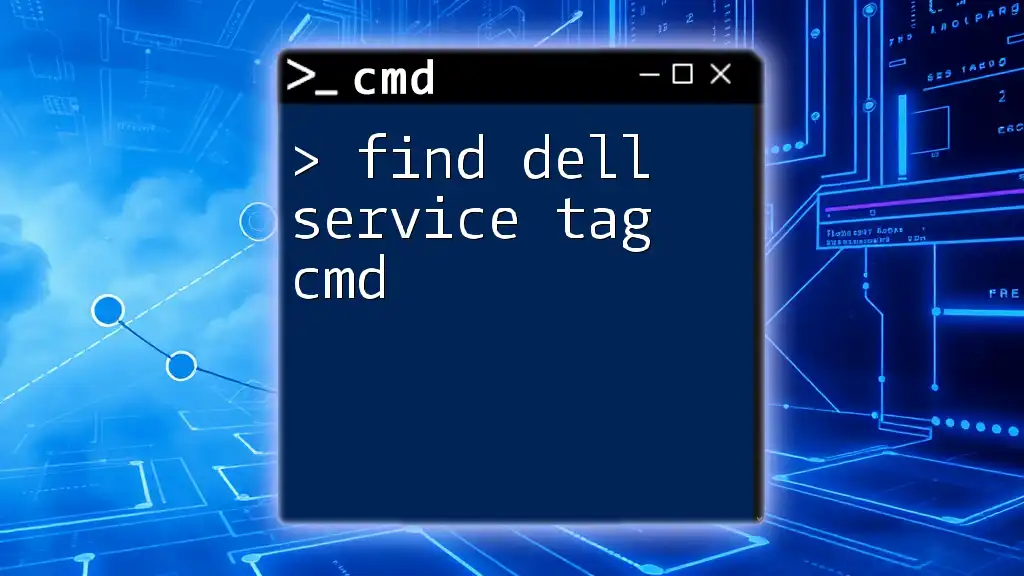
Find Dell Service Tag Using Cmd: A Simple Guide
Deleting a Service Using CMD
Using the `sc delete` Command
The `sc delete` command is a powerful tool in CMD that allows users to delete a Windows service with ease. The general syntax follows this structure:
sc delete [ServiceName]
Here, replace `[ServiceName]` with the actual name of the service you want to delete. Getting the service name correct is vital, as a mistyped name can lead to errors.
Step-by-Step Process
Open CMD as Administrator
To execute the deletion command, you must run CMD with administrative privileges. Here’s how:
- Right-click the Start button.
- Select Command Prompt (Admin) or Windows PowerShell (Admin).
This access level is necessary because deleting a service can affect system-level operations.
Execute the Deletion Command
Now, you are ready to execute the deletion command. For example, to delete a service named «MyService», you would enter:
sc delete "MyService"
Note the use of quotes around the service name. This is important if there are spaces or special characters in the service name.
Confirming the Deletion
Checking If the Service Has Been Removed
After executing the deletion command, it’s crucial to verify that the service has been successfully removed. You can do this by running:
sc query "MyService"
If the service has been deleted, the output will inform you that the specified service does not exist. Conversely, if the service still appears, it may indicate that the deletion process did not succeed.
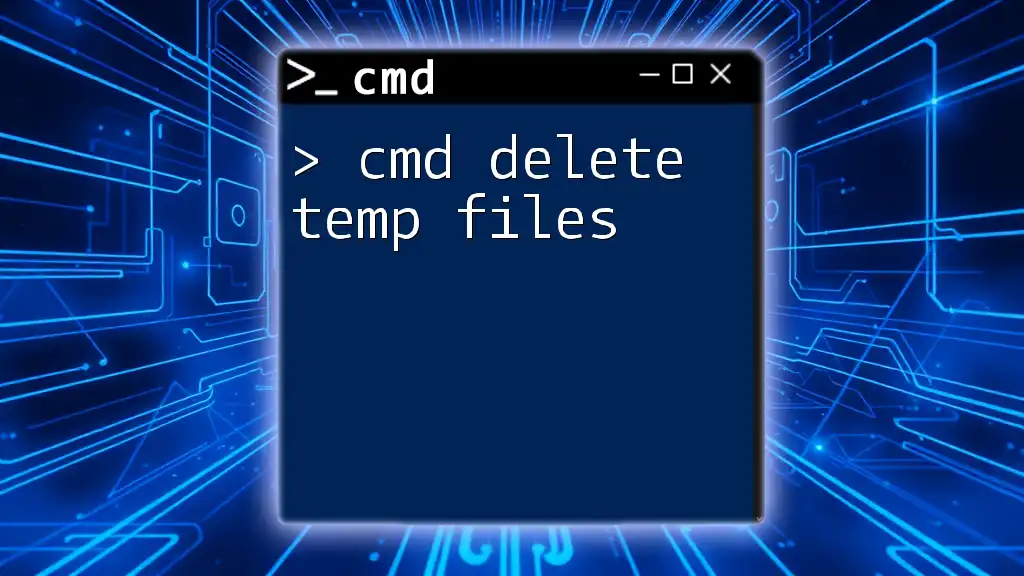
Cmd Delete Temp Files: A Quick Guide To Clean Up
Troubleshooting Common Errors
Error Messages Explanation
While using the `sc delete` command, you may encounter several common error messages, such as:
- “The specified service does not exist.”: This typically means that you’ve provided an incorrect service name.
- “Access is denied.”: This occurs if you haven’t opened CMD with administrative privileges.
In such cases, double-check your inputs and ensure you’re operating with the right permissions.
Service Still Appears After Deletion
Sometimes, you may find that a service still appears in the list after attempting to delete it. If this happens, consider checking the Windows Registry for remnants of the service. Use caution in this area, as improper changes can affect system stability.
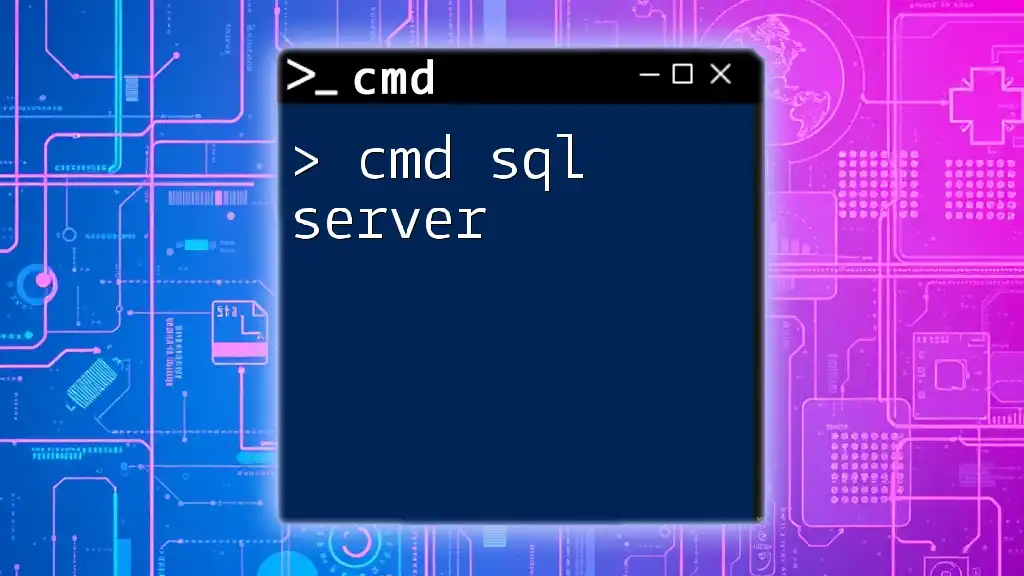
Mastering Cmd SQL Server: A Quick Guide for Beginners
Alternative Methods for Deleting Services
Using PowerShell
PowerShell can serve as an alternative to CMD for managing services. Here’s how to delete a service using PowerShell:
Stop-Service -Name "MyService" -Force
Get-Service -Name "MyService" | Remove-Service
These commands stop the service and then delete it, achieving the same goal as the `sc delete` command.
Using Third-Party Software
There are also several third-party tools designed for managing services. These programs often have user-friendly interfaces that allow you to view, start, stop, and delete services without using CMD. However, always use caution and ensure the tools come from reputable sources to avoid introducing malware or other risks.
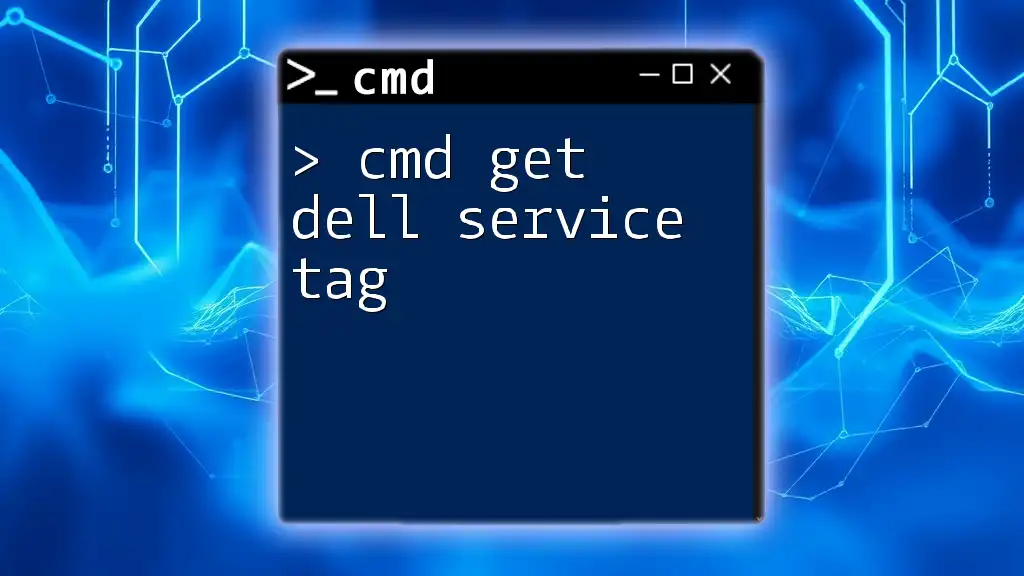
Retrieve Dell Service Tag with Cmd in Minutes
Conclusion
In conclusion, understanding how to cmd delete service allows for better management of your Windows environment. By following the steps outlined in this guide, you can effectively clean up unwanted services, optimize your system, and ensure better performance. Always exercise caution when making changes at the service level, and don’t hesitate to seek help or additional resources if needed.

Cmd Alternative: Quick Commands for Your Productivity
Additional Resources
Further Reading and Tutorials
For more advanced CMD commands and additional information, consider exploring online tutorials and documentation available through Microsoft and tech forums.
FAQs about CMD Service Deletion
If you have further questions regarding the deletion of services via CMD, community forums can be a valuable resource for troubleshooting and advice from experienced users.
Services are kind of like the backbone of the operating system and the apps that run on it. But, sometimes you might need to remove a service. Maybe you’re troubleshooting, trying to speed up your computer a little bit, or getting rid of a service that was left behind by a program you’ve already uninstalled.
In this guide, we’ll show you how to safely delete a service in Windows 11 or Windows 10 using Command Prompt (CMD). We’ll also talk about what to watch out for and how to make sure you don’t mess things up.
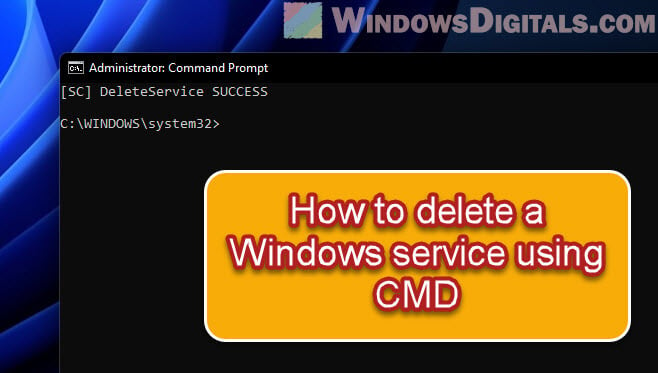
Why delete a service?
So, why would you want to delete a service sometimes?
- Getting rid of a program that left its service behind.
- Removing a service that’s causing problems or clashing with others.
- Trying to make your computer run slightly faster by getting rid of services you don’t need.
You should know what a service does before you decide to delete it. If you remove something important, it can cause serious issues.
Also see: 30+ Windows 11 Services to Disable for Gaming Performance
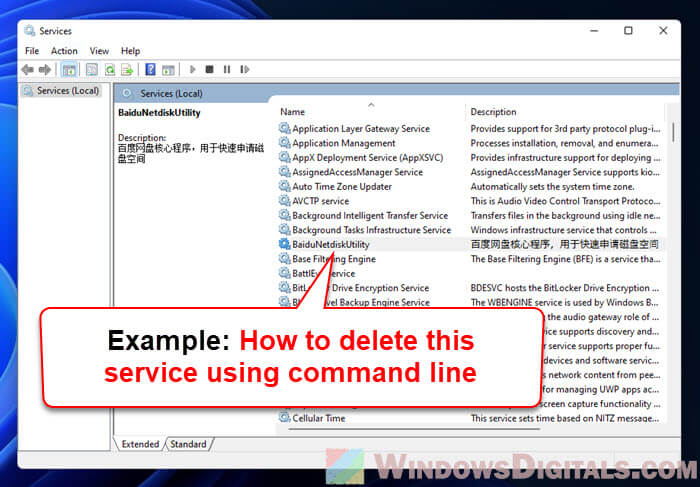
What happens if you delete a service in Windows 11 or 10?
After deleting a service, the programs or even the system itself that rely on the removed service will not be able to use the functions provided by the service. Most will stop working right away, while some will have issues with part of their features.
Some programs will automatically restore the service when it finds that it’s missing, while for the others that don’t, you will need to reinstall the app in order to bring back the service should you need to.
Therefore, please think twice before deleting a service because you might cause more harm than good if many things need that specific service to work. A smart way would be to create a system restore point first prior to removing any service in Windows. This way, if something goes south, you can still go back to how things were.
If you just want to turn the service off instead of deleting it, check out: How to disable startup services on Windows 11 or 10.
Opening Command Prompt as administrator
Before we start deleting anything, we need to open Command Prompt as an admin, because you need special permissions to delete services.
- Hit the Start button or press the Win key.
- Search for “cmd” or “Command Prompt”.
- Right-click Command Prompt in the results and choose Run as administrator. If it asks for permission, click Yes.
Useful tip: Run CMD, PowerShell or Regedit as SYSTEM in Windows 11

List services using “sc query” command
First off, we need to find the service you want to delete. We’ll use the sc query command to see all the services on your computer.
In Command Prompt, type this and hit Enter:
sc query type= service
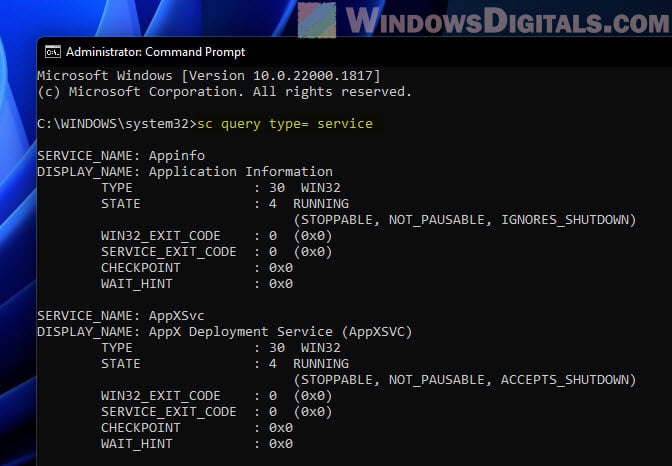
This will show you a list of all services, with their SERVICE_NAME and DISPLAY_NAME. Note down the SERVICE_NAME of the one you want to delete.
Checking service dependencies
Before getting rid of a service, you need to see if other services rely on it. Deleting a service that other services need can cause unwanted problems.
To check a service’s dependencies, type this in Command Prompt, swapping <SERVICE_NAME> with the service’s name:
sc qc <SERVICE_NAME>
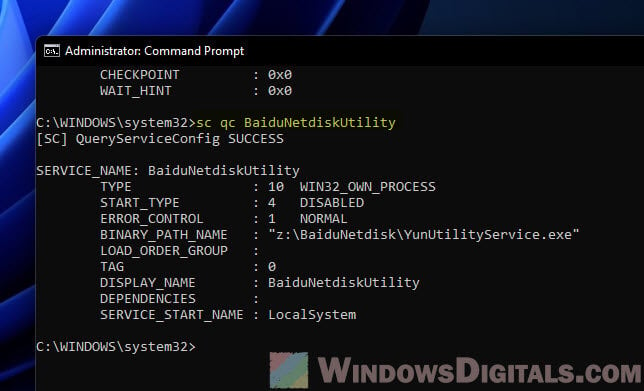
Look for the DEPENDENCIES section. If it’s empty, you’re good to go to the next step.
Stop a service using “sc stop” command
Before deleting a service, we need to stop it if it’s running. We’ll use the sc stop command for this. Just type the following, but use the name of the service you’re stopping instead of <SERVICE_NAME>:
sc stop <SERVICE_NAME>
For instance, to stop “SampleService”, you’d write:
sc stop SampleService
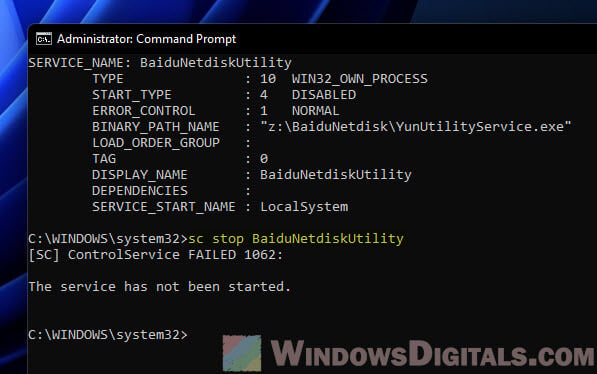
Hit Enter. If it stops successfully, you’ll get a message saying so. If it wasn’t running, it’ll tell you that too.
Note: Stopping a service could affect other things that depend on it. Make sure you know what you’re doing before you hit stop.
Delete a service using “sc delete” command
After stopping the service and checking it has no dependencies, you can delete it. Just type the following in Command Prompt. Replace <SERVICE_NAME> with the service’s name.
sc delete <SERVICE_NAME>
If you’re deleting “SampleService”, here’s what you’d type:
sc delete SampleService
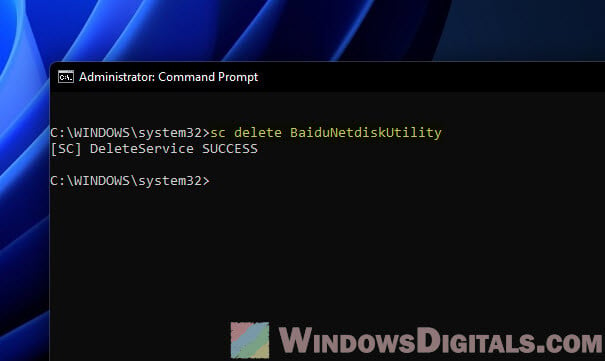
Press Enter. If everything goes right, you’ll see a message saying the service was deleted.
Related resource: How to Delete a Ghost File or Folder in Windows 11/10
Document changes made to services
When you delete or change a service, keep a record of what you did. Write down which service you stopped, modified, or deleted and why. This can be very useful if you need to troubleshoot in the future or if you need to reverse the changes. It also helps if someone else, like your system admin, needs to know what was changed on the system.
Check with a pro if you’re not sure
If you’re not completely confident about what a service does or whether it’s safe to delete it, you should definitely ask for opinion from an expert first. Whether it’s a tech-savvy friend or a professional, getting a second opinion can prevent catastrophic mistakes that might be very difficult to fix.
Everyone knows you need to delete bloatware and other useless applications to improve your PC’s performance. But services are a bit trickier to deal with.
These low-level processes run in the background, silently taking up valuable computing resources. Since they aren’t apps, you can’t just head to Add or Remove Programs to uninstall them.
So how do you get rid of services on a Windows computer? Here are some methods.

What Are Services?
Modern applications are complex and multifaceted. Various processes are needed to keep any app running, from the UI you interact with to the background threads that handle the inner workings of the program.
These services are hidden processes that do the heavy lifting, reading files from memory and displaying the window you see.
The Windows operating system owns a slew of services that deal with the nitty-gritty of keeping your computer running. Most of these services are essential to the functioning of your PC and can’t be safely removed without impacting performance.
How Can You See All Services Installed on Your Computer?
Before you start trying to remove services, it would be a good idea to see which services are running on your PC. Of course, since they don’t appear on disk as installed applications, you have to try another method.
- The services.msc utility is the easiest way of viewing all the installed services on a Windows computer. You can locate it by entering “services” in the Start menu search bar.

- Running the Services app gives you a Window with an alphabetical list of services along with a short description, status, and startup time of each.
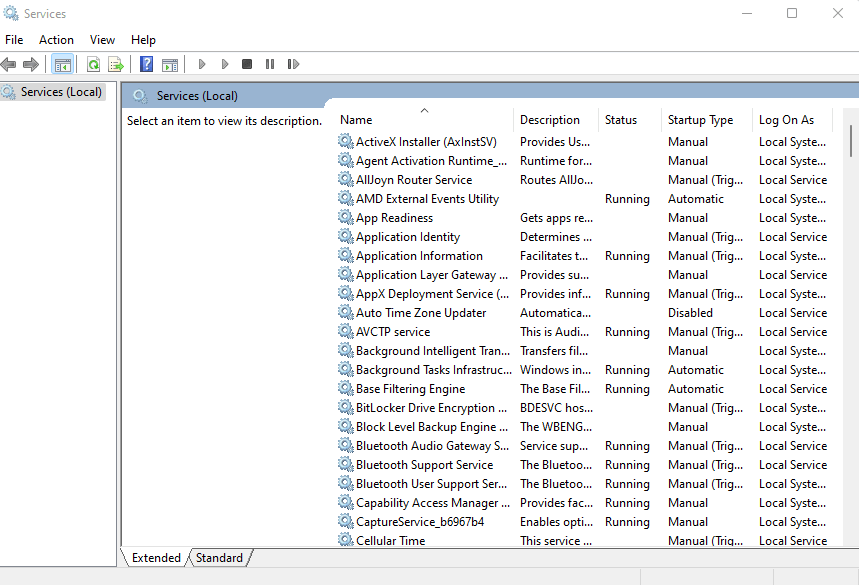
You can also use the Task Manager to view any running services, but that doesn’t give you much information on them. The services.msc utility displays all services, even if they aren’t running at the moment, and provides a description to help you understand its purpose.
Should You Remove Services in Windows?
Services in Windows can be divided into two main categories – Windows services and third-party services.
For the most part, it isn’t a good idea to try and remove a Windows service. Many of these services perform essential functions, and deleting them can crash the computer.
Third-party services, on the other hand, are created by installed applications. And while you do want services associated with useful applications to keep running, it’s a good idea to remove everything else to improve performance.
Even some Windows services fall into this category and can be stopped and removed without affecting core system functionality. But if unsure, always let Windows services remain.
Method 1: Using the Windows Registry
The easiest way to remove any service (even though it might seem a bit daunting) is to use the Windows Registry. The registry is where the OS and many applications store their low-level settings – including the services to start. You can simply navigate to the Services key and delete any of the services listed there, and it will stop working.
- To edit the registry, you need to use the Registry Editor tool. Just enter “regedit” in the Start Menu search bar to find it.
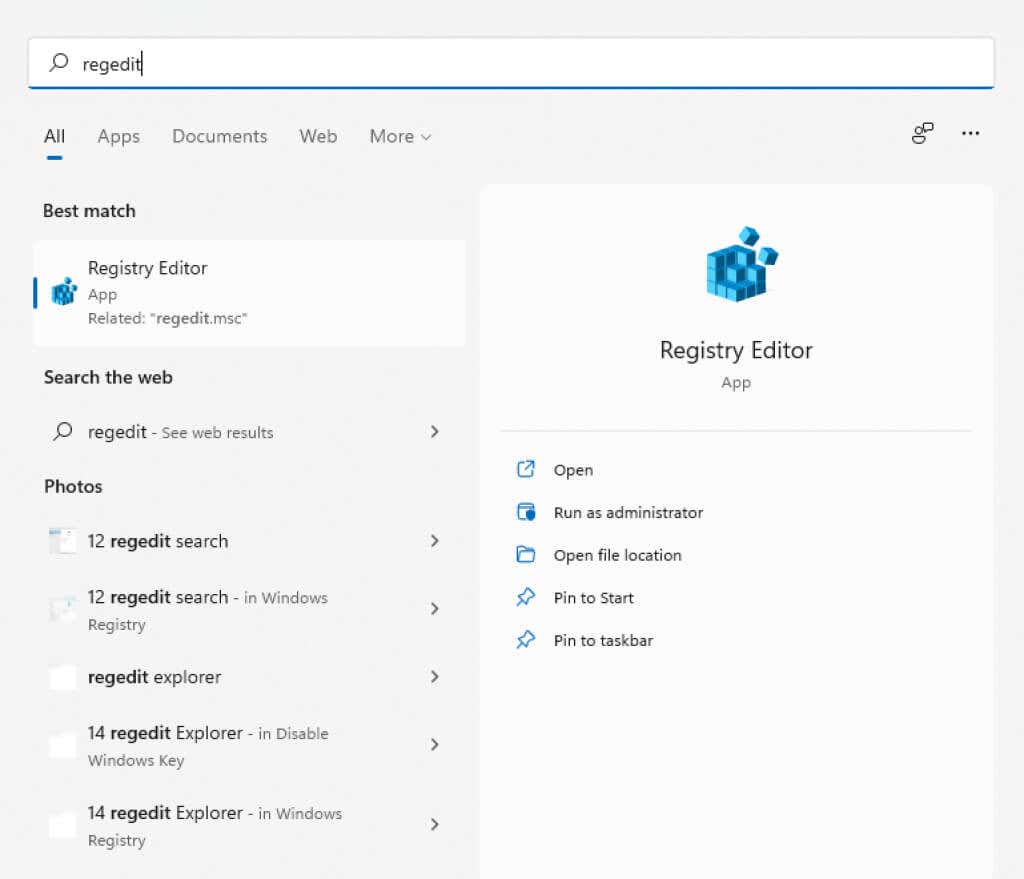
- Regedit is easy to use. All keys are arranged like folders in Windows File Explorer and navigated the same way. You can expand the keys to view their subkeys (or subdirectories) and their values.
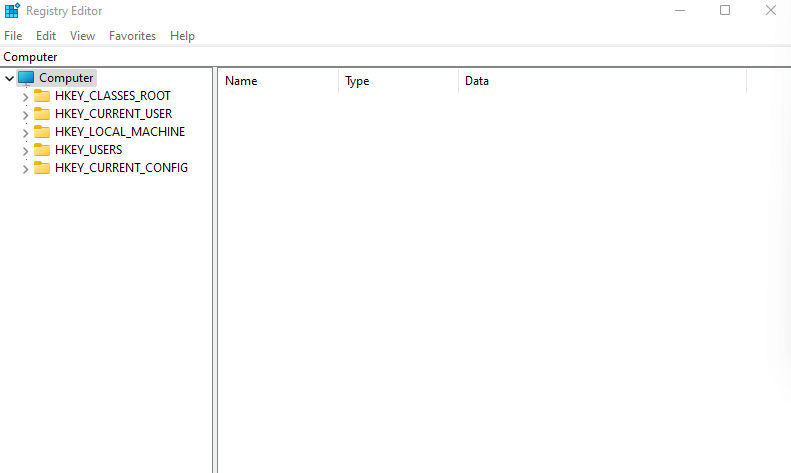
- For services, you need to navigate to HKEY_LOCAL_MACHINESYSTEMCurrentControlSetServices
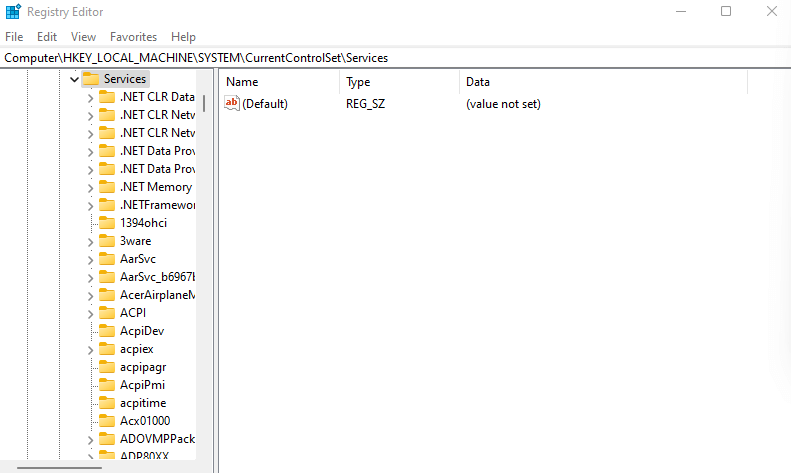
- All the services on your computer are represented by keys in this directory. Simply right-click on the key you want to remove and select Delete.
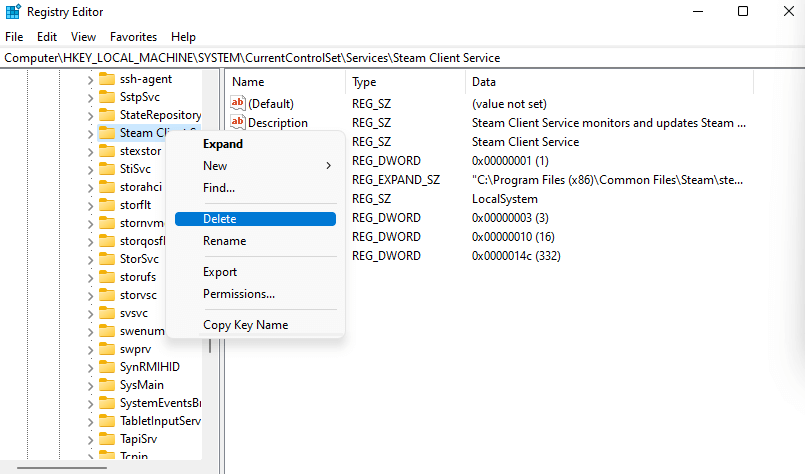
The next time you reboot your PC, the service will no longer run.
Method 2: From the Command-Prompt
The command-line terminal offers another easy way to delete services. Remember that this method requires you to enter the service name you wish to remove, so you must find that out first.
- Open Command Prompt by typing “cmd” in the Start Menu search bar. Use the Run as administrator option as some commands require admin privileges.
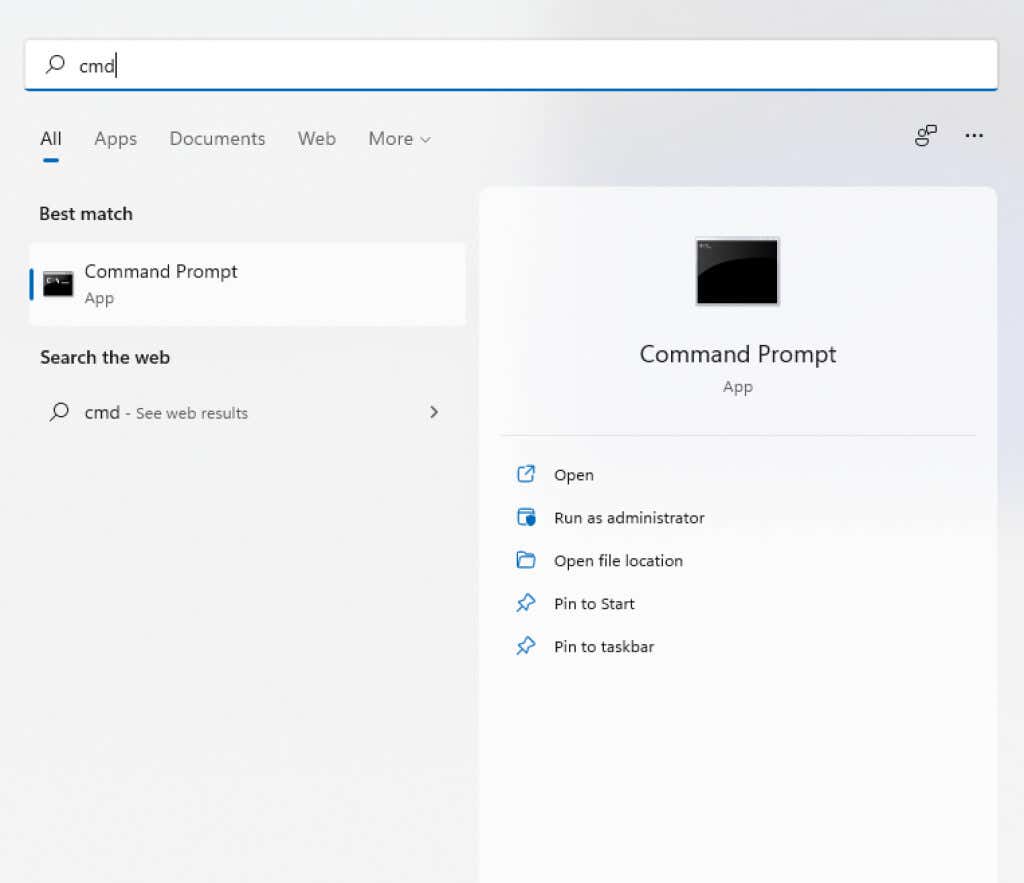
- If you’re unsure about the name of the service you wish to delete, you can list all services in cmd. Simply enter sc queryex type=service state=all
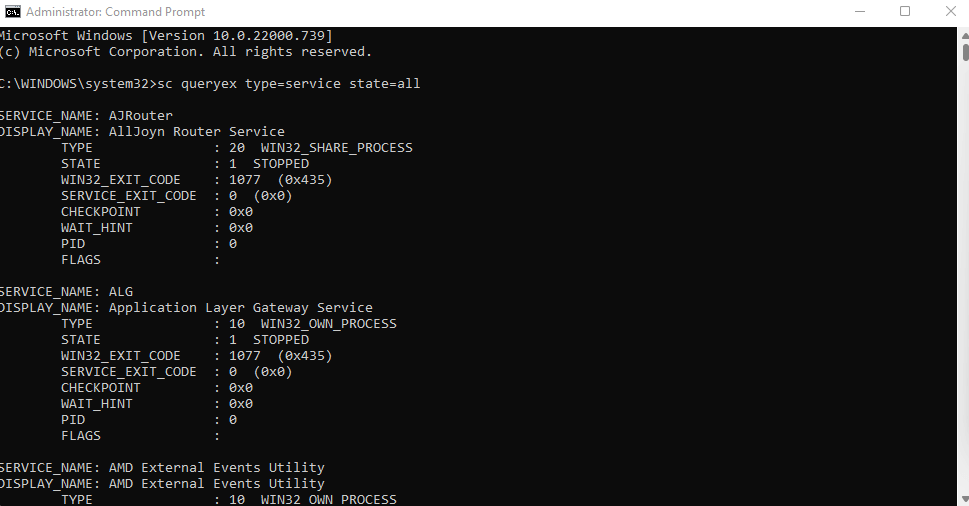
- To delete a service, use the command sc delete name, where the name should be replaced with the actual name of the service in question. You’ll get a SUCCESS message if the operation is successful.
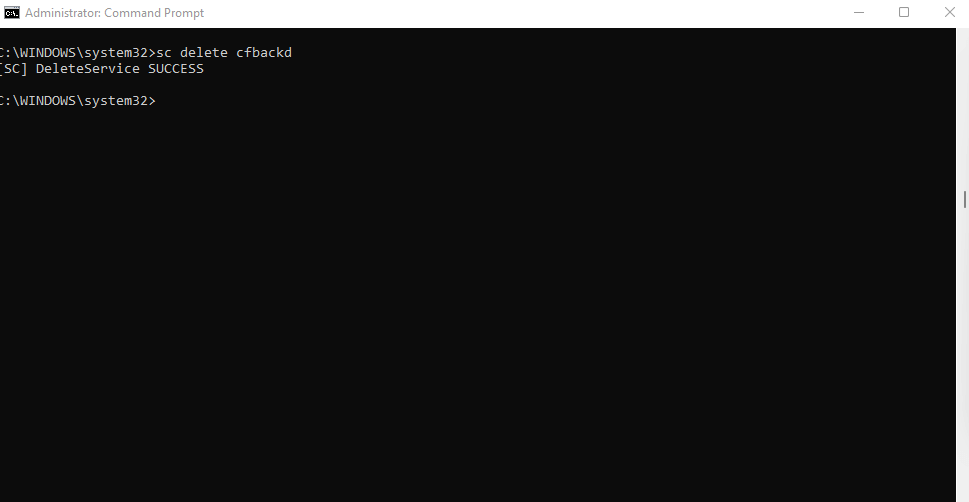
Method 3: Windows PowerShell
For many users, PowerShell commands are more useful and convenient than the command prompt. PowerShell cmdlets are infinitely reusable, allowing system administrators to perform everyday tasks by running a single script.
- Open PowerShell by searching for it in the Start Menu bar. You may want to run it as an administrator for full privileges.

- PowerShell can display the names of all the services installed on your system too. It can be a handy way of viewing the accurate name of the service you want to remove in case you don’t remember it. Just use the command Get-Service to view the services list.
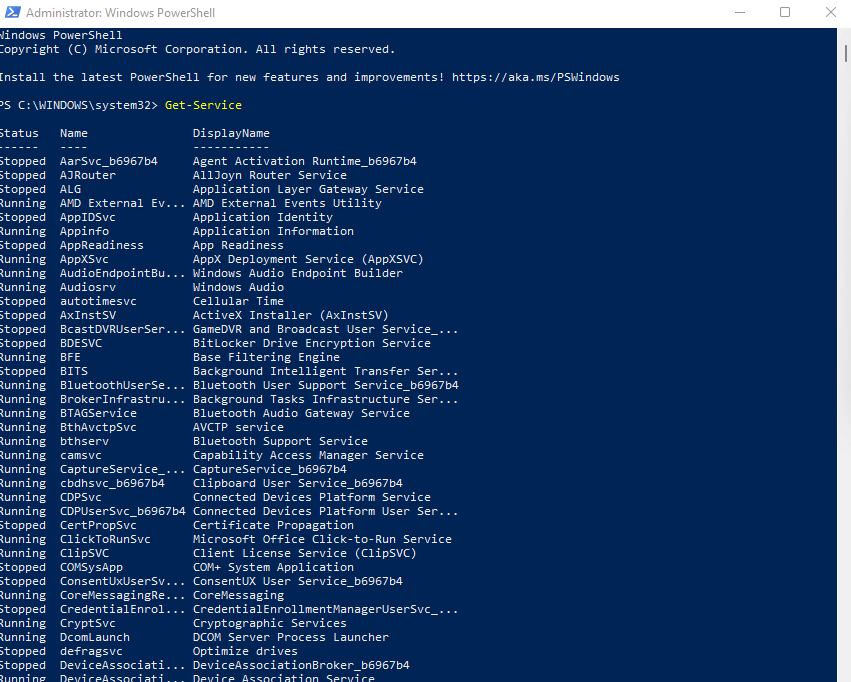
- The command for deleting a service is the same as in Command Prompt: sc delete name where the name is to be replaced with the name of the service in question. Unlike cmd, PowerShell only gives error messages, so the only hint of the command being successful is seeing nothing.
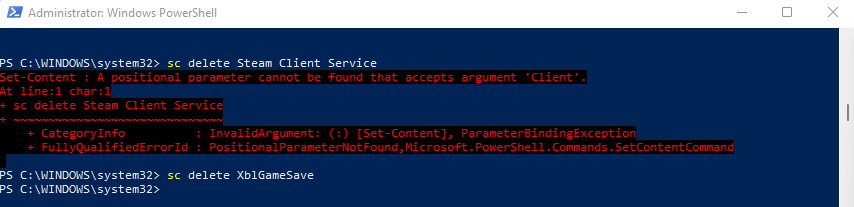
Method 4: With Autoruns Utility
If fiddling with registry keys and terminal commands is not your thing, you can try out Autoruns. This is a Microsoft utility designed to configure auto-start applications on your computer, including both Windows and third-party apps.
It is surprisingly comprehensive, displaying all extensions, notifications, and services. You also can remove services with Autoruns, which is easier than using terminal commands.
- To begin, download Autoruns from the official website.

- It’s a portable app, so all you have to do is extract the downloaded zip file and run it.

- After accepting the license agreement, you will be presented with the main screen of Autoruns, which immediately starts scanning the system.

- Switch to the Services tab to view all services registered on your computer. Autoruns also tells you whether the service’s publisher is verified or not, helping you weed out scrupulous third-party services easily.
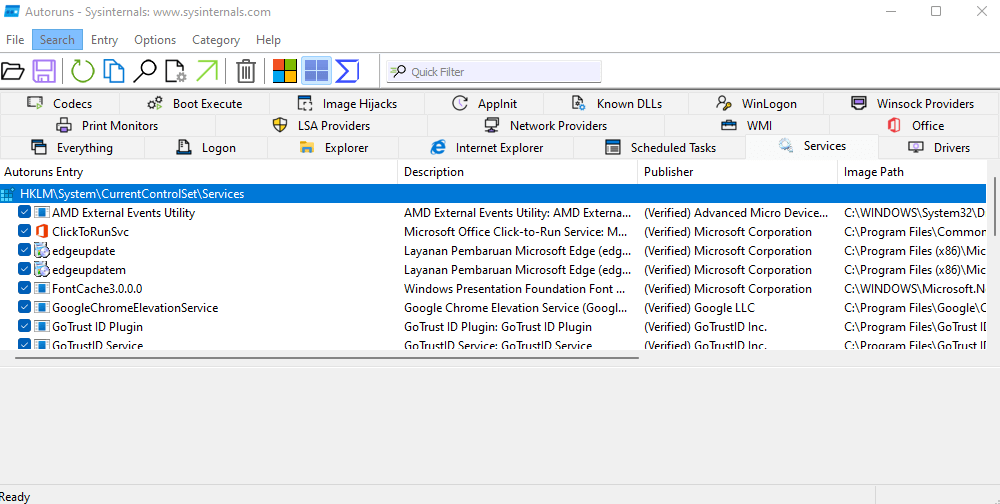
- Right-click on any service you want to remove and select Delete from the drop-down menu that appears.

- Autoruns will confirm whether you want to delete the service and warn you that this action is irreversible. Select OK to continue.
- Some services will require elevated privileges to be deleted, denying access otherwise. You can Run as Administrator to fix that issue.
What Is the Best Way to Remove Services in Windows?
Unnecessary services can slow down your computer by using up processing cycles and memory better used elsewhere. You can significantly improve system performance and startup times by removing them from your computer.
But since services aren’t exactly applications, they can’t be uninstalled in the usual ways. You must remove their respective key using the Registry Editor or the sc delete command from the Command Prompt or PowerShell.
Or better yet, use the Autoruns utility. It is perhaps the only user-friendly way of removing services from Windows and works like a charm. As a bonus, Autoruns lets you clean the Startup list as well, removing any bloatware that might be slowing down boot times.
Related Posts
- How to Fix a “This file does not have an app associated with it” Error on Windows
- How to Fix an Update Error 0x800705b4 on Windows
- How to Resolve “A JavaScript error occured in the main process” Error on Windows
- How to Fix the Network Discovery Is Turned Off Error on Windows
- How to Change Folder Icons in Windows




