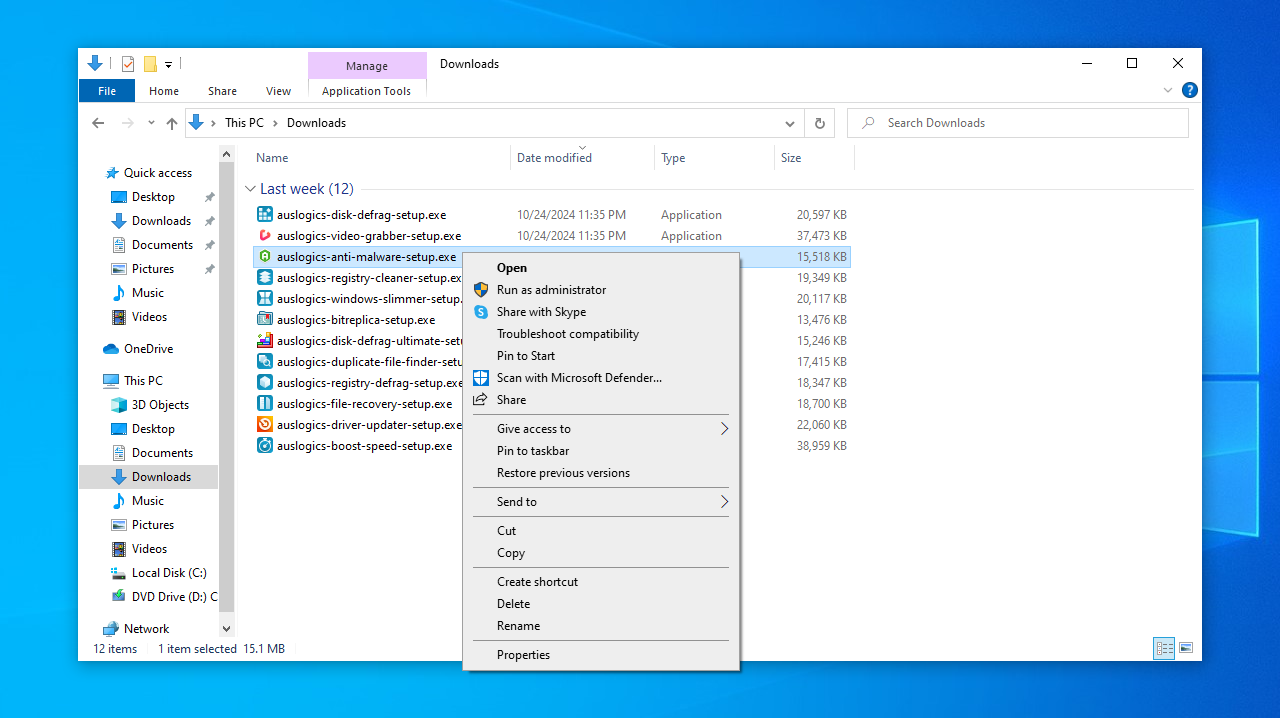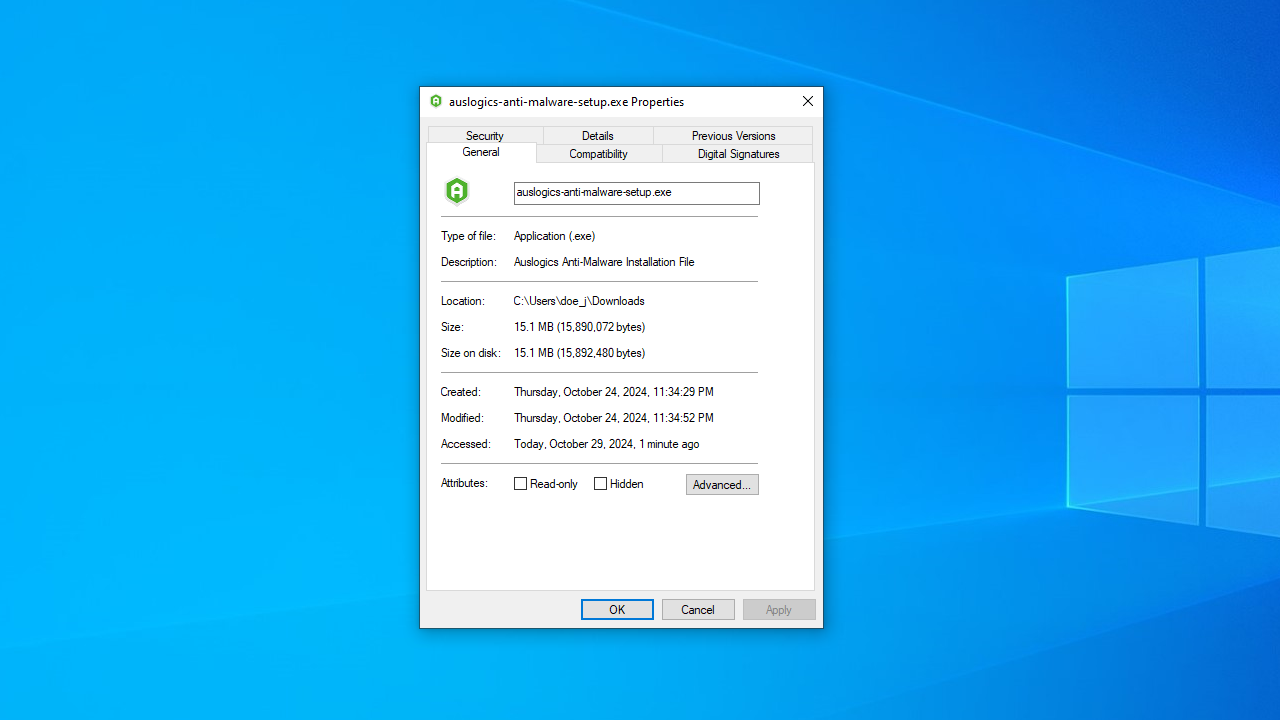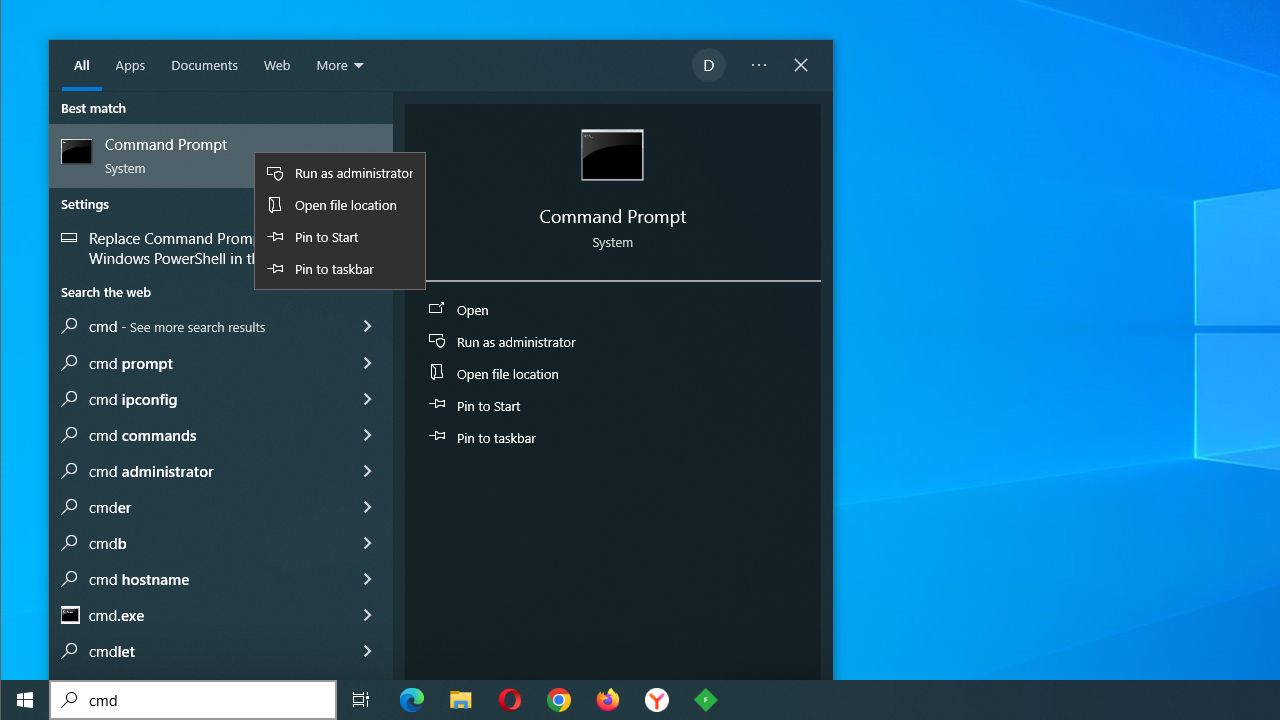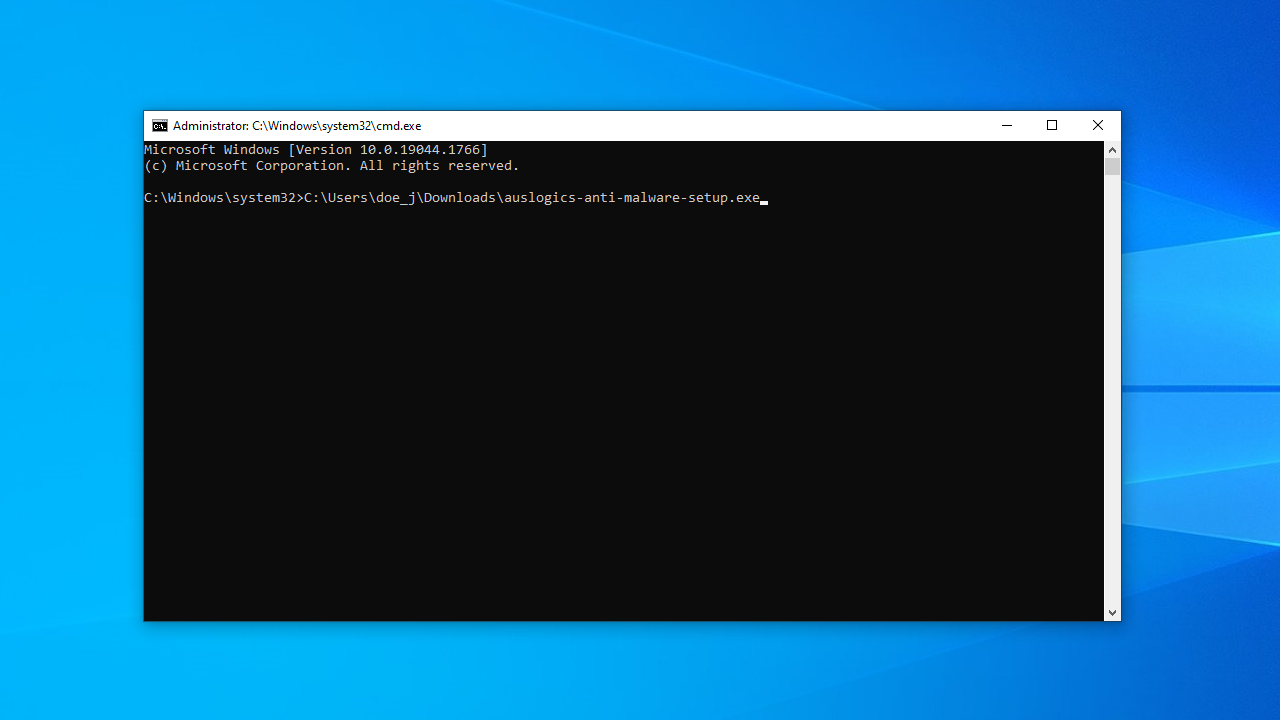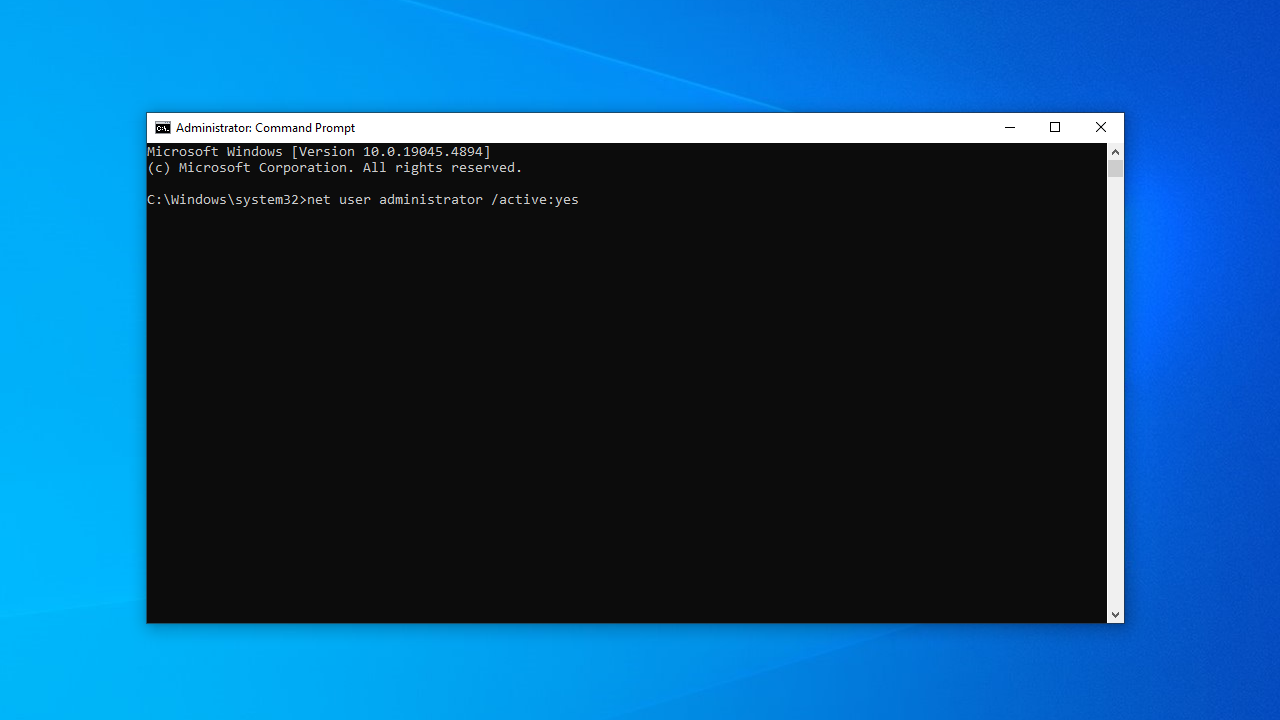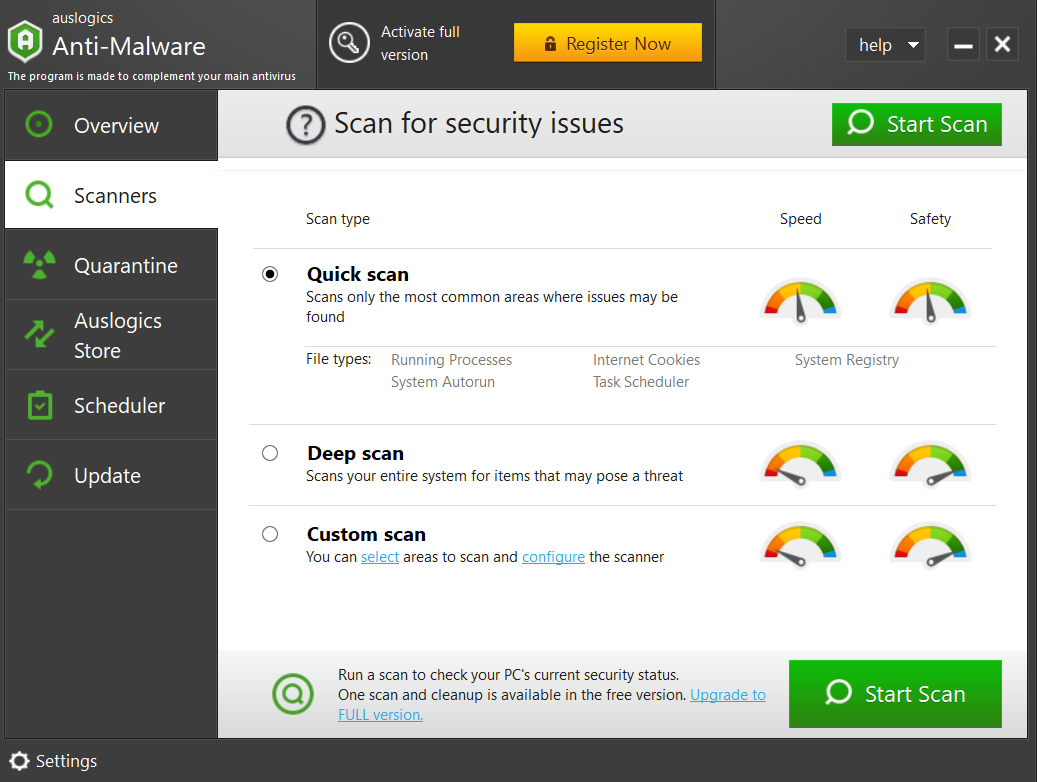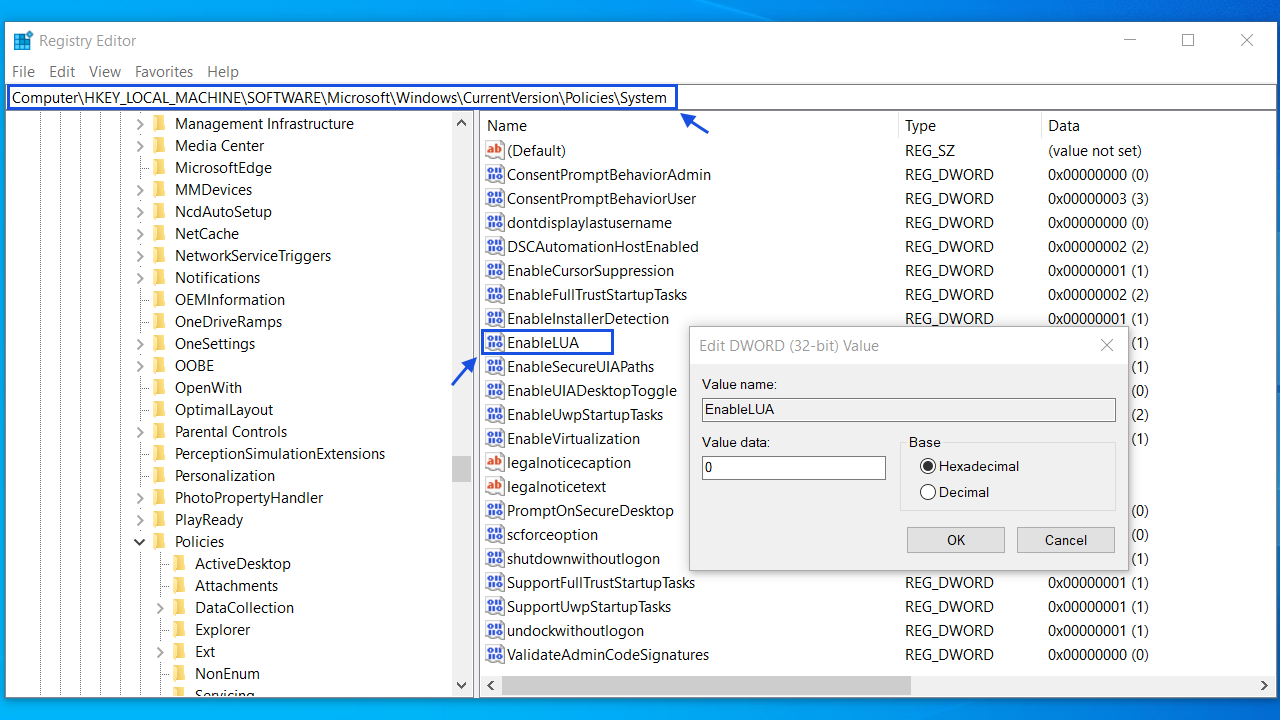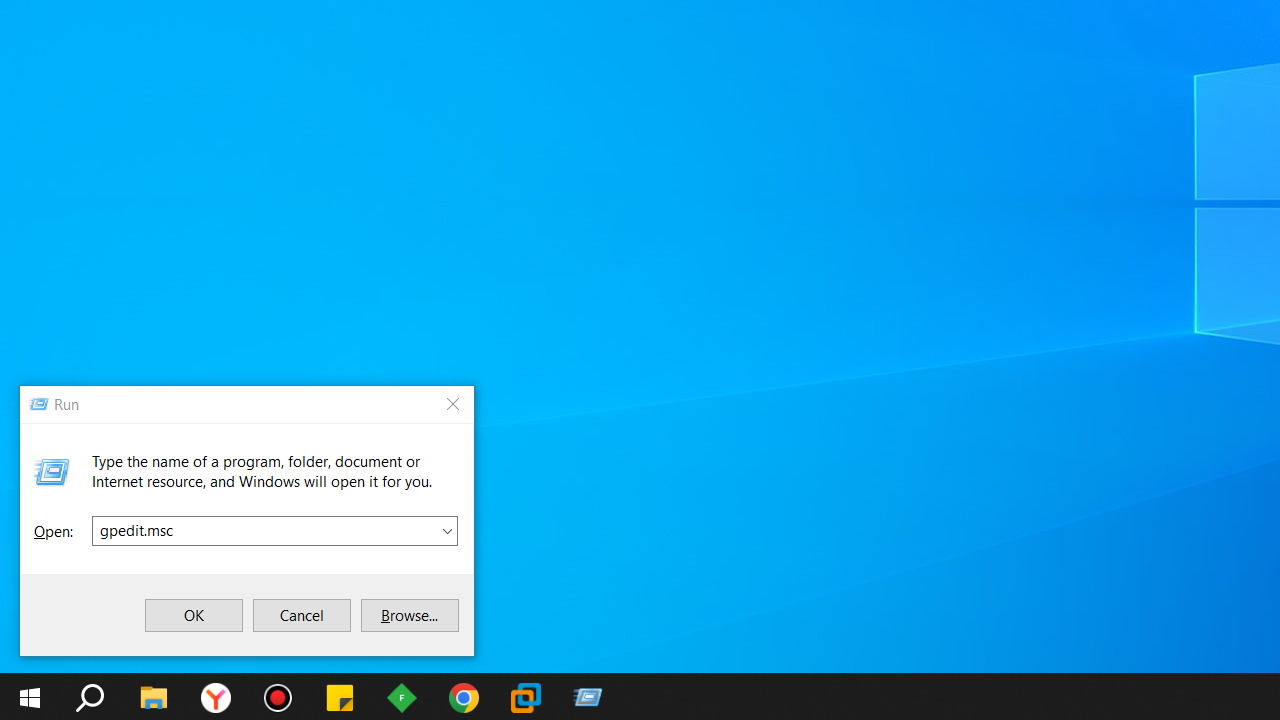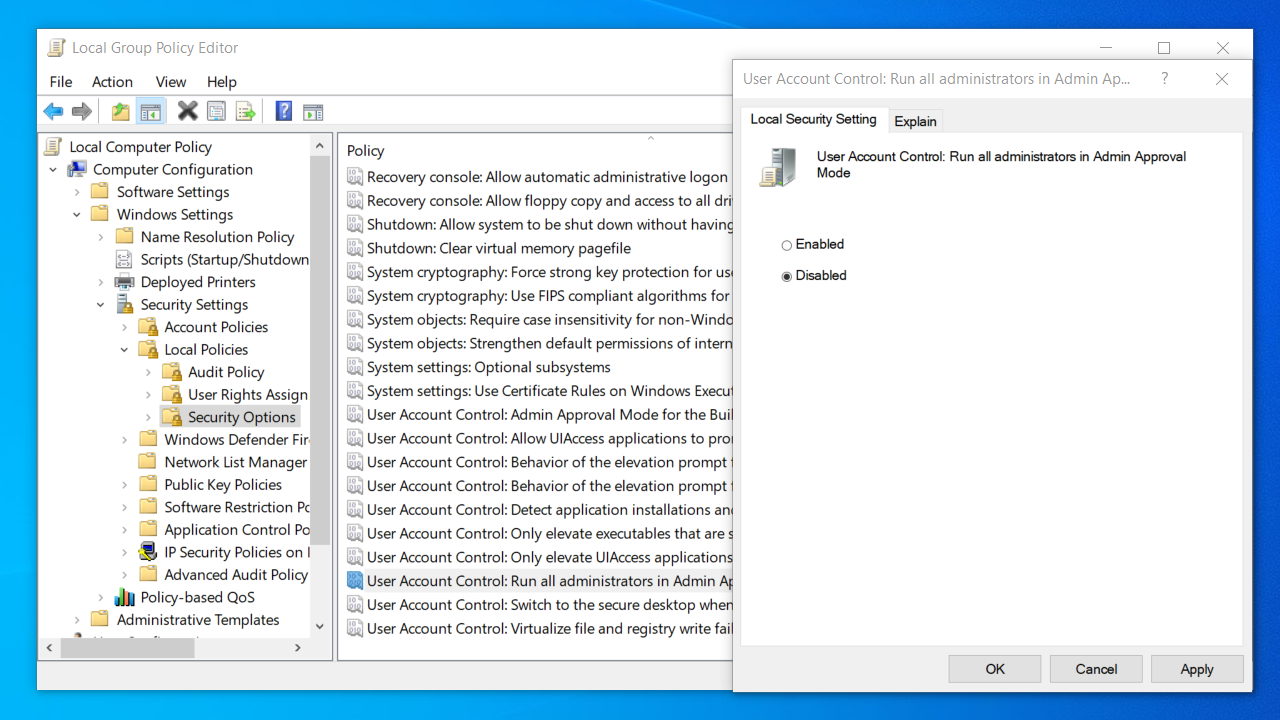При открытии отдельных параметров встроенного антивируса Windows 11 и Windows 10, известного как Microsoft Defender или Защитник Windows, вы можете увидеть сообщение «Страница недоступна. Ваш системный администратор ограничил доступ к некоторым областям этого приложения, в том числе к элементу, к которому вы пытаетесь получить доступ».
В этой инструкции подробно о способах исправить ситуацию и получить доступ к нужным настройкам, а также о том, почему это может происходить.
Возможные причины

Сначала о возможных причинах, по которым пользователь может получать сообщение о том, что «администратор ограничил доступ к некоторым областям этого приложения» в «Безопасность Windows»:
- Был установлен сторонний антивирус, заблокировавший часть функций и настроек Microsoft Defender. Обычно это выполняется в целях обеспечения стабильной работы и в такой ситуации, возможно, не следует предпринимать каких-либо действий.
- Вы использовали какие-либо средства для отключения Защитника Windows 11 и Windows Как и в предыдущем случае: если это было сделано вами целенаправленно, может иметь смысл оставить всё как есть.
- Вами или сторонним ПО на компьютере (иногда — вредоносным) были настроены локальные политики Microsoft Defender, отключающие доступ к отдельным его параметрам.
- Политики, ограничивающие доступ к настройкам, действительно были настроены вашим системным администратором (если речь идёт о компьютере организации). В такой ситуации, если есть необходимость в изменении параметров, возможно, действительно следует обратиться к системному администратору.
Не исключены и другие сценарии появления проблемы, например, в какой-либо «сборке» Windows соответствующие политики могут быть настроены изначально.
Для выполнения всех далее описанных действий вы обязательно должны иметь права администратора на компьютере. Если это не так, потребуется либо зайти под учетной записью администратора, либо каким-то образом получить необходимые права, например, включив скрытую системную учетную запись «Администратор».
Способы снять ограничения доступа в Microsoft Defender
Почти во всех случаях ограничения в окне «Безопасность Windows» задаются политиками Microsoft Defender, изменить которые можно в редакторе локальной групповой политики (если у вас Windows 11/10 Pro или Enterprise) или редакторе реестра (для любой версии Windows).
Прежде чем приступать, рекомендую проверить, есть ли точки восстановления системы на дату, когда проблемы ещё не было. Если есть — используйте их в первую очередь, а уже затем переходите к далее описанным подходам к решению. В частности, это может помочь, когда причиной ошибки стали обновления системы безопасности Windows, прецеденты чему уже были.
Windows Powershell (Терминал Windows)
Перед тем как прибегать к далее описанным методам решения проблемы, попробуйте следующий быстрый метод решения, иногда он оказывается работоспособным:
- Закройте окно «Безопасность Windows».
- Запустите Windows PowerShell или Терминал Windows от имени администратора, сделать это можно через меню по правому клику на кнопке Пуск.
- Введите команду
Set-MpPreference -UILockdown 0
и нажмите Enter.
После успешного выполнения команды закройте окно консоли и проверьте, была ли решена проблема.
В реестре
Рекомендую начать с редактора реестра:
- Нажмите правой кнопкой мыши по кнопке «Пуск», выберите пункт «Выполнить», введите regedit и нажмите Enter.
- В редакторе реестра перейдите к разделу
HKEY_LOCAL_MACHINE\SOFTWARE\Policies\Microsoft\Windows Defender\
- По умолчанию в этом разделе должен быть лишь один подраздел — Policy Manager, при этом пустой. Если в нём есть значения кроме «По умолчанию» — удалите их (выбираем значение, правый клик — удалить). Если в этом расположении есть другие подразделы, например, UX Configuration — удалите их тоже.
- Проверьте, существует ли раздел реестра
HKEY_LOCAL_MACHINE\SOFTWARE\Policies\Microsoft\Windows Defender Security Center\
Если он присутствует в реестре и содержит какие-либо значения или подразделы, удалите их тоже.
- Закройте редактор реестра и перезагрузите компьютер, затем проверьте, решило ли это проблему.
В ситуации, когда после перезагрузки компьютера проблема не решена, при этом какие-то из указанных разделов или значений реестра вы удаляли, проверьте: не появились ли они снова.
Если вы снова их там наблюдаете, при этом речь идёт о личном компьютере с личной учётной записью, есть вероятность что какое-то стороннее программное обеспечение добавляет эти изменения в реестр. Возможно, это антивирус, а возможно — наоборот. Если есть подозрения о наличии чего-то вредоносного, имеет смысл выполнить проверку с помощью таких средств как Dr.Web CureIt!, AdwCleaner и других.
В редакторе локальной групповой политики
В Windows 11 и Windows 10 Pro или Enterprise, можно использовать редактор локальной групповой политики для проверки настроенных политики и их отключения:
- Нажмите клавиши Win+R на клавиатуре, введите gpedit.msc и нажмите Enter.
- В редакторе локальной групповой политики перейдите в раздел «Конфигурация компьютера» — «Административные шаблоны» — «Компоненты Windows».
- Поочередно зайдите в подразделы «Безопасность Windows», «Центр обеспечения безопасности», «Антивирусная программа Microsoft Defender» и изучите политики в этих разделах и их подразделах: по умолчанию состояние всех должно быть «Не задана». Если для каких-то из политик вы видите «Включена» или «Отключена», дважды нажмите по такой политики и установите «Не задано», примените настройки.
- После выполнения этих действий, перезагрузите компьютер и проверьте, решило ли это проблему.
Также здесь может оказаться полезным материал: Как сбросить локальные групповые политики и политики безопасности в Windows.
Удаление всех настроенных политик, имеющих отношение к Защитнику Windows и не только к нему
При отсутствии желаемого результата после выполнения описанных выше шагов можно попробовать удалить вообще все настроенные политики из реестра.
Учитывайте, если в них было настроено что-то полезное, оно также будет потеряно, возможны и нежелательные последствия. Выполняйте эти действия только под свою ответственность. Желательно создать точку восстановления системы перед выполнением далее описанных действий.
Запустите командную строку от имени администратора, затем по порядку введите следующие команды, нажимая Enter после каждой. Выполнение некоторых из указанных команд может завершаться с ошибкой, в этом случае просто переходим к следующей.
reg delete "HKLM\Software\Microsoft\Windows\CurrentVersion\Policies" /f reg delete "HKLM\Software\Microsoft\WindowsSelfHost" /f reg delete "HKLM\Software\Policies" /f reg delete "HKLM\Software\WOW6432Node\Microsoft\Policies" /f reg delete "HKLM\Software\WOW6432Node\Microsoft\Windows\CurrentVersion\Policies" /f reg delete "HKLM\SOFTWARE\Policies\Microsoft\Windows Defender" /v reg delete "HKLM\SOFTWARE\Policies\Microsoft\Windows Defender Security Center" /v reg delete "HKCU\Software\Microsoft\Windows\CurrentVersion\Policies" /f reg delete "HKCU\Software\Microsoft\WindowsSelfHost" /f reg delete "HKCU\Software\Policies" /f reg delete "HKLM\Software\Microsoft\Policies" /f
Перезагрузите компьютер после выполнения команд и проверьте, была ли решена проблема.
Если описанные выше варианты не сработали, можно попробовать следующие подходы:
- Запустить Терминал Windows или Windows PowerShell от имени администратора по правому клику на кнопке Пуск и выполнить команду
Get-AppxPackage Microsoft.SecHealthUI -AllUsers | Reset-AppxPackage
- Скачать обновление KB5007651 из каталога обновлений Майкрософт и установить его.
- Один из читателей в комментариях предлагает следующий способ, который помог не только ему: нажать Win+R, ввести secpol.msc, перейти в раздел Локальные политики — Параметры безопасности — Учётные записи: Состояние учетной записи Администратор, включить опцию.
Если есть основания полагать, что сообщение «Ваш системный администратор ограничил доступ к некоторым областям этого приложения» — результат работы вируса или другого вредоносного ПО, предпримите меры для его поиска и удаления. Здесь может оказаться полезной инструкция: Что делать, если вирус блокирует сайты, установку и запуск антивирусов.
На одном из компьютеров в настройках встроенного антивируса Windows Defender (Защитник Windows) пропала вкладка «Защита от вирусов и угроз», а при попытке открыть окно с настройками появилось сообщение:
Страница недоступна. Ваш системный администратор ограничил доступ к некоторым областям этого приложения, в том числе к элементу, к которому вы пытаетесь получить доступ. Чтобы узнать больше, свяжитесь со службой технической поддержки вашего ИТ-отдела.
Page not available. Your IT administrator has limited access to some areas of this app, and the item you tried to access is not available. Contact IT helpdesk for more information.
В моем случае в приложении Windows Security отсутствовала вкладка Virus and Threat Protection. Эта проблема встречается в версиях Windows 10 и 11 начиная с билда 22H2.

Это может произойти:
- Если на компьютере установлен сторонний сертифицированный антивирус. В этом случае некоторые функции панели управления Security отключаются;
- Параметры защитника Windows заданы администратором через групповые политики (выполните команду
rsop.msc
или
GPResult /h GPResult.html & GPResult.html
чтобы посмотреть примененные настройки GPO); - Включена блокировка графического интерфейса Защитника Windows
Чтобы проверить включена ли блокировка Windows Defender UI, выполните команду:
Get-MpPreference|select UILockdown
Чтобы разблокировать UI защитника выполните команду:
Set-MpPreference -UILockdown $false

После этого вкладка Virus and Thread у меня отобразилась в интерфейсе Windows Security.

Также можно заблокировать/разблокировать UI в Windows Defender через реестр. Если команда выше не помогла, проверьте следующее:
- Откройте
regedit.exe
; - Перейдите в HKLM\SOFTWARE\Policies\Microsoft\Windows Defender\
- Проверьте, что во вложенных ветках отсутствует параметра реестра UILockdown со значением 1;
- Если этот параметр присутствует, удалите его;
- Аналогично проверьте ветку HKLM\SOFTWARE\Policies\Microsoft\Windows Defender Security Center\Virus and threat protection и удалите параметр UILockdown, если имеется.
Этот параметр реестра может включаться политикой Hide the Virus and threat protection area in Windows Security в разделе редактора GPO (
gpedit.msc
) Computer Configuration -> Administrative Templates -> Windows Components -> Windows Security -> Virus and Thread Protection. Проверьте, что этот парамтер GPO не настроен или отключен.

Если эта команда не помогла, попробуйте сбросить настройки приложения Безопасность Windows:
Get-AppxPackage Microsoft.SecHealthUI -AllUsers | Reset-AppxPackage
Если ни один из способов не помог попробуйте сбросить настройки Windows Defender в реестре, сбросить настройки локальной GPO, и перезагрузить компьютер:
reg delete "HKLM\SOFTWARE\Policies\Microsoft\Windows Defender" /v
reg delete "HKLM\SOFTWARE\Policies\Microsoft\Windows Defender Security Center" /v
RMDIR /S /Q "%WinDir%\System32\GroupPolicyUsers"
RMDIR /S /Q "%WinDir%\System32\GroupPolicy"
Table of contents
- Causes of “This App Has Been Blocked by Your System Administrator”
- How to Fix “This App Has Been Blocked by Your System Administrator”
- Fix 1: Unblock the file
- Fix 2: Disable Windows SmartScreen
- Fix 3: Run the file as administrator
- Fix 4: Execute the file via the Command Prompt
- Fix 5: Run the app using the hidden administrator account
- Fix 6: Temporarily Disable Your Antivirus Program
- Fix 7: Reset or repair a Microsoft Store app
- Fix 8: Remove the admin block in the Windows Registry
- Fix 9: Modify the Group Policy settings
- “This App Has Been Blocked by Your System Administrator” Fixed
- FAQ
This article will explore the causes of this issue and provide effective solutions.The notification that sometimes also manifests as “ An administrator has blocked you from running this app ” comes up when you try launching or installing a new program. It occurs due to the actions of Microsoft Defender and the User Account Control (UAC) software in trying to keep your PC safe from potential threats. That said, if you are not sure if the file you are trying to run is safe, it’s not advised to try and bypass the “ This app has been blocked by your system administrator ” message. However, if the message comes up even when you try installing and/or launching trusted software, then you may want to learn how to unblock apps to get that fixed. But first, let’s explore the causes of the error message.
Causes of “This App Has Been Blocked by Your System Administrator”
The “ This app has been blocked by your system administrator ” error can be triggered by several reasons:
- Lack of admin rights: One common cause is when the app doesn’t have the necessary administrative permissions to run.
- Microsoft Defender settings: Microsoft Defender settings may block the app if it’s flagged as potentially unsafe.
- SmartScreen: Windows SmartScreen may prevent the app from running if it’s not recognized as trusted.
- Recent Windows updates: Sometimes, newly installed Windows updates may interfere with certain applications, leading to this error.
- Antivirus software interference: Third-party antivirus programs may mistakenly identify the app as a threat and block it from running.
Now that we know what triggers the error, let’s find out how to unblock an app if an administrator has blocked you from running this app .
How to Fix “This App Has Been Blocked by Your System Administrator”
Fix 1: Unblock the file
Unblocking the file is the first step to take if you’re getting the “This app has been blocked by your system administrator” error. Follow these steps:
- Right-click on the file to open the context menu.
- From the context menu, select Properties.
- In the Properties window, navigate to the General tab.
- Locate and check the Unblock box within the General tab.
- Click Apply and OK to close the Properties window.
- Try running the file again to see if the error message persists.
Fix 2: Disable Windows SmartScreen
Windows has the SmartScreen feature, which is a cloud-based component that wards off phishing and malware attacks. It cross-references downloaded files against a list of programs and software websites that have been reported to be unsafe. You are also notified if the file you are trying to execute is not known to be trusted and popular amongst Windows users. To disable SmartScreen and see if it is behind the error, here’s what you have to do:
- Press
Windows keyto open the Start menu. - In the search bar, type
Smartscreenand select App and browser control from the results. - In the Windows Security Center that opens, go to Check apps and files (Reputation-based protection settings in Windows 11) and select Off.
- Now, try running your file again to see if the issue has been fixed.
To avoid exposing your PC to malicious items, please ensure that you re-enable Windows SmartScreen after you’ve succeeded in running your file. Simply follow the steps indicated above, but select On instead of Off when you get to Step 3.
Fix 3: Run the file as administrator
Try running the file as administrator to resolve the “This app has been blocked by your system administrator” error. Here’s how:
- Locate and right-click the file, then select Run as administrator.
- Click Yes in the UAC window.