Mark W Scheidell
-
-
#1
After installing the new 96.85 drivers I noticed a number of User-PnP and
related Windows Defender events in the System Event Viewer.
So, is WD preventing the drivers from loading fully?
As an Example:
Windows Defender Real-Time Protection agent has detected changes. Microsoft
recommends you analyze the software that made these changes for potential
risks. You can use information about how these programs operate to choose
whether to allow them to run or remove them from your computer. Allow
changes only if you trust the program or the software publisher. Windows
Defender can’t undo changes that you allow.
For more information please see the following:
Not Applicable
Scan ID: {378E2A34-D1AF-4710-8E53-CB439B9264B1}
User: SCHEIMW\Mark
Name: Unknown
ID:
Severity ID:
Category ID:
Path Found:
regkey:HKLM\Software\Microsoft\Windows\CurrentVersion\Run\\NvSvc;runkey:HKLM\Software\Microsoft\Windows\CurrentVersion\Run\\NvSvc;file:\Windows\sysWOW64\RUNDLL32.EXE;file:\Windows\system32\RUNDLL32.EXE;file:\Windows\system32\nvsvc64.dll
Alert Type: Unclassified software
-
-
#2
Nvidia tells you to disable anti-spyware and anti-virus when loading there
drivers. It’s in the install notes.
Чем асинхронная логика (схемотехника) лучше тактируемой, как я думаю, что помимо энергоэффективности — ещё и безопасность.
Hrethgir 14.05.2025
Помимо огромного плюса в энергоэффективности, асинхронная логика — тотальный контроль над каждым совершённым тактом, а значит — безусловная безопасность, где безконтрольно не совершится ни одного. . .
Многопоточные приложения на C++
bytestream 14.05.2025
C++ всегда был языком, тесно работающим с железом, и потому особеннно эффективным для многопоточного программирования. Стандарт C++11 произвёл революцию, добавив в язык нативную поддержку потоков,. . .
Stack, Queue и Hashtable в C#
UnmanagedCoder 14.05.2025
Каждый опытный разработчик наверняка сталкивался с ситуацией, когда невинный на первый взгляд List<T> превращался в узкое горлышко всего приложения. Причина проста: универсальность – это прекрасно,. . .
Как использовать OAuth2 со Spring Security в Java
Javaican 14.05.2025
Протокол OAuth2 часто путают с механизмами аутентификации, хотя по сути это протокол авторизации. Представьте, что вместо передачи ключей от всего дома вашему другу, который пришёл полить цветы, вы. . .
Анализ текста на Python с NLTK и Spacy
AI_Generated 14.05.2025
NLTK, старожил в мире обработки естественного языка на Python, содержит богатейшую коллекцию алгоритмов и готовых моделей. Эта библиотека отлично подходит для образовательных целей и. . .
Реализация DI в PHP
Jason-Webb 13.05.2025
Когда я начинал писать свой первый крупный PHP-проект, моя архитектура напоминала запутаный клубок спагетти. Классы создавали другие классы внутри себя, зависимости жостко прописывались в коде, а о. . .
Обработка изображений в реальном времени на C# с OpenCV
stackOverflow 13.05.2025
Объединение библиотеки компьютерного зрения OpenCV с современным языком программирования C# создаёт симбиоз, который открывает доступ к впечатляющему набору возможностей. Ключевое преимущество этого. . .
POCO, ACE, Loki и другие продвинутые C++ библиотеки
NullReferenced 13.05.2025
В C++ разработки существует такое обилие библиотек, что порой кажется, будто ты заблудился в дремучем лесу. И среди этого многообразия POCO (Portable Components) – как маяк для тех, кто ищет. . .
Паттерны проектирования GoF на C#
UnmanagedCoder 13.05.2025
Вы наверняка сталкивались с ситуациями, когда код разрастается до неприличных размеров, а его поддержка становится настоящим испытанием. Именно в такие моменты на помощь приходят паттерны Gang of. . .
Создаем CLI приложение на Python с Prompt Toolkit
py-thonny 13.05.2025
Современные командные интерфейсы давно перестали быть черно-белыми текстовыми программами, которые многие помнят по старым операционным системам. CLI сегодня – это мощные, интуитивные и даже. . .
According to reports, Windows Defender keeps turning on your Windows 11/10 PC. If you are hit by this annoying issue, don’t worry and this post is helpful for you. MiniTool collects some useful methods here to help you get rid of the situation — Windows Defender real-time protection keeps turning on.
Windows Defender Keeps Turning on/Re-Enabling Windows 11/10
Windows Defender, also known as Windows Security, is a powerful antivirus software built into the operating system like Windows 10 and 11. With it, you can keep your PC safe from viruses and malicious programs.
But due to some reason, you want to disable it, for example, you need to install an application that clashes with it or save system resources. Just go to open Windows Defender via the Settings app and turn off Real-time protection. To know more details, refer to this related post – [Solution] How to Disable Windows Defender Antivirus on Win 10.
However, it isn’t as easy as it seems for disabling Windows Defender. According to users, Windows Defender keeps turning on or Windows Defender real-time protection keeps turning on though you disable it. What happens to cause this annoying issue?
The possible reasons for this could be:
- Windows Defender is the default antivirus program
- You recently installed security updates in Windows 11/10
- You are running a third-party antivirus tool that is outdated.
- Tamper protection is turned on.
Well then, what should you do if you meet the issue of Windows Defender still running after disable? Take it easy and find some effective solutions below. Let’s go to look through them.
Fixes: Windows 10/11 Windows Defender Keeps Turning Back on
Install a Third-Party Antivirus Program
In Windows 10/11, Windows Defender is the default antivirus program and it is also the default app used for cloud-based protection and submissions. By default, it is on to keep your PC safe from malicious programs. But Windows Defender may automatically turn on when your PC is idle or when an external malware threat inbreaks your machine.
To stop Windows Defender from turning back on, the best way is to install third-party antivirus software to replace Windows Defender. After the installation, Windows Defender should stop right now.
On the market, there are a variety of antivirus programs and here we recommend using Total AV, McAfee, Bitdefender, Norton, Avast, AVG, Malwarebytes, etc. Just search for one in Google Chrome and download & install it on your PC to scan the system and remove threats.
Renew the License of Your 3rd-Party Antivirus
Sometimes Windows Defender keeps turning on in Windows 10/11 due to the old license of the antivirus software. Once the license is outdated, Windows will detect that your PC isn’t under protection and automatically enables its antivirus component – Windows Defender to avoid security breaches.
Antivirus software offers limited validity and you need to update it to continue using its features. Thus, you can try to update this software to the latest version, continue the subscription or reinstall another one when Windows Defender keeps re-enabling. If you don’t know what to do, you can search for the specific steps to renew the license of your antivirus.
Disable Tamper Protection
In Windows 10, Microsoft introduced a new feature called Tamper Protection. Now, it is also applicable to Windows 11. This feature is one of the key components of Microsoft Defender and it plays an important role in protecting your computer from any cyberattack or external intrusion – usually, attackers change security settings including real-time protection and cloud-delivered protection via the registry or PowerShell to invade your system.
Once Tamper Protection detects an attempt to access data or install malware on your computer, Windows Defender will automatically open although you disable real-time protection or have installed a third-party antivirus program.
Tamper Protection is a useful fail-safe design but sometimes it is troublesome. How to stop Windows Defender from turning back on? It is recommended to turn off this feature in Windows 10/11. By default, this feature is enabled. Follow the steps below:
Step 1: Type Windows Security into the search box and click the result to open this app.
Step 2: Click on Virus & threat protection and click the Manage settings link.
Step 3: Scroll down to the Tamper Protection section and turn off this feature.
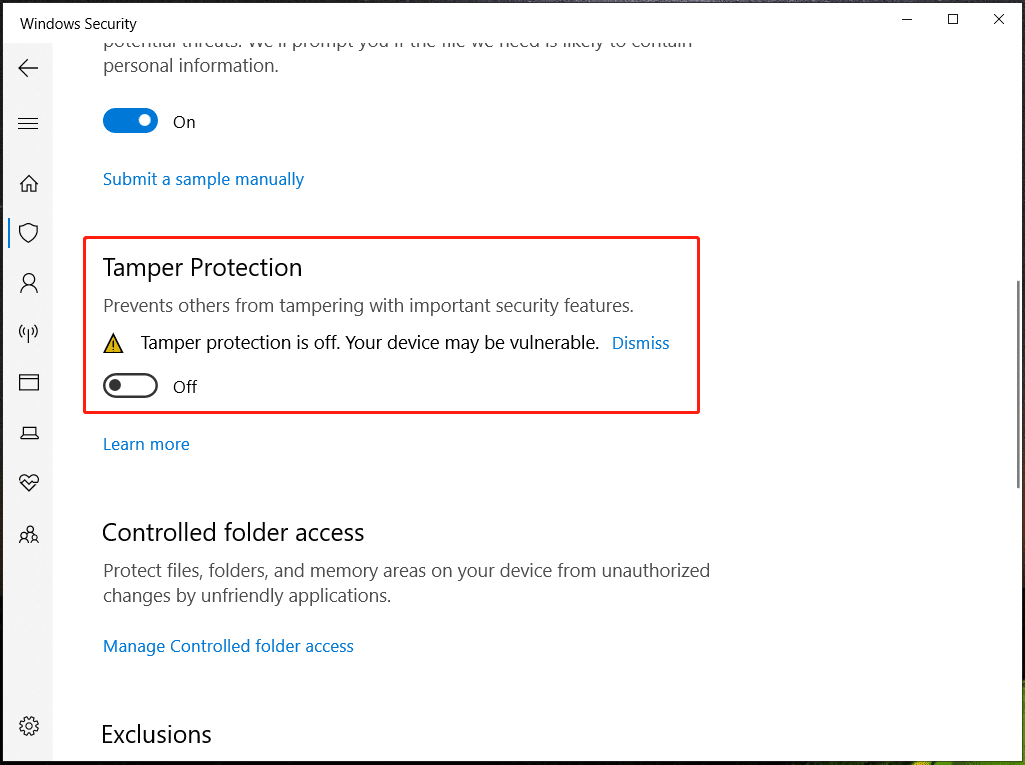
Note:
Disabling Tamper Protection may leave your PC vulnerable to malware threats that could have been avoided. Thus, we strongly recommend disabling it when you have installed a third-party antivirus program that is active on your PC.
Disable Windows Defender via Group Policy
To keep Windows Defender always disabled, one of the effective ways is to use Group Policy Editor. Via some operations, the situation – Windows Defender turns on automatically should not appear on Windows 11/10.
Tips:
Windows operating system offers multiple editions including Home, Pro, Enterprise, etc. For Windows 10/11 Home, you cannot access Group Policy Editor since the system doesn’t support this tool. If you are running the Home edition, skip this way to the next way. Try this way if the system is using the Pro or higher edition.
See how to disable Windows Defender by changing a group policy:
Step 1: Open the Run window by pressing Win + R on the keyboard, type gpedit.msc in the text box and click OK to open Local Group Policy Editor.
Tips:
In addition to this way, you can try other methods to open Run, and let’s go to this post — 6 Ways – How to Open Run Command Windows 10.
Step 2: Navigate to this path – Computer Configuration > Administrative Templates > Windows Components > Microsoft Defender Antivirus.
Step 3: Locate the Turn off Microsoft Defender Antivirus policy. Double-click on this policy option to open a new window, check the option of Enabled, and then click Apply > OK to save the change to disable Windows Defender.
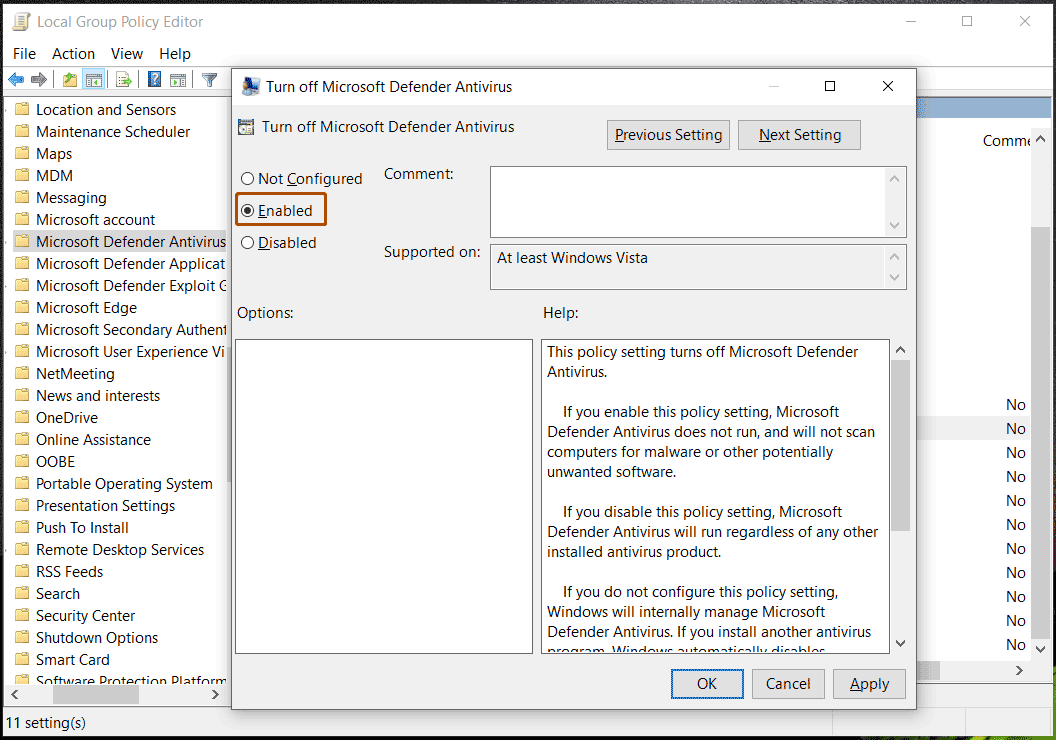
After the operation, Windows Defender should remain disabled all the time and it won’t keep turning on by itself.
Disable Windows Defender via Registry Editor
If Group Policy Editor is not available on your Windows 11/10 PC, what should you do to disable the antivirus program if Windows Defender keeps turning on real-time protection or Windows Defender keeps turning on after restart? It is not a hard thing. Just see the following steps.
Tips:
Modifying the Windows registry is a risky operation since accidental mistakes could lead to unbootable Windows. So before proceeding, you had better back up registry keys by following the guide — How to Back up Individual Registry Keys Windows 10/11 or create a restore point in Windows 10/11.
Step 1: Type Regedit into the search box and click Registry Editor to open this tool. If a prompt pops up, click Yes to grant admin rights.
Step 2: Navigate to the top bar and copy & paste the path –HKEY_LOCAL_MACHINE\SOFTWARE\Policies\Microsoft\Windows Defender and press Enter.
Step 3: Right-click on the Windows Defender key and click New > DWORD (32-bit) Value. Then, name it DisableAntiSpyware.
Step 4: Double-click on this new key, set the Base to Hexadecimal, and change its value data to 0.
Step 5: Then, click OK and exit Registry Editor. Reboot your Windows PC and see if Windows Defender keeps turning on after restart.
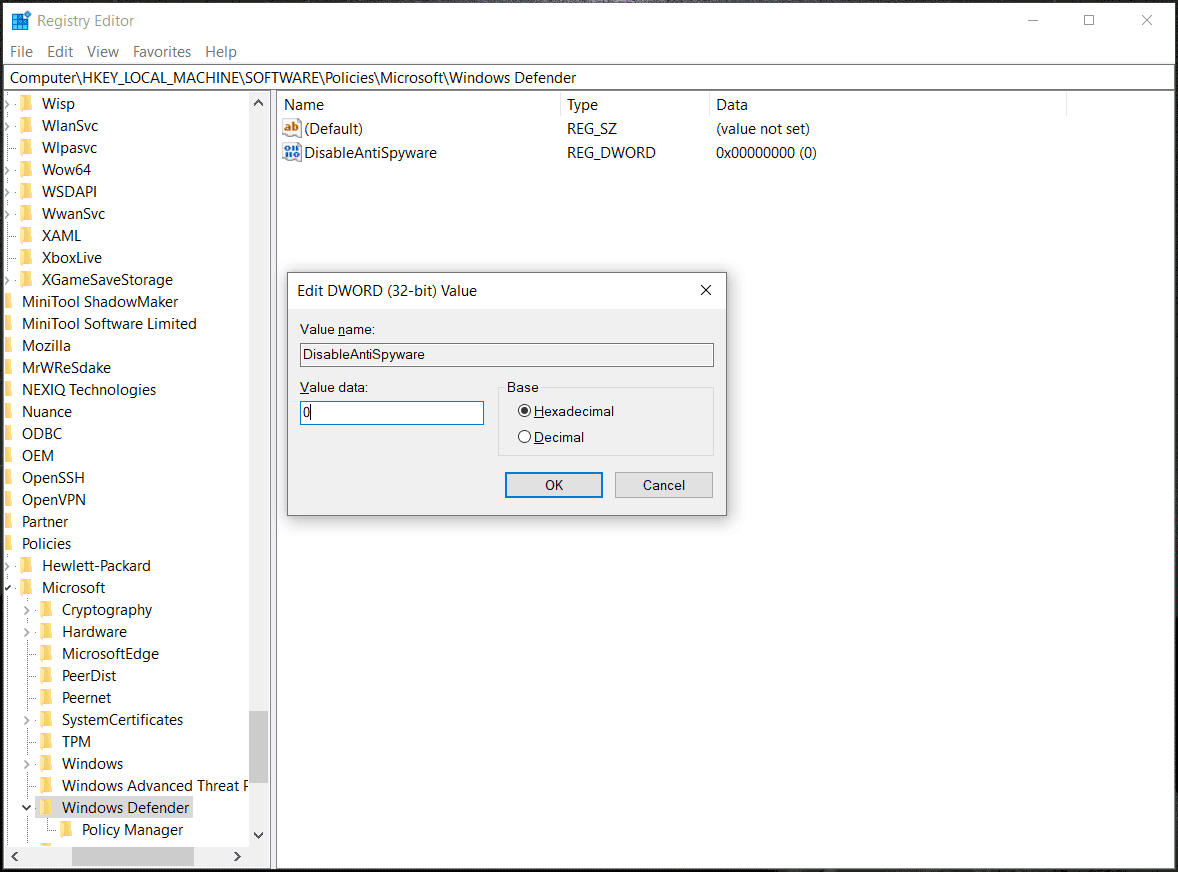
Disable Windows Updates
Microsoft will release periodic updates including Windows updates and security updates regarding real-time protection. If you install these updates, perhaps Windows Defender turns on automatically although it is disabled. During each security update, the tramper protection code will be upgraded, which can also re-enable Windows Defender.
To fix the issue of Windows Defender still running after disable, you can choose to disable Windows Updates. This way can let your PC in a very vulnerable position. So, do this fix after considering the risks. See how to disable Windows Updates:
Step 1: Right-click on the Start button to choose Run, type in services.msc and click OK.
Step 2: In the Services window, scroll down to find the Windows Update service, and double-click on it to open the Properties window.
Step 3: Under the General tab, go to choose Disabled from the Startup type section and click Apply > OK.
Step 4: Reboot your PC at last.
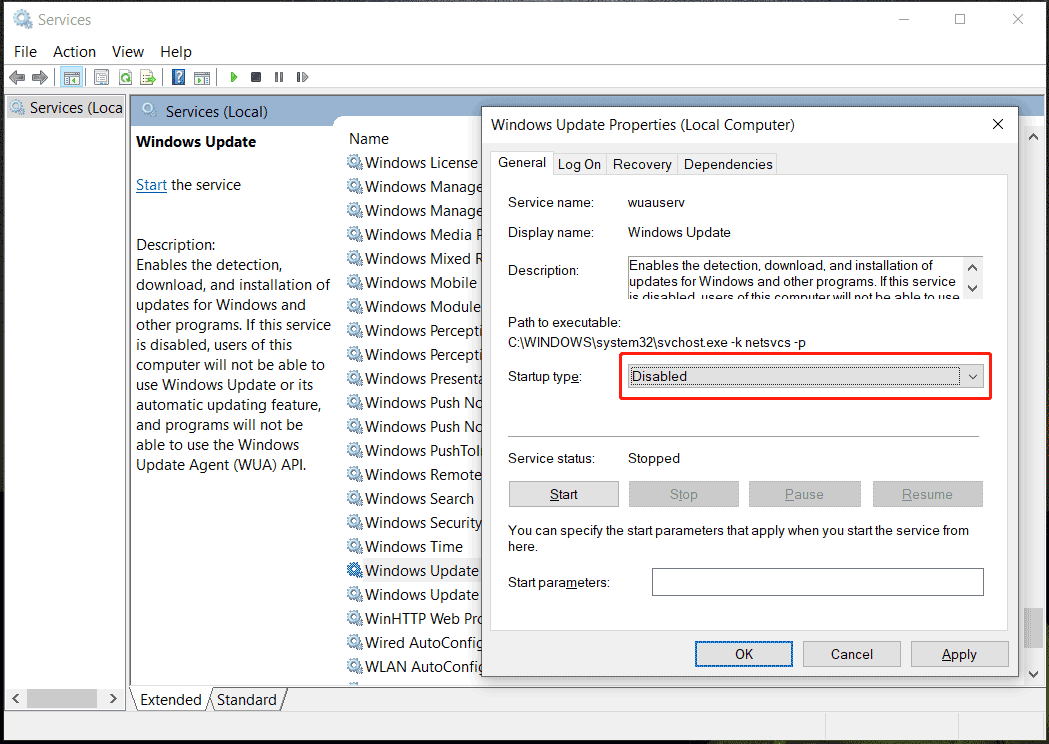
“Windows Defender keeps turning on in Windows 11/10? How to stop Windows Defender from turning back on? Multiple fixes are introduced here and you can try them. To let more persons know the methods, share them on Twitter.”Click to Tweet
Sometimes Windows Security keeps turning on real-time protection and sometimes Windows Defender Firewall keeps turning on in Windows 11/10. If you run into the second issue, how to fix it?
Disable Windows Defender Firewall Service
Step 1: Open the Services window and locate the Windows Defender Firewall service.
Step 2: Right-click on this service and choose Properties.
Step 3: Choose Disabled and save the change.
Perform Virus Scan in Safe Mode with Networking
According to users in some forums, this way is recommended. Just boot your PC to Safe Mode with Networking by following the guide – How to Start/Boot Windows 11 in Safe Mode? (7 Ways). Then, download and install an antivirus program to run a virus scan.
Suggestion: Back up Your PC
Windows Defender is a powerful antivirus program to stop your PC from virus attacks and malware. If you disable it due to some reason, the PC is risky for threats. In this case, we strongly recommend using a backup program to back up your important files to a safe location to avoid data loss.
To do this work, MiniTool ShadowMaker is a powerful and free backup software that can help create a backup for files, folders, disks, partitions, and Windows operating system, sync your data, and clone a hard drive for disk upgrade/disk backup. Automatic backups, incremental backups, and differential backups can be created.
To back up your important data from threats, just click the following button to download MiniTool ShadowMaker and then use the installer file to install it on your Windows 10/11 PC.
MiniTool ShadowMaker TrialClick to Download100%Clean & Safe
Step 1: Launch MiniTool ShadowMaker and click Keep Trial to continue using this edition.
Step 2: Go to the Backup window, click SOURCE > Folders and Files, choose the items you want to back up, and click OK.
Step 3: Click Back Up Now to execute data backup at once.
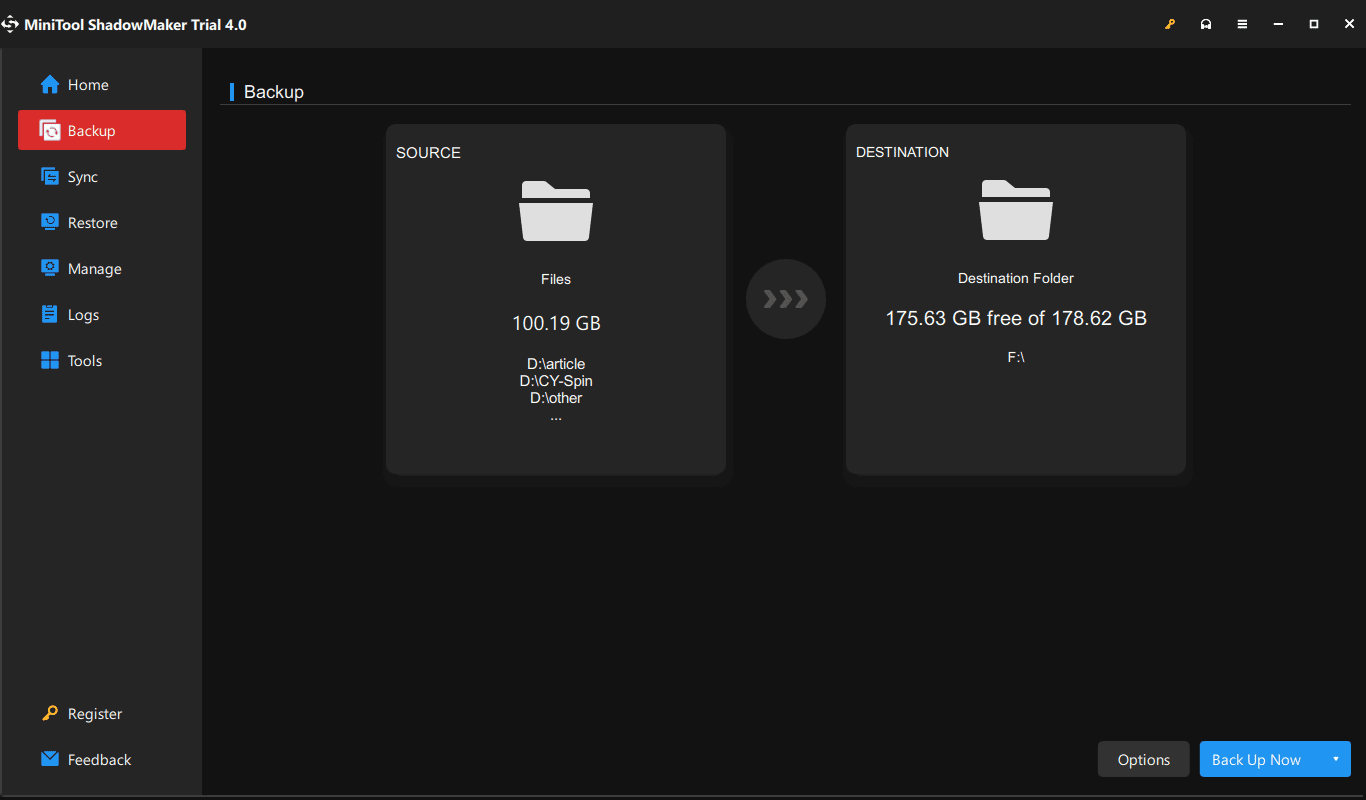
Bottom Line
Windows Defender keeps turning on in Windows 11/10? How to stop Windows Defender from turning back on? If you are hit by the annoying issue, go to try multiple ways in this post and you can easily get rid of the trouble. Besides, if Windows Defender Firewall keeps turning on, try the given methods.
To keep your PC safe from viruses attacks or malicious programs and avoid data loss, use MiniTool ShadowMaker to back up your files. If you have any idea on the issue of Windows 10 Defender keeps turning on or Windows 11 Defender still running after disable, leave a comment below. Thanks a lot.
Все способы:
- Что делать, если слетает драйвер видеокарты NVIDIA
- Способ 1: Переустановка драйвера
- Способ 2: Поиск перегрева
- Способ 3: Устранение конфликта драйвера и специальных приложений
- Способ 4: Настройка TDR
- Вопросы и ответы: 37
Для правильной работы видеокарты требуется специальное программное обеспечение, его актуальная версия. Очень часто с продукцией компания NVIDIA случается так, что драйвера слетают без видимой причины.
Что делать, если слетает драйвер видеокарты NVIDIA
Есть несколько способов решения этой проблемы, и каждый из них будет подробно рассмотрен в данной статье.
Способ 1: Переустановка драйвера
Самый простой, оттого и самый первый, способ – банальная переустановка драйвера. Даже актуальный драйвер в таком случае потребуется сначала удалить.
- Для начала нужно зайти в «Диспетчер устройств». Самый простой путь: «Пуск» — «Панель управления» — «Диспетчер устройств».
- Далее находим пункт «Видеоадаптеры», делаем одиночный клик, после которого появляется та видеокарта, которая установлена в компьютере. Нажимаем на нее правой кнопкой мыши и выбираем пункт «Свойства».
- В окне «Свойства» находим пункт «Драйвер». Делаем одиночный клик. В самом низу будет кнопка «Удалить». Нажимаем на нее и дожидаемся полного удаление драйвера.



Не стоит переживать по поводу безопасности таких действий. После совершенных манипуляций Windows самостоятельно установит стандартный драйвер. Он будет актуален до того момента, пока система не обнаружит ПО компании NVIDIA.
Случается так, что установка ПО протекает не совсем правильно, что чревато разного рода проблемами и сбоями в работе устройства. Синий экран, выключение изображения, зависания картинки – все это можно исправить одной лишь переустановкой софта. На нашем сайте есть замечательная статья о том, как правильно переустанавливать драйвера для видеокарт NVIDIA, рекомендуем с ней ознакомиться.
Подробнее: Установка драйверов с помощью NVIDIA GeForce Experience
Однако это не панацея от подобной проблемы. Довольно часто видеокарта просто не воспринимает новый драйвер. Ошибка ли это разработчиков или что-то иное, сказать трудно. В любом случае, необходимо отработать и этот вариант тоже, а для этого потребуется установить более старый софт. Это немного труднее, чем просто его обновить или переустановить.
- Для начала заходим на сайт компании NVIDIA.
- Далее в шапке сайта находим раздел «Драйверы».
- После этого нам не нужно указывать модель видеокарты, так как мы ищем не актуальный драйвер, а более старый. Поэтому находим строку «BETA драйверы и архив».
- А вот теперь нам нужно указать ту видеокарту, которая установлена в компьютере. Указав необходимые сведения об адаптере и ОС, нажимаем «Поиск».
- Перед нами появляется архив драйверов. Скачивать лучше всего тот, который наиболее близок к актуальному и помечен, как «WHQL».
- Для загрузки нажимаем на название ПО. Открывается окно, где нам нужно нажать «Загрузить сейчас».
- Далее нам предлагают прочитать лицензионное соглашение. Нажимаем на «Принять и скачать».
- После этого начинается загрузка файла формата EXE. Дожидаемся окончания загрузки и запускаем его.
- Первым делом программа попросит указать путь для установки, оставляем стандартный.
- Далее начинается распаковка необходимых файлов, после которого начнется установка драйвера, поэтому остается только ждать.








В конце требуется лишь перезагрузить компьютер, чтобы изменения вступили в силу. Если такой способ вам не помог, то следует обратить внимание на другие причины возникновения проблемы, которые описаны далее.
Способ 2: Поиск перегрева
Самая частая проблема видеокарт – перегрев. На это явно указывает то, что драйвер слетает именно во время игр или работы требовательных к системе программ. Если же это не очень похоже на ваш случай, то не стоит пролистывать далее, ведь проверка все равно требуется. На нашем сайте вы сможете найти статью, в которой приведен пример самых популярных программ и утилит, способных мониторить температуру видеокарты.

Подробнее: Мониторинг температуры видеокарты
Если после проведенных тестов выяснилось, что видеокарта перегревается, то необходимо предпринять целый комплекс мер по улучшению её состояния.
- Проверить чистоту системного блока, надежность крепления каждого кулера и его работоспособность. Если вы заметили, что где-то в вентиляторе слишком много пыли и достать её невозможно, то лучше всего снять винт и прочистить его.
- Улучшить систему подачи и выхода воздуха методом установки дополнительных кулеров.
- Удалить программы, которые разгоняют видеокарту, либо просто отключить их.
Большинство проблем с перегревом должны отступить, если выполнить вышеуказанные действия. Однако сама проблема с вылетом драйвера может остаться актуальной. Если так и получилось, то переходим к следующим способам.
Разгон видеокарты, даже если он заводской, не сулит оборудованию многолетней работы. Поэтому если хотите, чтобы устройство радовало вас гораздо дольше, то отключите все ускорения.
Способ 3: Устранение конфликта драйвера и специальных приложений
Достаточно серьезной проблемой является конфликт драйвера и приложений, установленных для видеокарты. В первую очередь стоит подумать о стандартных программах, которые установлены на каждом компьютере с продукцией NVIDIA.
Чаще всего, проблемы возникают во время настроек 3D графики или сглаживания. Иначе говоря, в программе видеокарты какие-либо параметры отключены, а в приложении или игре они требуются. Происходит конфликт и драйвер отключается. Самым простым вариантом решения такой проблемы будет сброс настроек к значению по умолчанию. Делается это очень просто.
- Нажимаем правой кнопкой мыши на рабочем столе. В появившемся окне выбираем «Панель управления NVIDIA». Делаем одиночный клик.
- После этого переходим на вкладку «Параметры 3D», где выбираем «Управление параметрами 3D». В появившемся окне необходимо нажать кнопку «Восстановить».


Такой простой метод порой может оказаться самым эффективным. Однако, справедливости ради, стоит отметить, что сброс драйвера из-за сглаживания или 3D настроек происходит лишь в определенные моменты, в определенных приложениях или играх, что является типичным показателем конфликта драйвера и софта.
Способ 4: Настройка TDR
В каждой операционной системе Windows есть встроенный механизм TDR. Примечателен он тем, что может перезапускать драйвер, когда тот не отвечает на запросы. Непосредственно в нашем случае необходимо попытаться увеличить время задержки отзыва от видеокарты. Для этого мы создадим специальный файл, в котором и пропишем необходимые параметры. Стоит сразу отметить, что частить с использованием этого метода нельзя, так как могут быть проблемы с работой видеоадаптера.
- Итак, для начала заходим в раздел «Выполнить», для этого набираем комбинацию клавиш «Win+R». В появившемся окне пишем «regedit». После чего нажимаем «ОК».
- После этого необходимо пройти по следующему пути:
- Теперь нужно проверить наличие файла «TdrDelay». Если он есть, то открываем и меняем значения задержки. По умолчанию может стоять любое число, просто увеличиваем его. Лучше всего менять его на 5 шагов — если было «10», меняем на «15». Если начинает появляться синий экран, необходимо установить цифру поменьше.
- Если же такого файла нет, то его нужно сначала создать. Для этого нажимаем правой кнопкой мыши по папке «GraphicsDrivers» и в появившемся окне выбираем «Создать» — «Параметр DWORD 32 бита».
- Созданный файл переименовываем в «TdrLevel». После этого можно устанавливать параметры, отличные от нуля.

HKEY_LOCAL_MACHINE\System\CurrentControlSet\Control\GraphicsDrivers


Если поставить параметр «0», то мы попросту отключим механизм TDR. Такой вариант тоже рассматривается и если увеличение времени задержки не помогло, то используем его.
Возможно, что дело вовсе не в операционной системе или драйвере, а в самом «железе». Видеокарта может использоваться уже очень долгое время и за этот период просто исчерпать все свои возможности. Но, для начала, необходимо попробовать все способы, перечисленные выше. Вполне возможно, что решение проблемы кроется где-то в них.
Наша группа в TelegramПолезные советы и помощь
