Встроенный антивирус Microsoft Defender в Windows — достойное решение для защиты компьютера, но его стандартный интерфейс в разделе «Безопасность Windows» оставляет желать лучшего. Настройки не всегда удобны, а часть функций и вовсе скрыта от пользователя, требуя использования PowerShell или редактирования системных политик. DefenderUI — бесплатная утилита, которая упрощает управление антивирусом, собирая большинство его возможностей в одном месте. В этой статье разберём, как работает DefenderUI, какие функции она предлагает и чем отличается версия Pro.
Приобрести оригинальные ключи активации для различных Антивирусов можно у нас в каталоге от 280 ₽
Использование DefenderUI Free и доступные функции
Скачать DefenderUI можно с официального сайта разработчика. Доступны две версии:
— Free — полностью бесплатная, с набором функций для большинства пользователей.
— Pro — расширенная версия с дополнительными возможностями. До конца 2025 года она также бесплатна, как обещают разработчики.
Сначала рассмотрим бесплатную версию, а затем перейдём к особенностям Pro.
Установка и первый запуск
Установка DefenderUI Free проста и не вызывает сложностей. После завершения процесса приложение запускается автоматически. При первом открытии вам предложат выбрать один из четырёх профилей безопасности:
— Рекомендуемый — сбалансированный уровень защиты.
— Интерактивный — требует подтверждения действий пользователем.
— Агрессивный — максимальная защита с доступом к скрытым функциям.
— По умолчанию — стандартные настройки Microsoft Defender.
Выбор сопровождается описанием каждого профиля. Язык интерфейса (включая русский) можно сменить в верхней строке окна. Переключение между профилями доступно в любое время через выпадающий список в заголовке.
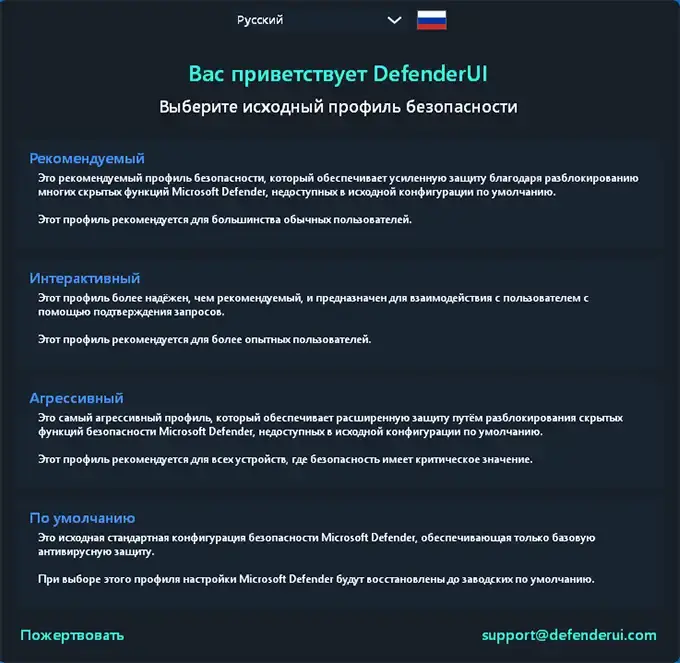
Интерфейс и вкладки
После выбора профиля вы попадаете в главное окно приложения. На первой вкладке отображается информация о назначении утилиты — закройте её, чтобы перейти к настройкам. Вот что доступно на каждой вкладке:
1. Главные
— Включение/отключение модулей защиты (реального времени, облачной защиты, брандмауэра).
— Запуск сканирования (быстрое, полное, выборочное).
— Управление обновлениями антивируса.
— Добавление исключений и просмотр карантина.
— Настройка автозапуска DefenderUI с Windows.
— Подсказки к параметрам доступны через значок «i» в углу каждого блока.
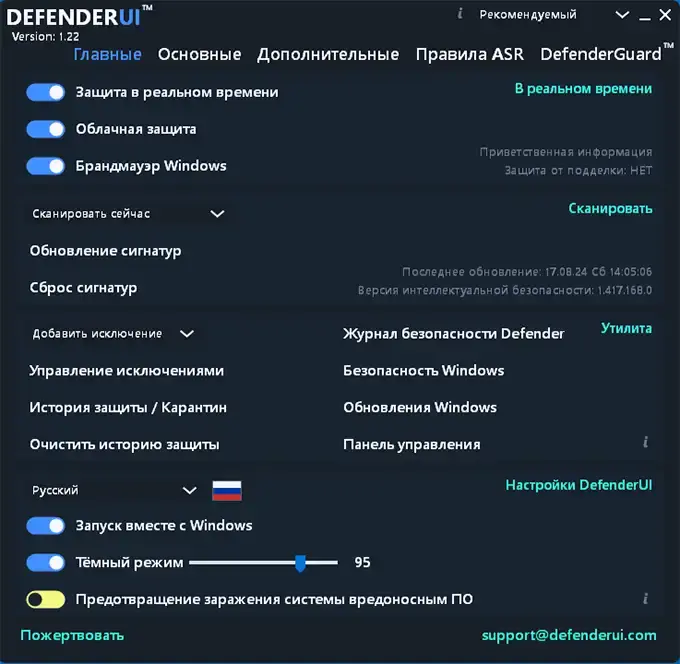
2. Основные
— Общие настройки защиты: поведение антивируса, отправка образцов Microsoft, конфиденциальность.
— Управление уведомлениями (вкл/выкл сообщений о действиях Defender).
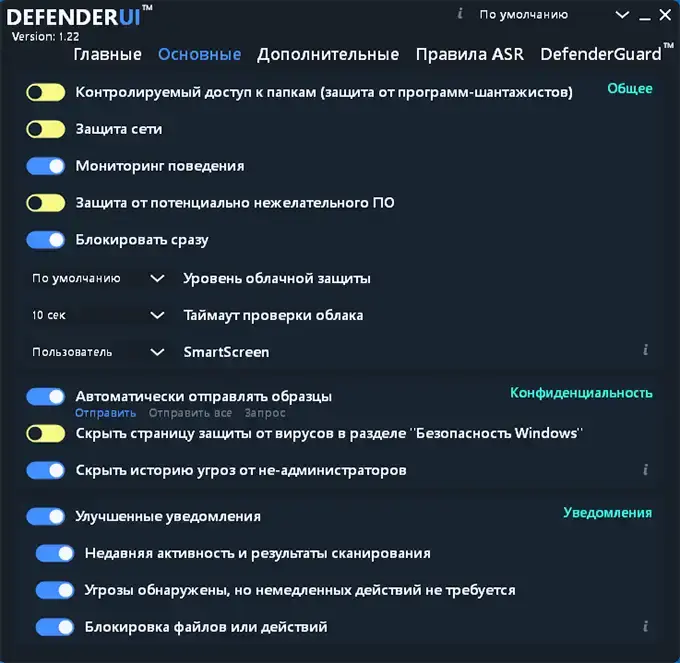
3. Дополнительные
— Параметры сканирования: выбор объектов (почта, архивы, сеть и т.д.).
— Контроль нагрузки на процессор при проверке.
— Автоматические действия для угроз разного уровня (удаление, карантин).
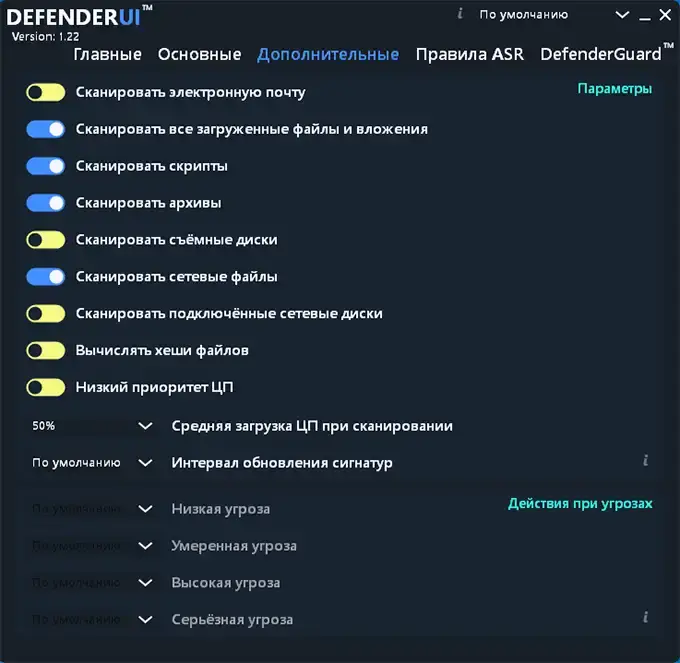
4. Правила ASR
— Настройка правил сокращения направлений атак (Attack Surface Reduction).
— Дополнительные опции защиты, отключённые по умолчанию.
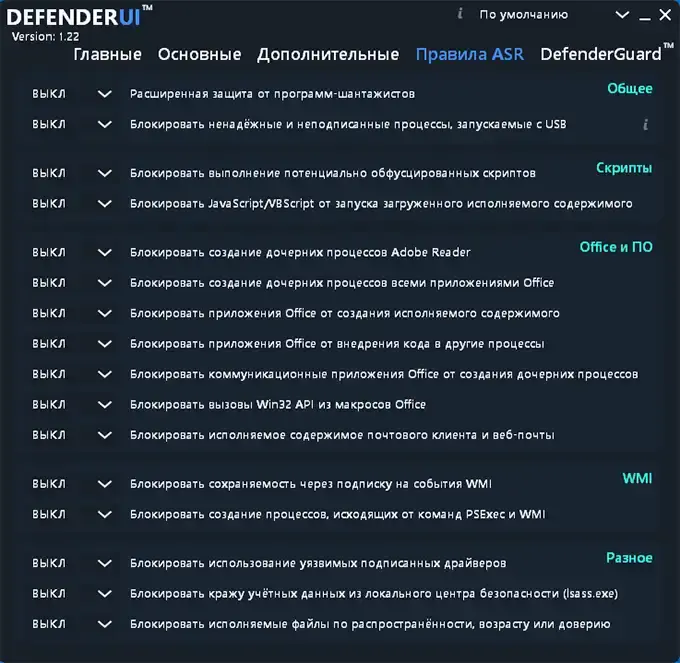
5. DefenderGuard
— Управление автоматическим включением отключённых модулей.
— По умолчанию защита включается через 15 минут, но время можно изменить или отключить функцию.
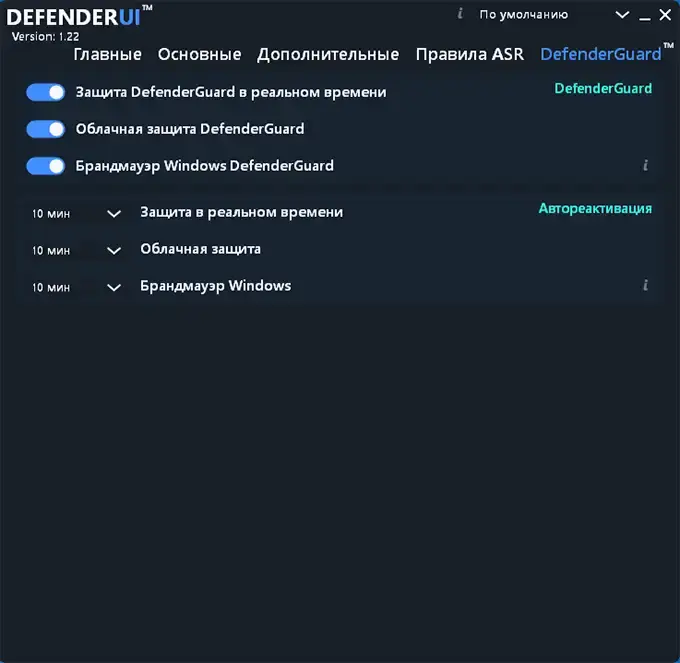
Контекстное меню
Правый клик по значку DefenderUI в трее открывает меню с быстрым доступом к основным действиям Microsoft Defender: включение/отключение защиты, запуск сканирования и т.д. Все изменения применяются мгновенно, а пользовательские профили можно сохранить для повторного использования.
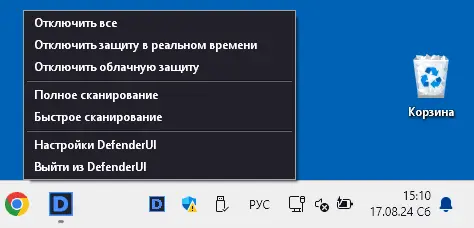
DefenderUI Pro: дополнительные возможности
Версия Pro добавляет вкладку «Блокировка», где доступны:
— Блокировка ядра — усиленная защита на уровне системы.
— Настройки WDAC (Windows Defender Application Control) — контроль запуска приложений.
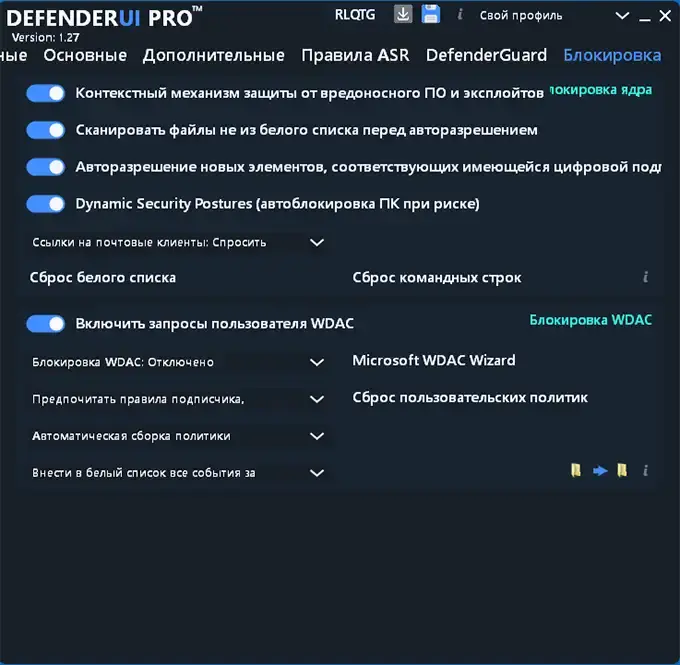
Также в Pro встроен Microsoft WDAC Wizard — оптимизированный редактор политик, упрощающий работу с DefenderUI. Контекстное меню в трее расширено дополнительными пунктами для управления этими функциями.
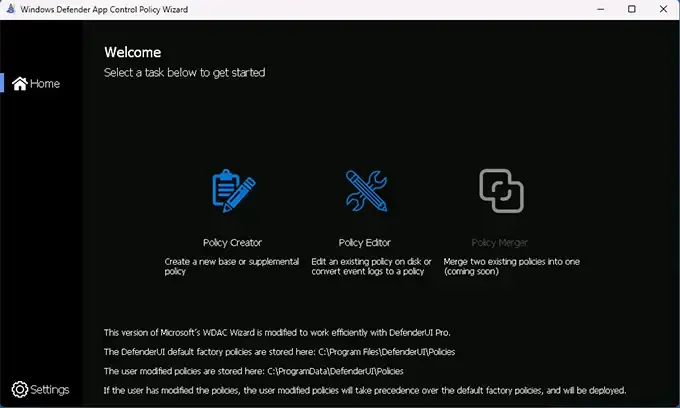
Для обычных пользователей такие возможности избыточны, но они могут быть полезны системным администраторам или тем, кто хочет максимального контроля над безопасностью.
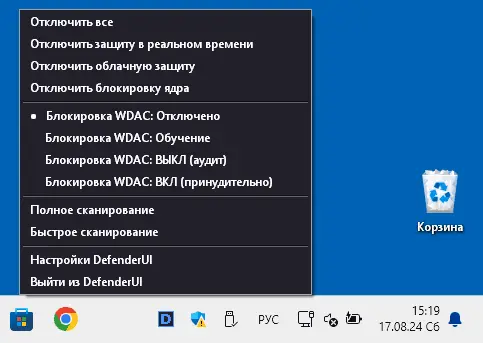
DefenderUI — полезный инструмент для тех, кто хочет упростить взаимодействие с Microsoft Defender. Утилита предлагает удобный интерфейс, быстрый доступ к настройкам и возможность включать скрытые функции без сложных команд или редактирования реестра. Бесплатная версия подойдёт большинству, а Pro пригодится для продвинутых задач. Если стандартное окно «Безопасность Windows» кажется вам неудобным, DefenderUI станет отличным решением для настройки антивируса.
Встроенный в Windows антивирус Microsoft Defender — не худший выбор антивирусного ПО для вашего компьютера, но имеет и недостатки: не слишком удобный интерфейс настроек в окне «Безопасность Windows», а часть доступных функций и настроек и вовсе скрыты от пользователя.
DefenderUI — бесплатная утилита для управления настройками Microsoft Defender, которая может быть полезной, если вам требуется удобное управление большинством доступных функций антивируса в одном месте. О ней и пойдёт речь в этом материале.
Использование DefenderUI Free и доступные функции
Скачать DefenderUI можно с официального сайта, на котором представлены две версии программы:
- Free — полностью бесплатная, с большинством функций, которые могут потребоваться обычному пользователю.
- Pro — версия с дополнительными функциями. Разработчик обещает, что до 2025 года и эта версия будет полностью бесплатной.
В статье сначала будет рассмотрена Free-версия, а затем — дополнительные функции варианта Pro.
Установка DefenderUI Free проходит без нюансов, запуск выполняется автоматически после установки:
- При первом запуске вы увидите предложение выбрать исходный профиль безопасности с подробным описанием каждого (язык интерфейса программы выбирается вверху в строке заголовка, русский присутствует): Рекомендуемый, Интерактивный, Агрессивный, По умолчанию. В дальнейшем переключать профили можно будет в списке в строке заголовка программы.
- После чего вы попадете в основной интерфейс утилиты, где на вкладке «Главные» вам покажут информацию о назначении утилиты, нажмите по кнопке закрытия панели с информацией, чтобы увидеть элементы управления на этой вкладке. Теперь по каждой вкладке отдельно.
- Главные — включение и отключение различных модулей защиты, запуск сканирования, информация по обновлениям, управление исключениями, просмотр файлов в карантине, настройки автоматического запуска DefenderUI с Windows и другие базовые элементы. Для большинства настроек можно посмотреть описание, нажав по значку «i» в углу соответствующего блока параметров.
- Основные — здесь собраны общие настройки защиты и поведения, отправки образцов и конфиденциальности, уведомлений.
- Дополнительные — параметры сканирования различных элементов, нагрузки на процессор, автоматических действий антивируса при различных уровнях угроз.
- Правила ASR — настройка правил сокращения направлений атак (Attack Surface Reduction). Различные дополнительные правила, позволяющие дополнительно обезопасить систему (по умолчанию все пункты отключены).
- DefenderGuard — настройка правил контроля защиты Defender, автоматического включения ранее отключенной защиты: по умолчанию отключенные модули защиты включаются снова через 15 минут, вы можете изменить это время или предотвратить автоматическое повторное включение.
- Правый клик по значку DefenderUI в области уведомлений Windows позволяет открыть контекстное меню для быстрых действий с Microsoft Defender:
Изменённые параметры применяются незамедлительно, при желании пользовательские профили настроек можно сохранить.
DefenderUI Pro
Pro-версия имеет одну дополнительную вкладку — «Блокировка», позволяющая настроить «Блокировку ядра» для дополнительной защиты и поведение WDAC (Windows Defender Application Control).

Здесь же присутствует встроенный редактор политик Microsoft Defender (Microsoft WDAC Wizard), оптимизированный для работы с DefenderUI:

А контекстное меню значка отличается от такового в Free версии и содержит дополнительные элементы:

Для большинства простых пользователей эти функции будут излишними, но могут пригодиться системным администраторам.
Как итог, DefenderUI может быть полезным инструментом для тех пользователей, которым регулярно необходимо взаимодействовать с настройками Microsoft Defender, поскольку интерфейс и доступ к ним в этой утилите действительно организован удобнее, чем стандартное окно «Безопасность Windows», а некоторые функции, недоступные без использования команд PowerShell или ручного редактирования политик здесь можно настроить с помощью простых переключателей.
Microsoft Defender — это простой способ защитить цифровую жизнь и все ваши устройства. Она входит в состав вашей Microsoft 365 для семьи или личной подписки без дополнительной платы.
Если вы еще не установили Defender на своих устройствах, выполните действия, описанные в разделе Установка Microsoft Defender.
Microsoft Defender — это приложение безопасности, которое помогает людям и семьям оставаться в Интернете более безопасными с помощью защиты от вредоносных программ, веб-защиты, уведомлений о безопасности в режиме реального времени и советов по безопасности. Microsoft Defender входит в Microsoft 365 для семьи или личную подписку и работает на вашем телефоне (Android или iOS), пк и Mac.
Безопасность Windows, ранее известный как Центр безопасности Защитника Windows, — это приложение, встроенное в Windows 10 или 11, которое помогает обеспечить безопасность компьютера. Он включает Microsoft Defender антивирусную программу, которая помогает защитить вас от вирусов, программ-шантажистов и других вредоносных программ.
Дополнительные сведения см. в статье Защита с помощью Безопасность Windows.
Брандмауэр Защитника Windows — это встроенное в Windows программное обеспечение брандмауэра , которое определяет, какой сетевой трафик разрешен или заблокирован для передачи на компьютер или из него по сети. Брандмауэр Защитника Windows включен по умолчанию.
Защита от вредоносных программ
Вредоносные программы — это вредоносное программное обеспечение, которое может украсть или повредить ваши личные данные, такие как файлы, фотографии или сообщения. Оно также может отслеживать или шпионить за вами, красть ваши деньги или использовать ваше устройство для причинения вреда, например, для атаки на других людей.
В Windows, Mac и Android Microsoft Defender могут проверка скачиваемые и устанавливаемые приложения, а также выполнять сканирование файлов, уже находящихся в вашей системе, чтобы обнаружить вредоносные программы, которые могут угрожать вашему устройству.
Дополнительные сведения о защите от вредоносных программ см. в статье Начало работы с вредоносными программами в Microsoft Defender.
Совет:
Следите за обновлениями и установите последние обновления на всех устройствах и приложениях (особенно в браузерах), чтобы предотвратить вредоносные программы.
Microsoft Defender работает вместе с существующими решениями для защиты от вредоносных программ, даже если они сделаны другими компаниями, такими как Norton или Bitdefender.
Защита от веб-угроз
Многие цифровые атаки, которые мы наблюдаем, осуществляются через вредоносные веб-сайты, которые пытаются обманом заставить вас раскрыть личные сведения, например имена пользователей и пароли, кредитные карты или другую информацию об учетной записи, или установить вредоносные программы в системе. В Windows, iOS и Android Microsoft Defender будут проверка ссылки, открытые вами (или приложением на вашем устройстве), чтобы попытаться обнаружить все, что может быть опасно.
Если мы найдем вредную ссылку, мы ее заблокируем и сообщим об этом.
Дополнительные сведения о защите веб-сайтов в Microsoft Defender см. в статье Начало работы с веб-защитой.
Совет:
Что такое фишинг? Это трюк, чтобы украсть вашу информацию или заставить вас установить вредоносную программу, притворившись сообщением от кого-то, кому вы доверяете. Дополнительные сведения см. в статье Защита от фишинга.
Мониторинг кражи удостоверений
Мы сотрудничаем с Experian®, чтобы обеспечить мониторинг кражи удостоверений мирового класса в Microsoft Defender. Эта функция позволяет отслеживать сведения о собственных удостоверениях, а также данные вашей семьи на наличие нарушений как в общедоступном Интернете, так и в темной сети.
Важно: Мониторинг кражи удостоверений в настоящее время доступен только для клиентов в США.
Если мы заменим ваши личные данные в брейке, вы получите оповещение и подробный отчет о нарушении, в котором сообщается, какие данные были найдены и где. Вы получите рекомендации о том, что нужно сделать сразу для решения ситуации, подробные сведения о том, как это могло произойти, сведения о возможных рисках и советы о том, как снизить вероятность повторения.
Вы также получите 24/7 телефонный доступ к команде высококвалифицированных специалистов по краже удостоверений, которые могут помочь вам в процессе рассмотрения нарушенных сведений или предоставить полный спектр услуг восстановления удостоверений в случае, если вор удостоверений использует ваши личные данные для совершения мошенничества.
Дополнительные сведения см. в статье Начало работы с мониторингом кражи удостоверений в Microsoft Defender.
Добавление других устройств
Вы можете добавить до 4 дополнительных устройств (в общей сложности 5 на человека) в учетную запись Microsoft Defender, установив приложение на других устройствах и выполнив вход с помощью той же личной учетной записи Майкрософт. Эти устройства появятся на панели управления Microsoft Defender, чтобы вы могли видеть состояние безопасности всех устройств в одном месте.
Дополнительные сведения см. в статье Добавление устройств в учетную запись Microsoft Defender.
Помощь в защите всей семьи
Если вы являетесь подписчиком Microsoft 365 для семьи, пользователи с ролью организатора семьи могут помочь защитить устройства и удостоверения всех членов семьи. Когда другие члены семьи устанавливают Microsoft Defender и решают поделиться состоянием безопасности устройства или мониторинга удостоверений, организаторы семьи увидят это состояние на панели мониторинга Microsoft Defender.
Дополнительные сведения см. в разделе Устройства вашей семьи в Microsoft Defender.
Мы с удовольствием вас выслушаем!
Ваш отзыв является ключом к улучшению наших продуктов, поэтому если есть что-нибудь, что вам нравится в Microsoft Defender, и особенно если есть что-то, что вам не нравится, пожалуйста, сообщите нам! Вы можете отправить нам отзыв в приложении, перейдя в меню Справка и обратная связь .
В Windows или Mac нажмите кнопку в правом верхнем углу окна. В Android или iOS коснитесь аватара учетной записи в левом верхнем углу, чтобы найти справку и отзыв.
Посетите сообщество Microsoft Defender на сайте Microsoft Answers!
Хотите задать вопросы о Microsoft Defender или ответить на них? Общаться с другими пользователями, которые используют Defender? Посетите сообщество Microsoft Answers для Microsoft Defender здесь!
Подробнее
Справка и обучение по безопасности Майкрософт
Choosing a good antivirus from a plethora of options on the market is easier said than done. Thankfully, Windows comes with an antivirus that is baked into the system called “Microsoft Defender”. And it’s pretty good.
Over the years, Microsoft Defender has evolved from a basic antivirus program to one of the best threat protection systems in the industry. What’s more, you can make Microsoft Defender even better with DefenderUI.
What Is DefenderUI?
DefenderUI, as the name suggests, is a UI overlay over Microsoft Defender. It provides a handy GUI to configure different Defender options.
DefenderUI also unlocks many hidden and hard-to-find features, allowing you to tweak many aspects of Microsoft Defender. For instance, with DefenderUI you can exclude specific files and folders from Defender scans without digging through the Windows Settings app.
How to Use DefenderUI to Configure Microsoft Defender
To begin, download DefenderUI and install it. Once the app is up and running, launch the program.
Once you launch DefenderUI for the first time, you will be presented with different security profiles to choose from. For instance, if you want the most control over Microsoft Defender with access to almost all hidden features, choose Aggressive.
Otherwise, choose Recommended, as the profile offers many features above and beyond the default Defender configuration while remaining accessible to average users.
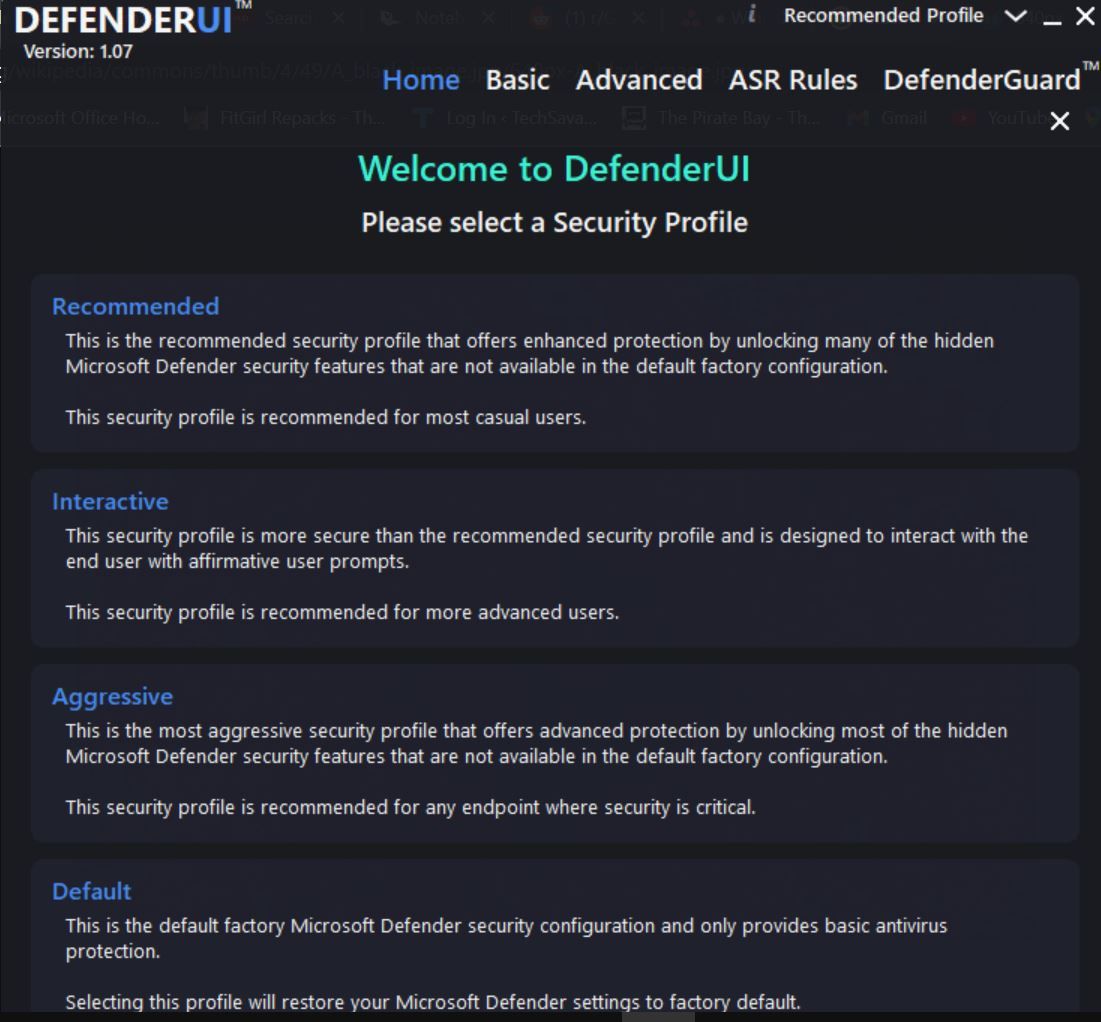
The Home Tab
The Home tab in the DefenderUI presents many default Microsoft Defender options. There are Realtime, Scan, Utility, and DefenderUI Settings.
In the Realtime section, you can:
- Disable/Enable Real-time protection to stop Defender from continuously running security in the background.
- Disable/Enable Cloud-delivered protection to keep Defender from using data to talk to Microsoft cloud servers to enhance real-time threat detection.
- Disable/Enable Windows Firewall. So, if you are annoyed with Windows Firewall pop-ups, unchecking this option will stop the Firewall from running.
Moving on, the Scan section allows you to run a quick scan, manually customize one, and perform an offline scan. You can also update and reset program signatures.
If you want to add exclusions to Defender to keep the antivirus from scanning certain folders or files, you can add one in the Utilities section by choosing an option from the Add exclusion dropdown menu.
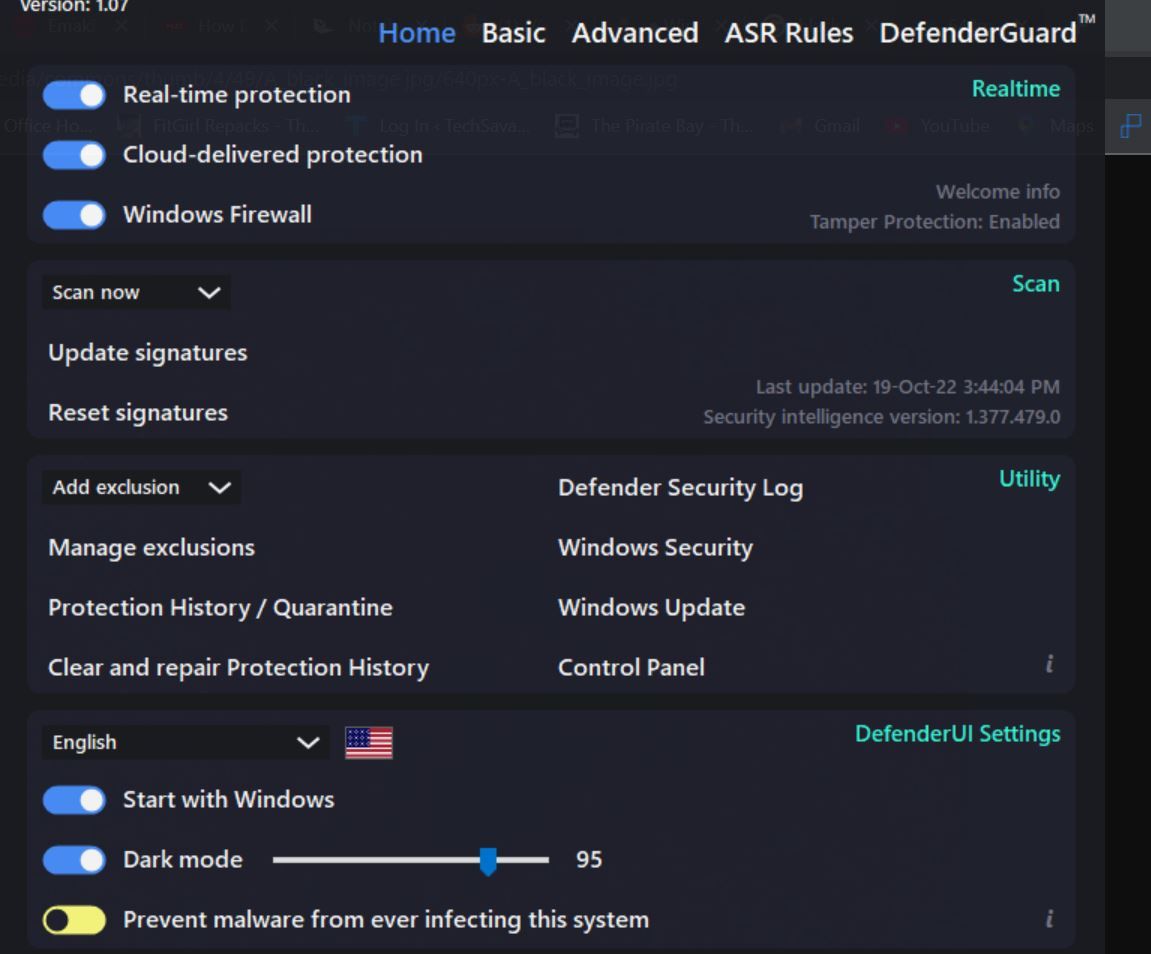
Similarly, you can also manage Protection History settings including clearing and repairing the Defender Protection History.
Finally, in the DefenderUI Settings, you can change the language of DefenderUI, choose whether the program starts with Windows, and customize Dark mode appearance.
The Basic Features
The Basic tab is where more advanced DefenderUI features reside. You can fine-tune Window Defender protection mechanisms and customize privacy features from the General section. Additionally, you can also tweak how Defender notifications work.
Diving a little deeper into General settings, you can:
- Enable/Disable Network protection that keeps bad apps/viruses from affecting devices on your network.
- Enable/Disable Behavior monitoring, a feature that keeps tabs on programs installed on your computer.
- Enable/Disable Potentially Unwanted Apps (PUA) protection that, as the name suggests, stops malware by blocking potentially harmful programs.
Finally, you can also set Cloud protection level and Cloud check timeout to configure Block at first sight behavior. “Block at first sight” is a feature that blocks malware within seconds using cloud protection mechanisms.
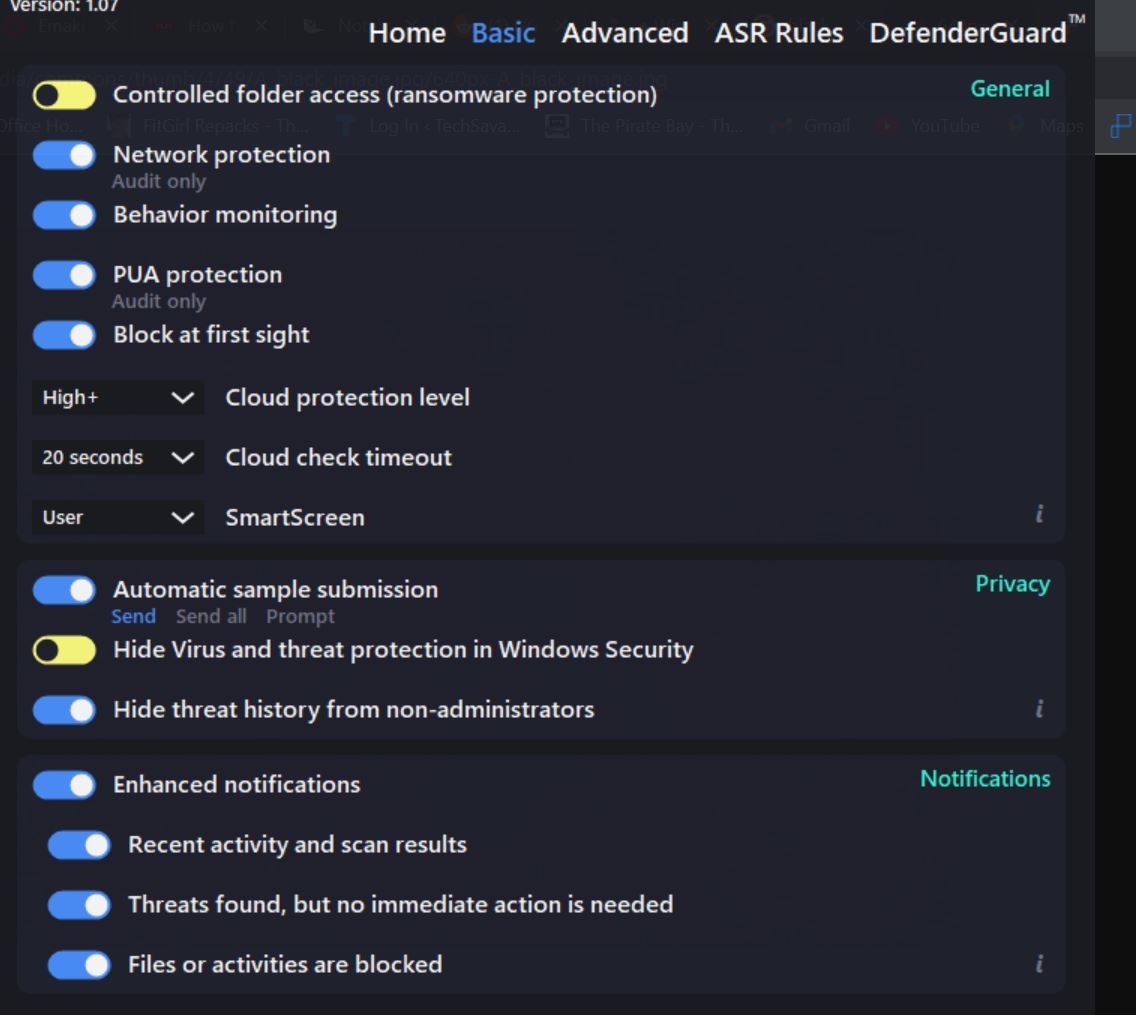
Moving on to the Privacy section and here you can whether Defender submits a sample automatically to Microsoft for threat detection or gets user consent first. Leave this option enabled if privacy isn’t critical to your work.
If you are worried about unintended people messing around with virus and threat protection settings on your PC, you can check Hide virus and threat protection in Windows security and Hide threat history from non-administrators. Both these options are available in the Privacy section of the Basic tab.
Last but not the least, DefenderUI also allows you to change the notification behavior of Microsoft Defender. In the Notifications section, you can enable/disable notifications regarding threat warnings, scan results, and blocked files/activities.
The Advanced Features
One of the best things about DefenderUI is that the app gives you simple controls to tailor the Microsoft Defender options intended for advanced users.
First, you can tweak the Microsoft Defender’s scanning behavior by choosing which files/folders are scanned and which aren’t. For instance, unchecking the Scan email option under the Scan Options section will keep Defender from sifting through your emails.
Similarly, you can also stop Defender from scanning network files, scripts, removable drives, etc.
Secondly, the Advanced tab also offers settings to configure the performance and network impact Defender has on your PC. For example, if you turn off File hash computation, Defender will no longer computer hashes for every .exe file on your computer.
Hash computation is a taxing process, so it may tank system performance significantly. Disabling the setting can have a positive impact on the overall system responsiveness.
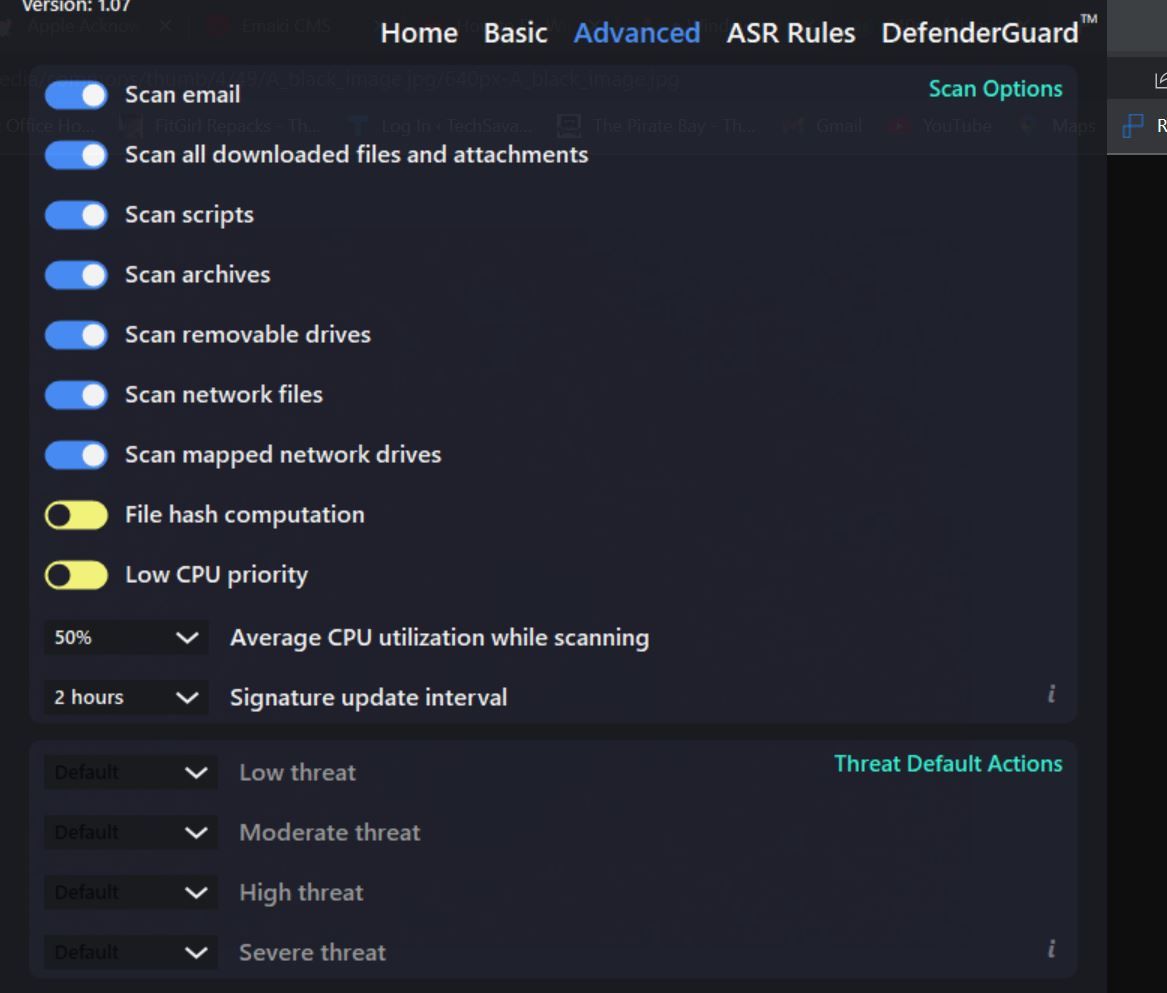
Low CPU priority has a similar effect on the system performance. You can also set Average CPU utilization while scanning and Signature update interval to further optimize the resource usage.
Finally, you can also set custom Defender behavior in case of a threat in the Threat Default Actions section. There are options to define the action taken by the Defender based on the threat level.
For instance, if Defender detects a “Low threat”, it blocks the file/script to stop it from running. This is Defender’s default behavior. You can change it by selecting one from the Low threat dropdown menu.
DefenderUI Makes Microsoft Defender Accessible… but It Can’t Resolve All of Its Issues
Although DefenderUI makes Microsoft Defender increasingly usable and its feature set more robust, there are issues that it can’t solve.
Microsoft Defender, like almost every Microsoft app, can become annoying to use even after you configure it extensively. In some cases, the app can enable itself after you disable it.
Fortunately, almost all such problems are relatively easy to fix.
Download Windows Speedup Tool to fix errors and make PC run faster
Windows Defender or Microsoft Defender or Windows Security as it is called now, has become more powerful in Windows 10. It can be used as a dependable anti-malware in Windows 10, and most home users may not find it necessary to install 3rd-party antivirus software on the computer. However, Microsoft has changed a couple of things in Windows Defender and included several new technologies & features. Now, the Settings panel of Windows Defender has been migrated to the new Settings app of Windows 10. That is why you may find it difficult the first time to configure Windows Defender in Windows 10.
By following this guide, you will know some of the methods to open Windows Defender settings in Windows 10. We will also see how to how to turn on, turn off, enable, disable, open, configure & use Windows Defender.

The user interface of Windows Defender is something you may have already seen in earlier versions of Windows. You have the Home tab, the Update tab, and the History tab. The Home tab shows you the PC status and offers Scan options. The Update tab is where you can manually update Defender. Under History, you can view the items that were detected as malware and quarantined or deleted.
To open Windows Defender settings, you can follow any of these methods.
1] From Windows Defender UI
You can open the Windows Defender Settings panel from the UI itself. Press Win+X menu, open Control Panel, and select Windows Defender.
Here you can click on the Settings link to access it.
Read: Difference between Microsoft Defender, Windows Defender, Windows Security, Windows Defender Firewall
2] From Settings App of Windows 10
Press Win+I to open the Settings app. Next, click Update & Security and then Windows Defender in the left panel.
3] Using Taskbar Search
The Search bar can also help you to open the Windows Defender settings panel directly. Just type Defender in Taskbar search box and click on the result. You will see Windows Security.
Windows Defender settings look like this:

Related: How to use Windows Security in Windows 11
Configure Windows Defender in Windows 10
Here in the Windows Defender Settings app, you will be able to configure the following options:
- Turn On/Off Limited Periodic Scanning
- Turn On/Off Real-Time protection
- Turn On/Off Cloud-based Protection
- Turn Of/Off Sample submission
- Add Exclusions to scan
- Turn On/Off Enhanced Notifications
- Conduct an Offline Scan.
In Windows 10, Windows Defender gets Cloud Protection. This feature sends Microsoft information, based on which it may develop new anti-malware signatures to better deal with malware identification and removal.
Finally, towards the end, you see Version info. Clicking on the Use Windows Defender link at the bottom will open the Windows Defender UI.
If you do not want to let Windows Defender scans your specific files, folders, file types, or process, you can put that on the Exclusion list. To add anything to the Exclusion List, just click on Add an exclusion under Exclusions and add your file, folder, file type, or process.

Once you have done the basics, you can go on to harden Windows Defender protection to the highest levels on Windows 10 by changing a few Group Policy settings.
Windows Defender in Windows 10 also adds the ability to Turn On/Off Limited Periodic Scanning, Turn On/Off Enhanced Notifications and carry out a Windows Defender boot-time scan.
If you use Windows 10, you want to be familiar with this new Windows Defender settings app. Incidentally, Windows Server 10 will include Windows Defender.
See how you can make Windows Defender protect you against Potentially Unwanted Programs too.
Some of these posts are sure to interest you too:
- How to disable Windows Defender completely
- How to schedule Scans in Windows Defender
- Update Windows Defender manually
- How to remove Windows Defender icon in Windows 10
- Windows Defender is turned off or not working
- How to run Windows Defender from the Command-Line.
Anand Khanse is the Admin of TheWindowsClub.com, a 10-year Microsoft MVP (2006-16) & a Windows Insider MVP (2016-2022). Please read the entire post & the comments first, create a System Restore Point before making any changes to your system & be careful about any 3rd-party offers while installing freeware.







