Все способы:
- Способ 1: Управление журналом защиты
- Способ 2: Добавление файла в исключения
- Способ 3: Использование Windows File Recovery
- Способ 4: Ручное извлечение файлов из карантина
- Способ 5: Повторная установка потерянного файла
- Способ 6: Использование сторонних программ
- Способ 7: Откат Windows до точки восстановления
- Вопросы и ответы: 1
Способ 1: Управление журналом защиты
Самый простой вариант «вытащить» любой файл из «Защитника Windows» в Виндовс 11 подразумевает управление добавленными в карантин элементами через журнал защиты. Вы сможете разрешить их использование на компьютере, а далее уже выполнить дополнительные действия по восстановлению, если извлеченный файл не будет помещен в свое изначальное расположение автоматически.
- Откройте «Пуск» и перейдите в «Параметры», откуда далее и будет открыто окно управления безопасностью операционной системы.
- Нажмите по плитке «Обновление и безопасность» для перехода к следующему меню с настройками.
- В нем слева выберите категорию «Безопасность Windows», затем через «Области защиты» откройте «Защита от вирусов и угроз».
- Здесь вас интересует ссылка «Журнал защиты», клик по которой перенесет вас в список всех событий и связанных файлов.
- Если в списке вы видите слишком много советов и ошибок, часть из которых вовсе не относится к вирусам и потенциальным угрозам, откройте список «Фильтры» и поставьте галочку возле «Элементы в карантине» или «Заблокированные действия», указав для второго установку или запуск файлов.
- Теперь в оставшемся перечне элементов вам необходимо найти тот самый файл, который вы хотите восстановить. Учитывайте, что такое действие будет доступно только в том случае, если запуск файла был заблокирован или он помещен в карантин совсем недавно. Иногда объекты очищаются вручную или автоматически, полностью удаляясь из операционной системы. Тогда обратиться нужно к другим методам восстановления, о которых речь пойдет немного ниже.
- Если файл все-таки обнаружен, нажмите по нему левой кнопкой мыши и из списка «Действия» выберите «Разрешить». Уже сейчас вы можете переходить к проверке доступности файла и решать, что предстоит выполнить в дальнейшем.






Отметим, что под дальнейшими действиями подразумевается самостоятельное извлечение файла из карантина или добавление его в исключения, чтобы в будущем он снова не попал в список запрещенных. Все это стоит делать только в том случае, если файл не был возвращен в свое изначальное расположение или создается какой-то программой автоматически, после чего сразу же снова попадает в карантин. О каждом из этих вариантов речь пойдет ниже, поэтому можете использовать способы для решения описанных трудностей.
Способ 2: Добавление файла в исключения
В некоторых случаях удаленный файл не исчезает, вместо этого блокируется его выполнение со стороны «Защитника Windows». После разрешения он может снова автоматически отобразиться в своем каталоге, однако при попытке следующего запуска, скорее всего, опять же заблокируется. По большей части это относится к EXE-файлам различных программ и игр, особенно нелицензионных. Для решения ситуации перед повторным запуском приложения добавьте этот самый проблемный файл в исключения.
- В том же окне «Защита от вирусов и угроз» внутри блока «Параметры защиты от вирусов и других угроз» нажмите по ссылке «Управление настройками».
- Прокрутите колесико немного вниз и щелкните по «Добавление или удаление исключений».
- Вас интересует кнопка «Добавить исключение».
- Из появившегося меню выберите «Файл» или «Папка», чтобы добавить сразу все составляющие проблемного приложения. Отобразится окно «Проводника», из которого и нужно будет выбрать сам элемент. На этом работа с исключениями завершена.




Способ 3: Использование Windows File Recovery
Windows File Recovery — официальная консольная утилита от Майкрософт, предназначенная для восстановления случайно удаленных файлов. В эту категорию попадают как недавно очищенные вручную элементы, так и те, которые были заблокированы «Защитником Windows» и впоследствии пропали из своих изначальных папок. Однако перед началом работы с данным решением необходимо учесть несколько важных моментов:
- В команде для выполнения вы указываете тот раздел диска, где находился изначальный файл.
- Желательно создать новую папку, куда будут перемещены восстановленные объекты.
- Каталог для сохранения восстановленного файла обязательно должен быть на другом разделе носителя, а не на том же, с которого он восстанавливается.
- Утилита работает с форматами файлов, поэтому указывается только расширение, а после восстановления из списка уже выбирается то, что нужно оставить.
Теперь, когда вы разобрались с основными нюансами, можно переходить непосредственно к работе с Windows File Recovery. Утилита доступна бесплатно, запускается исключительно через «Командную строку», поскольку не имеет графического интерфейса, а также распространяется через Microsoft Store.
Скачать Windows File Recovery через Microsoft Store
- Воспользуйтесь ссылкой выше для перехода к странице Windows File Recovery или отыщите приложение самостоятельно через Microsoft Store, затем выполните стандартную инсталляцию.
- По завершении в «Пуске» отыщите «Командную строку» и обязательно запустите ее от имени администратора.
- Введите команду
winfr C: "D:\Recovered File" /n *.docx, где C — диск, на котором ранее находился файл, D:\Recovered File — путь к папке для его восстановления, а .docx — формат восстанавливаемых файлов.



Как показывает опыт, именно с файлами, которые были удалены «Защитником Windows», у Windows File Recovery не возникает никаких проблем и восстановление проходит успешно. Главное не затягивать этот процесс и до самого восстановления стараться записывать как можно меньше новых файлов на диск, иначе блоки могут быть перезаписаны и утраченные ранее файлы уже никак не получится вернуть. Вместе с этим отметим, что в завершающем методе мы расскажем о том, как взаимодействовать с программами, специально предназначенными для восстановления разных файлов. Они могут стать более результативными, а также имеют графический интерфейс, что упрощает процесс взаимодействия.
Способ 4: Ручное извлечение файлов из карантина
В большинстве случаев удаленные «Защитником Windows» файлы помещаются в карантин и их выполнение блокируется. Конечно, есть соответствующая системная папка с такими элементами, которые будут храниться там до выполнения дальнейших действий. Вы можете открыть этот каталог вручную, найти файл для восстановления и просто перетащить его в удобное место, которым чаще всего будет его изначальное расположение.
- Запустите «Проводник» любым способом.
- Перейдите по пути
C:\ProgramData\Microsoft\Windows Defender\Quarantine, вставив его в адресную строку сверху. - Если вы не видите некоторые или даже все файлы в этом каталоге, понадобится сделать их видимыми. Для этого справа вверху нажмите по стрелке вниз для открытия дополнительного меню, в нем перейдите на вкладку «Вид» и выберите настройку «Параметры».
- На вкладке «Вид» снимите галочку с пункта «Скрывать защищенные системные файлы», а также поставьте маркер возле «Показывать скрытые файлы, папки и диски».
- Найдите объект для восстановления и просто перетащите его в любое удобное место. Если вы получаете уведомление об отказе в доступе, понадобится зайти в Windows 10 под учетной записью Администратора, о чем более детально читайте в материале по ссылке ниже.
Подробнее: Как войти в Windows 10 как администратор





Способ 5: Повторная установка потерянного файла
В большинстве случаев восстановление файлов из «Защитника Windows» требуется, когда он обнаруживает угрозы в установленной программе и помещает их в карантин, блокируя дальнейшее выполнение программы. Иногда некоторые из заблокированных файлов не удается «вытащить», добавить в исключения и восстановить работу софта. Тогда единственным решением станет его полная переустановка. Однако перед этим обязательно нужно отключить стандартный антивирус, иначе еще на этапе установки некоторые файлы уже могут быть заблокированными.
Подробнее: Отключение Защитника в Windows 10

Следующие действия уже зависят от вас: можно оставить «Защитник Windows» в отключенном состоянии или перед включением использовать инструкцию выше для добавления папки с программой в исключения. Тогда после включения никаких проблем возникнуть не должно, антивирус будет игнорировать софт и программа спокойно запустится в своем штатном режиме.
Способ 6: Использование сторонних программ
Существует целый ряд как бесплатных, так и платных программ для восстановления потерянных файлов и папок. Каждая из них имеет свой алгоритм восстановления и уникальные настройки, позволяющие оптимизировать процесс сканирования удаленных объектов для их дальнейшего восстановления. Метод может помочь и в тех случаях, когда «Защитник Windows» не просто добавил файл в карантин, а уже удалил его автоматически или же этот процесс был запущен пользователем вручную. Детальные инструкции об использовании лучших инструментов для восстановления читайте в статье от другого нашего автора, кликнув по следующему заголовку.
Подробнее: Способы восстановления файлов, удаленных безвозвратно

Способ 7: Откат Windows до точки восстановления
Этот метод очень редко оказывается полезным при работе с «Защитником Windows», поскольку обычно он удаляет файл сразу же при попадании его на компьютер, соответственно, заранее созданная точка восстановления здесь не поможет. Однако если подобное удаление произошло исключительно после того, как вы вручную запустили полный анализ всех файлов через антивирус или включили его после долгого периода деактивации, есть возможность вернуться к той точке восстановления, когда «Защитник Windows» еще не работал и файлы оставались целыми. Для этого у вас уже должна быть заранее создана точка восстановления или настроен один из инструментов автоматической архивации.
Подробнее: Откат к точке восстановления в Windows 10

Наша группа в TelegramПолезные советы и помощь
При обнаружении вирусов или потенциально нежелательного с точки зрения встроенного антивируса Microsoft Defender файлов, он помещает их в карантин: из своего прежнего расположения такие файлы пропадают, а их запуск не удается.
В этой инструкции подробно о том, где находится карантин Microsoft Defender в Windows 11 и Windows 10 и о способах восстановить файлы из карантина. Также может пригодиться: Что делать, если Windows сама удаляет файлы.
- Карантин Microsoft Defender и восстановление файлов
- Журнал защиты
- Командная строка
Карантин Microsoft Defender и восстановление файлов из него
При добавлении файлов в карантин они не просто «запираются» в специальной папке антивируса Microsoft Defender, но и изменяются таким образом, что вручную их извлечь из папки и выполнить запуск не получится, даже вернув расширение исполняемого файла.

Место хранения файлов карантина:
C:\ProgramData\Microsoft\Windows Defender\Quarantine
но для их восстановления потребуется использовать либо графический интерфейс в окне «Безопасность Windows» либо командную строку.
Восстановление из карантина в журнале защиты «Безопасность Windows»
Безопасность Windows — быстрый и простой способ восстановить файлы из карантина:
- Откройте окно «Безопасность Windows» с помощью значка в области уведомлений, поиска в панели задач Windows, либо в приложении «Параметры».
- Откройте пункт «Защита от вирусов и угроз».
- Нажмите по пункту «Журнал защиты».
- В списке угроз нажмите по угрозе, которую нужно восстановить: раскроются сведения о ней, включая информацию о том, что именно было обнаружено в файле и путь к файлу, который был помещен в карантин.
- Нажмите по кнопке «Действия» и выберите пункт «Восстановить».
В результате указанного действия файл будет восстановлен в своё прежнее расположение, а его запуск разрешен. Однако учитывайте, что некоторые восстановленные файлы после этого всё равно могут не запуститься, а для запуска потребуется добавить всю папку с программой в исключения Microsoft Defender.
Как восстановить файлы из карантина в командной строке
Существует ещё одна возможность восстановления файлов, помещенных в карантин Microsoft Defender — командная строка. Шаги будут следующими:
- Запустите командную строку от имени администратора (как это сделать) и по порядку введите следующие две команды
cd "C:\Program Files\Windows Defender" MpCmdRun.exe -restore -listall
- Это отобразит список файлов, помещенных в карантин. Для восстановления конкретного файла можно использовать команду:
MpCmdRun.exe -restore -filepath "путь_к_файлу"
Путь можно скопировать, выделив его мышью в командной строке и нажав правой кнопкой мыши по нему (он автоматически будет скопирован), а вставить — аналогично нажав правой кнопкой мыши в месте расположения курсора.
- Еще одна команда для восстановления файла с указанной угрозой (ThreatName):
MpCmdRun.exe -restore -name "имя_угрозы"
Учитывайте, что файлы хранятся в карантине не бессрочно и через некоторое время (сведений о периоде времени не нашел) удаляются встроенным антивирусом полностью.
Наверно многие знакомы с ситуацией Ложного срабатывания антивируса, когда при подключении переносного жесткого диска или флешки «Защитник Windows» попросту удалил важный файл, который нельзя взять и скачать в интернете.
Защитник Windows активно блокирует угрозы. Он не ограничивается сканированием исполняемых файлов или скриптов. Он будет сканировать все типы файлов, включая архивы, изображения, документы, электронные таблицы и многое другое. На самом деле антивирус не спрашивает пользователей, хотят ли они проверить конкретный файл или каталог. Каждый раз, когда появляются новые файлы, он будет сканировать их и автоматически удалять все, что сочтет вредоносным. Единственная проблема в том, что часто это ложные срабатывания и пользователь теряет безопасные файлы.
Если вы знаете, что делаете и уверены, что это ложное срабатывание, и на самом деле угрозы нет, Вы можете выйти из сложившейся ситуации. Конечно, если есть сомнения, для проверки лучше использовать Песочницу– Новый легковесный инструмент Windows 10.
В моем случае это ложное срабатывание, и в этом руководстве описывается, как вернуть удаленный Защитником файл.
Первое, что нужно сделать, открыть приложение «Безопасность Windows» (ранее Центр безопасности Защитника Windows), чтобы узнать подробности об обнаруженной угрозе.
Windows 10 Безопасность Windows
Откройте меню «Пуск» нажатием клавиши с логотипом Windows, и начните печатать на клавиатуре- «Защитник», в отображаемых результатах поиска выберите элемент «Защита от вирусов и угроз».

В приложении «Безопасность Windows», нажмите на значок гамбургера в левом верхнем углу, чтобы отобразить названия разделов меню, рядом с значками и выберите «Защита от вирусов и угроз».

В правой части окна вы найдете обнаруженные угрозы, если список пуст это может выглядеть озадачивающим, но программа покажет вам только те угрозы, которые требуют пользовательского вмешательства. Если вмешательство не требуется, чтобы просмотреть список угроз необходимо открыть «Журнал защиты».

Защитник Windows может сообщить вам, что текущих угроз нет.

Поскольку загруженный файл был автоматически помещен в карантин, от пользователя не требуется никаких дальнейших действий, что, в свою очередь, означает, что фактически, текущих угроз нет.
После нажатия ссылки «Журнал защиты», вы увидите, список угроз. Если вам повезет, вы найдете имя вируса, обнаруженного Защитником Windows. Если в списке журнала, не указано имя загружаемого файла, то, даты, может быть вполне достаточно, чтобы найти неудавшуюся загрузку или файл с переносного диска. Клик по записи в журнале, покажет вам подробности для восстановления или удаления подозрительного файла. Подробности отображает имя файла, но этого может быть недостаточно для идентификации нужного файла, так как Защитник Windows может отображать временное имя.
Если требуется вмешательство пользователя вам будет предложены Варианты действий:
- Удалить – Безвозвратно удалить файл из системы
- Поместить в карантин – Файл перемещается в папку Карантин, доступ к файлу блокируется.
- Разрешить на устройстве – Файл, в нашем случае, будет восстановлен в папке, где он находился до помещения в карантин, и вы сможете получить к нему доступ.
Если вы хотите восстановить заблокированный файл, загруженный из интернета.
То, что вы можете сделать чтобы восстановить файл, — если вы уверены, что скачиваемый файл безопасен, это очистить историю, отключить «Защиту в реальном времени» и повторить загрузку. Обычно не рекомендуется отключать средства безопасности системы, но иногда нет другого выхода, кроме как сделать это. Так что вы можете на короткое время отключить этот параметр, после чего он будет снова включён автоматически.
Шаг 1: Чтобы отключить «Защиту в реальном времени» перейдите в раздел «Защита от вирусов и угроз» → «Параметры защиты от вирусов и других угроз» и нажмите ссылку «Управление настройками».

Шаг 2: В следующем окне передвиньте ползунок переключателя в положение «Откл.», подтвердите свои действия в запросе UAC, заново загрузите файл, на этот раз загрузка завершится успешно.

Добавьте файл, который вы только что загрузили, в «Список исключений», Вы найдете этот параметр на странице «Защита от вирусов и угроз».
Шаг 3: В разделе «Параметры защиты от вирусов и других угроз» нажмите ссылку «Управление настройками» прокрутите страницу в низ до раздела «Исключения» и нажмите ссылку «Добавление и удаление исключений» (вы не можете сделать это до загрузки файла).

Шаг 4: Нажмите кнопку «Добавить исключение» и выберите нужное, в нашем случае «Файл» и укажите путь к файлу, который вы хотите добавить в исключение антивируса.


Шаг 5: Снова включите модуль Защиты в реальном времени, который был отключен в первом шаге. Вы найдете файл в папке «Загрузки» или в той папке куда вы его пытались загрузить.
Если вы хотите восстановить файл заблокированный Защитником с внешнего или usb диска.
Прежде чем вы сможете восстановить файл, удаленный Защитником Windows, вам необходимо пометить его как безопасный для вашей системы.
Шаг 1: Откройте приложение «Безопасность Windows» и перейдите в раздел «Защита от вирусов и угроз», в разделе «Текущие Угрозы» вы найдете обнаруженные список файлов, которые попали в немилость Защитнику, если список пуст, ниже нажмите ссылку «Журнал защиты». В списке будут показаны затронутые файлы.

Шаг 2: Выберите запись файла, который по вашему мнению ошибочно был помещен в карантин или дожидается выбора действия. Подтвердите запрос Диспетчера учетных записей.
Шаг 3: Проверьте путь к файлу, чтобы убедится, что будет восстановлен нужный файл.
Шаг 4: Кликните мышкой выпадающее меню «Действие» и выберите «Разрешить».
Шаг 5: Все, вы найдете файл в папке в которой он находился до вмешательства Защитника.
Как восстановить файл удаленный Защитником с внешнего или usb диска.
Чтобы восстановить файл, удаленный Защитником Windows, вам потребуются права администратора. Вам также понадобится приложение для восстановления файлов.
Примечание: НЕ восстанавливайте файл, если вы не уверены, что он безопасен.
Если файл в следствии обнаружения антивируса был удален, и получить его из другого источника не представляется возможным его всё-таки возможно восстановить, вот как:
Шаг 1: Временно отключите «Защиту в реальном времени», для этого в приложении «Безопасность Windows» перейдите в раздел «Защита от вирусов и угроз» → «Параметры защиты от вирусов и других угроз» и нажмите ссылку «Управление настройками» и передвиньте ползунок переключателя в положение «Откл.», подтвердите свои действия в запросе UAC.

Воспользуйтесь любой утилитой для восстановления файлов, я рекомендую Windows File Recovery, с этим инструментом вы можете ознакомится в нашей статье: Windows File Recovery Восстановление удаленных файлов в Windows 10.
Шаг 2: Установите приложение Windows File Recovery из Microsoft Store
Шаг 3: Откройте командную строку с правами администратора.
Шаг 4: После изменения пути выполните следующую команду.
winfr source-drive: destination-folder /n *.file-extension
Где:
- source-drive: следует заменить на диск, с которого был удален файл.
- destination-folder следует заменить на папку, в которой должен быть сохранен восстановленный файл, он НЕ ДОЛЖЕН находиться на том же диске, с которого вы восстанавливаете файл.
- .file-extension следует заменить на фактическое расширение файла, который вы пытаетесь восстановить.
- Не редактируйте /n.
пример:
winfr C: D:\ /n *.exe

Шаг 5: Нажмите клавишу Y, когда приложение запросит подтверждение.
Шаг 6: После выполнения команды откройте папку назначения в проводнике, и файл должен быть там.
Шаг 7: При необходимости верните файл в папку в которой он находился до удаления и добавьте его в исключения «Защитника Windows», порядок действий можно поменять.
Шаг 8: Снова включите модуль Защиты в реальном времени.
Вывод:
Восстановление файла должно быть выполнено, как только вы обнаружите, что файл был удален или помещен в карантин. Как правило, не рекомендуется перезагружать ваше устройство с момента удаления и восстановлением. Вы все еще можете восстановить файл после нескольких перезагрузок, но он может быть поврежден, но, если вы уже перезагружали систему несколько раз, нет никаких гарантий.
Весь процесс восстановления файлов, которые заблокированы, удалены при ложном срабатывании — «Защитником Windows», в какой-то степени запутанный. Почему у пользователя не всегда есть возможность для удаления или восстановления файлов в журнале сканирования, почему нужно совершить несколько переходов, чтобы узнать больше об угрозе, и почему в главном интерфейсе иногда нет угроз при блокировке файла — который вы хотите восстановить?
Вам может быть интересно: Как запретить Windows 10 блокировать загруженные файлы.
7 Ways to Restore Deleted Files on Windows Defender (Quarantine) – If you are looking to restore deleted files on Windows? then properly follow this guide. Windows Defender is a security feature found on the Windows operating system. This feature is also known as Windows Security and acts as the default antivirus Windows 10.

Table of Contents
When a file is detected as a virus or malware, Windows Defender will delete it automatically, even though sometimes the file is the file we need.
Read more:
- How To Disable SmartScreen Defender in Windows 10
- How to Activate Windows Defender on Windows 10
- Error Windows Explorer Has Stopped Working (Solution)
- How To Activate Windows 7 Permanently Offline
You will get a pop-up notification when this happens, which reads “ Virus & threat protection. Threats found. Microsoft Defender Antivirus found threats. ”
Files that have been deleted by Windows Defender can still be recovered. The file is entered into the Quarantine directory. It is in this directory that all files deemed to contain malware will be stored.
In this article, we will discuss how to restore files that have been subject to Windows Defender’s Quarantine and how to prevent them from being spared back on the files we still need.
How to restore deleted files on Windows Defender (Quarantine)
#1. Enter the Settings menu
The first step is to enter the Settings menu by clicking on the Windows button> selecting Settings.
#2. Select Update & Security
Then select the Update & Security menu.
#3. Click the Windows Security tab
Once the settings window opens, click on the Windows Security tab.
#4. Select the menu Virus & threat protection
In the right panel, click on the menu Virus & Threat Protection.
#5. Click on Protection history
Then under the menu, Current Threats click on Protection History.
#6. Select the files you want to restore
The files in the Quarantined Windows Defender list will appear. There you will find deleted files.
Click on the file> a UAC window will appear> click Yes.
#7. Click the restore button
The final step to restore deleted files is to click on the Action button > select Restore.
The file will return to its original location.
How to prevent files from being deleted by Windows Defender
Windows Defender will continue to work automatically to detect files that are considered to contain malware, both on local storage and from flash drives and external hard disks connected to the laptop.
Every time you use a flash disk, for example, Windows Defender will automatically scan the files in it.
If there is a file that is considered dangerous, it will automatically be exposed to the Quarantine and deleted from the flash. This is useful for preventing viruses from the flash from entering the computer.
Likewise, when downloading files from the internet, especially programs that have an executable (.exe) extension, whenever the program is considered to contain malware it will be automatically deleted.
To prevent this from happening, we can exclude certain directories so that Windows Defender does not scan there.
It is possible to completely turn off Windows Defender, but this is not recommended considering its function as one of the best antivirus Windows 10 which is powerful to prevent viruses from entering the computer.
Follow these steps to prevent files deleted by Windows Defender Windows 10:
- Click the Windows button
- Select Settings
- Select Update & Security
- Click on the Windows Security tab
- Select Virus & threat protection
- Select Virus & threat protection settings, click Manage settings
- In the Exclusions, section click on Add or remove exclusions
- Click the Add an exclusion button then select Folder
- Select the Folders you want to exclude from the Windows Defender scan
- Add other locations such as flash and external hard disks by repeating steps 8-9
Windows Defender Quarantine file storage location
Some users may also have questions about the files that Windows Defender Quarantine will move to where.
Please note, that deleted files with Quarantined status are not deleted by Windows Defender. The file is still stored in an altered form for security purposes.
You can find it in the directory:
C: \ ProgramData \ Microsoft \ Windows Defender \ Quarantine
The Program Data folder has a hidden attribute by default, to bring it up you must change the setting to show hidden files, click the View menu in Explorer then check the Hidden items option.
If you try to open the files in the Quarantine directory then their shape is no longer like the original file, but has changed and can no longer be opened in the normal way.
Read more:
- How to Fix Windows Script Host Disabled
- Error Windows Explorer Has Stopped Working
- Install And Activate Corel Draw X7 on Windows
Conclusion:
So, friends, that’s above how to restore deleted files on Windows Defender, In other words, the files in the Quarantine directory have been “tamed” so that they can no longer be executed by the user.
Защитник Windows удалил важные файлы? Их вернёт ФЕНИКС!
- 100%
безопасно - Поддержка всех
версий Windows - Более 10 млн.
восстановленных файлов
Защитник Windows 10 удалил вредоносные файлы, а среди них оказались важные документы? Ошибки случаются, но не спешите расстраиваться! Вернёт информацию лучшая программа для восстановления файлов – «ФЕНИКС». Она быстро и безопасно обнаружит пропавшие данные и реанимирует их. Читайте, как восстановить файл, удаленный защитником Windows 10!

Шаг 1. Инсталляция программы
Загрузите дистрибутив «ФЕНИКСА» с нашего сайта. Перейдите в папку с полученным файлом и запустите установку программы двойным щелчком мыши. Чтобы успешно выполнить инсталляцию, следуйте появляющимся подсказкам. Закончили? Теперь воспользуйтесь ярлыком с десктопа и запустите «ФЕНИКС».
Шаг 2. Выбор устройства
В стартовом окне программы для восстановления файлов Windows 10 располагаются иконки доступных устройств: жесткий диск, флэшка, смартфон, планшет, фотоаппарат. Чтобы вернуть данные, удалённые защитником Windows, кликните кнопку с дискетой.
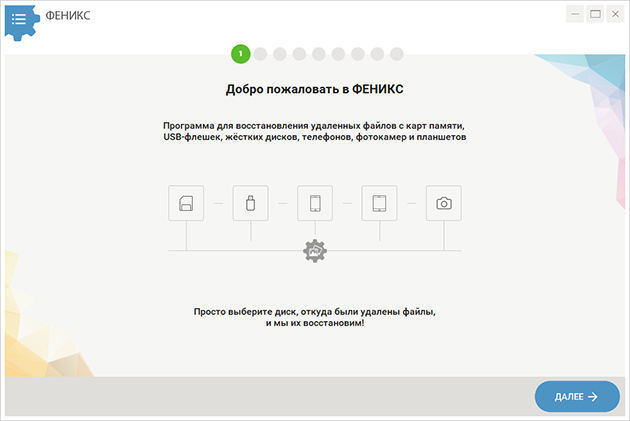
В появившемся реестре дисков укажите тот, на котором хранились документы. Не отображается нужный? Попробуйте обновить список. Когда искомое название появится, кликните по нему, чтобы перейти к следующему этапу.
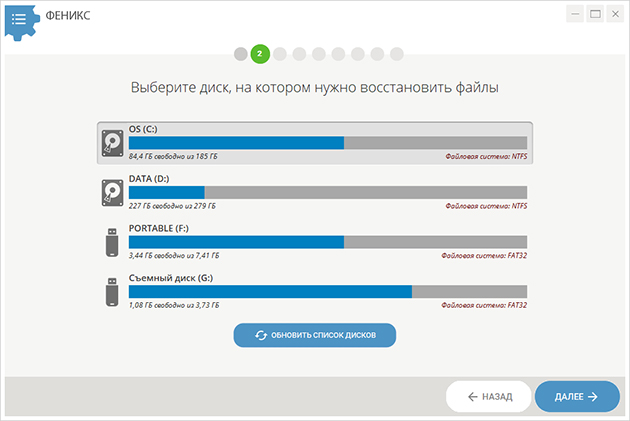
Шаг 3. Настройка поиска
Появится большой список, включающий форматы файлов, которые программа способна восстановить. В базовых настройках они все отмечены галочками. Если сразу нажмёте «Далее», «ФЕНИКС» будет искать любые стёртые данные: фотографии, видеозаписи, текстовые документы, таблицы, проекты из различного софта. Программа может также выполнит восстановление файлов из корзины. Хотите вернуть всё? Тогда ничего не меняйте в данном окне, но имейте в виду, что «ФЕНИКСУ» потребуется некоторое время для такого масштабного поиска.
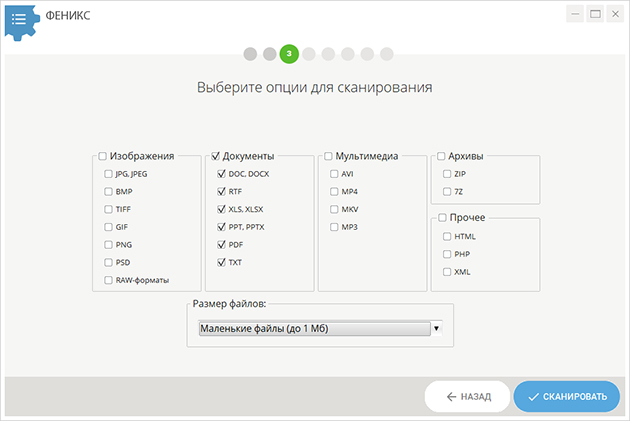
Точно знаете, какие файлы удалил защитник Windows 10? Разберём, как их восстановить. Если пропали фотографии в формате JPG или вордовские документы DOC, просто снимите галочки со всех расширений кроме искомых. Так задача существенно упрощается, и поиск ускоряется в разы. Если дополнительно помните размер документа, выставьте его в графе ниже или выберите подходящий диапазон из выпадающего списка. Так вы ещё больше сократите время сканирования. Запускаем поиск.
Шаг 4. Сортировка обнаруженных файлов
«ФЕНИКС» выдаст результаты сканирования. Если файлов достаточно много и нужно в них разобраться, выберите удобный тип сортировки на верхней панели. Например, расположение названий по алфавиту позволит быстрее отыскать нужное.
Отметьте удалённые файлы, восстановление которых следует выполнить следующим шагом. Не помните названий документов? Воспользуйтесь удобной функцией предпросмотра. Она позволяет заглянуть в содержимое файла до восстановления.
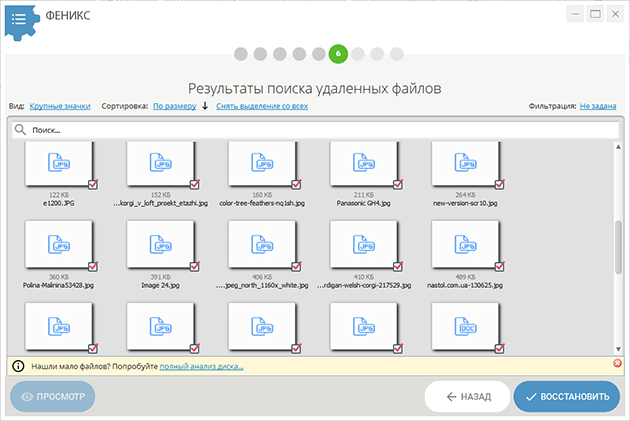
Шаг 5. Восстановление данных
Отметьте потерянные файлы галочками, остальные оставьте без выделения. Кликните «Восстановить». Появятся варианты:
- сохранить в папку на ПК;
- сделать запись на DVD Или CD диск;
- переслать на FTP сервер (опция для обмена файлами между компьютерами).
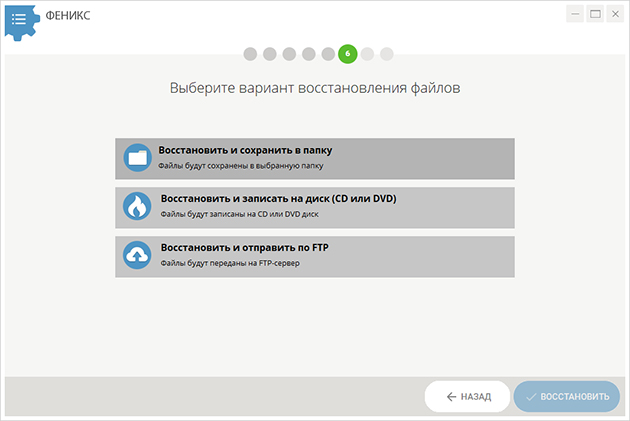
Определитесь, какой метод удобнее всего, и нажмите «Восстановить». Теперь следует прописать место сохранения. Дождитесь окончания процесса. Данные снова в целости и сохранности!
Теперь вы знаете, как восстановить файлы, удаленные антивирусом Windows 10. Программа способна справиться даже со сложными случаями. Больше не нужно переживать о потерянных снимках и документах. Если нужно вернуть данные с флэшки, телефона или даже осуществить восстановление файлов после переустановки Windows – «ФЕНИКС» сделает это всего на 5 минут!




