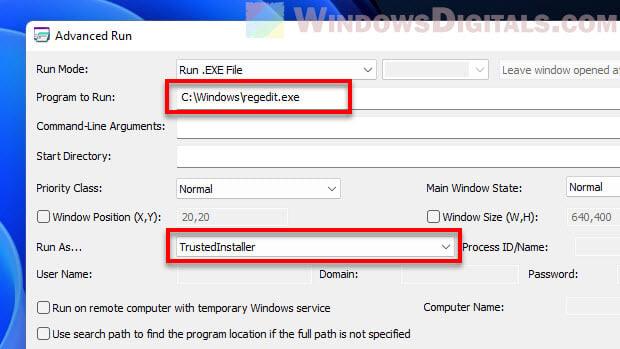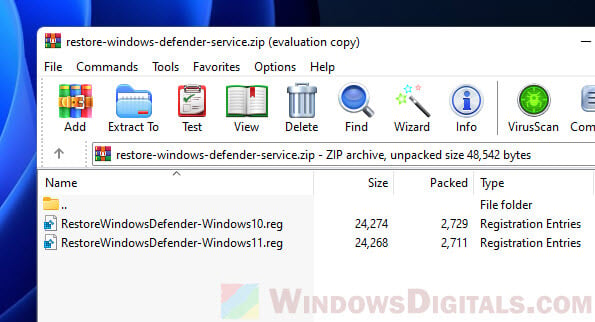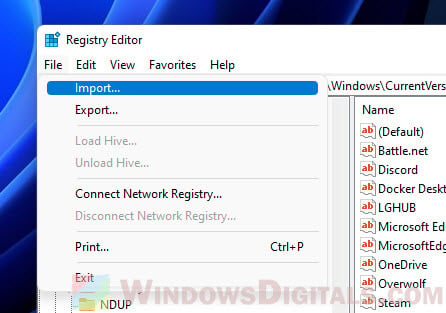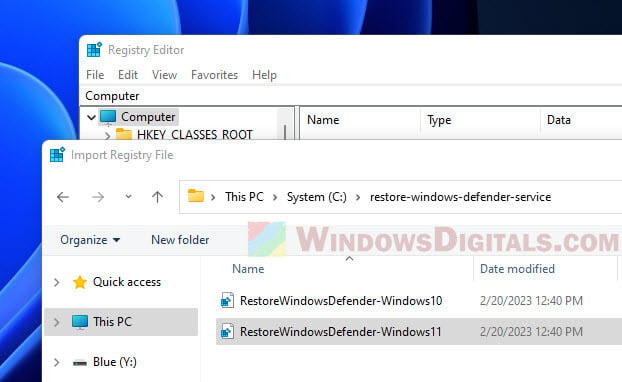📅
March 15, 2025
Windows
Alex Ruben
If you are experiencing the “Windows Defender Service Not Found” error, you’re not alone. This issue can prevent you from utilizing key security features on your Windows operating system. This guide will help you identify the root cause of the error and guide you through troubleshooting and restoring the Windows Defender service effectively. By following these steps, you’ll not only resolve the issue but also ensure that your system’s security features are back on track.
Step 1: Check Windows Defender Service Status
The first step in fixing the “Windows Defender Service Not Found” error is verifying whether the Windows Defender service is running on your system. To do this, you need to access the Services management console:
- Press Windows + R to open the Run dialog.
- Type
services.mscand press Enter. - In the Services window, scroll down to find Windows Defender Antivirus Service.
- Check the status. It should show either ‘Running’ or ‘Stopped’.
If the service is stopped, right-click it and select Start. If it is already running, you may want to restart it to refresh its state.
Step 2: Restore Windows Defender Service via Command Prompt
If the service is missing, you can restore it using the Command Prompt. This method can be especially helpful if the service was accidentally unregistered. To do this:
- Open the Command Prompt as an Administrator by right-clicking on the Start menu and selecting Command Prompt (Admin) or Windows PowerShell (Admin).
- Type the following command and press Enter:
sc start WinDefend - If you receive a message indicating that the service cannot be started, try reinstalling the Windows Defender feature using the command:
dism /Online /Disable-Feature /FeatureName:Windows-Defender-Featuresfollowed bydism /Online /Enable-Feature /FeatureName:Windows-Defender-Features.
Running these commands will attempt to restore the necessary files and registry entries associated with Windows Defender.
Step 3: Check Windows Security Settings
Restoring the Windows Defender service might not fix the problem if your Windows Security settings are misconfigured. Here’s how to check:
- Open Settings by pressing Windows + I.
- Go to Privacy & Security and select Windows Security.
- Click on Virus & threat protection and ensure the settings are enabled.
Adjust these settings as necessary to ensure Windows Defender is properly configured and activated.
Step 4: Update Windows
In some cases, pending updates may affect Windows Defender functionality. Ensure that your operating system is up-to-date:
- Go to Settings and select Update & Security.
- Click on Windows Update and then on Check for updates.
Install any available updates, as they may include critical patches necessary for Windows Defender’s operation.
Extra Tips & Common Issues
While following this guide, if you encounter issues such as “Access Denied” errors during any command executions, ensure you are running your Command Prompt with admin rights. Additionally, ensure that your system isn’t infected with malware that could disable security features. Regularly check your system’s performance and security settings to avoid potential issues in the future.
Frequently Asked Questions
Why can’t I find the Windows Defender service?
The “Windows Defender Service Not Found” issue could stem from a system corruption or the service being disabled or removed. Follow the restoration steps outlined to address this issue.
How do I know if Windows Defender is working?
You can check if Windows Defender is operational through the Windows Security settings, or by ensuring that the service is running in the Services management console as mentioned in the first step.
What should I do if the problem persists?
If the issue persists despite following all steps, consider performing a system restore or seeking help from Microsoft’s support page for further assistance.
If you’ve recently been hit by a virus or malware attack and notice that the Windows Defender Security Center Service is gone from the services.msc on your Windows 11 or 10 PC, it’s a pretty serious issue you’re facing right now. This means that Windows Defender is not active at the moment to protect your computer and you might be at risk for more attacks.
In this post, we’ll talk about why this happens and show you some steps to get the missing Windows Security Center Service back.
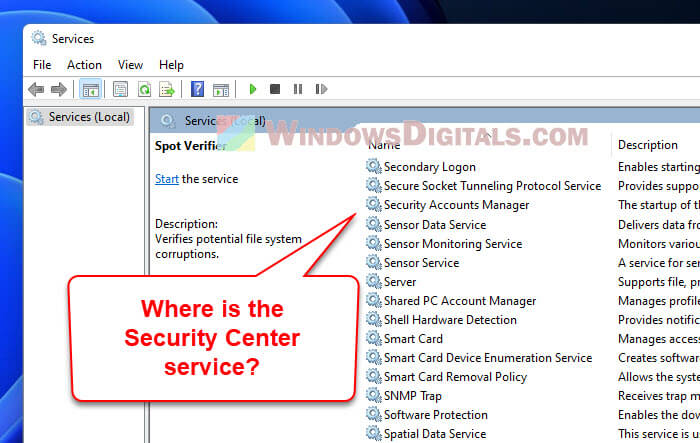
What is the problem?
Here’s the issue: you try to turn on Windows Defender after a malware mess, and get a message saying, “Security at a glance – Page not available” when you try to look at the Windows Security settings. When you peek into Services.msc, the Windows Security Center Service isn’t there, which means you can’t turn on Windows Defender.
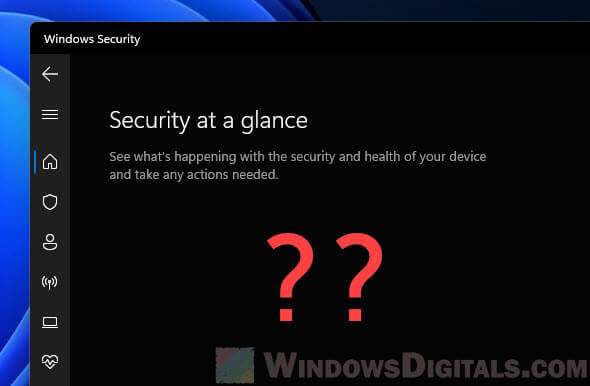
Sometimes, you might even see a pop-up saying “You’ll need a new app to open this windowsdefender link” when trying to open the Windows Security settings.
Well, there are a few things that can cause this issue. In most cases, it’s because of a very intelligent virus or malware that has messed up your Security Center service and making it disappear so you cannot turn it on. The very first thing you should try is to restart your computer and see if the service comes back. If not, proceed to the following solutions.
Related issue: Windows 11 Security Tab Missing in Properties
How to fix Windows Security Center Service not found issue
Well, there are a few workarounds to fix the missing Windows Security Center Service issue. We’ll go through the fixes below.
Reinstall Windows Defender
First off, try reinstalling Windows Defender. This can bring back all the needed services for Windows Defender and Security Center. You can do this with a few methods, like using a simple PowerShell command. Give this a shot first and see if it sorts out the problem. If not, move on to the next step.
Restore Windows Defender Service using registry
If reinstalling didn’t help, you can get the Windows Defender Service back in Windows 11 or 10 using a registry file. But, you’ll need to start regedit.exe as TrustedInstaller first.
Also see: Windows Registry Key “Access is Denied” Error
Run regedit.exe as TrustedInstaller using Advanced Run
Advanced Run is a very useful tool from Nirsoft that lets you run programs with extra permissions, like as an administrator or TrustedInstaller. It’s great for when you need special access to run certain programs, such as this situation now. With Advanced Run, you can start regedit.exe as TrustedInstaller to add the registry key needed to get the Windows Defender Service back.
- Get Advanced Run from Nirsoft and unzip it somewhere on your computer.
https://www.nirsoft.net/utils/advanced_run.html
- Open the folder and double-click on the “AdvancedRun.exe” file.
- Hit the “Browse” button and find the Registry Editor executable file (regedit.exe) or type in the path: “C:\Windows\regedit.exe“.
- In the “Run As” section, pick “TrustedInstaller” from the list.
- Press the “Run” button to open regedit.exe as TrustedInstaller.
Import the Windows Defender Service restoration registry file
With regedit.exe running as TrustedInstaller, you can now add the registry file to get the Windows Defender Service back.
Warning: Messing with the registry can be risky. If you’re not sure, it might be better to ask for help from someone who knows what they’re doing. Always make a system restore point or back up the registry before changing anything, just to be safe.
- Download our restore Windows Defender service registry fix.
- Unzip the file (better to do it on the C: drive).
- In the Registry Editor, click File and choose Import.
- Find the registry file for your version of Windows. If you’re on Windows 11, pick the RestoreWindowsDefender-Windows11.reg file.
- Click Yes when asked for confirmation.
- Close the Registry Editor and restart your computer.
After a restart, check if the Security Center Service is back. If it is, make sure to update Windows Defender right away.
If the Security Center Service is still missing, you might have to think about resetting or doing a clean install of Windows 11/10.
Reset or clean reinstall Windows 11/10
If nothing else worked, you might need to reset or do a clean install of Windows 11 or 10. Resetting Windows lets you keep your files (not all files) but removes apps and drivers, while a clean install wipes everything and starts fresh. These steps might take some time but can help restore the missing Windows Defender or Security Center service.
But, a clean install should always only be considered as a last resort. And always back up your important files that you couldn’t afford to lose before doing so.
Repair Windows Security services with SFC and DISM
When things like this happen, it’s a common practice to try running the SFC (System File Checker) and DISM (Deployment Image Servicing and Management). This is to fix any corrupted or missing system files, which include things like the Windows Defender Security Center Service.
To run SFC, open Command Prompt as an admin and type “sfc /scannow” then press Enter. It might take a while, but it will tell you if it found and fixed any issues.

To run DISM, open Command Prompt as admin and type “dism /online /cleanup-image /restorehealth” then press Enter. This scan can also take a bit but can help fix system image issues.

What to do if the Windows Security Center Service disappears again
If the Windows Security Center service vanishes again, it might mean your computer is still under attack by the same or different malware. In this situation, you’ll have to react quickly and use a trusted antivirus to run a full scan on your system. Pick a well-known antivirus that’s good at finding and getting rid of malware and viruses.
If it finds anything, follow the antivirus’s advice to remove the malware. After the threats are gone, you can try to get the Windows Security Center service back again.
Some final words
To prevent similar issue from happening again, keep everything updated, use reliable antivirus software, and be careful online. Avoid sketchy websites, don’t download stuff from people you don’t trust, and watch out for scams. We hope this guide helps you fix the missing Windows Defender Security Center Service issue.
Readers help support Windows Report. We may get a commission if you buy through our links.
Read our disclosure page to find out how can you help Windows Report sustain the editorial team. Read more
Did you encounter a Windows Defender service access denied error? Here is all you should know.
Windows Defender is one of the most popular antivirus programs, protecting millions of computers against vicious threads. However, many users report that their Windows Defender cannot be started.
Often, when users try to start Microsoft’s built-in antivirus, an error message appears on the screen informing them that the service couldn’t be started. There are a few ways to fix this.
Why can’t the Windows Defender service be started?
Many Windows 10 users reported that the Windows Defender service wouldn’t start on their PCs. Here are a few reasons why this may happen:
- Incompatible antivirus – Some users prefer third-party antivirus. If the choice does not work well with the built-in Windows Defender, you may expect this error.
- A corrupted account – Your login account may be corrupt and will trigger this Windows Defender service access denied error.
- Corrupted app files – If the app files are bad, you will also not be able to start its services, leading to the error.
Moreover, here are some other similar issues that users reported:
- Windows Defender service won’t start in Windows 11, 10, 7 – Even if you don’t use Windows 10, you should know that almost all of our solutions are compatible with older versions of Windows, so feel free to try them.
- Windows Defender service won’t start error 577 – Sometimes, error 577 can appear while trying to start Windows Defender service. To fix this problem, ensure you don’t have any third-party antivirus installed on your system.
- Windows Defender Security Center won’t open – Several users reported that Windows Defender Security Center won’t open or work at all. To fix this issue, check if you have the latest updates installed.
- Windows Defender service won’t start access denied – This problem can appear due to issues with your permissions. To fix the problem, you need to adjust the security permissions of the ProgramDataMicrosoft directory.
- Windows Defender service keeps stopping – If Windows Defender service keeps stopping, the issue might be profile corruption. Create a new user profile and check if that solves the problem.
How can I fix the Windows Defender service not found/access denied errors?
1. Disable and remove third-party antivirus solutions
Running two antivirus solutions at the same time causes various technical issues. Use dedicated software removal tools to eradicate any third-party antivirus files.
For example, IObit Uninstaller is an excellent choice. This tool can remove all unwanted programs with their associated files, leaving no trace behind, as IObit will scan and display logged programs, folders, registries, etc, to delete them with just a right-click.
IObit Uninstaller
Remove unwanted programs and keep your computer safe and clean with this powerful tool.
2. Install the latest Windows Updates
- Press Windows Key + I to open the Settings app.
- Now go to the Update & Security section.
- Click the Check for updates button.
Windows will now check for available updates and download them in the background. Once the updates are downloaded, restart your PC to install them.
3. Run an SFC or DISM scan
3.1 SFC Scan
- Press Windows Key + X and select Command Prompt (Admin) or Powershell (Admin).
- When Command Prompt opens, enter the following command and press Enter:
sfc /scannow - The SFC scan will now start. The scan can take up to 15 minutes, so don’t interrupt it.
According to users, sometimes Windows Defender service won’t start because of file corruption. Your system files can get corrupted, and that can cause this error to appear.
Once the scan is finished, check if the problem persists. If the issue is still present, or if you couldn’t run an SFC scan, you might want to try running a DISM scan instead.
3.2 DISM scan
- Press Windows Key + X and select Command Prompt (Admin) or Powershell (Admin).
- When Command Prompt opens, enter the following command and hit Enter:
DISM /Online /Cleanup-Image /RestoreHealth - DISM scan will now start. The scan can take up to 20 minutes, sometimes more, so you need to be patient and not interrupt it.
Once the DISM scan is finished, check if the problem persists. If the problem is still there or you couldn’t run the DISM scan before, repeat the SFC scan and check if that solves the problem.
4. Clean your registry
Sometimes, Windows Defender cannot be started if there are issues with your registry. For example, a corrupted registry entry can cause this issue to appear, and you need to find and remove the problematic access.
This is a complex task to perform manually, so it’s better to use special software. There are many great registry cleaners available that can help you with that problem.
To find the proper choice for this task, you can opt for efficient registry cleaner tools that eliminate residual files and optimize your PC.
- iTunesMobileDevice.dll is Missing From Your Computer [Solved]
- SYNSOACC.DLL Could Not Be Located: How to Fix in Cubase
- Fix: Omen Gaming Hub Undervolting Not Working
- 5 Ways to Fix nvoglv32.dll Crash or Application Error in Windows
- How to Fix ERROR_OBJECT_NAME_EXISTS in Windows
5. Create a new user account
- Open the Settings app and go to the Accounts section.
- Go to Family & other people on the menu on the left. Then, click Add someone else to this PC in the right pane.
- Click I don’t have this person’s sign-in information.
- Now select Add a user without a Microsoft account.
- Enter the desired user name and click Next.
After creating a new user account, switch to it and check if the problem is still present. If not, you might have to change to the newly created account and start using it instead of your old one.
6. Perform an in-place upgrade
- Download Media Creation Tool from Microsoft’s website and run it.
- Select Upgrade this PC now, and click Next.
- Wait while setup prepares the necessary files.
- Select Download and install updates, driver, and optional features (recommended), then click the Next button.
- Follow the instructions on the screen until you reach the Ready to install screen.
- Make sure that Keep personal files and apps appears on the recap list. If not, click Change what to keep and select Keep personal files and apps from the list.
- Follow the instructions on the screen to complete the installation.
Once the installation is finished, you’ll have a fresh installation of Windows, and the problem should be resolved.
Not being able to start the Windows Defender service can be a problem, but we hope you managed to fix this issue with one of our solutions.
You might be also interested in our guide on what is MsSense.exe and how to fix its errors because it’s the executable of Microsoft Defender for Endpoint.
Before you leave, you can also check our guide on what to do if you can’t access the Windows Defender Scans folder.
Note that we have not made these solutions in any particular order, so you should try what seems the most appropriate.
Madalina Dinita
Networking & Security Specialist
Madalina has been a Windows fan ever since she got her hands on her first Windows XP computer.
She is interested in all things technology, especially emerging technologies — AI and DNA computing in particular.
Prior to joining the WindowsReport team, she worked in the corporate world for a number of years.
How to fix when Windows Defender Service is Missing
Question
I have a problem with Windows Defender. When I try to start, it says: “Please turn on the Windows Defender Service” and when I go to service.msc to start it, there is no “Windows Defender” service listed in the services list. I am wondering where my Windows defender is? I know very well that Windows 7 has Windows Defender service, can anybody please help me to get it back?
Solved Answer
In fact, your system has lost windows defender service from registry as well. So fixing the registry entries could easily fix this issue. You have two options to do so. The first is automatically by running the download and running the default registry files or creating the entries manually.
1. Fix “Missing Windows Defender Service” Automatically
Run this Microsoft fixit to fix security related issues that could be in Windows Defender Security . This Microsoft fixit automatically detects the issue and fixes it automatically.
Here is the link to download the fixit: http://support.microsoft.com/kb/918355
OR
If the above given fixit is unable to fix the issue then you will need to re-create the Windows defender service using its default registry file. You’ll just have to download the Windows defender default registry file and then merge it to your system registry, the Windows defender service will be recreated. Learn the same with the step by step guide below:
Step 1: Download the Windows defender default registry file.
Step 2: Double-click on downloaded windefend.reg file.
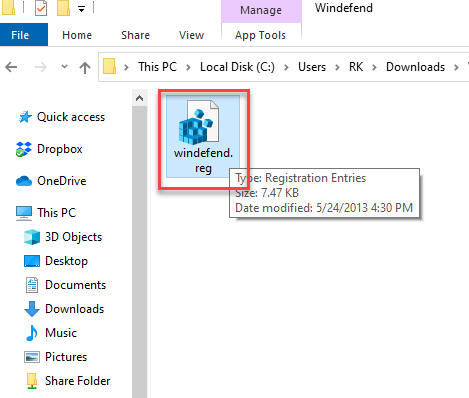
Step 3: User account control will ask you for confirmation to run the registry file, so click on YES .
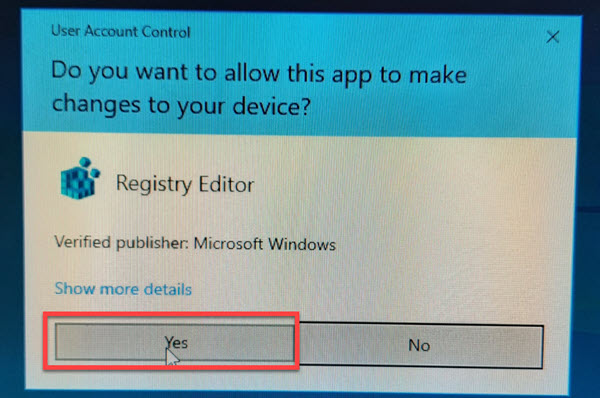
Step 4: Now the system is asking you to merge the registry content into the existing system registry, so click on Yes.
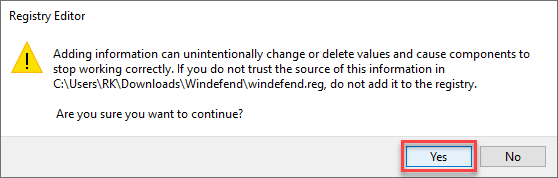
Step 4: The Windows defender registry has been successfully updated to the system registry.
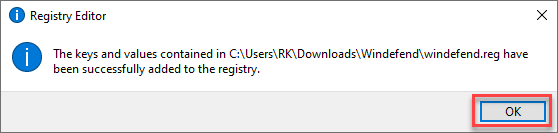
Step 5: Reboot your computer. After rebooting, your Windows defender service will be available.
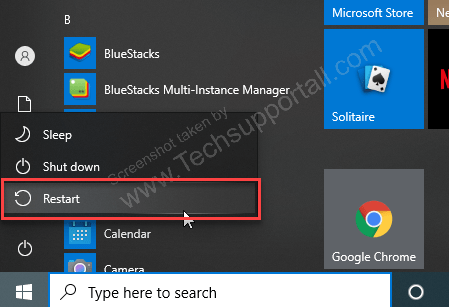
2. Manual steps to fix this problem
Step 1: Click on the start button and type “Notepad” in the search bar. Open the Notepad app from the result.
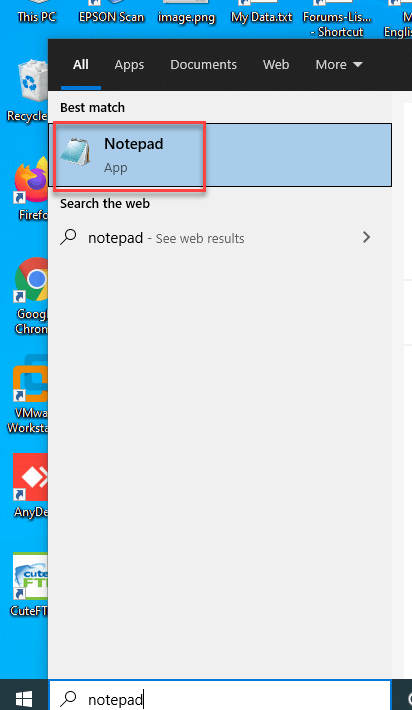
Step 2: Copy the following text and paste it on notepad.
Windows Registry Editor Version 5.00
[-HKEY_LOCAL_MACHINE\SYSTEM\CurrentControlSet\services\WinDefend]
[HKEY_LOCAL_MACHINE\SYSTEM\CurrentControlSet\services\WinDefend]
"DisplayName"="Windows Defender"
"ErrorControl"=dword:00000001
"ImagePath"=hex(2):25,00,53,00,79,00,73,00,74,00,65,00,6d,00,52,00,6f,00,6f,00,\
74,00,25,00,5c,00,53,00,79,00,73,00,74,00,65,00,6d,00,33,00,32,00,5c,00,73,\
00,76,00,63,00,68,00,6f,00,73,00,74,00,2e,00,65,00,78,00,65,00,20,00,2d,00,\
6b,00,20,00,73,00,65,00,63,00,73,00,76,00,63,00,73,00,00,00
"Start"=dword:00000004
"Type"=dword:00000020
"Description"="@%ProgramFiles%\\Windows Defender\\MsMpRes.dll,-1176"
"DependOnService"=hex(7):52,00,70,00,63,00,53,00,73,00,00,00,00,00
"ObjectName"="LocalSystem"
"ServiceSidType"=dword:00000001
"RequiredPrivileges"=hex(7):53,00,65,00,49,00,6d,00,70,00,65,00,72,00,73,00,6f,\
00,6e,00,61,00,74,00,65,00,50,00,72,00,69,00,76,00,69,00,6c,00,65,00,67,00,\
65,00,00,00,53,00,65,00,42,00,61,00,63,00,6b,00,75,00,70,00,50,00,72,00,69,\
00,76,00,69,00,6c,00,65,00,67,00,65,00,00,00,53,00,65,00,52,00,65,00,73,00,\
74,00,6f,00,72,00,65,00,50,00,72,00,69,00,76,00,69,00,6c,00,65,00,67,00,65,\
00,00,00,53,00,65,00,44,00,65,00,62,00,75,00,67,00,50,00,72,00,69,00,76,00,\
69,00,6c,00,65,00,67,00,65,00,00,00,53,00,65,00,43,00,68,00,61,00,6e,00,67,\
00,65,00,4e,00,6f,00,74,00,69,00,66,00,79,00,50,00,72,00,69,00,76,00,69,00,\
6c,00,65,00,67,00,65,00,00,00,53,00,65,00,53,00,65,00,63,00,75,00,72,00,69,\
00,74,00,79,00,50,00,72,00,69,00,76,00,69,00,6c,00,65,00,67,00,65,00,00,00,\
53,00,65,00,53,00,68,00,75,00,74,00,64,00,6f,00,77,00,6e,00,50,00,72,00,69,\
00,76,00,69,00,6c,00,65,00,67,00,65,00,00,00,53,00,65,00,49,00,6e,00,63,00,\
72,00,65,00,61,00,73,00,65,00,51,00,75,00,6f,00,74,00,61,00,50,00,72,00,69,\
00,76,00,69,00,6c,00,65,00,67,00,65,00,00,00,53,00,65,00,41,00,73,00,73,00,\
69,00,67,00,6e,00,50,00,72,00,69,00,6d,00,61,00,72,00,79,00,54,00,6f,00,6b,\
00,65,00,6e,00,50,00,72,00,69,00,76,00,69,00,6c,00,65,00,67,00,65,00,00,00,\
00,00
"DelayedAutoStart"=dword:00000001
"FailureActions"=hex:80,51,01,00,00,00,00,00,00,00,00,00,03,00,00,00,14,00,00,\
00,01,00,00,00,60,ea,00,00,01,00,00,00,60,ea,00,00,00,00,00,00,00,00,00,00
[HKEY_LOCAL_MACHINE\SYSTEM\CurrentControlSet\services\WinDefend\Parameters]
"ServiceDllUnloadOnStop"=dword:00000001
"ServiceDll"=hex(2):25,00,50,00,72,00,6f,00,67,00,72,00,61,00,6d,00,46,00,69,\
00,6c,00,65,00,73,00,25,00,5c,00,57,00,69,00,6e,00,64,00,6f,00,77,00,73,00,\
20,00,44,00,65,00,66,00,65,00,6e,00,64,00,65,00,72,00,5c,00,6d,00,70,00,73,\
00,76,00,63,00,2e,00,64,00,6c,00,6c,00,00,00
[HKEY_LOCAL_MACHINE\SYSTEM\CurrentControlSet\services\WinDefend\Security]
"Security"=hex:01,00,14,80,dc,00,00,00,e8,00,00,00,14,00,00,00,30,00,00,00,02,\
00,1c,00,01,00,00,00,02,80,14,00,ff,01,0f,00,01,01,00,00,00,00,00,01,00,00,\
00,00,02,00,ac,00,06,00,00,00,00,00,28,00,ff,01,0f,00,01,06,00,00,00,00,00,\
05,50,00,00,00,b5,89,fb,38,19,84,c2,cb,5c,6c,23,6d,57,00,77,6e,c0,02,64,87,\
00,0b,28,00,00,00,00,10,01,06,00,00,00,00,00,05,50,00,00,00,b5,89,fb,38,19,\
84,c2,cb,5c,6c,23,6d,57,00,77,6e,c0,02,64,87,00,00,14,00,fd,01,02,00,01,01,\
00,00,00,00,00,05,12,00,00,00,00,00,18,00,ff,01,0f,00,01,02,00,00,00,00,00,\
05,20,00,00,00,20,02,00,00,00,00,14,00,9d,01,02,00,01,01,00,00,00,00,00,05,\
04,00,00,00,00,00,14,00,9d,01,02,00,01,01,00,00,00,00,00,05,06,00,00,00,01,\
01,00,00,00,00,00,05,12,00,00,00,01,01,00,00,00,00,00,05,12,00,00,00
[HKEY_LOCAL_MACHINE\SYSTEM\CurrentControlSet\services\WinDefend\TriggerInfo]
[HKEY_LOCAL_MACHINE\SYSTEM\CurrentControlSet\services\WinDefend\TriggerInfo\0]
"Type"=dword:00000005
"Action"=dword:00000001
"GUID"=hex:e6,ca,9f,65,db,5b,a9,4d,b1,ff,ca,2a,17,8d,46,e0
Step 3: Paste it into the notepad
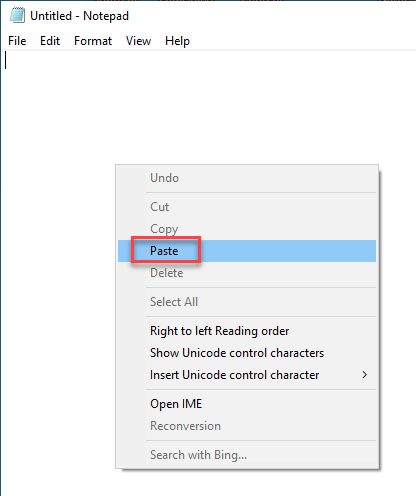
Step 4: Click on the file menu at the top and click on save.
Step 5: Name the file and save it.
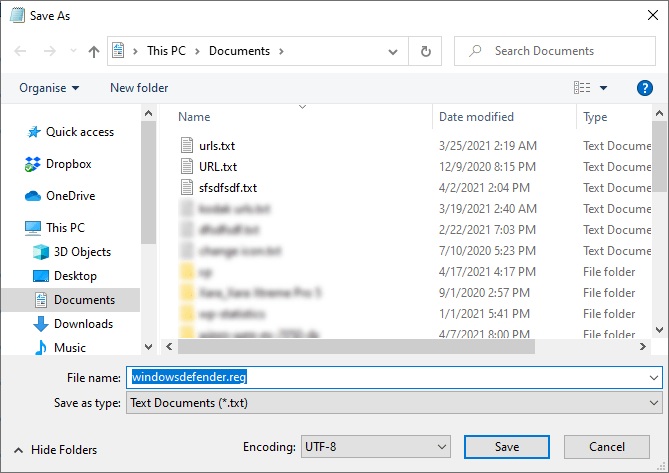
Step 6: After saving, double-click on the saved file. It should have been saved in the “My documents” section and other locations that you have chosen.
Step 7: Click on Yes for confirmation.
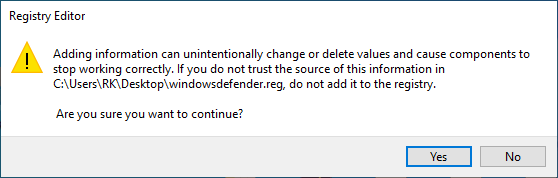
Step 8: Click on OK – It has been successfully merged to the system registry. Means your Windows defender serivce has been made manually.
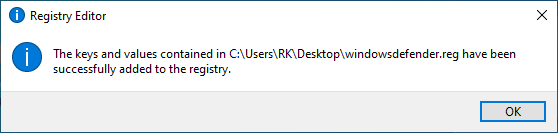
Step 9: Now restart the computer to take effect.
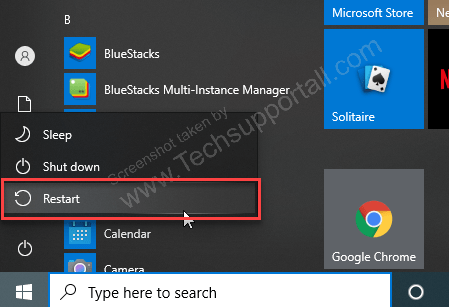
Step 10: That’s it. After restarting, you can go to the services page and check for Windows Defender service.
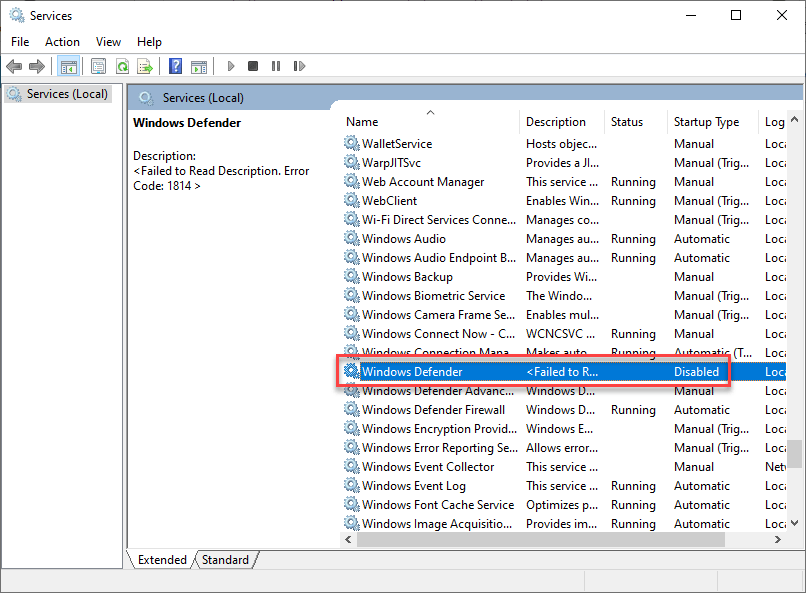
FAQs
Windows defender service is missing and getting the error 0x80070424.
Steps given in this guide will definitely fix this issue. Actually you are missing something, but it is a temporary error due to corrupted registry.
Windows firewall and defender both are missing, Will it work for both?
Yes, It will work for both the issues. Microsoft Fix it utility will take care all of the security related issues. If there is some other issue, Fix it utility will fix that automatically.
Windows Defender is unavailable and I am getting message Windows defender is not installed. So how should I reinstall the Windows Defender service?
First of all please make sure, it is not disabled. Check: how to enable / disable Windows Defender. It should be present as it is a preinstalled thing in Windows operating system. You can try the above registry methods to fix the issue.
When it comes to protecting your PC from a variety of cyber threats, it won’t be wrong to say that Windows Defender does a pretty decent job. But, what if due to some or the other reason, you find that Windows Defender is not working. No matter how hard you try, you stumble on messages like “Windows Defender service not found” or even “Windows Defender service missing”.
During the blog, we’ll get into the probable reasons as to why Windows Defender is not working but, till then you cannot leave your desktop computer or laptop vulnerable to malware, ransomware attacks, or any other malicious threats looming around, can you?
Let’s dive straight into ways you can fix the issue in the quickest way possible.
Also Read: What To Do When Windows Defender Keeps Deleting Files?
Fixes For Windows Defender Service Not Found:
List of Contents
- 1. Install A Third Party Antivirus or Antimalware Program
- 2. Restart The Security Center Service
- 3. Run SFC Scan
- 4. Perform A Clean Boot
- 5. Update Windows
- 6. Make Changes In Your Registry
1. Install A Third Party Antivirus or Antimalware Program
If you haven’t yet considered installing a third-party Antivirus or Antimalware Program, maybe now is just the right time to do so.
Systweak Antivirus, for instance, is one of the best antivirus software. Wondering why you should consider installing an Antivirus like Systweak Antivirus? First and foremost, no malware or threat can hide from the stringent eyes of Systweak Antivirus, thanks to the ocean of features it brings to the table. Some of its features include –
- Lightweight Antivirus: Unlike many Antivirus software, Systweak Antivirus is lightweight and doesn’t consume much of your computer’s resources
- Real-Time Protection: It constantly runs in the background and tracks and removes any malware that comes its way
- Multiple Scan Modes: Whether you wish to scan every nook and cranny of your computer or conduct a quick scan, Systweak Antivirus offers you all. You can choose from Quick, Deep, and Custom scan modes
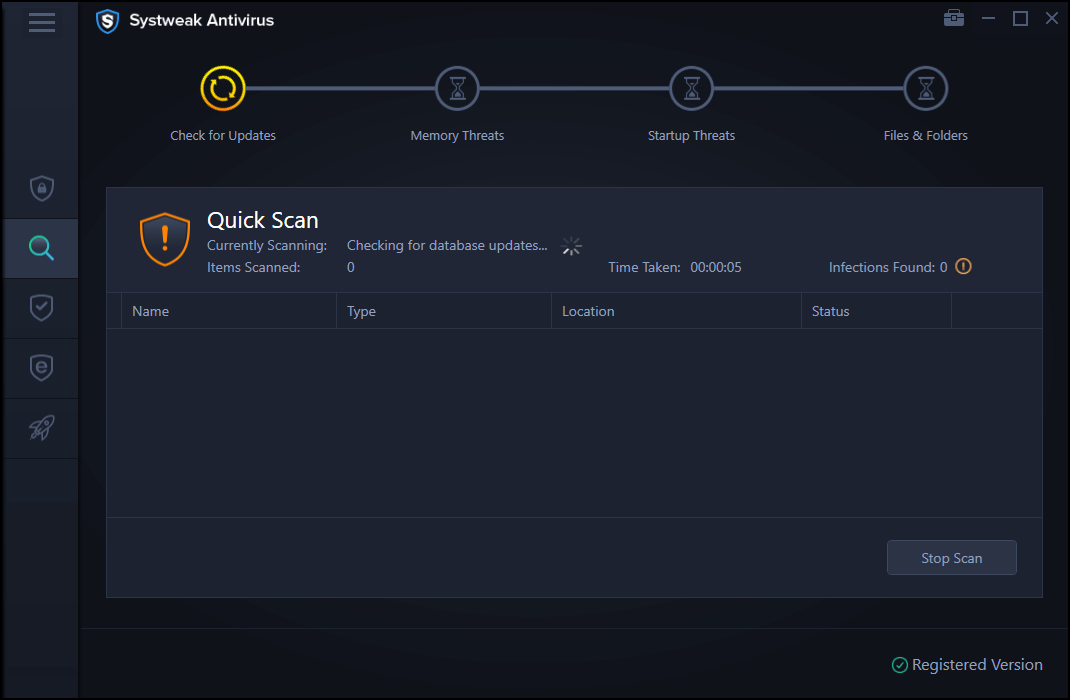
- Exploit Protection: Systweak Antivirus also sniffs and removes any danger that may creep in when you run an unknown file on your system. This feature can especially take down any zero-day attacks or any other software vulnerabilities that may expose your computer to threats
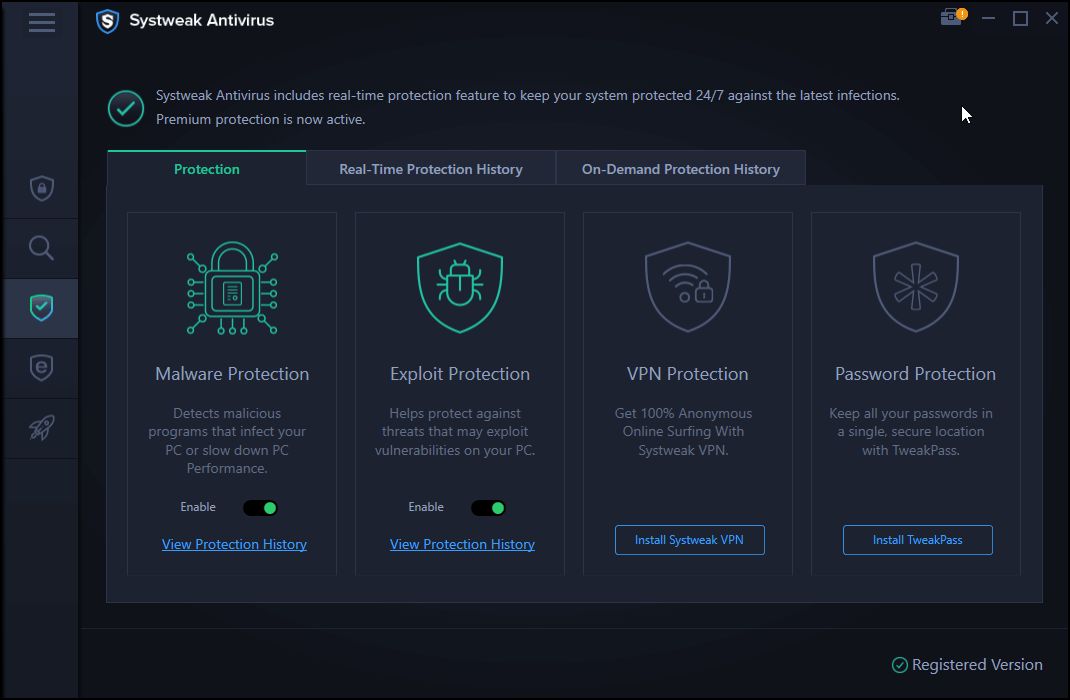
- Other features include startup manager, USB protection, 24×7 Technical support, and various others
Systweak Antivirus
Operating System: Windows 10, Windows 8.1, Windows 8, and Windows 7 SP1+
Price (At the time of writing the blog): Starts from US$ 39.95 1 Device/ 1-Year Subscription
Size: 21 MB
Trial Version: 30 Days
Money-Back Guarantee: 60 Days
Download Systweak Antivirus
Here’s an in-depth review of Systweak Antivirus
2. Restart The Security Center Service
One of the probable reasons why the Windows Defender service is not working could be because the Security Center Services are not running properly. So, here are the steps to enable the Security Center Service or at least check, if it’s running aptly –
- Press Windows + R to open the Run dialog box
- Type msc in the dialog box and press Enter
- In the Services window, locate Security Center
- Right-click on it and select Restart
Now check, if the Windows Defender Service is working or not. In most cases, the fix should solve your problem, if it doesn’t move on to the next steps.
3. Run SFC Scan
An easy way to resolve the Windows Defender not starting issue is to run an SFC scan. An SFC scan helps scan for any corruption in the system files and even helps resolve them. This means if the Windows Defender service has stopped working because of corrupt files, the SFC scan will most likely fix the issue. To run the SFC scan, follow the steps mentioned below –
- In the Windows search bar type cmd
- From the right-hand pane select Run as administrator
- When the Command Prompt window opens type
sfc /scannow - Wait for the process to complete
- Restart your computer and check if you can now start Windows Defender
4. Perform A Clean Boot
Quite possibly, a third-party application is meddling with your operating system because of which Windows Defender service cannot be found. In such a scenario, you can try performing a clean boot and then check if you can resolve the issue. The steps for the same are mentioned below –
- Open the Run dialog box by pressing the Windows + R button and then press Enter
- Type msconfig in the dialog box
- Click on the Services tab
- Check the Hide all Microsoft services
- Then, click on the Disable all button at the bottom right corner of the window
- Click on the Startup tab and then click on Open Task Manager
- Disable all startup items
- Head back to the System Configuration window and then click on Apply and then OK
- Now Restart your PC
5. Update Windows
The culprit behind your Windows Defender not turning on could be outdated Windows. So, if you haven’t updated Windows in a while, maybe now’s the time to update your Windows.
- Press Windows + I keys to open Settings
- Scroll down and click on Update & Security
- If there are any updates available, click on the Download
6. Make Changes In Your Registry
Before making any changes to your registry, we urge you to take a backup of your registry because a wrong modification in the registry can leave your system inoperable. To modify the Windows registry, here are the steps –
- In the Run dialog box, type Regedit and press Enter
- Navigate to –
HKEY_LOCAL_MACHINE\SOFTWARE\Policies\Microsoft\Windows Defender
- Locate DisableAntiSpyware key
- In case the key is not there, right-click on the blank space, select New > DWORD (32-bit). Now, right-click on it and set the Value data to 0
Wrapping Up:
We earnestly hope that the above ways would surely help you resolve Windows Defender not working. If they did, do let us know in the comments section below and if you have a more efficient trick up your sleeve that can resolve the issue, do let us know. For more such content keep reading Tweak Library. You can also follow us on Facebook, YouTube, Instagram, Twitter, Pinterest, Flipboard, and Tumblr.
Next Readings:
10 Best Portable Antivirus for Windows 10
Are Free Antiviruses Any Good? Free vs Paid Antivirus
Kaspersky Antivirus, Total Security, and Kaspersky Internet Security 2021 (Full Review)