Защитник Windows – это антивирус, который предустановлен практически во всех современных версиях операционных систем Windows. Это один из самых удобных способов защиты вашего компьютера от вредоносных программ и вирусных атак. Тем не менее в последнее время поступает много сообщений и жалоб о том, что пользователи не могут включить свой Защитник Windows.
Что препятствует включению Защитника Windows?
После получения многочисленных отчетов от пользователей, проблема была исследована — причины возникновения ошибки перечислены ниже.
- Поврежденные драйверы/ошибка реестра. Возможно, повреждены важные драйверы или записи реестра, из-за которых возникает эта ошибка. Иногда определенные вредоносные программы или вирусы внедряются на компьютер вместе с приложением и отключают Защитника Windows через реестр.
- Групповая политика. В некоторых случаях групповая политика может быть настроена на отключение Защитника Windows. Настройка могла произойти автоматически или вручную.
- Стороннее приложение или служба. Возможно, что сторонняя служба или приложение могут создавать помехи для важных элементов Защитника Windows и препятствует его правильной работе.
- Отключить AntiSpyware. Имя параметра реестра, которое внедряется в реестр компьютера и препятствует запуску Защитника Windows. Реестр контролирует все функции и службы внутри компьютера. Если Защитник Windows был отключен каким-либо вредоносным программным обеспечением или вирусом через реестр, он не включится, пока значение не будет очищено.
- Обновления. Если компьютер не был обновлен до последней версии, предоставленной Microsoft, он может быть уязвим к определенным вирусам, которые Защитник не может остановить.
Теперь, когда у вас есть общее представление о природе возникновения проблемы, давайте двигаться к ее решению. Убедитесь, что реализуете их в том порядке, в котором они предоставляются, чтобы избежать возникновения любых конфликтов.

Решение 1. SFC
Сканирование SFC проверяет весь компьютер на наличие отсутствующих/поврежденных драйверов и файлов реестра. После проверки Windows автоматически предложит заменить их. На этом этапе будем инициировать сканирование SFC.
- Нажмите одновременно кнопку «Windows» + «X».
- Выберите «Командная строка (администратор)» или «Powershell (администратор)» из списка.
Примечание. Если вы используете версию Windows 10 «Creators update», то вместо параметра командной строки вы увидите параметр Powershell.
- Внутри PowerShell введите «sfc / scannow» и нажмите «Enter».
- Подождите, пока процесс сканирования будет завершен.
- Перезагрузите компьютер и проверьте, сохраняется ли проблема.
Решение 2. Включение через групповую политику
Если Защитник Windows был отключен с помощью групповой политики, то вы сможете его включить только самостоятельно. Рассмотрим включение Защитника Windows из групповой политики. Для этого:
- Нажмите одновременно кнопки «Windows» + «R».
- Введите «gpedit.msc» в командной строке и нажмите «enter».
- Под заголовком «Конфигурация компьютера» дважды щелкните «Административные шаблоны».
- Дважды щелкните «Компоненты Windows», а затем дважды щелкните «Антивирусная программа Защитника Windows».
- На правой панели дважды щелкните параметр «Отключить антивирус Защитника Windows».
- Нажмите «Отключить» и выберите «Применить».
- Закройте окно, и перезагрузите компьютер.
Проверьте, сохраняется ли проблема.
Решение 3. Включение службы Защитника Windows
Возможно, что служба Защитника Windows настроена на запуск вручную. Нужно включить службу Защитника Windows из меню «Службы». Для этого:
- Нажмите одновременно кнопки «Windows» + «R».
- Введите «services.msc» и нажмите «Enter».
- Прокрутите вниз и дважды щелкните «Антивирусная программа Защитника Windows».
- Нажмите «Тип запуска» и выберите «Автоматический» вариант.
- Нажмите кнопку «Запустить», а затем «Применить».
Закройте окно и проверьте, сохраняется ли проблема.
Решение 4. Проверка обновлений
В некоторых случаях Защитник Windows может начать работать некорректно при отсутствии каких-то обновлений. Нужно проверить и установить новые обновления Windows.
- Нажмите одновременно клавиши «Windows» + «I».
- Нажмите «Обновления и безопасность».
- Выберите «Центр обновления Windows» на левой панели и нажмите «Проверить наличие обновлений».
- Подождите, пока обновления будут загружены и установлены.
- Перезагрузите компьютер, чтобы изменения вступили в силу.
Проверьте, сохраняется ли проблема.
Решение 5. Изменение значения AntiSpyware в реестре
Вполне возможно, что определенное вредоносное ПО или вирус установили в реестре скрипт, который мешает работе Защитника Windows. Нужно отключить это значение.
- Нажмите одновременно кнопки «Windows» + «R», чтобы открыть окно «Выполнить».
- Введите «regedit» и нажмите «Enter».
- Дважды щелкните на «HKEY_LOCAL_MACHINE», а затем на «SOFTWARE».
- Откройте «Policies», а затем «Microsoft».
- Дважды щелкните на «Windows Defender» и на правой панели дважды нажмите значение «Disable AntiSpyware».
- Измените, значение на «0» и нажмите «Применить».
- Закройте окно, и перезагрузите компьютер.
Проверьте, сохраняется ли проблема.
Решение 6. Чистая загрузка
В редких случаях некоторые сторонние приложения или службы могут препятствовать включению Защитника Windows. Нужно инициировать чистую загрузку, которая предотвратит запуск любого из этих приложений.
- Войдите на компьютер с учетной записью администратора.
- Нажмите «Windows» + «R», чтобы открыть окно запуска.
- Введите команду «msconfig» и нажмите Enter.
- Нажмите на «Службы» и снимите флажок «Скрыть все службы Microsoft».
- Нажмите «Отключить все», а затем «ОК».
- Нажмите на вкладку «Автозагрузка» и выберите «Открыть диспетчер задач».
- Нажмите на кнопку «Автозагрузка» в диспетчере задач.
- Нажмите на любое приложение в списке, в котором написано «Включено» и выберите опцию «Отключить».
- Повторите этот процесс для всех приложений в списке и перезагрузите компьютер.
Теперь ваш компьютер загружен в состоянии «Чистой загрузки».
Проверьте, решена ли проблема.
Если проблема больше не наблюдается, начните включать службы поочередно и запомните ту, при включении которой проблема возвращается. Удалите службу или оставьте ее отключенной.
Все способы:
- Способ 1: Групповые политики
- Способ 2: Сторонние твикеры
- Способ 3: Служба «Защитника»
- Способ 4: Утилита «SFC»
- Способ 5: Изменение реестра
- Вопросы и ответы: 3
Способ 1: Групповые политики
Если компьютер настраивался системным администратором или другими пользователями, проверьте статус групповых политик, отвечающих за функционирование встроенного антивируса Windows 10.
- Откройте «Редактор локальных групповых политик» командой
gpedit.msc, выполненной в вызванном нажатием клавиш Win + R окошке быстрого запуска программ. - Перейдите в раздел «Конфигурация компьютера» → «Административные шаблоны» → «Компоненты Windows» → «Антивирусная программа Защитника Windows» и отыщите справа политику «Отключить антивирус Защитника Windows» или «Выключить антивирусную программу Microsoft Defender».
- Если она имеет статус «Включена», откройте ее свойства двойным по ней кликом и установите для нее значение «Не задано» или «Отключена». Сохраните настройки.
- Вернитесь в раздел «Антивирусная программа Microsoft Defender», затем перейдите в подраздел «Защита в режиме реального времени».
- Убедитесь, что все содержащиеся в нем политики находятся в состоянии «Не задано». Если какая-то из этих настроек имеет другой статус, измените его как было показано выше.





Перезагрузите компьютер и проверьте работу «Защитника».
Способ 2: Сторонние твикеры
Если на компьютере установлены сторонние твикеры, внимательно изучите их настройки безопасности. Твикеры часто используются для отключения встроенных функций Windows, в том числе и штатного антивируса. Если найдете опцию деактивации «Защитника», отключите ее, после чего перезагрузите компьютер.

В крайнем случае можно сбросить настройки твикера с исходным значениям – в большинстве таких инструментов имеется соответствующая опция. После восстановления настроек потребуется перезагрузка компьютера.
Способ 3: Служба «Защитника»
Проверьте состояние службы «Защитника». В норме она должна выполняться и иметь тип запуска «Автоматически».
- Откройте оснастку управления службами командой
services.mscв диалоговом окошке «Выполнить» (Win + R). - Отыщите в списке «Служба антивирусной программы Microsoft Defender» и посмотрите ее статус и настройки.
- Если они отличаются от указанных выше, откройте свойства службы двойным по ней кликом, выставьте тип запуска «Автоматически» и попробуйте запустить. Если служба не запустится сразу, сохраните настройки и перезагрузите компьютер.



Способ 4: Утилита «SFC»
Возможно, неполадка вызвана повреждением системных библиотек, отвечающих за работу «Защитника». Просканируйте систему на предмет нарушения ее целостности.
- Запустите от имени администратора консоль «PowerShell» из контекстного меню кнопки «Пуск».
- Выполните команду
sfc /scannowи дождитесь результата проверки. - Если команда вернет ошибку, выполните команду
DISM /Online /Cleanup-Image /RestoreHealth, а затем повторите выполнение командыsfc /scannow.



Если нарушения целостности будут обнаружены, Windows заменит поврежденные и восстановит недостающие библиотеки из встроенного хранилища компонентов. После завершения проверки может потребоваться перезагрузка компьютера.
Способ 5: Изменение реестра
Также необходимо проверить, нет ли в соответствующей ветке реестра записей, которые могли бы блокировать работу штатного антивируса.
- Откройте «Редактор реестра» командой
regedit, выполненной в диалоговом окошке «Выполнить» (Win + R). - Перейдите в раздел
HKEY_LOCAL_MACHINE\SOFTWARE\Policies\Microsoft\Windows Defenderи посмотрите, имеется ли в нем каталог с названием «Real-Time Protection». Если да, то удалите его, воспользовавшись контекстным меню. - Тут же в разделе Windows Defender посмотрите, есть ли там параметр
DisableAntiSpyware. При его наличии со значением «1» измените цифру на «0». - В случае отсутствия параметра создайте его вручную из контекстного меню подраздела «Windows Defender». Параметр должен быть тип «DWORD (32 бита)» и со значением по умолчанию, то есть «0».



Начинающим пользователям следует знать, что встроенный «Защитник» будет автоматически отключен при установке стороннего антивируса, поддерживающего защиту в режиме реального времени. В данном случае ничего предпринимать не следует, так как такое поведение системы является нормальным.
Наша группа в TelegramПолезные советы и помощь
В Windows 10 и Windows 11 есть встроенный (и довольно неплохой) антивирус Microsoft Defender Antivirus (Защитник Windows), управляемый через панель Безопасность Windows. В некоторых случаях Windows Defender или панель управления Безопасность в Windows перестают открываться, вместо диалогового интерфейса показывается пустое белое окно, приложение не запускается при вызове через панель Settings или командой быстрого доступа
ms-settings:windowsdefender
. В этой статье мы рассмотрим, как исправить типовые ошибки, когда не удается открыть окно службы безопасности Windows Defender.

В первую очередь проверьте, не уставлен ли в Windows сторонний антивирус. Windows Defender в панели безопасности Windows автоматически отключается при использовании не-Microsoft антивируса. Решите какой антивирус вы хотите использовать в дальнейшем, если нужно оставить защитник Windows, удалите сторонний антивирус.
Если при запуске Windows Security (Windows Defender) через меню Параметры (Settings -> Update & Security -> Windows Security), появляется окно с предложением выбрать программы для открытия ссылки “
You’ll need a new app to open this Windowsdefender link
”, проверьте что UWP приложение Microsoft.SecHealthU установлено. Именно UWP приложение Windows Security (Windows Defender) отвечает за отображение окна Безопасность Windows.
Если нужно сбросьте его настройки. Подробно это описывалось в статье Вам понадобится новое приложение, чтобы открыть эту ссылку WindowsDefender.
Get-AppxPackage Microsoft.SecHealthUI -AllUsers | Reset-AppxPackage
Убедились, что в Windows запущены все службы Microsoft Defender. В Windows должны быть запущены следующие службы:
- Microsoft Defender Antivirus Service (
WinDefend
) - Windows Security Service (
SecurityHealthService
) - Security Center (
wscsvc
)
Можно проверить список запущенных служб Защитника Windows через панель управления services.msc или с помощью PowerShell:
get-service WinDefend, SecurityHealthService, wscsvc | select name,status,starttype
Если службы отключены, измените тип запуска на Automatic и перезагрузите компьютер.
Службы Windows Defender Firewall (mpssvc), Microsoft Defender Antivirus Network Inspection Service (WdNisSvc) и Windows Defender Advanced Threat Protection Service (Sense) не являются обязательными для работы панели управления Security.
В панели управления безопасностью Windows может висеть надпись “Cлужба работы с угрозами остановлена, перезапустите ее”. Чтобы исправить такую ошибку Defender, следуйте этой инструкции.
В Windows 10 и 11 Microsoft Defender автоматически выключается, если на устройстве установлен сторонний антивирус. Если стороннего антивируса, нет, а Microsoft Defender отключен, значит кто-то очень сильно постарался, чтобы его отключить.
Начиная с Windows 10 2004 (в том числе в Windows 11) вы не можете просто отключить Microsoft Defender с помощью:
- ключей реестра DisableAntiVirus=1 и DisableAntiSpyware = 1 (HKEY_LOCAL_MACHINE\SOFTWARE\Policies\Microsoft\Windows Defender);
- или параметра GPO Turn off Microsoft Defender Antivirus в Computer Configuration -> Administrative Templates -> Windows Components -> Microsoft Defender Antivirus.
Для отключения Защитника Windows сначала придется отключить функцию защиты Microsoft Defender Tamper Protection в настройках Microsoft Defender.

Можно проверить, отключена ли защита антивируса Defender с помощью PowerShell:
Get-MpComputerStatus | select IsTamperProtected

В данном примере
IsTamperProtected=True
, это значит, что защита Windows блокирует отключение Microsoft Defender.
В более ранних версиях Windows 10, проверьте значение указанного выше параметра локальной групповой политики с помощью редактора gpedit.msc (параметр должен быть установлен в Не задано или Отключено) или с помощью PowerShell:
Get-ItemProperty -Path 'HKLM:\SOFTWARE\Policies\Microsoft\Windows Defender' -Name DisableAntiSpyware
Get-ItemProperty -Path 'HKLM:\SOFTWARE\Policies\Microsoft\Windows Defender' -Name DisableAntiVirus
Если команда вернет значение параметров =1, значит Microsot Defender отключен. Чтобы включить Защитник Windows, удалите параметр или измените значение на 0.
Проверьте и установите последние обновления Windows Settings -> Update & Security -> Windows Update -> Check for updates или с помощью PowerShell.
Если ничего не помогло, проверьте и исправьте целостность образа Windows командами:
sfc /scannow
и
DISM /Online /Cleanup-Image /RestoreHealth
Инструкции из этой статье должны восстановить работу службы Безопасность Windows.
If a simple restart doesn’t help, you can reset Windows Security in seconds
Updated on September 10, 2022
Windows Defender not opening or working correctly could mean you can’t edit any of its settings in Windows Security, or malware can run amok on your system because you don’t have the proper security in place. Below are several reasons why Windows Defender doesn’t open and how to get it working again.
Why Windows Defender Won’t Open in Windows 11
Here are some examples of situations where Microsoft’s anti-malware app won’t open or work properly:
- There’s a temporary memory-related issue where the app won’t scan for malware.
- Windows Security opens normally, but then promptly closes a few seconds later.
- Another software program is «fighting» with Windows Defender, and it’s throwing error messages.
- You see an error that says, «You’ll need a new app to open this windowsdefender link.»
- You recently installed or uninstalled another virus protection program, and now Windows Defender won’t open.
Windows Defender is called Microsoft Defender in Windows 11, and it’s managed through Windows Security. These names are used interchangeably in this article, but we’re referring to the same tool.
How to Fix Windows 11 Defender Not Working
There are several things you can try, but follow this list in the order it’s presented to address the easier solutions first:
-
Restart your computer. This is a very common first step when troubleshooting basically anything in Windows, and it might just be all you have to do to get Windows Defender working again.
-
Turn off Windows Defender, and then turn it back on. Or, if it was off to begin with, that article shows you how to turn it on.
Microsoft Defender won’t catch active malware unless you have Real-time protection turned on.
This step is useful if, in your situation, «Windows Defender not working» simply means that it isn’t checking for malware. If you can’t open Windows Security in Settings, then move on to the next step.
-
Repair or reset Windows Security. A repair will have Windows attempt to fix whatever is going on, and a reset will erase all the app’s settings and start over as if Windows Defender was just installed.
Follow that link for two methods—one uses Settings, like in the image below, and the other uses a PowerShell command that’s helpful if you can’t open Windows Security at all.
-
Update Windows. This is how Microsoft delivers bug fixes, so an update you’ve yet to install could address the Windows Security issue.
If that doesn’t work, you can try an offline Microsoft Defender update. Choose the latest version from that list, likely called Update for Microsoft Defender Antivirus antimalware platform.
To avoid getting an update you don’t need, you can check your current version from Settings > Privacy & security > Windows Security > Open Windows Security > Settings > About.
-
This step is for when your problem is so specific the only issue you’re running into is you can’t seem to clear out the Protection history screen in Windows Security, or you’re told a threat was found, but there’s nothing to clear out.
To address this, open the following folder. One easy way to do this is to paste this path into the Run dialog box (WIN+R):
C:\ProgramData\Microsoft\Windows Defender\Scans\History\Service\Select everything in the Service folder (Ctrl+A), and then press Delete to clear it out.
-
Temporarily disable any other antivirus programs you have installed. How this works is different for every app, but doing so should give you some time to see if Windows Defender’s troubles were due to a compatibility issue with the other anti-malware tool.
If you find the other program is to blame, or you suspect it might be but disabling it didn’t help, use a program uninstaller tool to completely delete the software.
If you still can’t start Windows Defender, there are a couple of registry keys you can delete to re-enable it. This might happen after uninstalling another antivirus program.
Open this key, and delete these two registry values from there:
DisableSpyware and DisableAntivirus.HKEY_LOCAL_MACHINE\SOFTWARE\Policies\Microsoft\Windows Defender\Your computer might not have these registry values, since they most likely exist only if security settings have been implemented via group policy (e.g., an IT department). If so, just move on to the next step.
-
Run the SFC /scannow command to repair system files. This will invoke the System File Checker tool to see if there are any problems with protected Windows files, and then replace them if so.
-
Use Reset This PC to reinstall Windows 11. Although this will reinstall Windows and reset all your programs back to their factory default state, that’s exactly what you want in this situation.
This is a sure fix for whatever problem is affecting Windows Defender, just make sure you wait until you’ve tried all the above before completing this drastic step.
Choose carefully to keep or wipe your data when resetting your PC.
FAQ
-
Go to Settings > Privacy & Security > Windows Security > Virus & threat protection > Manage Settings. Under Exclusions, select Add or remove exclusions.
-
No, not technically. Windows Firewall is a feature of the Windows Defender software. There is no separate Windows Firewall program.
-
To turn off SmartScreen in Microsoft Edge, go to the three-dot menu > Settings > Privacy, search, and services. Under Services, turn off Microsoft Defender SmartScreen.
Thanks for letting us know!
Get the Latest Tech News Delivered Every Day
Subscribe
Microsoft’s Windows Defender ensures your PC is safe from various threats. If this tool stops working, your machine becomes vulnerable to many types of viruses and malware. Here’s how to resolve problems with Defender.
One common reason Defender stops working is that you’re using a third-party antivirus program. Other causes include corrupt system files, an obsolete Windows version, and more. We’ll walk you through the steps to get Defender working on your computer.
Note: Generally, using more than one full antivirus app isn’t a good idea (and most won’t work right if you try). However, you can use some antimalware apps (such as Malwarebytes) along with Windows Defender to shore up your defenses.

We assume you’ve already tried the basic solutions—like retrying a scan with Defender and restarting your PC—and are still having problems. The following methods should help you resolve your issue.
1. Update the Windows Operating System
A bug in your system can cause Windows Defender not to turn on or work as intended. One way to fix most Microsoft-acknowledged bugs is by updating your Windows system.
When you update, your system receives bug fixes, which help resolve various issues with your computer. Sometimes, you also get new features when you install a Windows update.
- Launch Settings by pressing Windows + I.
- Select Update & Security in Settings.
- Choose Windows Update on the left.
- Select Check for updates on the right.
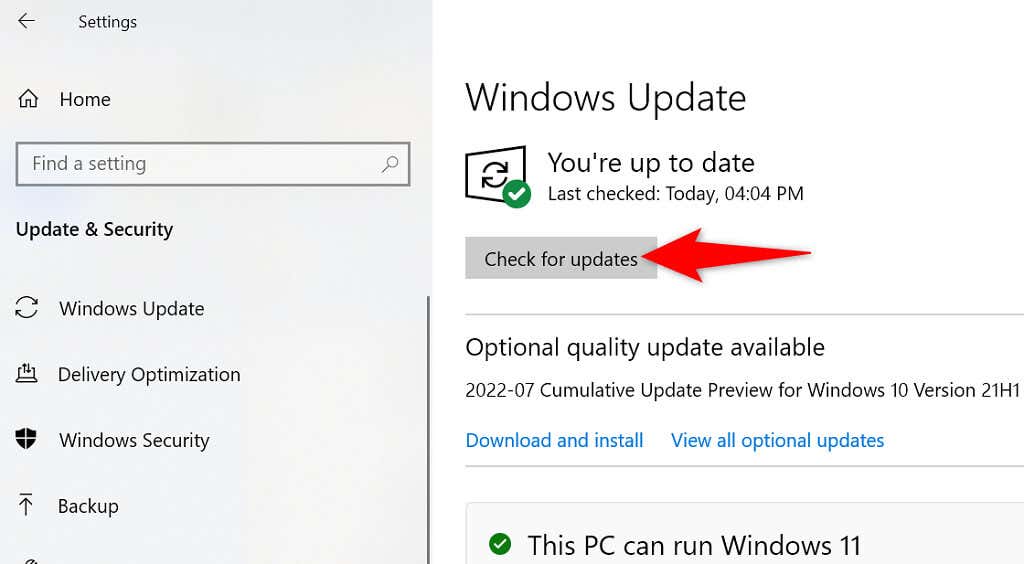
- Install the available updates.
- Restart your PC.
2. Reset Windows Security
When Windows Defender doesn’t work or misbehaves, resetting the Windows Security app should be your first troubleshooting step. This helps because Defender is part of Windows Security and bringing the app back to factory values resolves many minor issues.
Resetting the app will clear the app’s saved data.
- Open Start, search for Windows Security, select the down-arrow icon on the right, and choose App settings.
- Scroll down the page and select Reset.
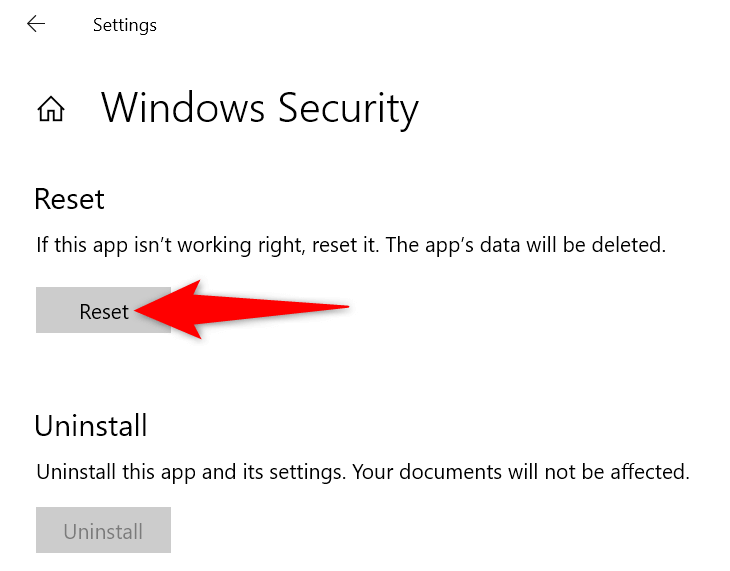
- Choose Reset in the prompt.
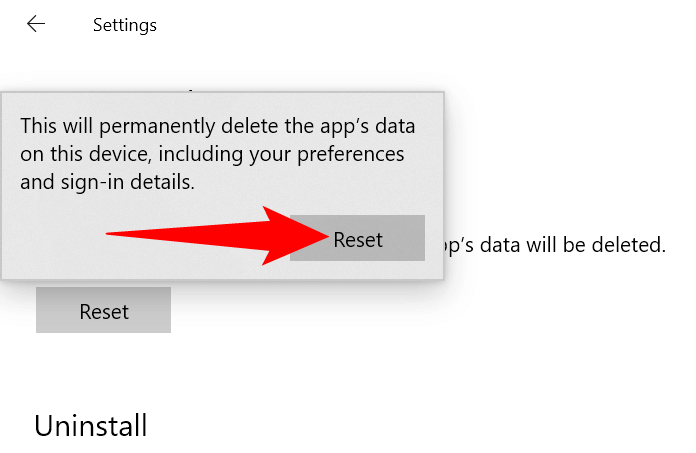
- Restart your PC by launching Start, selecting the Power icon, and choosing Restart.
- Open Windows Security and enable or run Windows Defender.
3. Uninstall the Third-Party Antivirus Program
Windows Defender turns off when a third-party antivirus is running on your PC. You can try removing your installed antivirus tool to see if that fixes Defender’s issues.
Remove a Third-Party Antivirus Program
You remove an antivirus tool like how you do other Windows apps.
- Open Settings by pressing Windows + I.
- Select Apps in Settings.
- Choose your antivirus on the list.
- Select Uninstall.
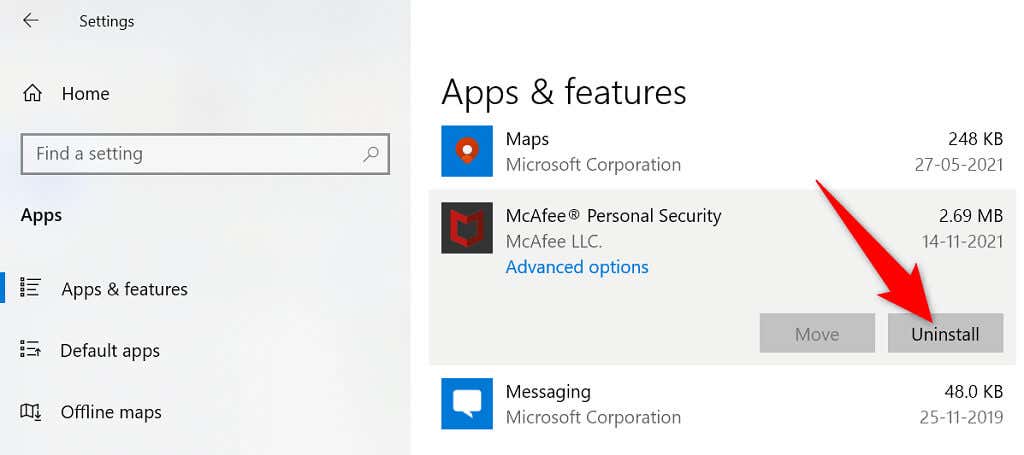
- Choose Uninstall in the prompt.
- Reboot your PC.
When your PC turns on, launch Windows Security and see if Defender is working. If the issue persists, try cleaning up your antivirus’ leftover files to fix the problem.
Delete a Third-Party Antivirus’ Leftover Files
Microsoft has published a list of cleanup tools that you can use to remove an antivirus program from your PC completely. These tools dig deeper into your system’s directories, find the files associated with your antivirus, and delete those files.
Use the appropriate tool from the list on your PC and get rid of your antivirus tool’s leftover files. When you’re done, reboot your PC.
4. Restart the Security Center Service
Windows uses various services to keep your PC’s functions running. One of these is a Security Center service, which is related to the Windows Defender tool. You can try turning off and turning on this service to resolve your problem.
- Open Run by pressing Windows + R.
- Type the following and press Enter: services.msc
- Find Security Center in the service list on the right.
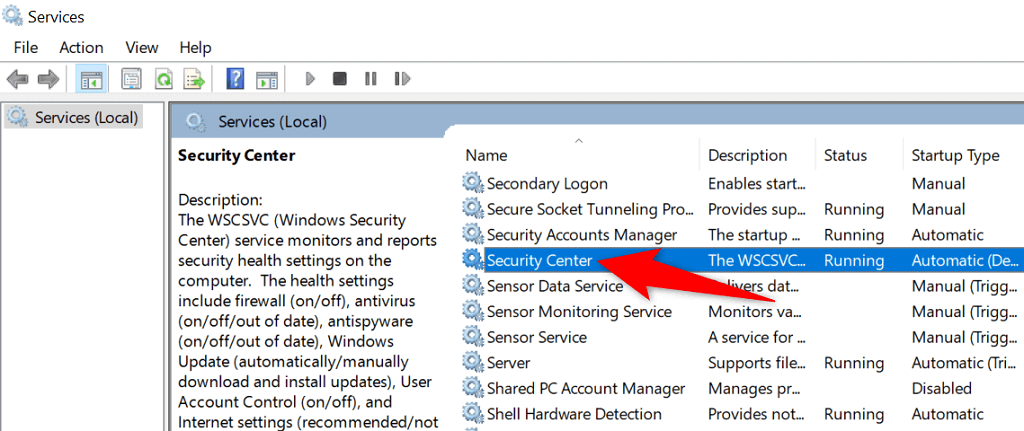
- Right-click Security Center and choose Restart.
5. Turn On Windows Defender From Registry or Group Policy Editor
If you have trouble enabling Windows Defender from the Windows Security app, try the alternative methods like Windows Registry and Local Group Policy Editor to activate the tool.
Use the Windows Registry method if you’re running the Windows Home edition. If you’re on the Pro or Enterprise edition, use the Local Group Policy Editor method.
Activate Windows Defender From Windows Registry
- Press Windows + R to open Run, type the following in the Run box, and press Enter: regedit
- Select Yes in the User Account Control prompt.
- Head to the following path in Registry Editor:
HKEY_LOCAL_MACHINESOFTWAREPoliciesMicrosoftWindows Defender - Access the DisableAntiSpyware entry on the right. If you don’t see this entry, create it by right-clicking anywhere blank and choosing New > DWORD (32-bit) Value.
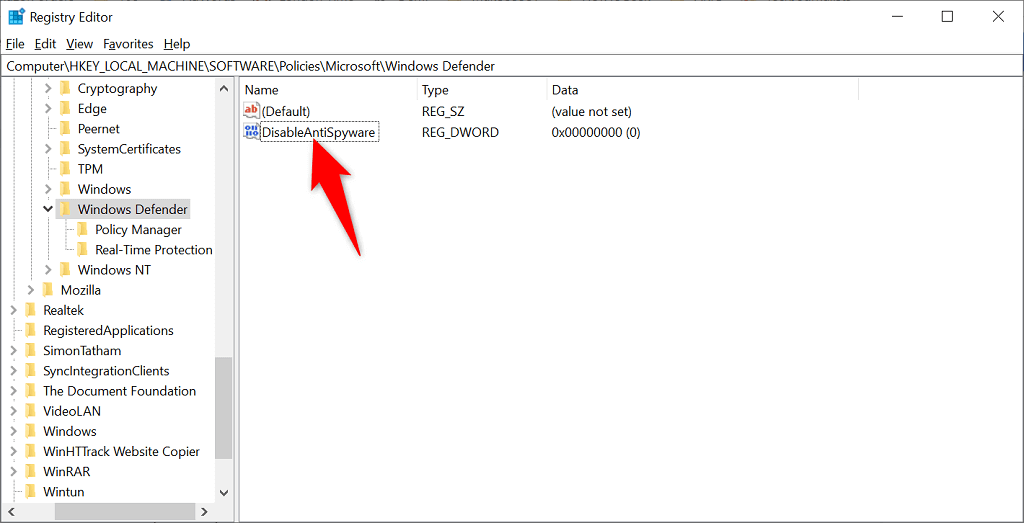
- Enter 0 in the Value data field and select OK.
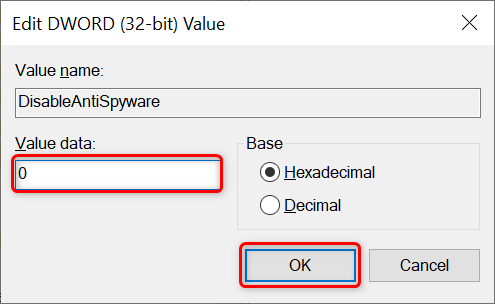
- Close Registry Editor.
Windows Defender is now enabled on your PC.
Turn On Windows Defender From Local Group Policy Editor
- Open Run by pressing Windows + R, type the following in Run, and press Enter: gpedit.msc
- Navigate to the following path in Local Group Policy Editor:
Computer Configuration > Administrative Templates > Windows Components > Microsoft Defender Antivirus - Open the Turn off Microsoft Defender Antivirus entry on the right.
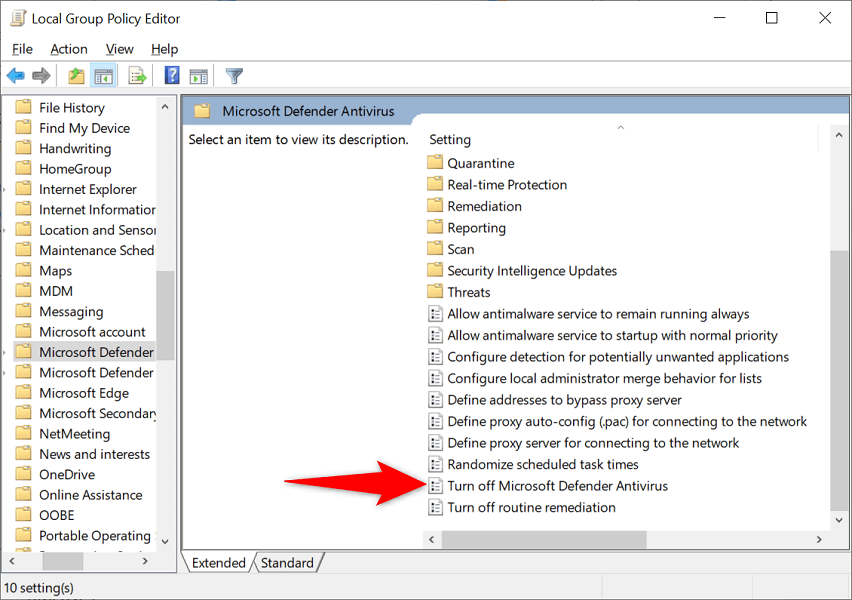
- Select Disabled and choose Apply followed by OK at the bottom.
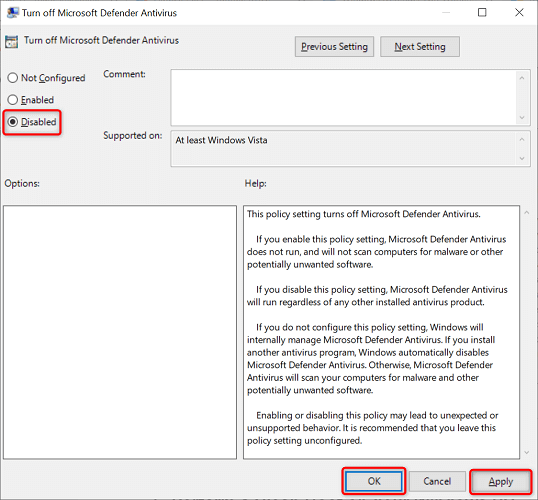
- Close Local Group Policy Editor.
Windows Defender is now activated.
6. Perform a Clean Boot on Your Windows PC
One possible reason Windows Defender isn’t working is that your other installed apps are causing interference with the tool. You can verify that by clean booting your system, which only loads the essential system files to turn on your PC.
If you can enable and use Defender when you’ve clean booted your PC, one or more of your installed apps are the culprit. In this case, manually verify your app list and remove the apps that you believe are suspicious.
7. Fix Windows’ Corrupt System Files
When Windows system files become corrupt, you experience unexpected issues on your machine, including Defender not working. Luckily, Windows includes a tool that you can use to find and fix all the faulty system files on your computer.
- Right-click Start and choose Command Prompt (Admin).
- Select Yes in the User Account Control prompt.
- Type the following in Command Prompt and press Enter: DISM.exe /Online /Cleanup-image /Restorehealth
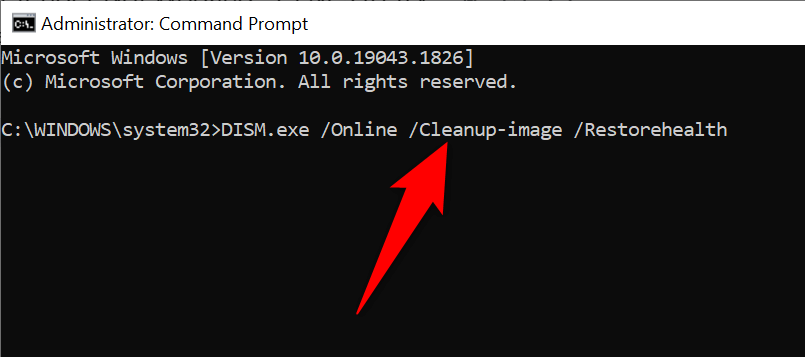
- Wait for the command to finish executing.
- Next, run the following command: sfc /scannow
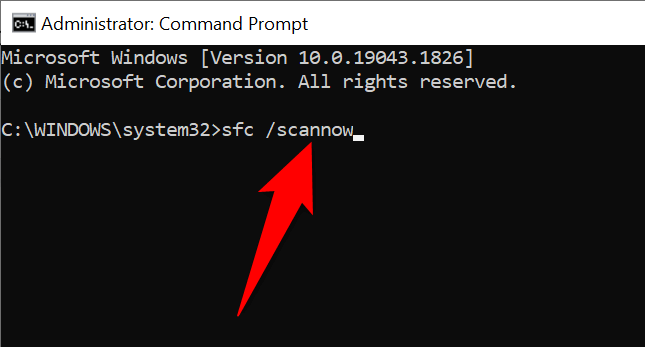
- Wait for the command to find and fix problematic files.
Fix the Broken Windows Defender Tool on Your Computer
It’s essential to keep Windows Defender running as the tool ensures the safety of your data. However, sometimes, the tool experiences hiccups and doesn’t work as expected. In such a situation, you can follow the above methods to eliminate the error.
Once you’ve fixed the issue, you can run a full scan to ensure no threats are sitting on your computer.
Related Posts
- How to Fix a “This file does not have an app associated with it” Error on Windows
- How to Fix an Update Error 0x800705b4 on Windows
- How to Resolve “A JavaScript error occured in the main process” Error on Windows
- How to Fix the Network Discovery Is Turned Off Error on Windows
- How to Change Folder Icons in Windows
