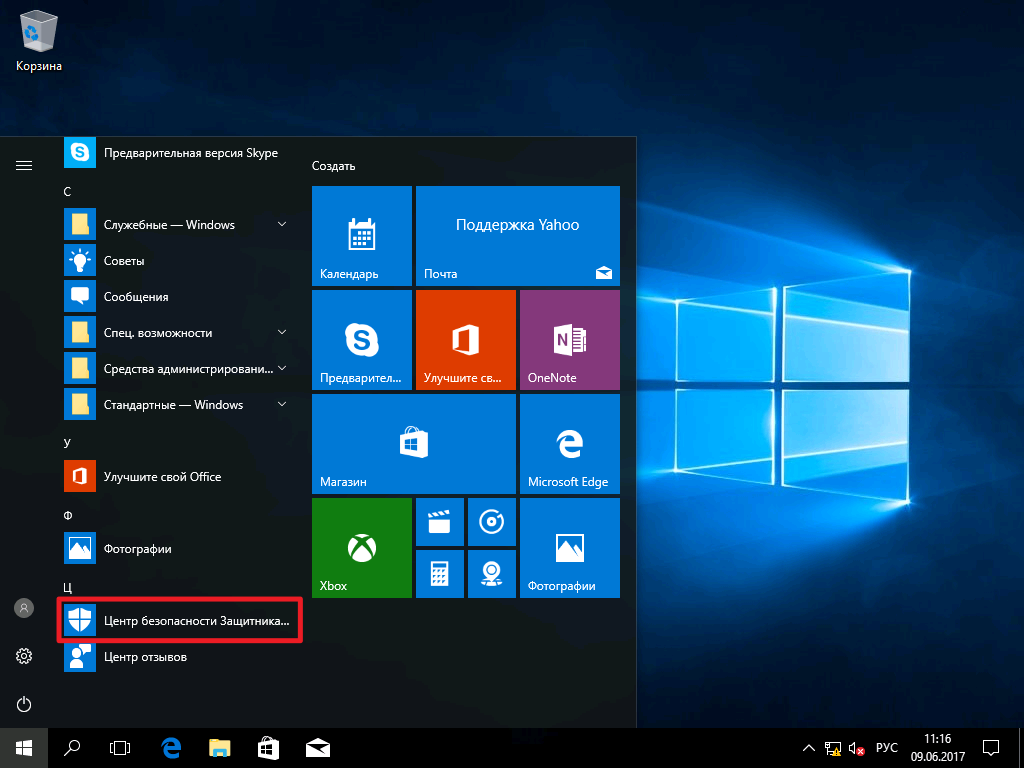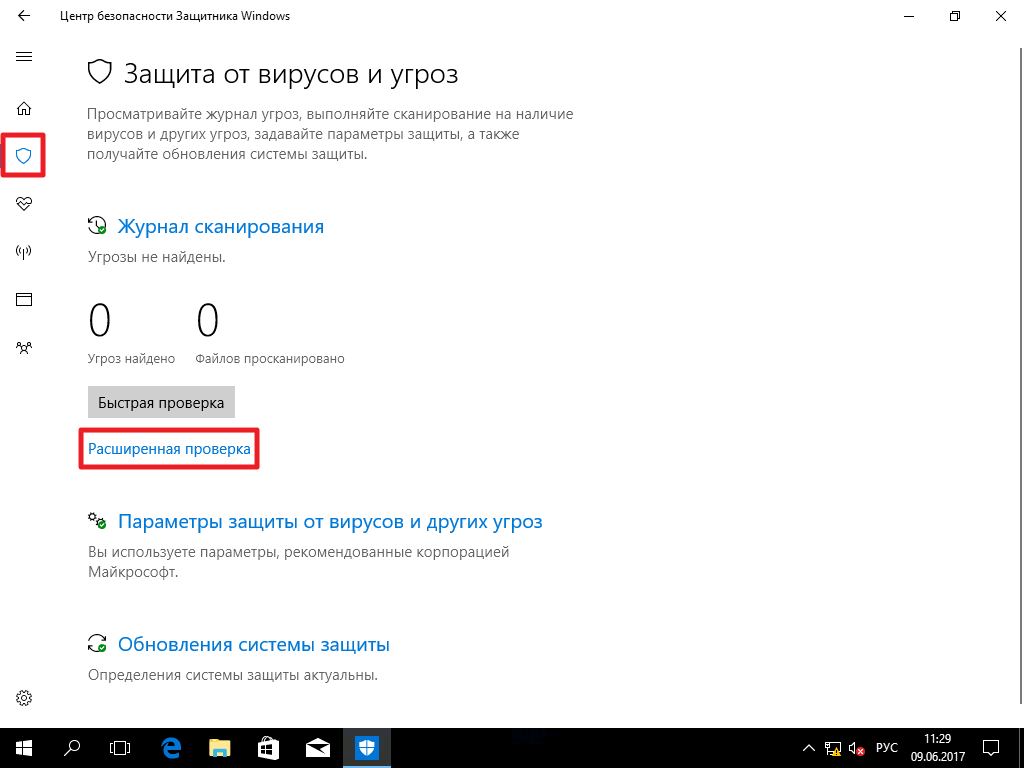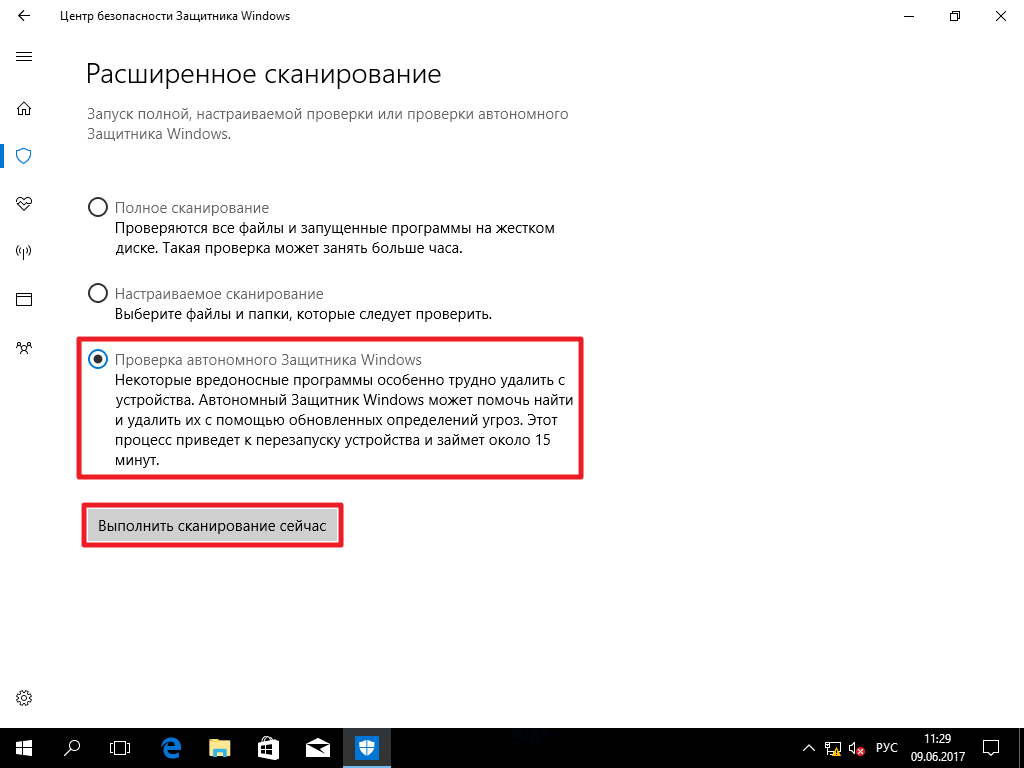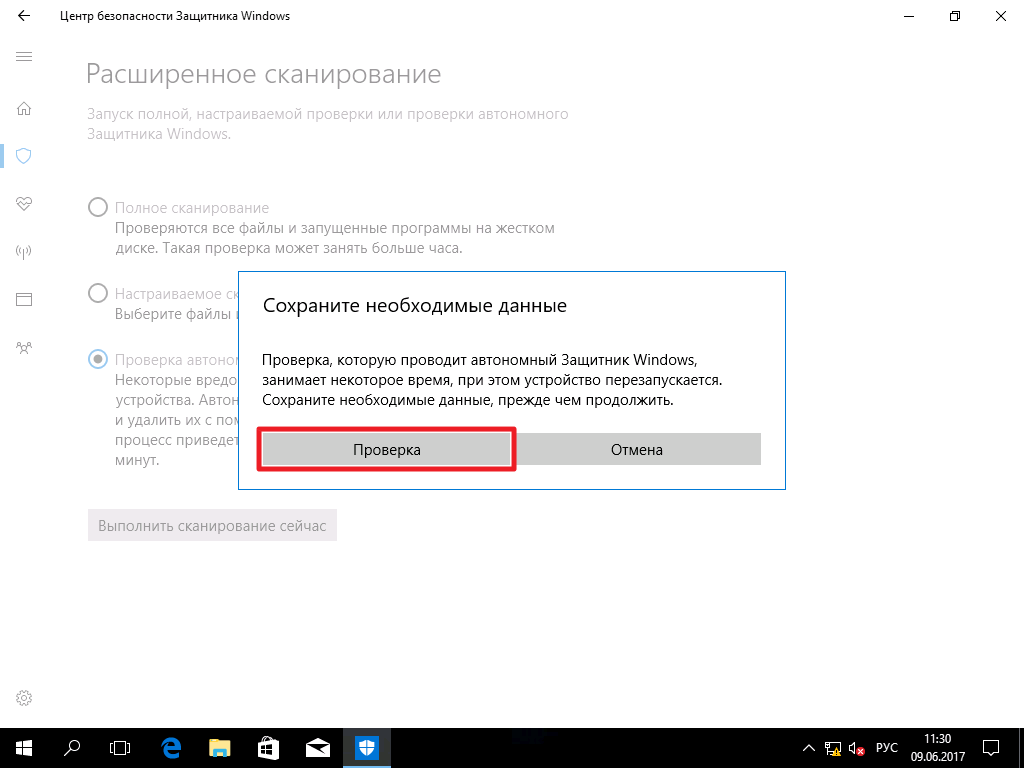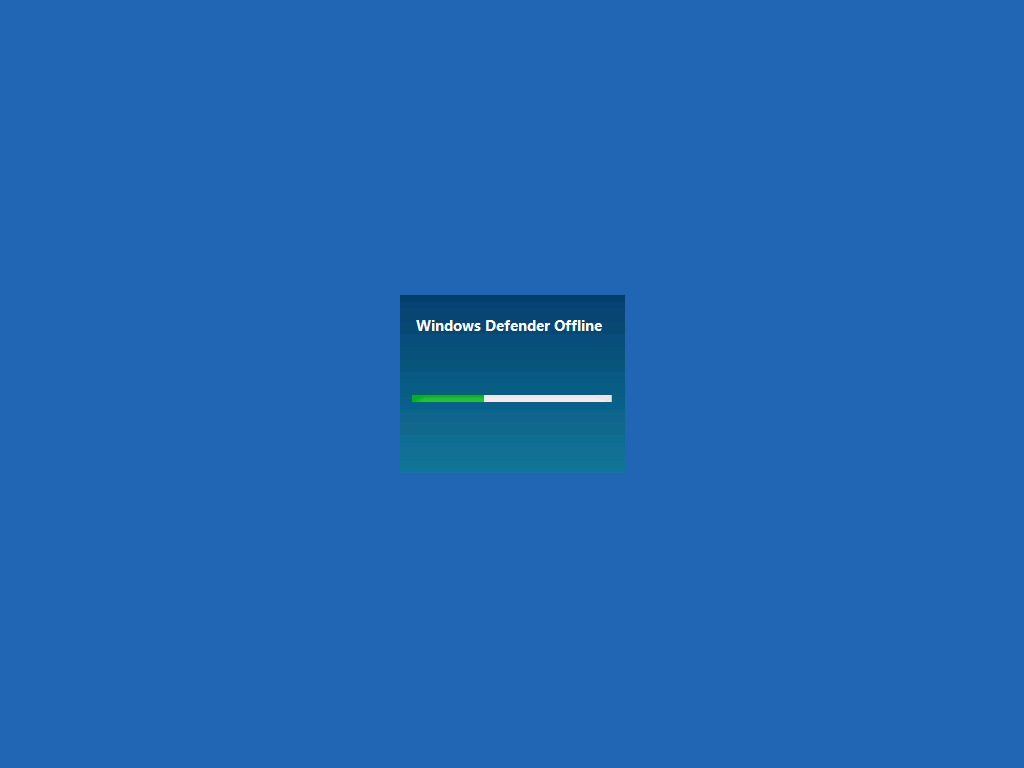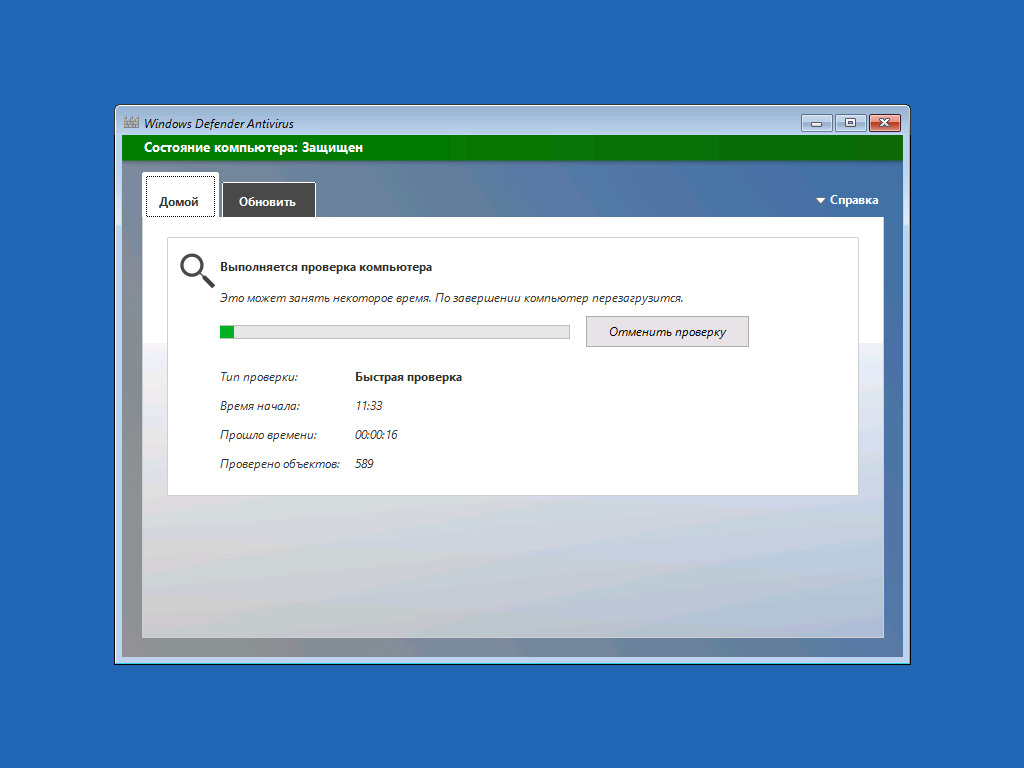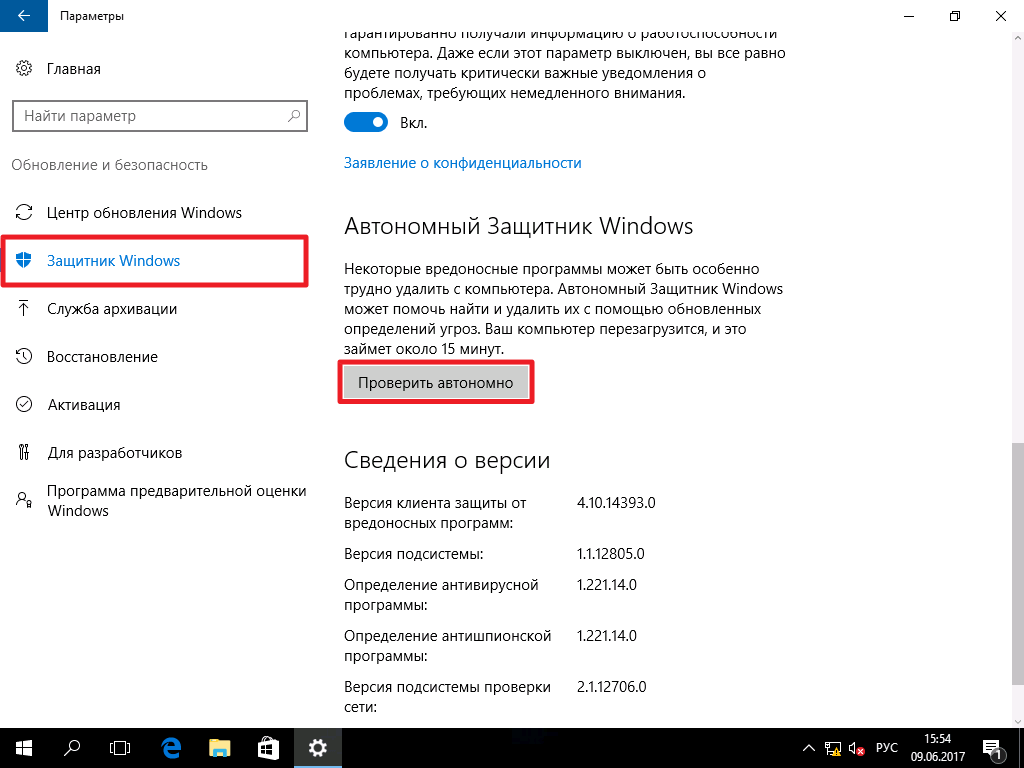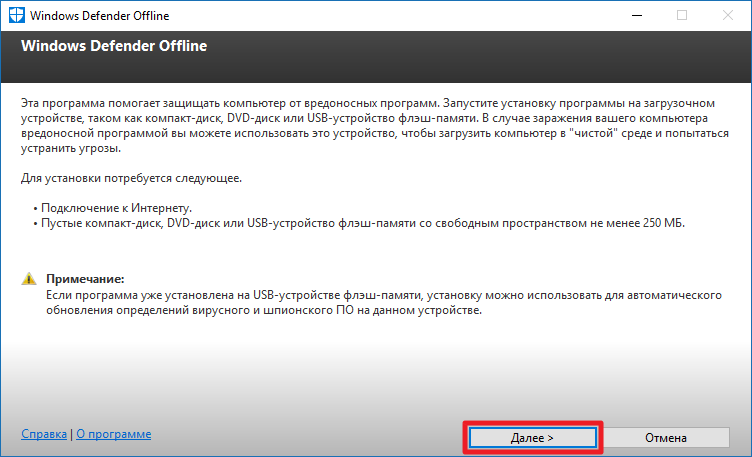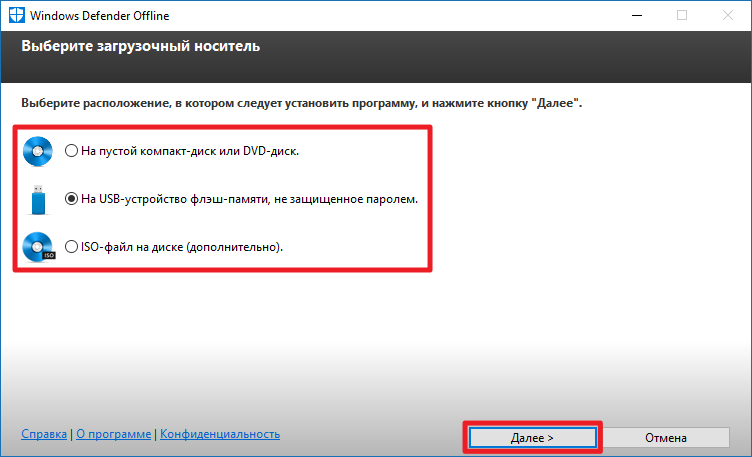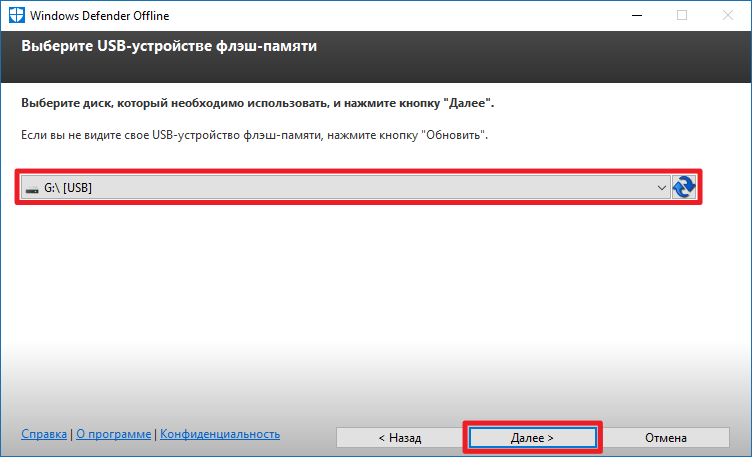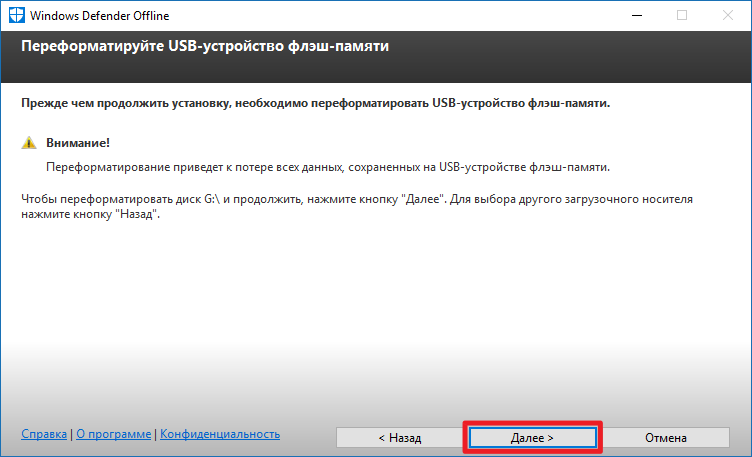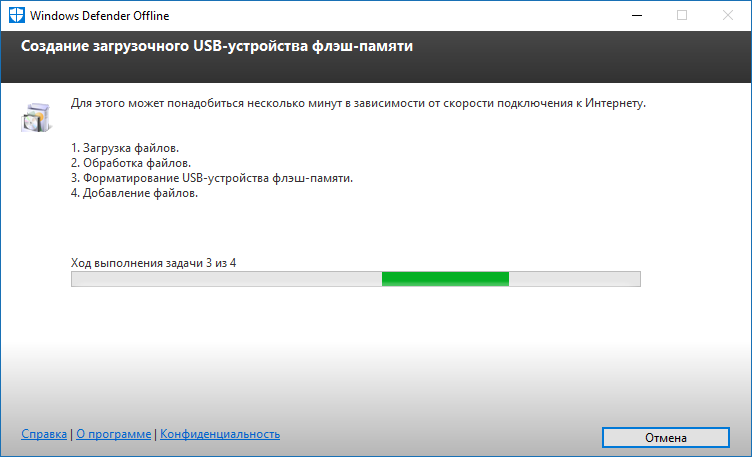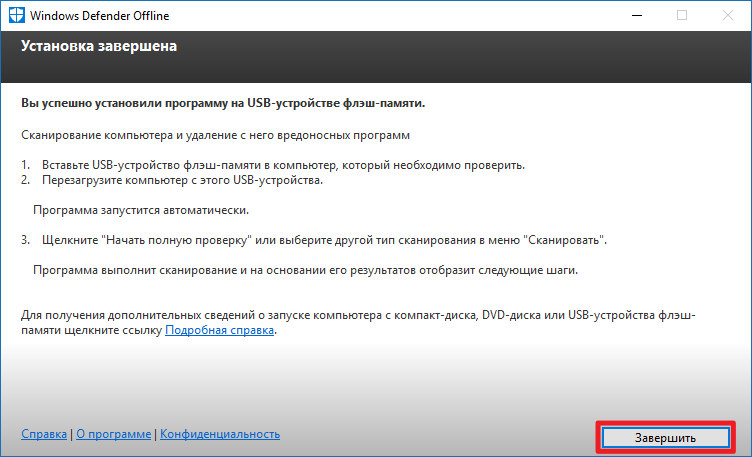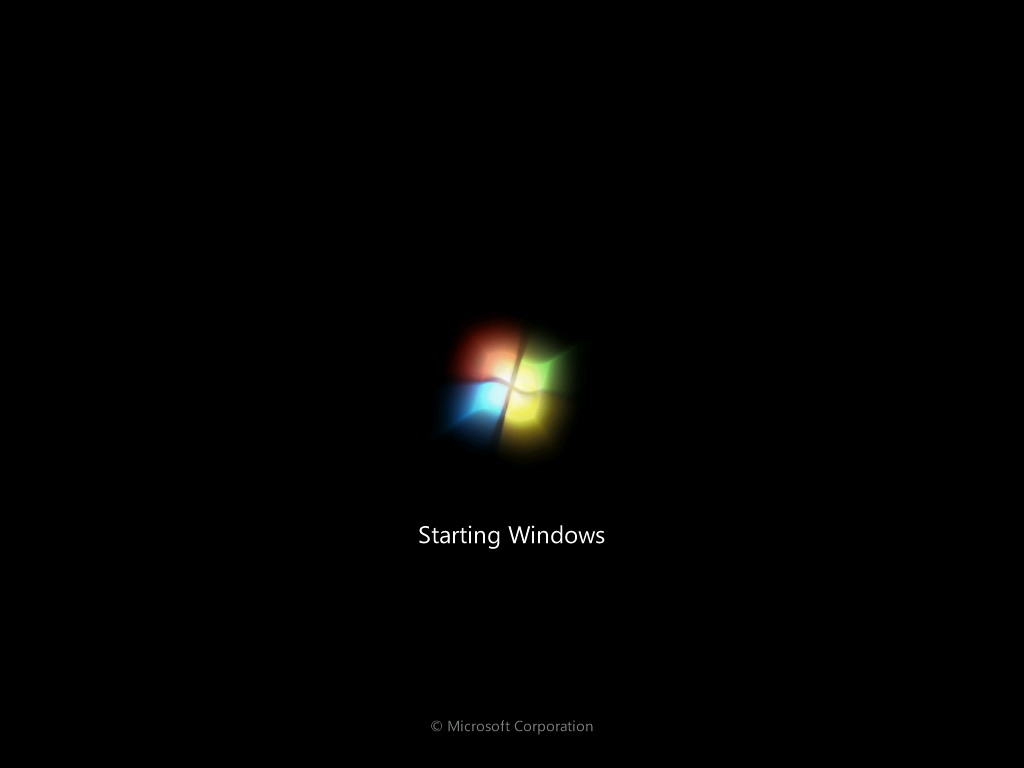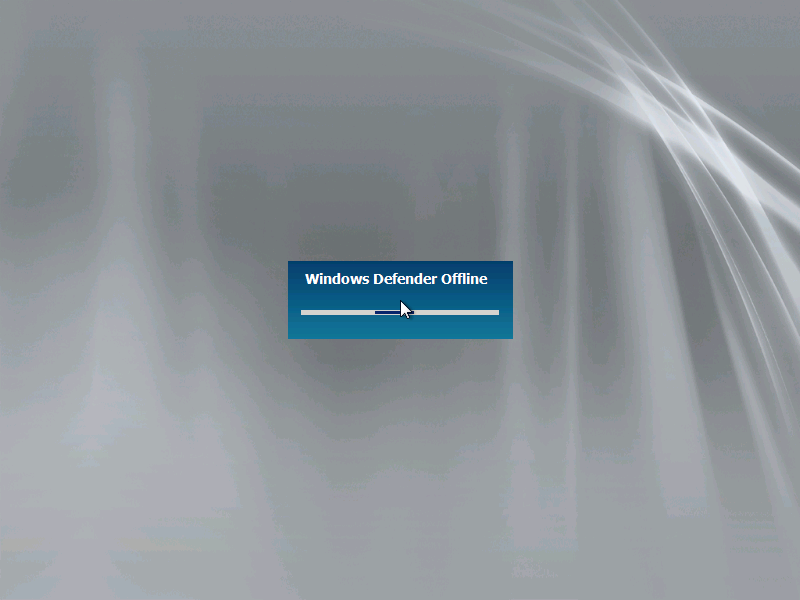Windows Defender Offline — антивирусный загрузочный диск (ISO-образ) на базе бесплатного антивируса от Microsoft, который предназначен для обнаружения и удаления вирусов, руткитов и прочих вредоносных программ еще до загрузки ОС Windows, а также позволяющий предотвращать их проникновение в систему.
При помощи встроенного «помощника» программа поможет создать загрузочный CD/DVD-диск или портативный USB-носитель, после чего необходимо перезагрузить ПК. Присутствует возможность выбора быстрого, полного или выборочного сканирования.
Загрузочный диск от Microsoft позволит запустить зараженный компьютер, просканирует систему на наличие вредоносного ПО и руткитов и удалит следы обнаруженных угроз.
ТОП-сегодня раздела «Загрузочные диски»
Ventoy 1.1.05
Простая в использовании программа для создания мультизагрузочных USB-накопителей….
Отзывы о программе Windows Defender Offline
Джибрил про Windows Defender Offline 08.10.2020 [23-07-2021]
Ужасный защитник , где карантин бля
6 | 6 | Ответить
Чебукин Юрий про Windows Defender Offline 4.2.223 (28.05.2013) [15-06-2013]
Пробовал запускать этот сканер с загрузочной флэшки. Фактически запускается один Windows Defender, с таким же интерфейсом как в Windows 8. Но, в отличие от системного, этому доступны все ресурсы и полный доступ к файловой системе. Конечно, во время сканирования больше ничего делать не получится. Насчёт лечения заражения ничего не скажу, так как у меня вирусов давным-давно не было и нет. Главное, что не все кряки считает вирусами, а те, что считает честно называет HackTool:Win32/Keygen или HackTool:Win32/Patch и отображает средний уровень опасности.
8 | 16 | Ответить
Valery в ответ Чебукин Юрий про Windows Defender Offline 08.10.2020 [08-10-2021]
жохает сразу, без всякого карантина?
6 | 6 | Ответить
В новой версии Windows 10 появилась встроенная функция «Автономный защитник Windows», позволяющая проверить компьютер на вирусы и удалить вредоносные программы, удаление которых в запущенной операционной системе затруднено.
В этом обзоре — о том, как запустить автономный защитник Windows 10, а также о том, как можно использовать Windows Defender Offline в более ранних версиях ОС — Windows 7, 8 и 8.1. См. также: Лучший антивирус для Windows 10, Лучший бесплатный антивирус.
Запуск Защитника Windows 10 в автономном режиме
Для того, чтобы использовать автономный защитник, зайдите в параметры (Пуск — Значок шестеренки или клавиши Win+I), выберите «Обновление и безопасность» и перейдите к разделу «Защитник Windows».
Внизу параметров защитника есть пункт «Автономный Защитник Windows». Чтобы запустить его, нажмите «Проверить автономно» (предварительно сохранив несохраненные документы и данные).
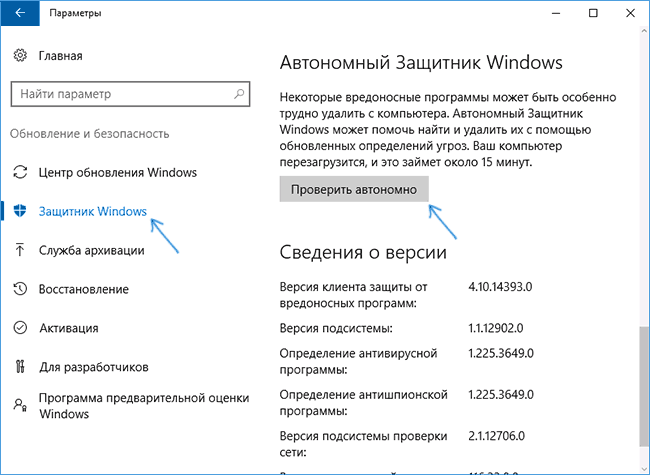
После нажатия, компьютер перезагрузится и начнется автоматическая проверка компьютера на вирусы и вредоносные программы, поиск или удаление которых затруднено при запущенной Windows 10, но возможно до её запуска (как это и происходит в данном случае).
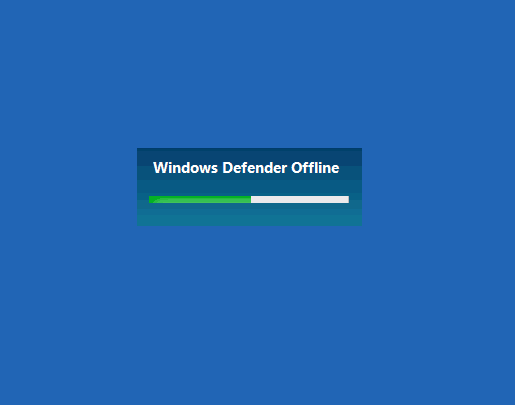
По завершении проверки, компьютер перезагрузится, а в уведомлениях вы увидите отчет о выполненной проверке.
Как скачать Windows Defender Offline и записать на флешку или диск
Антивирус Windows Defender Offline доступен на сайте Майкрософт для загрузки в виде ISO образа, записи на диск или флешку для последующей загрузки с них и проверки компьютера на вирусы и вредоносные программы в автономном режиме. Причем в данном случае использовать его можно не только в Windows 10, но и в предыдущих версиях ОС.
Загрузить Windows Defender Offline можно здесь:
- http://go.microsoft.com/fwlink/?LinkID=234124 — 64-бит версия
- http://go.microsoft.com/fwlink/?LinkID=234123 — 32-бит версия
После скачивания, запустите файл, согласитесь с условиями использования и выберите куда требуется поместить Windows Defender Offline — автоматически записать на диск или флешку или же сохранить в виде образа ISO.
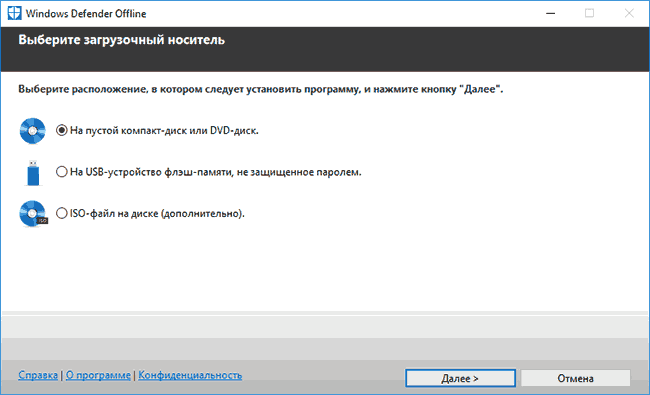
После этого останется только дождаться завершения процедуры и использовать загрузочный накопитель с автономным защитником Windows для проверки своего компьютера или ноутбука (на сайте есть отдельная статья на тему такого типа проверок — Антивирусные загрузочные диски и флешки).
Каждый может столкнуться с различным вредоносным ПО. Несмотря на все механизмы безопасности Windows, оно может забраться глубоко в систему и блокировать любые попытки избавиться от него. В таком случае вам может помочь автономный Защитник Windows, который загружается отдельно от Windows и не может быть заблокирован вирусом.
Как запустить Windows Defender Offline в Windows 10 1703
- Закройте все программы и сохраните нужные данные, чтобы не потерять их при перезагрузке компьютера.
- Откройте меню Пуск, найдите и запустите программу Центр безопасности Защитника Windows.
- Зайдите в категорию Защита от вирусов и угроз и кликните по надписи Расширенная проверка.
- Поставьте галочку напротив пункта Проверка автономного защитника Windows и нажмите на кнопку Выполнить сканирование сейчас.
- Подтвердите перезагрузку, нажав на кнопку Проверка.
- Подождите пару минут, пока утилита загрузится.
- Дождитесь окончания проверки.
Запуск Windows Defender Offline в Windows 10 1607
В Windows 10 Anniversary Update запуск автономного Защитника Windows проходит немного иначе, чем в Creators Update.
- Пройдите в Параметры — Обновление и безопасность — Защитник Windows.
- Пролистайте список опций вниз и нажмите на кнопку Проверить автономно.
Всё остальное аналогично руководству для версии 1703.
Как проверить систему на вирусы с помощью автономного Защитника
В Windows 10 1511 или 1507, как и в более ранних версиях Windows 7 / 8 функциональность Windows Defender Offline не предусмотрена. Кроме того, вы не сможете использовать описанные выше методы в Windows 10 1607 и 1703, если система не загружается. В этих случаях вам поможет отдельная утилита Windows Defender Offline.
Как записать автономный Защитник на флешку или диск
Для данной операции вам понадобится флешка или диск ёмкостью не менее 250 МБ.
- Загрузите утилиту Windows Defender Offline с сайта Microsoft. Есть две редакции для двух разрядностей системы: 32-битная версия и 64-битнуя версия.
- Извлеките ненужные флешки и диски из компьютера, чтобы утилита не стёрла с них все данные.
- Запустите программу и нажмите Далее.
- Выберите, куда записать автономный Защитник Windows. Утилита может сразу создать загрузочный диск или флешку без необходимости каких-либо действий с вашей стороны. Если вы хотите сами записать ISO-образ на какой-нибудь носитель, вы можете просто загрузить ISO-файл.
- Поставьте галочку напротив нужной вам опции и нажмите Далее. В качестве примера мы установим автономный Защитник Windows на флешку.
- Выберите накопитель, на который нужно записать программу, и нажмите Далее. Если к компьютеру подключен только один диск, он будет выбран автоматически.
- Программа предупредит о форматировании накопителя. Нажмите Далее.
- Подождите, пока утилита скачает необходимые файлы (их размер может достигать 250 МБ), распакует их, отформатирует флешку и сделает его загрузочной.
- Нажмите Завершить.
Чтобы обновить вирусные базы автономного Защитника на накопителе, достаточно вставить его в компьютер и запустить программу.
Запуск автономного Защитника с флешки или диска
- Вставьте флешку в компьютер. Перезагрузите его и войдите в Boot Menu. Загрузитесь с установленного носителя.
- На экране отобразится анимация загрузки Windows 7. Windows Defender Offline использует её загрузчик для совместимости даже со старыми ПК.
- Через пару минут утилита загрузится.
Вам будет доступен обычный интерфейс Защитника Windows с возможностью быстрой, полной или особой проверки.
Известная проблема: иногда автономный Защитник Windows после загрузки требует обновить свои базы даже, если вы только что записали их на флешку. При этом возможность сканирования блокируется. Если ваш компьютер подключен к интернету через LAN-кабель, программа попытается установить какие-то апдейты и выдаст ошибку, но функция сканирования будет разблокирована. В ином случае автономный Защитник Windows не заработает. Пока неизвестно, будет ли Microsoft решать эту проблему.
Если вы отключили Защитник Windows, так как не удовлетворены его работой, вы можете воспользоваться сторонними решениями для сканирования системы в автономном режиме. Зачастую они предоставляют большую функциональность. Среди них мы отметим бесплатные Dr.Web LiveDisk и Kaspersky Rescue Disk. Вам решать, что использовать, но и стандартные средства от Microsoft часто справляются с поставленными задачами.
Windows Defender Offline Tool — средство создания антивирусного загрузочного диска или флешки помогающей восстановить компьютер когда система Windows заражена сложнейшим вирусом или другой вредоносной программой.

Используйте созданный антивирусный загрузочный диск Windows Defender Offline, чтобы очистить операционную систему от вредоносного кода и восстановить работоспособность компьютера.
Может быть полезно

Как сделать антивирусный загрузочный диск Windows Defender Offline Tool
- Подключите к компьютеру флешку или вставьте в привод компакт-диск.
- Запустите Windows Defender Offline Tool и нажмите кнопку «Next».
- Примите лицензионное соглашение.
- Выберите желаемый носитель либо отметьте ISO-файл для скачивания образа.
- Приступите к созданию загрузочного антивирусного диска и дождитесь завершения.

Системные требования Windows Defender Offline Tool
- Windows 10 / 8.1 / 8 / 7 / Vista / XP (32 или 64-bit)
Право использования: Бесплатное
Производитель: Microsoft
Страна разработчика: США
Финальная версия: 4.9.221.0
Язык интерфейса: Английский
Размер файла: 872 КБ (онлайн-установщик)
Скачайте средство создания антивирусного загрузочного диска Windows Defender Offline Tool для избавления компьютера от различных вирусов и других зловредных вредоносов:
Quick Links
-
Why an «Offline» Scan Is So Useful
-
How to Run Microsoft Defender Offline on Windows 11
-
How to Run Microsoft Defender Offline on Windows 10
-
How to Run Microsoft Defender Offline on Windows 7 and 8.1
Microsoft has long offered a «Microsoft Defender Offline» tool you can use to perform malware scans from outside of Windows. With Windows 10’s Anniversary Update, this tool is included with Windows, and even easier to launch. Here’s how to use it, no matter which version of Windows you’re on.
Microsoft Defender —formerly known as Windows Defender — may prompt you to download and run Microsoft Defender Offline if it finds malware it can’t remove. But, if you’re concerned your computer might be infected, it’s worth running an offline scan with something like Microsoft Defender Offline just to be safe.
Why an «Offline» Scan Is So Useful
This tool is called «Microsoft Defender Offline» because it scans when Windows isn’t running. Rather than attempting to run from within Windows and scan your computer while Windows is running—and malware could be running in the background—it restarts your computer into a clean environment and scans from outside of Windows.
If the drive you want to scan is encrypted — like with BitLocker — the offline scanner probably will not work without you providing a recovery key.
Since the tool scans while Windows isn’t running, any malware that might be running inside Windows can’t interfere. Some rootkits may hide from Windows during the bootup process, but be detectable when running a scan from outside Windows. Some malware may hook so deep into Windows that it can’t be removed while Windows is running, but can be removed if you run a standalone scan outside the OS.
This tool is essentially an antivirus boot disc, but integrated into Windows 10 and Windows 11, and easier to run.
If you’re on Windows 7 or 8.1, you can make a disc and run it yourself.
How to Run Microsoft Defender Offline on Windows 11
- Open the Settings App, then click «Privacy and Security.»
- Click «Open Windows Security» go to «Virus & Threat Protection.»
- Click «Scan Options.» Select «Offline Scan» and then hit «Scan Now.»
Windows 11, like its predecessor, comes packaged with Microsoft Defender. Open the Windows Security application by clicking on the blue shield icon on the task bar, or through the Settings app. Click the Start button, then type «Settings» into the search bar, and hit Enter or click «Open.»
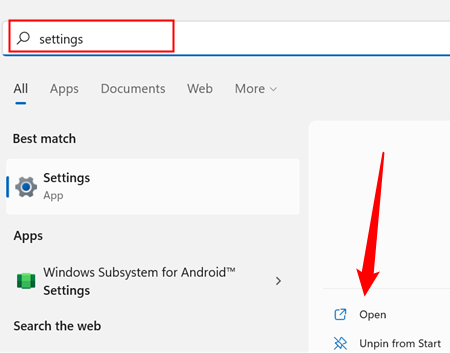
Click Privacy and Security > Windows Security > Open Windows Security.
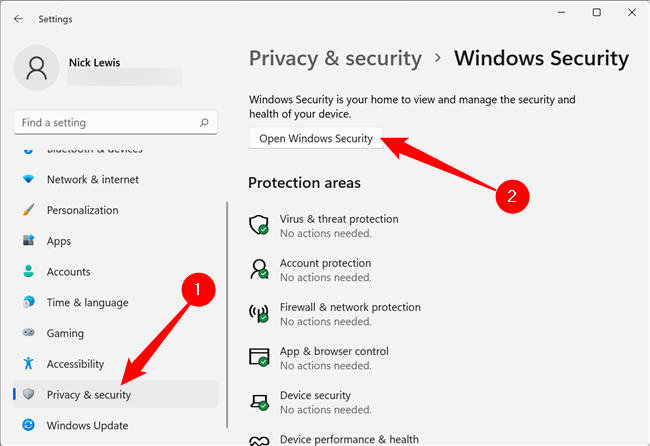
Click «Virus & Threat Protection.»
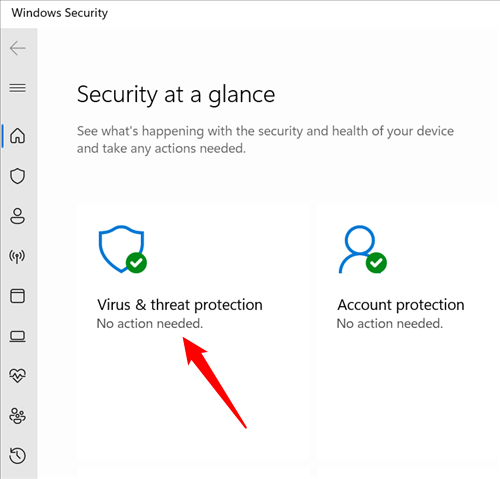
Scroll down and select «Microsoft Defender Offline Scan,» and then click «Scan Now.»
Click «Scan» in the popup and your Windows 11 PC will restart itself and begin the scan.
How to Run Microsoft Defender Offline on Windows 10
- Launch the Windows Security app from the taskbar or Settings App
- Go to «Virus & Threat Protection,» then click «Scan Options.»
- Select «Microsoft Defender Offline Scan,» then click «Scan Now.»
The offline scan is in the Windows Security app in Windows 10. Click the Start button, type «Windows Security» into the search bar, and then hit Enter or click «Open.
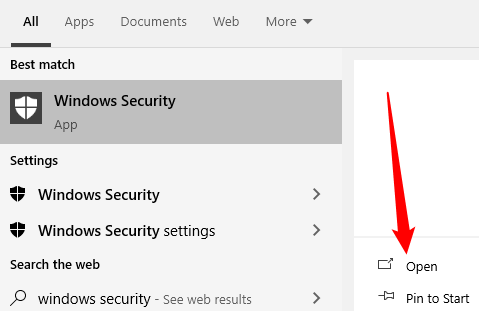
Then select Virus & threat protection, click «Scan options» under Current threat.
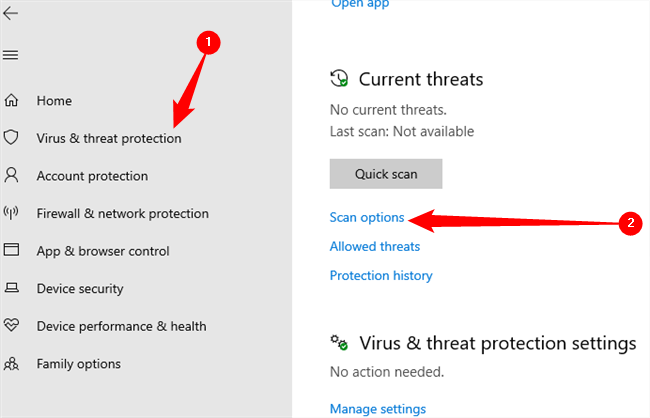
Select «Microsoft Defender Offline scan» to choose an offline scan. Click «Scan now» to perform the scan.
After you click this button, your computer will automatically reboot and begin scanning your PC for malware. The scan may take up to fifteen minutes. If any malware is found, you’ll be prompted to clean it up from within the Microsoft Defender Offline interface. If no malware is found, your computer will automatically boot back into Windows once the scan is complete.
How to Run Microsoft Defender Offline on Windows 7 and 8.1
- Go to Microsoft website and download the offline scanner.
- Run the executable and create your bootable media (a USB drive or CD/DVD)
- Restart your computer and boot from the offline scanner.
For previous versions of Windows, you can download Microsoft Defender Offline, create a bootable USB drive, CD, or DVD, and boot the Microsoft Defender Offline tool on the PC. This works identically to the Microsoft Defender Offline feature on Windows 10, but requires you create the bootable media and boot it up yourself.
Microsoft recommends creating bootable media on a known-clean computer. Malware can interfere with the media creation process if it’s running in the background, so if you’re concerned your current PC might be infected, use another PC to download Microsoft Defender Offline and create the media.
Head to the Microsoft Defender Offline download page, scroll down, open the section titled «Using Microsoft Defender Offline on Windows 7 and Windows 8.1,» and download either the 32-bit or 64-bit version depending on whether your PC is running a 32-bit or 64-bit version of Windows. Here’s how to check.
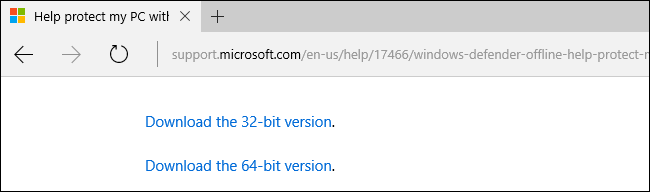
Run the downloaded msstool64.exe or msstool32.exe file and you’ll be prompted to create installation media on a USB drive, or burn it to a CD or DVD. You can also have the tool create an ISO file, which you can burn to a disc yourself using your preferred disc-burning program. The tool will create Microsoft Defender Offline media containing the latest virus definitions.
If you use a USB drive, the drive will be reformatted and any data on it will be erased. Be sure to back up any important data from the drive first.
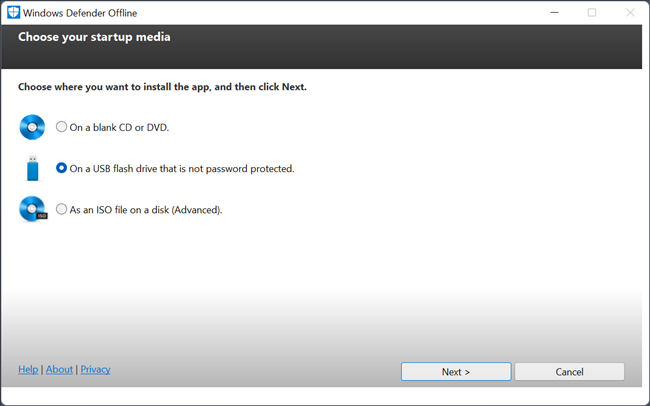
Once you’ve created the USB drive, CD, or DVD, you’ll need to remove it from your current computer and take it to the computer you want to scan. Insert the USB drive or disc into the other computer and restart the computer.
Boot from the USB drive, CD, or DVD to run the scan. Depending on the computer’s settings, it may automatically boot from the media after you restart it, or you may have to press a key to enter a «boot devices» menu or modify the boot order in the computer’s UEFI firmware or BIOS.
Once you’ve booted from the device, you’ll see a Microsoft Defender tool that will automatically scan your computer and remove malware. It works identically to Microsoft Defender Offline on Windows 10 and 11.
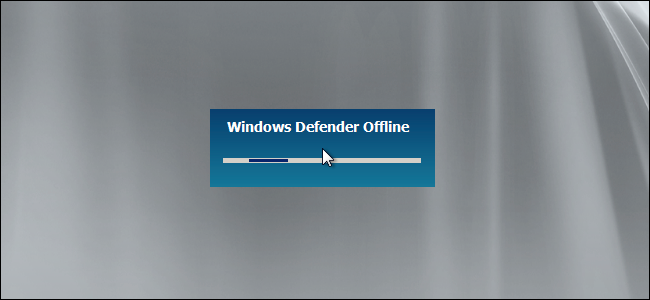
After the scan is complete and you’re done with the tool, you can reboot your computer and remove the Microsoft Defender Offline media to boot back into Windows.