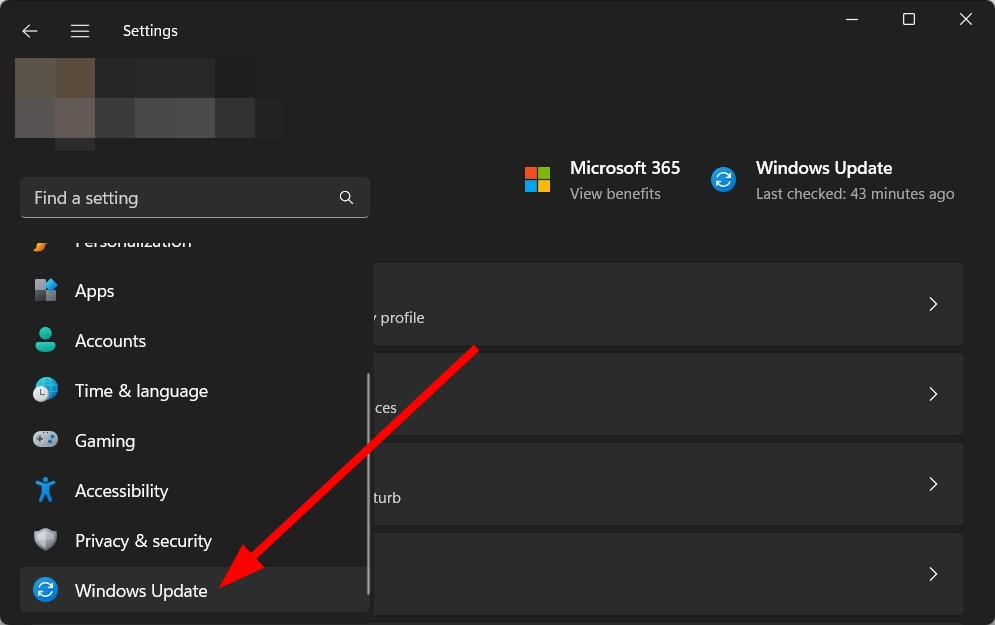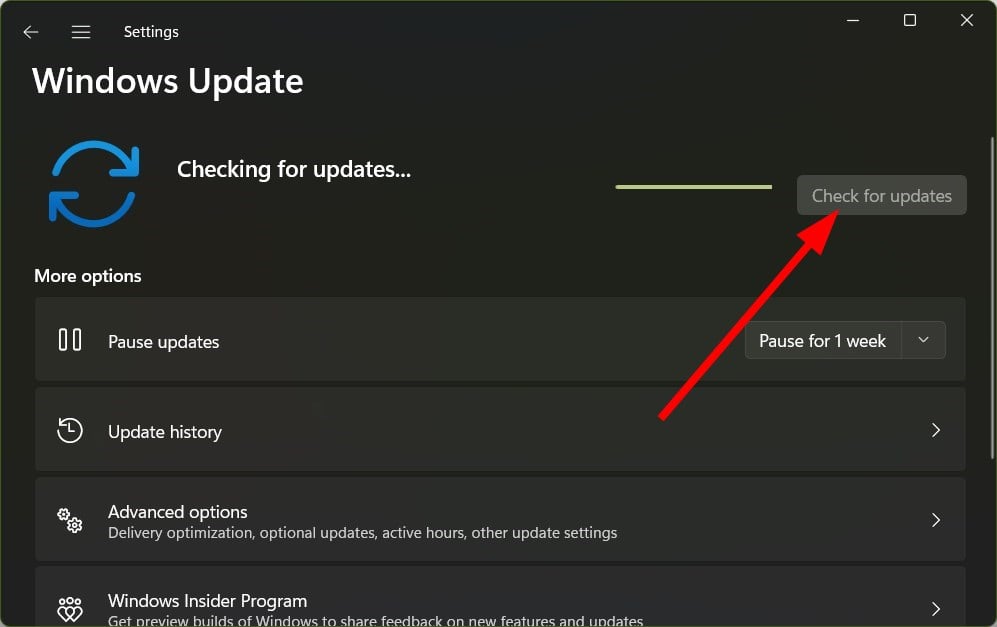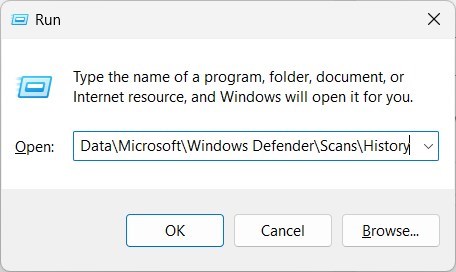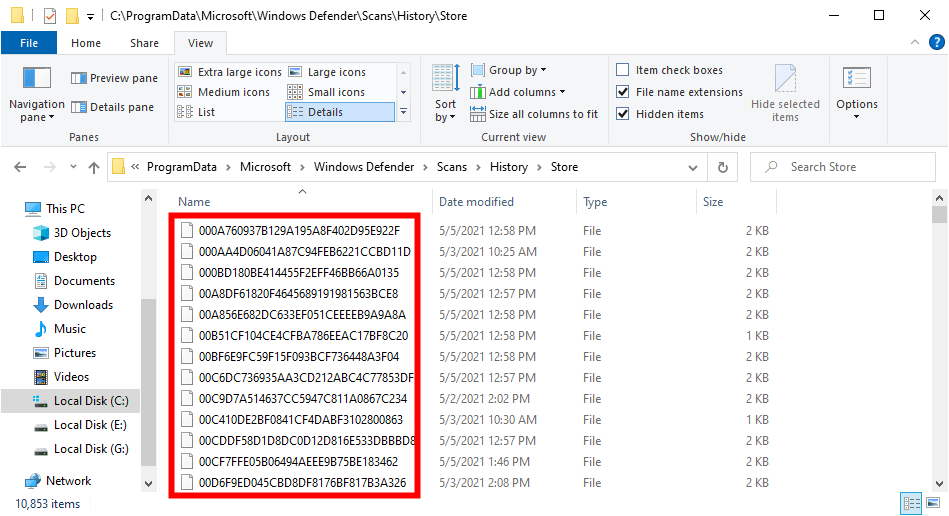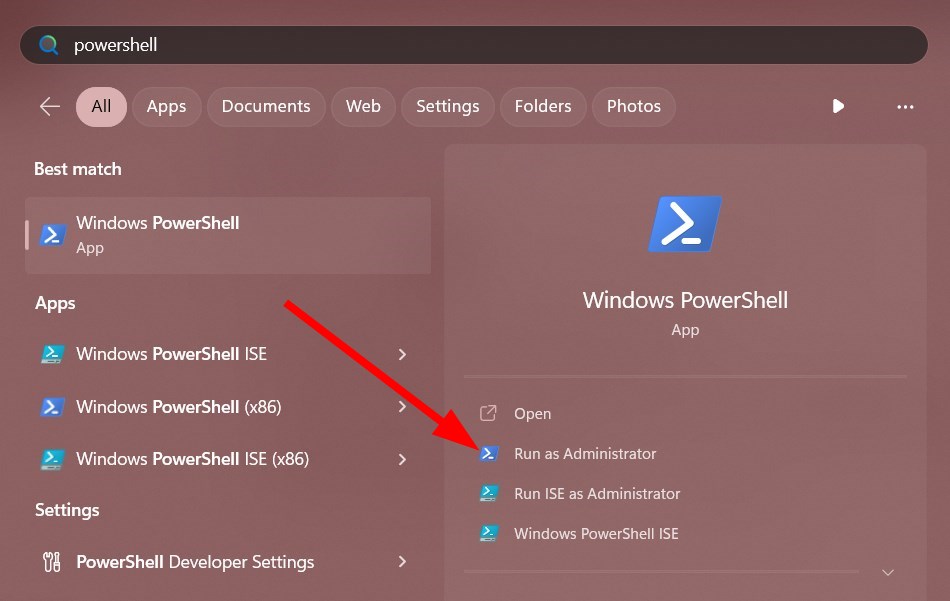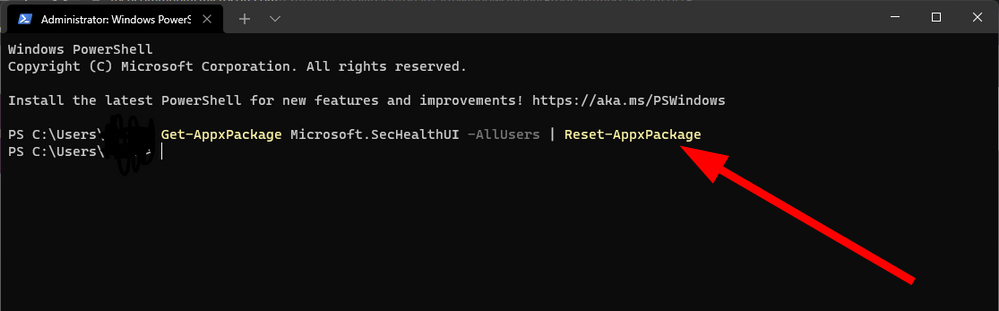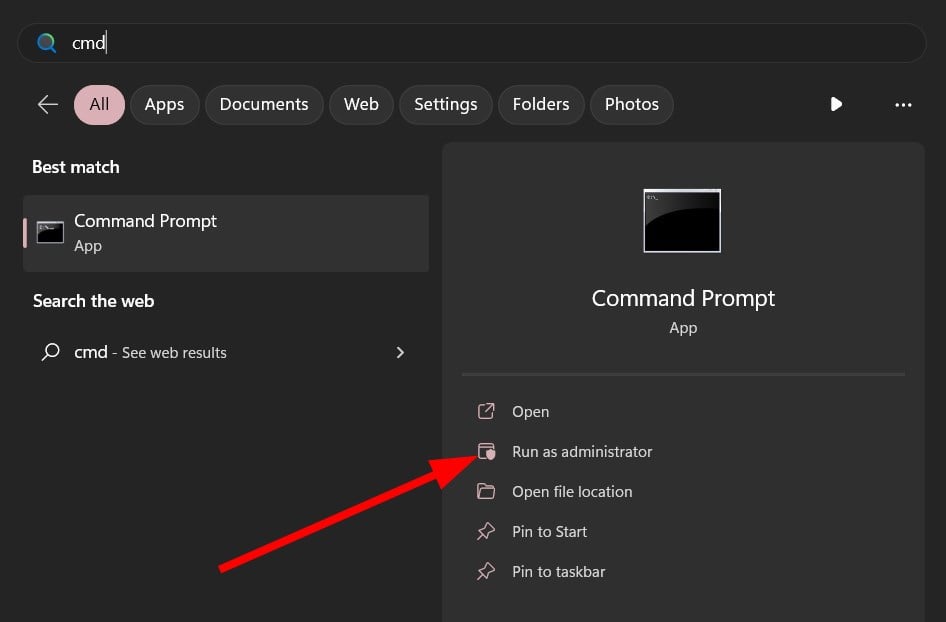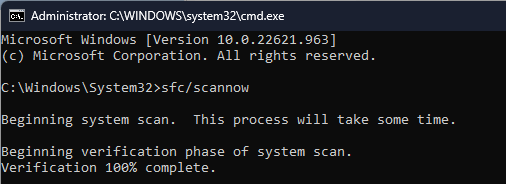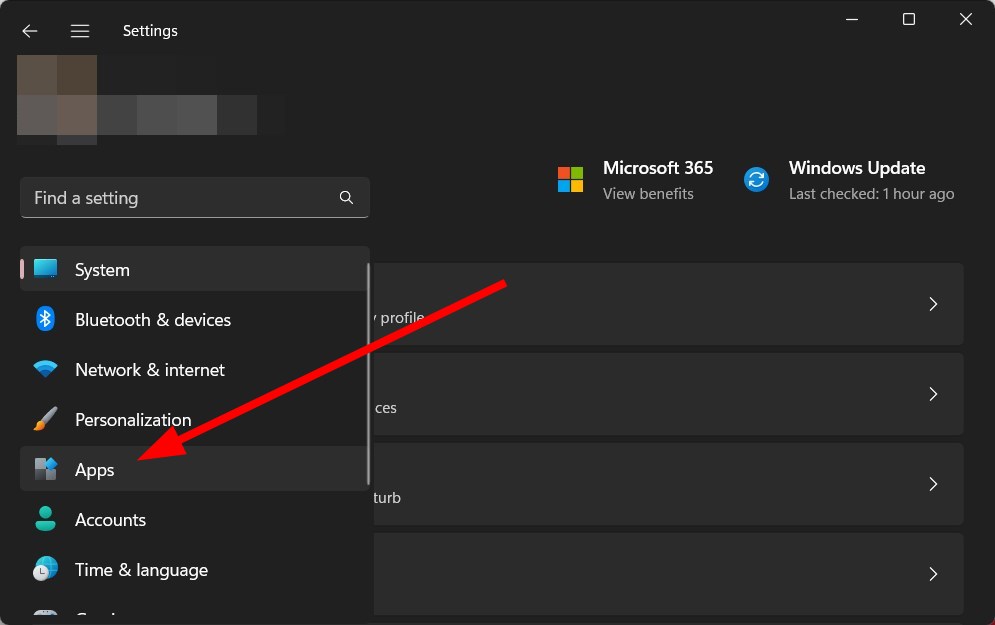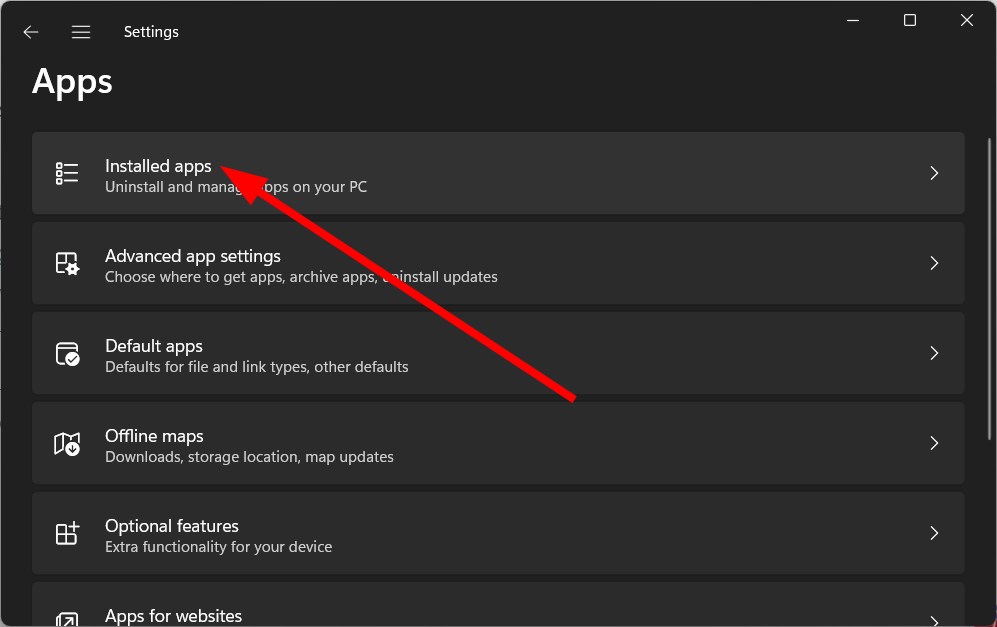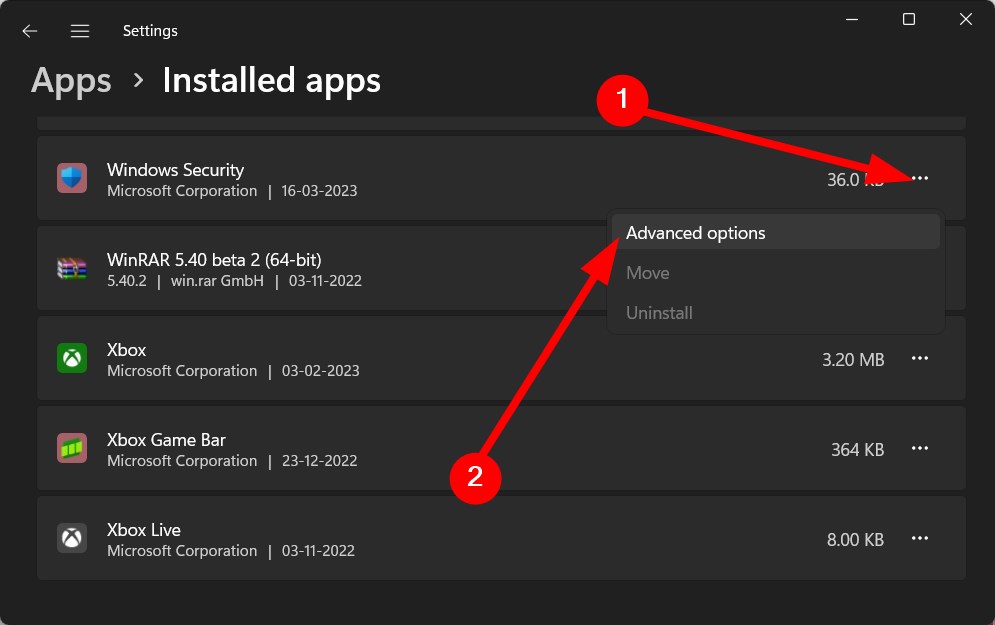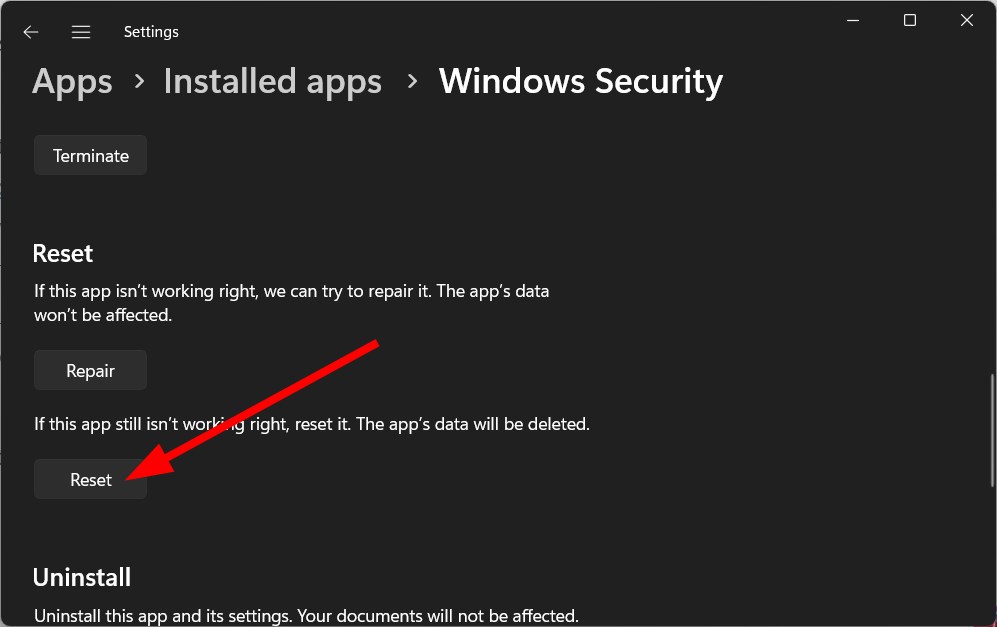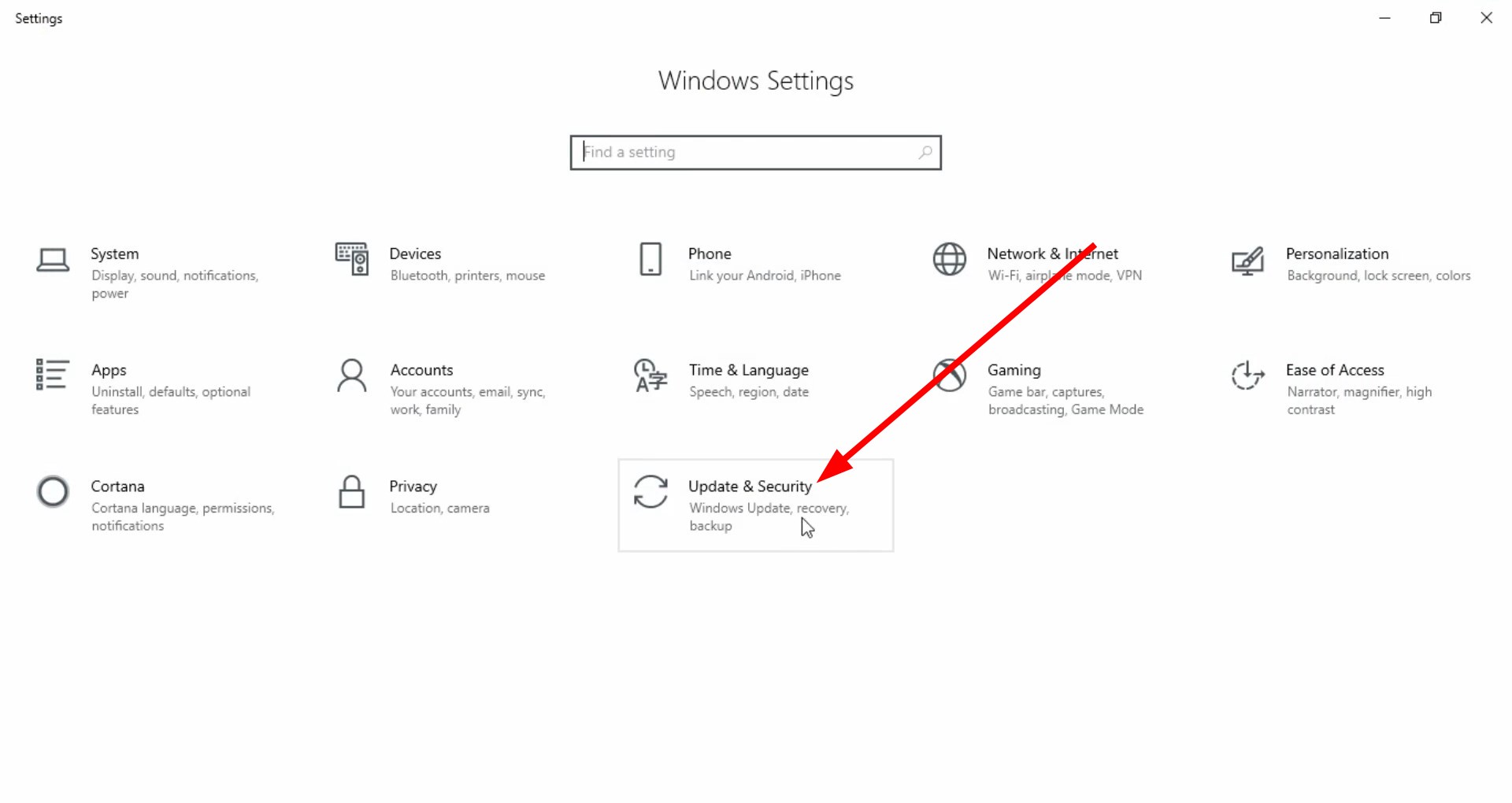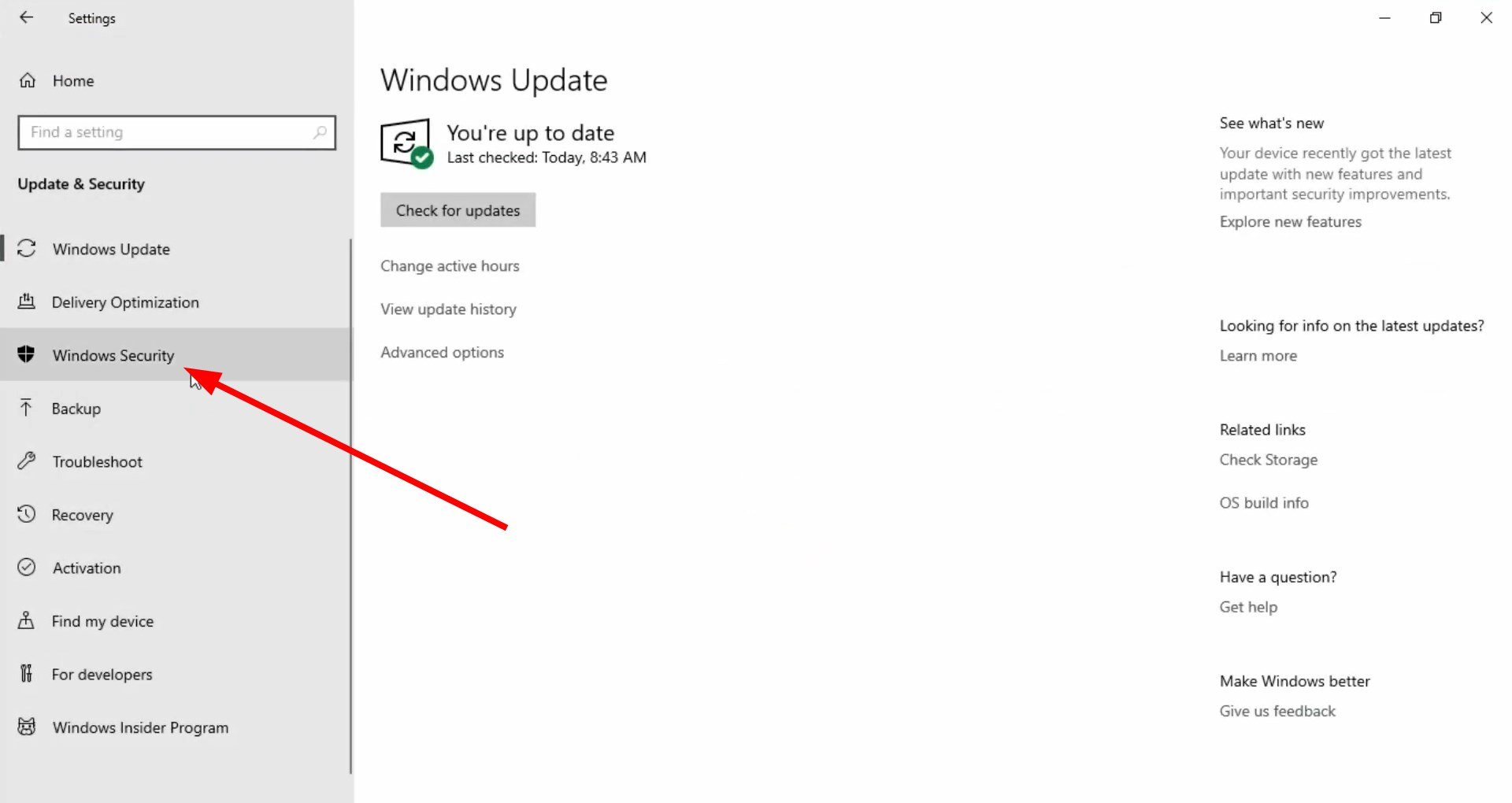-
Home
-
News
- 5 Ways to Fix Protection History Not Showing Issue
5 Ways to Fix Protection History Not Showing Issue
By Shirley | Follow |
Last Updated
Have you ever encountered the “protection history not showing” issue? This post focuses on this problem and shows you several ways to help you fix it. And this post also introduces useful data recovery software to help you recover lost protection history.
Solution 1. Check for Windows Update
An up-to-date Windows system that fixes bugs and bugs in Windows and related software can protect your computer from malicious attacks. So, when your Windows Defender protection history is not showing, you should first follow the steps below to check whether Windows needs to be updated.
Step 1. Press Windows + I key combinations to open Windows Settings.
Step 2. Go to Update & Security > Windows Update.
Step 3. Now you will see if Windows is up to date in the right panel. If not, you need to click Check for updates to get its latest version.
Solution 2. Delete Detection History Files
According to the Internet, deleting the detection history files is also an effective way if you cannot see protection history in Windows Defender. Here you can see how to delete these files.
Step 1. Type cmd in the Windows search box and right-click Command Prompt to select Run as administrator under the best match result.
Step 2. In the pop-up user account control window, select Yes.
Step 3. Type del “C:\ProgramData\Microsoft\Windows Defender\Scans\mpcache*” /s > NUL 2>&1 in the new window. Then press Enter.
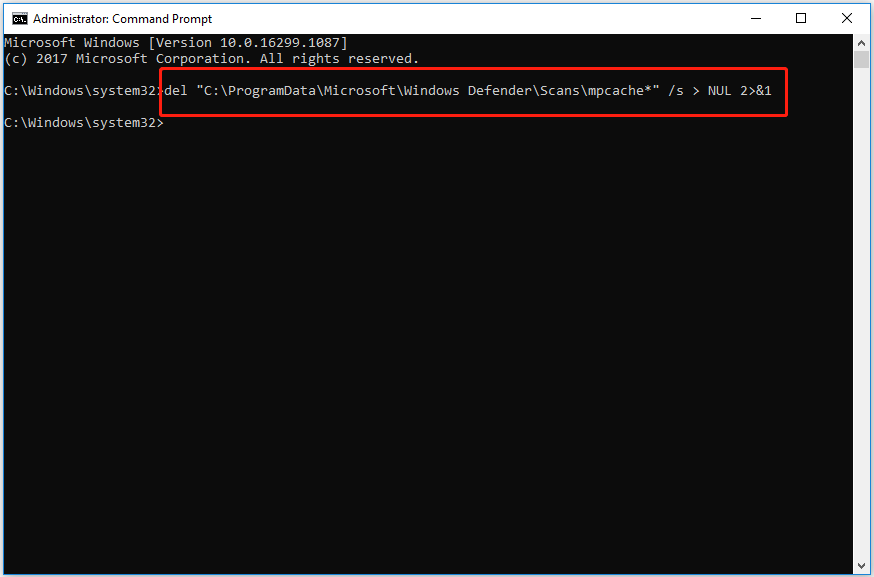
Step 4. Type del “C:\ProgramData\Microsoft\Windows Defender\Scans\History\Service\DetectionHistory\*” and press Enter.
Step 5. Input del “C:\ProgramData\Microsoft\Windows Defender\Scans\mpenginedb.db” and press Enter.
Step 6. Restart your computer to check whether the problem of “protection history not showing” has been fixed.
Solution 3. Run DISM and SFC Scan
If your protection history is missing, it is most likely due to corrupted system files. In this case, you need to perform a DISM and SFC scan. These two commands will scan all protected system files and replace corrupted files with correct cached copies.
Tips:
Tip: DISM/SFC only scan and repair system files without affecting your personal files.
For the detailed steps to run DISM and SFC scan, you can refer to this post: CHKDSK vs ScanDisk vs SFC vs DISM Windows 10.
Solution 4. Reset Windows Defender
If none of the above methods work. You can try to reset Windows Defender. Here you can see how to do that.
Step 1. Click the Start button and scroll down to find Windows Security.
Step 2. Right-click Windows Security and click More tools. Then select App settings.
Step 3. Scroll down to click Terminate. Then click Reset and wait for the process to complete.
Now you can check whether your protection history came back.
Solution 5. Check and Uninstall Other Apps
If there is another app installed for Windows security, the issue of “protection history not showing” may also occur. In this situation, you can follow the guide below to check and uninstall it.
Step 1. Open Control Panel using the Windows search box.
Step 2. Click on Security and Maintenance from the options.
Step 3. Expand Security by clicking the drop-down triangle on the right side.
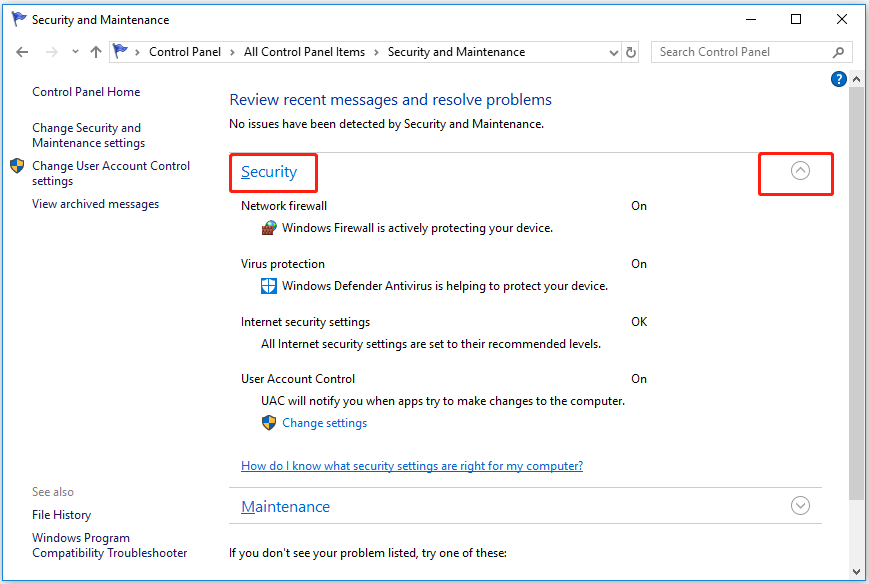
Step 4. If there is other security software here, you need to uninstall them.
Step 5. Reboot your computer to check your protection history again.
How to Recover Protection History
Some users reported that they want to recover lost protection history files but do not know how to do that. Here MiniTool Power Data Recovery, professional data recovery software is highly recommended. It is used for data recovery in Windows 11/10/8/7.
With just a few steps, you can get your deleted or lost data back with MiniTool Power Data Recovery.
For detailed steps to recover your files, please refer to this article: How to Recover Permanently Deleted Files in Windows.
Final Words
To sum up, this article introduces several ways to fix “protection history not showing”. Hope you can effectively solve your problem using the ways above.
If you have any questions about protection history or MiniTool Power Data Recovery, you can leave your comments in the comment area below or send an email to [email protected] directly.
About The Author
Position: Columnist
Shirley graduated from English major and is currently an editor of MiniTool Team. She likes browsing and writing IT-related articles, and is committed to becoming a professional IT problem solver. The topic of her articles are generally about data recovery, data backup, and computer disk management, as well as other IT issues. In spare time, she likes watching movies, hiking and fishing.
Readers help support Windows Report. We may get a commission if you buy through our links.
Read our disclosure page to find out how can you help Windows Report sustain the editorial team. Read more
Several users have reported that the Windows Security protection history is missing or empty for them. Notably, the protection history shows nothing and it is blank. However, the users are getting notifications that the programs are being blocked.
This annoying issue prevents the users from unblocking the mistakenly blocked programs. If you are also experiencing the same issue, this guide is for you. Here we will share with you a bunch of solutions to resolve the Windows 11 protection history empty issue.
Why is the Windows 11 Security protection history empty or missing?
We did some digging and found a bunch of reasons which is why the Windows 11 Security protection history is empty, missing, or not working.
- Updates aren’t installed: If your PC isn’t updated, then chances are an underlying bug is causing the Windows Security protection history to be empty or missing.
- Corrupt system files: Chances are the important system files are corrupt or missing from your PC causing the programs to misbehave.
- Windows Defender issue: Often, programs can run into trouble if a third-party app or something else has changed important files related to Windows Defender.
- Corrupt Defender history files: Users have also pointed out that because of the presence of corrupt Defender history files, they weren’t able to see anything inside the protection history.
Let us now apply the solutions and fix the issue of the Windows Defender protection history empty.
How can I resolve the Windows Defender protection history empty problem?
1. Install the latest updates
- Press the Win + I keys to open the Settings menu.
- Click on Windows Update on the left.
- Hit the Check for updates button.
- Click on the Download and Install option to get the latest updates.
- Restart your PC.
You should ensure that your PC is running the latest update. Updates not only bring new features for you but also lets you fix the bugs that are associated with the programs. You can install the latest update and check if this resolves the Windows 11 protection history empty issue.
2. Delete Defender scans history
- Press the Win + R keys to open the Run dialogue.
- Type C:\ProgramData\Microsoft\Windows Defender\Scans\History and click on OK.
- Open the Service Folder.
- Press Ctrl + A to select all files.
- Hit the Delete button on your keyboard.
- Restart your PC.
This solution was suggested by one user on the official Microsoft forum. Apparently, this has helped several users fix the problem of Windows Defender protection history empty.
- D3dx11_42.dll Not Found: How to Fix it
- Windows 11 Shutdown After Inactivity: 4 Ways to Stop it
- Windows Shuts Down Instead of Restarting: 4 Ways to Fix it
- Error no Ace Condition 804 (0x324): Fix it With 4 Steps
- Windows 11 Shutdown But User Stays Logged in: How to Fix it
3. Re-register Windows Defender
- Open the Start menu by pressing the Win key.
- Open Windows PowerShell as an admin.
- Type the below command and press Enter.
Get-AppxPackage Microsoft.SecHealthUI -AllUsers | Reset-AppxPackage - After the process completes, reboot your PC
- Open the Start menu by pressing the Win key.
- Open Windows PowerShell as an admin.
- Type the below command and press Enter.
Add-AppxPackage -Register -DisableDevelopmentMode "C:\Windows\SystemApps\Microsoft.Windows.SecHealthUI_cw5n1h2txyewy\AppXManifest.xml" - Once the process finishes, close the PowerShell.
- Restart your PC.
This solution was also suggested by one user on the Microsoft Forums, and it has helped users overcome the Windows Security protection history missing problem. You can also follow the above steps and check if this helps you resolve the issue or not.
4. Run the system file checker
- Press the Win key to open the Start menu.
- Open Command Prompt as an admin.
- Type the below command and press Enter.
sfc /scannow - Wait for the process to complete.
- Type the below commands and press Enter after each one.
DISM /Online /Cleanup-Image /CheckHealthDISM /Online /Cleanup-Image /ScanHealthDISM /Online /Cleanup-Image /RestoreHealth - Restart your PC.
You can fix the corrupt or missing system files using the built-in functions such as SFC Scan and DISM commands.
However, often these aren’t that effective in solving issues. For such situations, we advise you to use dedicated tools that will be able to fix Windows errors, fix BSoD errors, or even detect and remove malware from your PC.
5. Reset Windows Defender/Security
- Press the Win + I keys to open the Settings menu.
- Click on Apps.
- Select Installed apps.
- Locate Windows Security.
- Click on the 3-dot icon and select Advanced options.
- Scroll down and hit the Reset button.
- Click on Reset again.
- Restart your PC.
Resetting the Windows Defender or Security will re-install all the files from scratch. This would also negate any other issues with the program as well.
Where is the protection history in Windows Defender and how to clear it?
- Press the Win + I key to open the Settings menu.
- Select Update & Security.
- Click on Windows Security on the left.
- Select Virus & threat protection.
- Click on Threat history.
- Hit the Remove all button.
That is it from us in this guide. The above steps guide you on how to clear your protection history in Windows Security or Windows Defender. For users coming across Windows Defender scan issues, we have a guide that lists some effective solutions to fix the problem.
Recently users have started reporting getting the Microsoft Defender threat service has stopped the problem. This annoying error can be resolved by following the dedicated guide.
Several users have also pointed out the Windows Defender Engine unavailable issue. We have a guide that explains in detail what this error means and how you can fix it.
Let us know in the comments below which one of the above solutions resolved the Windows Security protection history missing problem
Sagar Naresh
Sagar is a web developer and technology journalist. Currently associated with WindowsReport and SamMobile. When not writing, he is either at the gym sweating it out or playing country music on his guitar.
He is an avid traveler and has been to 15 countries, going to more places soon. TRAVEL and WORK is his mantra for a peaceful life.
Protection history is a part of the Windows Security app that displays actions and recommendations about threats in Windows 11 and 10. The page includes Quarantined items, Cleaned items, Removed items, Allowed items, Removed items, Blocked actions, and severity of a threat. Blocked actions option has 3 sub-menus – Block folder access, Blocked items, and Ruled-base block, similarly Severity has 4 items – Severe High, Moderate, and Low. But sometimes people complain Protection History missing issue.
The Windows Defender Protection history is empty or blank and nothing can be seen on the page when the problem occurs. Immediately after running a “Quick Scan”, “Full Scan”, “Custom Scan” or “Microsoft Defender offline scan”, usually a user navigates to Protection history. But he gets disappointed and finds himself out of nowhere when finds unoccupied because he is unable to know the status of threats or clear them on his Windows 11 computer. Fortunately, there are solutions to this problem. See – Fix: Insider Program Settings Blank, Empty, or Missing in Windows 10.
Windows Defender Protection History missing
Here is how to fix Protection History missing in Windows 11 or 10 –
Way-1: Disable Windows Defender and reboot the PC
To normally access the concerned settings you can go through – How to See Protection History in Windows 10, but in this case, the content inside this page is missing. Turning off the Windows Defender and deleting the mpcache files work like wonder to fix the issue –
- Hit – Windows and R.
- Type – cmd.exe.
- Press Ctrl + Shift + Enter.
- Select Yes when the User account control setting popup opens.
- Type the following commands successively and press Enter.
del "C:\ProgramData\Microsoft\Windows Defender\Scans\History\Service\DetectionHistory\*"
del "C:\ProgramData\Microsoft\Windows Defender\Scans\mpenginedb.db"- Click on Search.
- Type Windows Security.
- Press Enter.
- Select – Virus & threat protection.
- Now click on the Manage settings link.
- From the next page, turn off Real-time protection and Cloud-delivered protection.
- Now open File Explorer (Win+E).
- Go to (C:) drive.
- Double-click on ProgramData.
- Open the Microsoft folder.
- Enter Windows Defender and the launch Scans folder.
- The path will be as follow –
C:\ProgramData\Microsoft\Windows Defender\Scans- Find all the files with prefix mpcache and delete them.
- On my computer, the Scans folder has the following files which I am deleting –
mpcache-8B71EC38EE6CA744C8B3D9719F943BEFDB9392A9.bin
mpcache-8B71EC38EE6CA744C8B3D9719F943BEFDB9392A9.bin.01
mpcache-8B71EC38EE6CA744C8B3D9719F943BEFDB9392A9.bin.6C
mpcache-8B71EC38EE6CA744C8B3D9719F943BEFDB9392A9.bin.7C
mpcache-8B71EC38EE6CA744C8B3D9719F943BEFDB9392A9.bin.7E
mpcache-8B71EC38EE6CA744C8B3D9719F943BEFDB9392A9.bin.67
mpcache-8B71EC38EE6CA744C8B3D9719F943BEFDB9392A9.bin.79
mpcache-8B71EC38EE6CA744C8B3D9719F943BEFDB9392A9.bin.80
mpcache-8B71EC38EE6CA744C8B3D9719F943BEFDB9392A9.bin.83
mpcache-8B71EC38EE6CA744C8B3D9719F943BEFDB9392A9.bin.87
mpcache-8B71EC38EE6CA744C8B3D9719F943BEFDB9392A9.bin.A0
mpcache-8B71EC38EE6CA744C8B3D9719F943BEFDB9392A9.bin.DB
mpcache-8B71EC38EE6CA744C8B3D9719F943BEFDB9392A9.bin.E6- Sometimes, you might not be able to delete mpcache files and get a message – “The action cannot be completed because the file is open in Microsoft Defender Antivirus Service”.
- In this case, press Ctrl+Shift+Esc.
- On the Task Manager, Find the processes related to Widows Security and Windows Defender.
- Right-click on each of them and select End task.
- Now try to delete mpcache files.
- Reboot the PC if you can get back the missing Protection history in Windows Defender.
Way-2: Delete mpcache files using cmd command to fix missing Windows security threat history
II you can not remove mpcache files even after turning off real-time protection and using End Task in Task Manager then a cmd command may help.
- Launch Command prompt as administrator (Steps are mentioned in the first method)
- Enter the following command –
del "C:\ProgramData\Microsoft\Windows Defender\Scans\mpcache*" /s > NUL 2>&1- Finally, restart your PC to see missing Protection History in Windows 11 or 10.
Methods:
Way-1: Disable Windows Defender and reboot the PC
Way-2: Delete mpcache files using cmd command
That’s all!!
Журнал защиты пустой
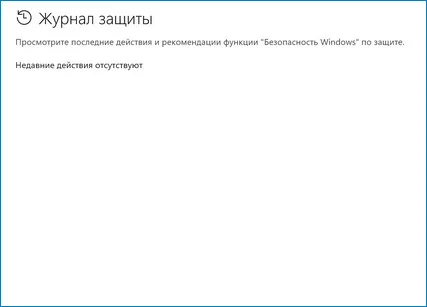
Привет, друзья! Что делать, если ваш встроенный в Windows 11 антивирус Microsoft Defender Antivirus (Защитник Windows) показывает вам уведомления об обнаружении угрозы,

но при этом журнал защиты оказывается пустой, увидеть можно лишь сообщение «Недавние действия отсутствуют. Посмотрите последние действия и рекомендации функции Безопасность Windows по защите». При этом в окне журнала защиты нет никаких настроек и фильтров.

По правильному должно быть так.
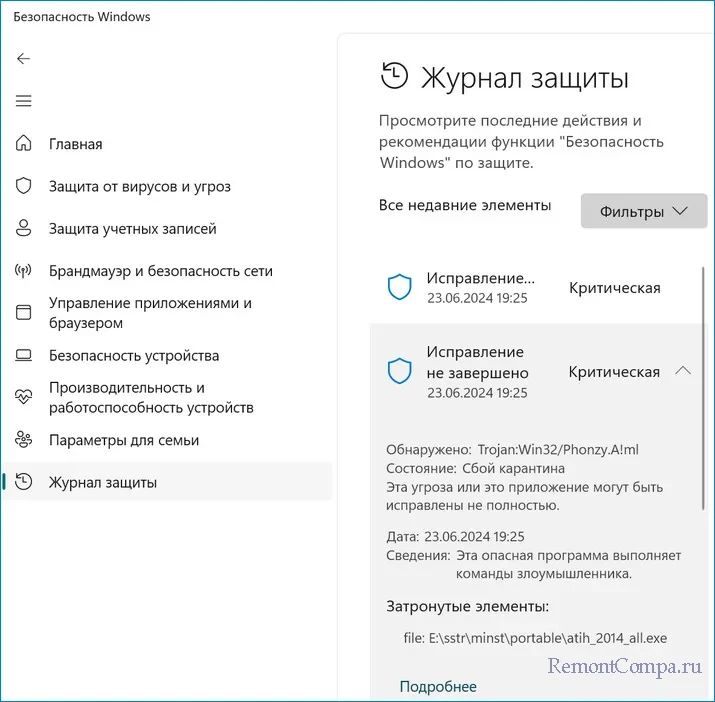
На различных форумах в сети советуют перезагрузить службу «Журнал событий Windows» или удалить папку C:\ProgramData\Microsoft\Windows Defender\Scans, но перезагрузка службы не помогает, а при удалении папки мы получаем ошибку «Запросите разрешение от СИСТЕМА…».
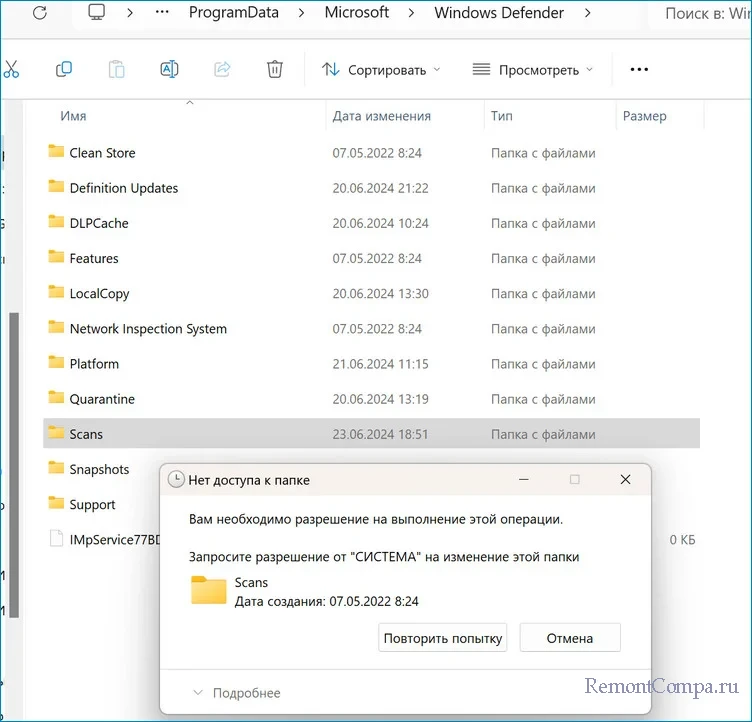
Друзья, решение простое.
Загружаем наш компьютер с WinPE 10-8 Sergei Strelec, находим эту папку с помощью проводника и удаляем её,
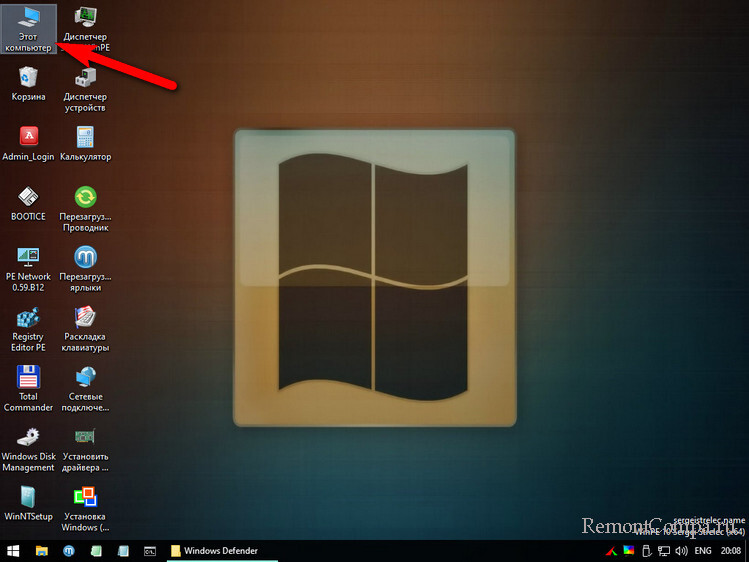
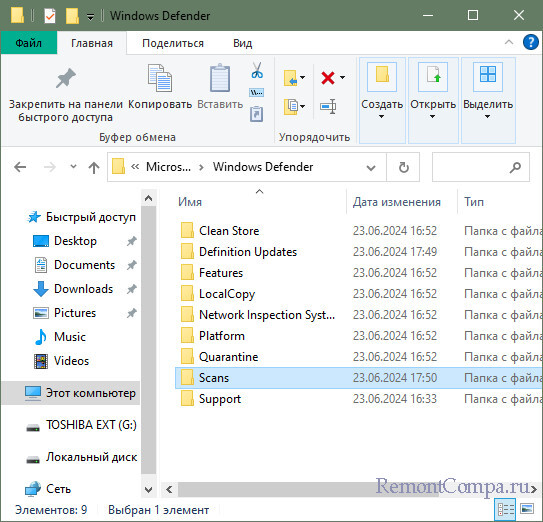
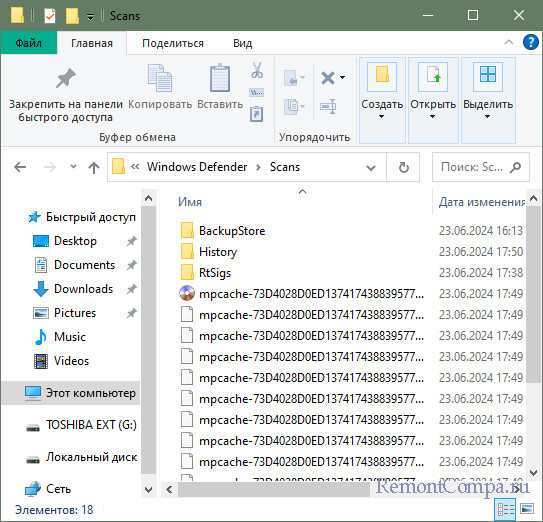
затем перезагружаемся и в журнале защиты смотрим актуальную информацию.
Рекомендуем другие статьи по данной теме
Заметили ошибку
Выделите и нажмите Ctrl+Enter
Комментарии (0)
Комментариев пока-что нет
Но! Вы можете стать первым. Поделитесь своим впечатлением о статье или задайте свой вопрос!
Download Windows Speedup Tool to fix errors and make PC run faster
Windows Defender is the default antivirus in Windows PC, which protects the PC against various threats such as malware, viruses, and others. While Windows Defender keeps track of all its actions to safeguard your PC against these threats, many users have complained of being unable to access the Windows Defender Protection History. In this article, we will tell you how to fix the Windows Defender History crashes and what you can do if you can’t delete detections.log.

What is Windows Defender protection history?
Windows Defender Protection History is a feature that lets you view the history of all the threats detected by Windows Defender and all the actions it took to safeguard your PC against them.
You can see details such as name, severity, category, status, and date of the threats. You can also see Windows Defender’s actions, such as quarantining, removing, or allowing the threat. You can revert the Windows Defender protection action if you believe it was a false positive.
If your Windows Defender protection history is crashing or freezing, you may need to delete the Detections.log files to get it working again. These are the methods you can put to use for that.
- Using Event Viewer
- Using Powershell
- Using Group Policy Editor
Let’s learn about these methods in detail.
Can’t Delete detections.log in Windows Defender
1] Using Event Viewer

Windows event viewer keeps track of every important log to analyze your PC’s performance, security, and upkeep. You can use the Windows event viewer to clear Windows Defender history.
- In the Windows search, search for Event Viewer and open it.
- Now, in the Event Viewer, head down to the following path: Event Viewer Local > Applications And Services Logs > Microsoft > Windows > Windows Defender.
- Once you are in the Windows Defender directory, open the Operational folder.
- From the right pane, click the Clear Log… button, and in the prompt that shows, click either Save and Clear or Clear to clear the Windows Defender protection history.
2] Using PowerShell

Using Powershell, you can set the Windows Defender protection history to clear automatically after a set number of days.
- Right-click the Windows start icon, and open Terminal (admin).
- In the Windows Terminal, paste the following command and press enter.
Set-MpPreference -ScanPurgeItemsAfterDelay 7
The number’ 7′ after Scanpurgeitemsafterdelay specifies the days after which you want the Windows Defender history to clear automatically. You can change it as per your preference.
3] Using Group Policy Editor

You can also use the Windows Group Policy editor to automatically clear the defender protection history.
- Open the Run dialog box by pressing the Windows+R keys, type gpedit.msc in the field, and press Enter.
- Now, in the group policy editor, head down the following path: Computer Configuration > Administrative Templates > Windows Components > Microsoft Defender Antivirus> Scan.
- In the scan folder, find the entry titled Turn on the removal of items from the scan history folder and double-click it.
- Change the status of the entry from Not Configured to Enabled. You can also specify the days after Windows Defender history clears automatically.
I hope that this post was easy to follow and you were able to fix the issue.
Where is Windows Defender scan history?
You can access the Windows Defender scan history by opening the Windows security app and clicking the Virus and Threat Protection option. After this, select the Threat history. You will see the list of threats found, blocked, or quarantined by Microsoft Defender antivirus.
Is Windows Defender warning real or fake?
The Windows Defender warning on your web browser window is a scam that pretends to be from Microsoft or Apple and asks you to call a certain scammer number to fix the issue. The prompt can also ask you to click a link and install specific software that can steal all your data and allow hackers to gain control of your system.
Anand Khanse is the Admin of TheWindowsClub.com, a 10-year Microsoft MVP (2006-16) & a Windows Insider MVP (2016-2022). Please read the entire post & the comments first, create a System Restore Point before making any changes to your system & be careful about any 3rd-party offers while installing freeware.