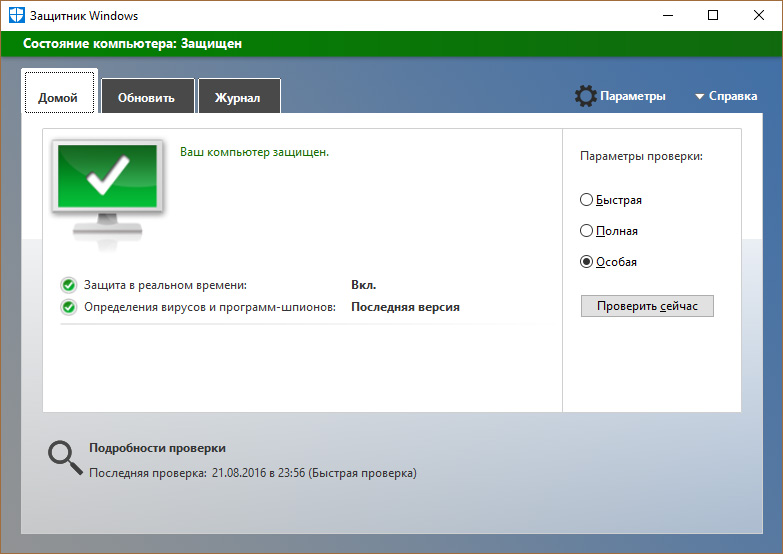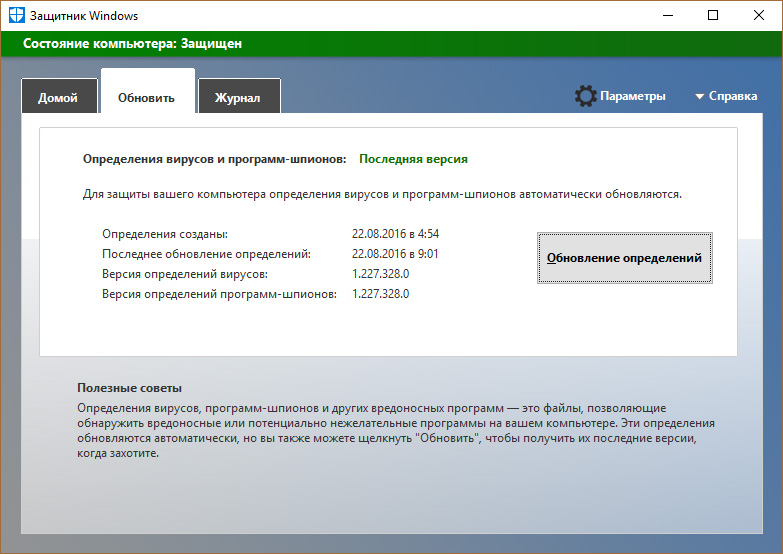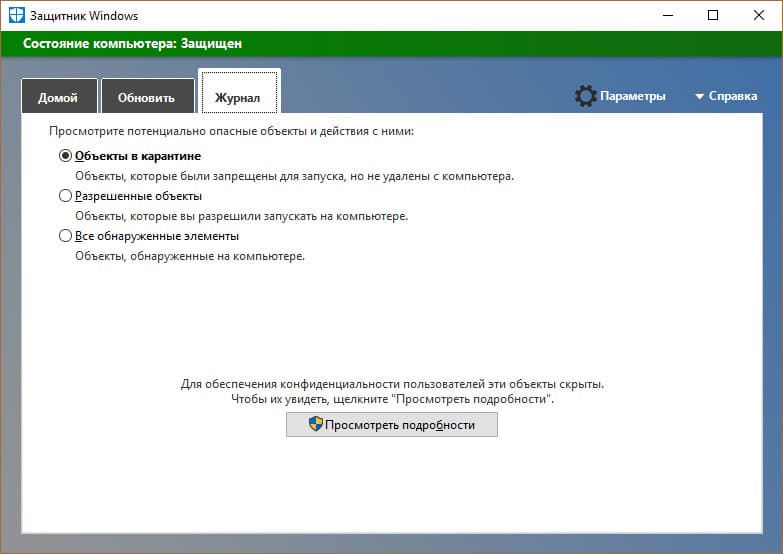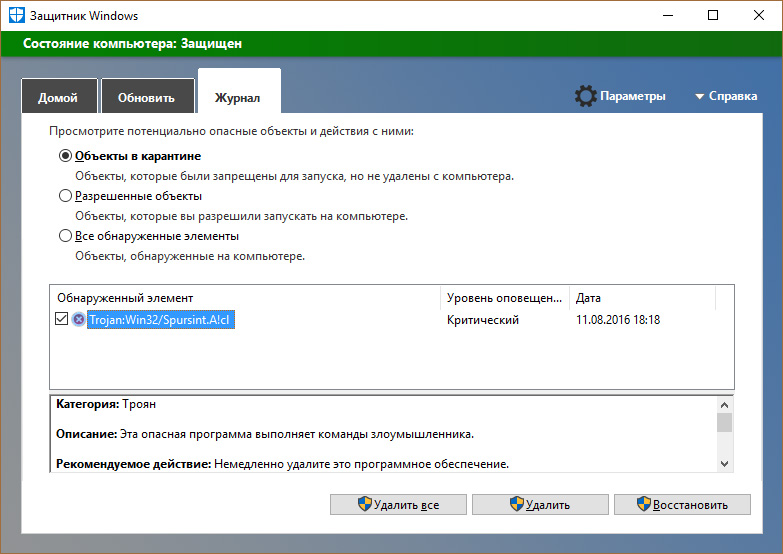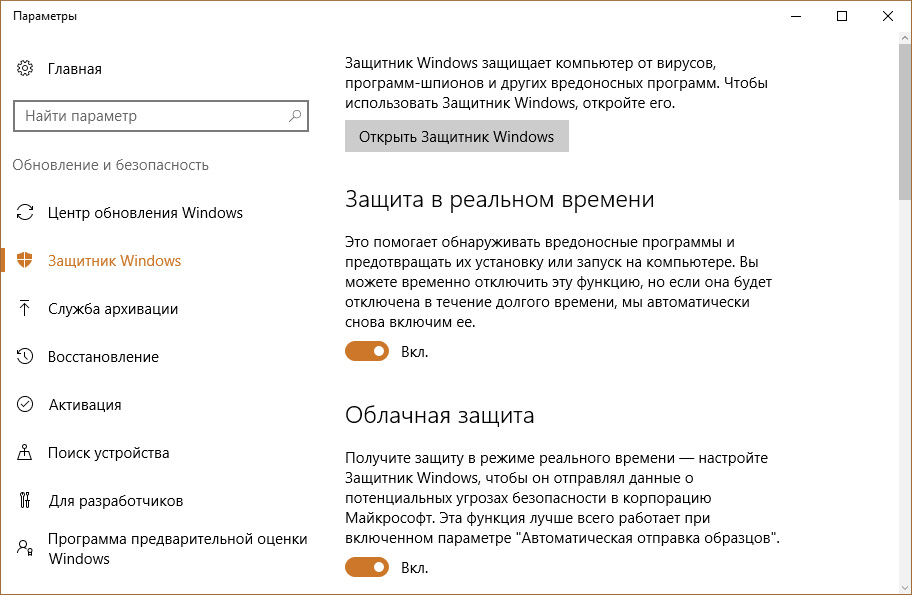Материал из РУВИКИ — свободной энциклопедии
У этого термина существуют и другие значения, см. Защитник.
| Windows Defender | |
|---|---|
| Основное окно программы Защитник Windows |
|
| Тип | антивирусная программа и компонент Microsoft Windows[d] |
| Разработчик | Майкрософт |
| Операционные системы | Windows 2000, XP, Server 2003, Windows Vista, Windows 7, Windows 8, Windows 8.1, Windows 10 |
| Первый выпуск | 23 октября 2006[1] |
| Последняя версия |
|
| Лицензия | проприетарная |
| Сайт | Защитник Windows |
| Медиафайлы на РУВИКИ.Медиа |
Microsoft Defender (данное название используется начиная с Windows 10 сборки 2004 (Windows 10 May 2020 Update)[4], ранее использовалось название Защитник Windows (англ. Windows Defender)) — антивирус[⇨] компании Microsoft, встроенный по умолчанию в операционные системы Windows (начиная с XP) и предназначенный для защиты компьютера от вредоносных программ (вирусы, шпионское ПО и др.). Изначально создан на основе программы Microsoft AntiSpyware[5][⇨] для того, чтобы удалять, помещать в карантин или предотвращать появление spyware-модулей в операционных системах Microsoft Windows.
В Microsoft Defender входит ряд модулей безопасности, таких как: изоляция ядра, целостность системы, безопасная загрузка, обработчик безопасности, отслеживающих подозрительные изменения в определённых сегментах системы в режиме реального времени.[6]
Также программа позволяет быстро удалять установленные приложения ActiveX[7].
Beta 1 (Microsoft AntiSpyware)[править | править код]
Программа Windows Defender создана на основе продукта GIANT AntiSpyware, который был разработан GIANT Company Software, Inc[8]. Эта компания была приобретена Microsoft (анонсирование сделки состоялось 16 декабря 2004)[9][10]. Несмотря на то, что оригинальный GIANT AntiSpyware поддерживал старые версии Windows, поддержка операционных систем семейства Windows 9x была прекращена. Тем не менее, компания Sunbelt Software, которая была партнёром GIANT, продавала продукт CounterSpy (программа), построенный на той же технологии и имеющий поддержку предыдущих версий ОС Microsoft.
Первая бета-версия Microsoft AntiSpyware появилась 6 января 2005 года и представляла собой, по сути, перепакованный дистрибутив GIANT AntiSpyware[9]. Программа распространялась бесплатно, из её названия исчезло слово GIANT. Усовершенствования были незначительными: фактически цель этого релиза была чисто маркетинговая и заключалась в проведении ребрендинга программного продукта. В течение года последовательно выпускались новые сборки программы, пока, наконец, 21 ноября 2005 года не была выпущена окончательная бета-версия. Незадолго до этого, 4 ноября 2005 года, пакет Microsoft AntiSpyware был официально переименован в Windows Defender[11][12].
На конференции RSA Security 2005 года глава и один из основателей Microsoft Билл Гейтс объявил о том, что Windows Defender будет распространяться бесплатно для всех видов лицензий операционных систем Windows 2000, Windows XP и Windows Server 2003 в целях повышения безопасности использования этих операционных систем, а также из-за волны шпионских программ, захлестнувших Интернет и представляющих серьёзную угрозу безопасности информации, хранящейся на компьютерах пользователей Сети по всему миру[13].
Beta 2 (Windows Defender)[править | править код]
Релиз второй бета-версии Windows Defender состоялся 13 февраля 2006 года. Программа вышла уже под новым названием, была существенно переработана, содержала массу нововведений. Ядро было переписано на языке C++, тогда как оригинальный продукт от GIANT был разработан на Visual Basic[14]. Это существенно расширило возможности программы. Кроме того, теперь программа функционировала в качестве службы Windows, в отличие от предыдущего релиза, что обеспечивало защиту, даже если вход в систему не был выполнен. По этой причине Windows Defender фактически представляет собой интерфейс управления службой Windows, имеющей то же название. Вдобавок приложение теперь может контролировать большее число точек входа в систему, обладая при этом более простым и интуитивно понятным интерфейсом. Эта версия требует прохождения контроля подлинности через Windows Genuine Advantage.
В то же время в этой версии было решено отказаться от некоторых инструментов, входивших в состав Beta 1. В частности, были исключены инструменты System Explorer и Tracks Eraser, упрощавший удаление различных временных файлов Internet Explorer 6, таких, как cookies и temporary internet files, и очистку истории Windows Media Player[9]. Позднее Microsoft выпустила немецкую и японскую версии Windows Defender (Beta 2)[15][16].
Системные требования:
- Процессор: Процессор Pentium 233 МГц или выше, процессор Pentium III (рекомендуется)
- Операционная система: Microsoft Windows 2000 с пакетом обновления 4 (SP4) или более поздним, Windows XP с пакетом обновления 2 (SP2) или более поздним, Microsoft Windows Server 2003 с пакетом обновления 1 (SP1) или более поздним.
- Память: 64 Мб ОЗУ (минимум), 128 Мб ОЗУ (рекомендуется)
- Место на диске: 20 Мб свободного места на диске
- Веб-обозреватель: Microsoft Internet Explorer 6.0 или выше
Примечание. Windows Defender (Beta 2) не запускается в системах Microsoft Windows Me, Microsoft Windows 98 и Microsoft Windows NT 4.0 и предыдущих.
Финальный релиз[править | править код]
23 октября 2006 года Microsoft анонсировала финальный релиз Windows Defender[17][18]. Была осуществлена поддержка систем Windows XP, Windows Server 2003 и Windows Vista; однако было решено отказаться от планов поддержки Windows 2000[19], так как, согласно заявлению представителей корпорации, эта система «не популярна у потребителей», и было решено перестать осуществлять её полную поддержку[20]. В новую операционную систему Microsoft Windows Vista программа Defender вошла как часть системы и устанавливалась по умолчанию.
Замена на антивирус[править | править код]
29 сентября 2009 года компания Microsoft выпустила Microsoft Security Essentials, бесплатный пакет антивирусных приложений. Специалисты Microsoft на своем форуме официально заявили, что Microsoft Security Essentials заменит Windows Defender, так как позволяет противостоять более широкому кругу шпионских программ.[21] Также отмечено, что пользователи теперь могут отказаться от использования Windows Defender, так как оба приложения могут работать параллельно, а дальнейшие релизы Microsoft Security Essentials должны попросту отключить функционирование Windows Defender.[21], но было принято решение включить функциональность Microsoft Security Essentials в Windows Defender и отказаться от разработки Microsoft Security Essentials, а новый Windows Defender поставлять по умолчанию, начиная с Windows 8.
Пользователь может изменять следующие настройки защиты в реальном времени:
- Auto Start — Отслеживать список программ, автоматически стартующих при включении компьютера
- System Configuration (settings) — Отслеживать установки Windows, связанные с безопасностью системы
- Internet Explorer Add-ons — Отслеживать программы, стартующие при запуске Internet Explorer
- Internet Explorer Configurations (settings) — Отслеживать установки безопасности браузера
- Internet Explorer Downloads — Следить за файлами и программами, разработанными для запуска с Internet Explorer
- Services and Drivers — Следить за службами и драйверами, взаимодействующими с Windows и запущенными программами
- Application Execution — Отслеживать запуск программ и все действия, выполняемые ими
- Application Registration — Отслеживать инструменты и файлы операционной системы, с помощью которых происходит регистрация и автозапуск программ
- Windows Add-ons — Наблюдать за обновлениями модулей и компонентов Windows
- Изоляция ядра — обеспечивает дополнительную защиту от вредоносных программ и других атак, изолируя процессы компьютера от операционной системы и устройства.
- Целостность памяти — функция изоляции ядра может запретить вредоносному коду доступ к процессам с высоким уровнем безопасности в случае атаки.
Интеграция в Internet Explorer[править | править код]
Существует возможность интеграции в Internet Explorer, позволяющая сканировать закачиваемые файлы с целью предотвращения проникновения вредоносных программ. Такая функция есть у множества антивирусных программ, доступных на рынке.
Software Explorer[править | править код]
Данный компонент отвечает за просмотр запускаемых при старте Windows-программ. В версии, поставляемой с Windows 7, данный компонент убран.
Особенности функционирования в Windows Vista[править | править код]
Windows Defender в Windows Vista автоматически блокирует элементы автозапуска, требующие администраторских привилегий (для автозапуска это считается «плохим» поведением). Не известно простого способа бороться с этим, единственное пожелание от системы — «свяжитесь с производителем или поставщиком для приобретения обновленной версии», совместимой с Windows Vista (не требующей администраторских привилегий). Это блокирование связано с UAC в Windows Vista, и поэтому требуется вручную запускать эти элементы или отключить UAC.
Возможен обход данного ограничения путём создания задачи в планировщике заданий с привилегиями администратора.
- Windows OneCare Live
- Microsoft Anti-Virus
- Microsoft Security Essentials
- ↑ https://web.archive.org/web/20061030072057/http://www.microsoft.com/athome/security/spyware/software/about/releasenotes.mspx
- ↑ https://www.catalog.update.microsoft.com/Search.aspx?q=KB4052623
- ↑ https://docs.microsoft.com/en-us/microsoft-365/security/defender-endpoint/manage-updates-baselines-microsoft-defender-antivirus?view=o365-worldwide#monthly-platform-and-engine-versions
- ↑ Обзор Windows 10 May 2020 Update (версия 2004). Что нового. Дата обращения: 31 мая 2020. Архивировано 26 июля 2020 года.
- ↑ What’s in a name?? A lot!! Announcing Windows Defender! — TechNet Blogs Архивная копия от 23 ноября 2005 на Wayback Machine (недоступная ссылка — история, копия)
- ↑ Защита устройства в разделе «Безопасность Windows». Дата обращения: 3 апреля 2021. Архивировано 13 апреля 2021 года.
- ↑ How to Remove an Active-X Control in Windows. Microsoft. Дата обращения: 31 декабря 2017. Архивировано 10 февраля 2019 года.
- ↑ Microsoft Acquires Anti-spyware Leader Giant Company Software Inc. www.giantcompany.com (декабрь 2004). Дата обращения: 21 декабря 2020. Архивировано 30 декабря 2004 года.
- ↑ 1 2 3 Thurrot, Paul Microsoft Windows Anti-Spyware Preview: Paul Thurott’s SuperSite for Windows. SuperSite for Windows (6 октября 2010). Дата обращения: 21 декабря 2020. Архивировано 5 августа 2016 года.
- ↑ Microsoft Acquires Anti-Spyware Leader GIANT Company. PressPass (16 декабря 2004). Дата обращения: 21 декабря 2020. Архивировано 17 июня 2005 года.
- ↑ Garms, Jason What’s in a name?? A lot!! Announcing Windows Defender! blogs.technet.com (4 ноября 2005). Дата обращения: 21 декабря 2020. Архивировано 23 ноября 2005 года.
- ↑ Dodson, Steve Microsoft Windows AntiSpyware is now……»Windows Defender». blogs.technet.com (4 ноября 2005). Дата обращения: 21 декабря 2020. Архивировано 24 ноября 2005 года.
- ↑ Gates Highlights Progress on Security, Outlines Next Steps for Continued Innovation. PressPass (15 февраля 2005). Дата обращения: 21 декабря 2020. Архивировано 6 июня 2005 года.
- ↑ Thurrott, Paul Windows Defender Beta 2 Review: Paul Thurrott’s SuperSite for Windows. SuperSite for Windows (14 февраля 2006). Дата обращения: 21 декабря 2020. Архивировано 7 января 2015 года.
- ↑ Windows Defender: Startseite (нем.). Microsoft Corporation. Дата обращения: 21 декабря 2020. Архивировано 30 января 2009 года.
- ↑ マイクロソフト セキュリティ At Home (яп.). Microsoft Corporation. Дата обращения: 21 декабря 2020. Архивировано 18 января 2010 года.
- ↑ Windows Defender: Release notes. www.microsoft.com (23 октября 2006). Дата обращения: 21 декабря 2020. Архивировано 30 октября 2006 года.
- ↑ Thurrott, Paul Finally, Microsoft Ships Windows Defender. Windows IT Pro. (24 октября 2006). Дата обращения: 25 октября 2006. Архивировано 9 февраля 2012 года.
- ↑ Windows® Defender. www.microsoft.com (8 ноября 2006). Дата обращения: 21 декабря 2020. Архивировано 18 ноября 2006 года.
- ↑ Frequently asked questions about Windows Defender (23 октября 2006). Дата обращения: 15 ноября 2006. Архивировано 9 февраля 2012 года.
- ↑ 1 2 Windows Defender and Microsoft Security Essentials. Microsoft Corporation. Дата обращения: 8 октября 2009. Архивировано 9 февраля 2012 года.
- Домашняя страница Защитника Windows
- Microsoft Anti-Malware Blog — старый адрес блога
- Microsoft Malware Protection Center — новый адрес блога
- Microsoft Windows Defender official site
- Microsoft Windows AntiSpyware
- How to use Microsoft Windows AntiSpyware
- Unofficial Security Product FAQ: Microsoft Windows AntiSpyware
Операционные системы Windows поставляются со встроенным ПО для защиты от вирусов, шифровальщиков и эксплойтов. Также оно выполняет функции брандмауэра и родительского контроля. Технически все выполнено в виде всего одной утилиты под названием «Центр безопасности Защитника Windows».
Назначение Защитника Windows
Приложение обновляется по схеме, схожей с антивирусными программами, и не требует установки в систему, как это часто бывает с продуктами сторонних разработчиков. Большую часть времени его интерфейс скрыт от пользователя – нет всем надоевших значков в трее, защита работает прозрачно и автоматически блокирует потенциальные угрозы.

Особенности Защитника:
- Обновление программы происходит через «Центр обновления Windows».
- Эвристический анализ осуществляется с подключением к облачному серверу Microsoft.
- Возможен ручной запуск проверки накопителей или отдельных файлов.
Чтобы открыть программу, достаточно в поиске Windows (комбинация клавиш <Win+S>) ввести фразу «защитник». И уже в процессе ввода система покажет ярлык нужного приложения, которое запускается для ручного управления настройками. Брандмауэр и антивирус «по умолчанию» имеют отдельные интерфейсы, хотя возможен быстрый переход между ними через левое меню.
Комьюнити теперь в Телеграм
Подпишитесь и будьте в курсе последних IT-новостей
Подписаться
Настройка компонента «Защита от вирусов и угроз»
При инсталляции операционной системы Windows все типы защиты подключаются автоматически, и в большинстве случаев настройки остаются в значении «по умолчанию» на весь период службы ПК. При необходимости есть возможность временно отключить антивирусный модуль или изменить параметры проверки файлов, а также подключить контролируемый доступ к папкам.

Последовательность действий:
- Открыть окно «Защита от вирусов и угроз» через поиск Windows.
- Выбрать пункт «Управление настройками» в разделе «Параметры защиты от вирусов и других угроз».
- Отключить нужные функции или перейти в окно для настройки соответствующих функций вроде параметров уведомлений или добавления исключений.
Изменения принимаются автоматически и не требуют перезагрузки компьютера. Важно понимать, что при заражении компьютерным вирусом в период, когда антивирус неактивен, он останется на компьютере до тех пор, пока повторно включенный модуль не «наткнется» на него, например, при запуске инфицированной программы.
Небольшие пояснения по основным настройкам:
- Защита в режиме реального времени. Сканирование всех типов файлов, открываемых при использовании компьютера.
- Облачная защита. Система подключается к удаленному серверу для снижения нагрузки на локальное «железо».
- Автоматическая отправка образцов. Передает подозрительные файлы службе поддержки Microsoft для изучения и выработки наилучшей защиты от новых угроз.
Встроенный антивирус неплохо «соседствует» с продуктами сторонних разработчиков. Иногда стороннее ПО при инсталляции автоматически отключает интегрированные функции, если их параллельная работа будет нестабильной. В большинстве случаев от пользователя не требуется ничего изменять вручную, инсталляторы сторонних антивирусов все выполняют самостоятельно.
История сканирования и угрозы, перенесенные в карантин
При обнаружении (хотя бы потенциально) опасного файла операционная система перемещает его в отдельный каталог (карантин). Там он огражден от случайного запуска, поэтому компьютер не заразится, даже если в код действительно проник вирус. Хранится такой архив в течение трех месяцев, после чего удаляется, минуя корзину.

Последовательность действий при открытии журнала:
- Запустить модуль «Защита от вирусов и угроз».
- Выбрать пункт «Журнал защиты» и кликнуть по нему.
- Просмотреть список угроз и указать действие для каждой.
Возможно ручное удаление, перенос в «карантин», если этого еще не было сделано, и отключение контроля конкретного файла. Последнее часто необходимо, если запускается программа, взятая из сети, например, игра с торрента. Предлагаемые действия обычно выбираются сразу, при обнаружении угрозы.
Брандмауэр и безопасности сети
Брандмауэр представляет собой отдельный модуль, предназначенный для защиты от хакерских атак вроде несанкционированного удаленного подключения к компьютеру. Модуль раздельно работает по каждому соединению – проводному и Wi-Fi. В интерфейсе так же, как и в антивирусном блоке, есть возможность временного отключения функций.

Последовательность управления:
- Открыть окно «Брандмауэр Защитника Windows» через поиск.
- Перейти в раздел «Включение и отключение брандмауэра Защитника Windows».
- Выбрать желаемый режим работы защитного приложения по каждой сети отдельно.
Именно в этом окне настраивается перечень программ, которым разрешено выходить в интернет. Выполняется изменение параметров в пункте меню «Разрешение взаимодействия с приложением или компонентом в брандмауэре Защитника Windows». Владельцу компьютера рекомендуется периодически просматривать список и удалять незнакомые пункты.

По умолчанию в сеть выпускаются все службы Windows и модули устанавливаемых программ, если в них при установке не был обнаружен вредоносный код. Игры обычно при первом запуске выдают запрос на разрешение доступа. Предоставлять его или нет, зависит от пользователя. Если никаких действий он не осуществляет, считается, что выходить в сеть разрешено.

Параметры для семьи
Модуль «Параметры для семьи» доступен, как и предыдущие, через поиск Windows. Это наиболее простой запуск настройки ограничений доступа в сеть для детей. Здесь же имеется доступ к истории посещений, счетчик времени, проведенного в интернете, перечень скачанных приложений, видео и другого мультимедийного контента.

Чтобы защита начала работать, нужно создать отдельный аккаунт для ребенка:
- Открыть приложение «Параметры» через поиск Windows (комбинацией клавиш <Win+S>).
- Выбрать пункт «Учетные записи», в котором нужно перейти в раздел «Семья и другие пользователи».
- Нажать «Добавить члена семьи» и при запросе указать пункт «Создать для ребенка».
В идеале необходимо добавить аккаунт каждого, кто будет работать на компьютере. И в дальнейшем следить, чтобы все заходили в операционную систему под своей учетной записью. Система отчасти сложная, поэтому ее применяют редко – очень уж она похожа на систему безопасности в офисах. Домашние же ПК в основном приобретают для развлечений, а кому хочется что-то усложнять?

Принудительное сканирование
Если компьютер некоторое время работал с отключенной защитой, и у него появились симптомы заражения компьютерным вирусом, рекомендуется провести «ручную» проверку ПК. Процесс запускается в окне «Защита от вирусов и угроз». Для этого в главном окне выбирается пункт «Параметры сканирования».

Затем нужно выбрать режим (быструю или полную проверку) и нажать на кнопку «Выполнить сканирование сейчас». В отдельных случаях рекомендуется использовать автономный модуль Microsoft Defender или ручной выбор папок для антивирусной проверки. Последнее востребовано для только что скачанных файлов и при подключении внешних носителей.
Полное сканирование обычно продолжается несколько часов – все зависит от количества файлов на компьютере. Поэтому большинство пользователей ограничиваются защитой в режиме реального времени, ведь она выявляет те же угрозы, что и принудительная проверка. К тому же многие привыкли ко встроенному Защитнику и всегда оставляют его включенным.
Полностью отключать Защитник, не имея платного антивируса на руках, ни в коем случае не рекомендуется.
-
О программе
-
Возможности
-
Как пользоваться?
Вирусы появились задолго до семейства операционных систем Windows. Ровно 35 лет тому назад первый вирус был написан 15-ти летним школьником для ПК Apple II. А еще через 5 лет (в 1986 году) появилась “первая ласточка” на персональный компьютер IBM. По мере роста Интернета, увеличивалось количество вирусов. Чтобы дать оптимальную защиту ОС семейства Windows от этой “угрозы”, компанией Microsoft был разработан Windows Defender. Что это за программа, какие у нее возможности и как ею пользоваться читайте в этой статье.
О программе
Windows Defender (Защитник Windows) – программный продукт компании Microsoft, предназначенный для предотвращения появлений, помещения на карантин или удаления шпионских вредоносных модулей в операционных системах Microsoft Windows. Свою эволюцию “Защитник” прошел от Windows XP до Windows 10, приобретая и улучшая свои функции безопасности.
В том виде, в котором представлен программный продукт сейчас, он отличается от подобных бесплатных сканеров системы. Защитник использует дополнительные модули безопасности, отслеживающие в реальном времени подозрительную деятельность ПО в определенных сегментах ОС.
Возможности
Защитник позволяет делать изменения пользователю в своем функционале:
- Защита в реальном времени. Помогает обнаруживать вредоносные программы и предотвращать их установку или запуск на компьютере. Защита состоит из:
- Отслеживания списка программ, автоматически запускающихся при старте ОС.
- Отслеживания установок Windows, что связаны с безопасностью системы.
- Слежки за компонентами и безопасностью, что связаны с Internet Explorer.
- Отслеживания взаимодействующих с ОС и с запущенными программами служб и драйверов.
- Наблюдения за обновлением компонентов Windows.
- Мониторинг автозапуска программ и всех действий, которые они выполняют.
- Наблюдения за инструментами и файлами, с помощью которых осуществляется регистрация и автозапуск ПО.
- Облачная защита. Позволяет отправлять данные о потенциальных угрозах безопасности в корпорацию Microsoft в режиме реального времени. Перед отправкой, запрашивает разрешение пользователя.
- Автоматическая отправка образцов. Отправка данных отправляется автоматически, без уведомления пользователя.
- Исключения. Пользователь может самостоятельно указать файл, который хочет исключить из проверки и обработки антивирусом.
Важно! Защитник не будет проверять исключенные файлы и это сделает вашу систему уязвимой к потенциально опасному ПО. Делайте исключения на свой страх и риск.
- Расширенные уведомления. Защитник отправляет автоматические уведомления, чтобы пользователь автоматически получал уведомления о работоспособности ПК. Если функция будет отключена, антивирус будет уведомлять только о критических уведомлениях.
- Автономный Защитник. Функция помогает устранить из зараженного компьютера “особо тяжкие” вредоносные программы. После включения функции ПК перезагрузится, а поиск и устранение займет около 15 минут.
Полезно знать! В Windows 10 безопасный режим не включается по нажатию F8 перед загрузкой Windows. Разработчики вырезали эту функцию, чтобы ускорить процесс загрузки операционной системы. Подробнее в статье.
Как пользоваться?
Защитник автоматизирован, поэтому может предложить пользователю только минимум настроек:
- На первой вкладке “Домой” можно увидеть информацию: об актуальности версии антивируса; о работе функции “Защита в реальном времени”.
Также можно запустить функцию проверки ПК на вредоносное ПО с использованием одного из 3 параметров проверки:
- Быстрая – проверяет наиболее вероятные места заражения (оперативную память, системные файлы и т.д.).
- Полная – сканирует полностью жесткий диск на шпионские программы, вирусы и нежелательное ПО.
- Особая – выборочная проверка, позволяющая указать какие каталоги следует сканировать.
- На вкладке “Обновить” доступна сводка “Определений” (информация о вредоносном ПО из базы данных Microsoft). Большая кнопка “Обновление определений” позволит проверить наличие обновления в базе данных.
Совет! При включенной функции “Защита в реальном времени” поиск обновления определений Защитника Windows происходит каждый день.
- Вкладка “Журнал” позволяет просматривать потенциально опасные объекты и взаимодействовать с ними:
- Поставив маркер напротив “Объекты в карантине” и нажав “Просмотреть подробности”, откроется информация о вредоносном ПО, которое зафиксировал антивирус и пресек ему дальнейшие действия. Эти объекты можно восстановить или удалить из карантина.
- Исключенные пользователем файлы указанны в пункте “Разрешенные объекты”.
- Все обнаруженные элементы могут быть доступны после сканирования антивирусом системы.
- Поставив маркер напротив “Объекты в карантине” и нажав “Просмотреть подробности”, откроется информация о вредоносном ПО, которое зафиксировал антивирус и пресек ему дальнейшие действия. Эти объекты можно восстановить или удалить из карантина.
- Нажав на “Параметры” вы можете включить или отключить возможности Windows Defender, описанные в предыдущем подзаголовке.
Все способы:
- Отключаем Защитник Windows
- Windows 10
- Windows 8
- Windows 7
- Windows XP
- Заключение
- Вопросы и ответы: 0
Защитник Виндовс (Windows Defender) – это встроенная в операционную систему программа, позволяющая защитить ПК от вирусных атак путем блокировки исполнения кода последних и предупреждения об этом пользователя. Данный компонент автоматически отключается при установке стороннего антивирусного ПО. В тех случаях, когда этого не происходит, а также при блокировании «хороших» программ может потребоваться ручная деактивация. В данной статье поговорим о том, как отключить антивирус на Виндовс 8 и других версиях этой системы.
Отключаем Защитник Windows
Прежде чем отключать Защитник, следует уяснить, что делать это необходимо только в исключительных случаях. Например, если компонент препятствует установке нужной программы, то его можно временно деактивировать с последующим включением. Как это сделать в разных редакциях «винды», будет описано ниже. Кроме того, мы поговорим, как включить компонент, если он по каким-то причинам отключен и нет возможности его активировать обычными средствами.
Windows 10
Для того чтобы отключить Windows Defender в «десятке», нужно сначала до него добраться.
- Нажимаем на кнопку поиска на панели задач и пишем слово «Защитник» без кавычек, а затем переходим по соответствующей ссылке.
- В «Центре безопасности» нажимаем на шестеренку в левом нижнем углу.
- Переходим по ссылке «Параметры защиты от вирусов и угроз».
- Далее, в разделе «Защита в реальном времени», ставим переключатель в положение «Откл».
- Об успешном отключении нам скажет всплывающее сообщение в области уведомлений.
Есть и другие варианты отключения приложения, о которых рассказано в статье, доступной по ссылке ниже.
Подробнее: Отключение Защитника в Windows 10
Далее разберемся, как включить программу. В нормальных условиях Защитник активируется просто, достаточно перевести переключатель в положение «Вкл». Если этого не сделать, то приложение активируется самостоятельно после перезагрузки или по прошествии некоторого времени.

Иногда при включении Windows Defender в окне параметров появляются некоторые проблемы. Выражаются они в появлении окна с предупреждением о том, что произошла непредвиденная ошибка.

В более старых версиях «десятки» мы увидим вот такое сообщение:

Справиться с эти можно двумя способами. Первый – воспользоваться «Редактором локальных групповых политик», а второй – изменить значения ключа в реестре.
Подробнее: Включение Защитника в Windows 10
Обратите внимание, что с очередным обновлением некоторые параметры в «Редакторе» изменились. Это касается двух статей, ссылки на которые приведены выше. На момент создания данного материала нужная политика находится в папке, показанной на скриншоте.

Windows 8
Запуск приложения в «восьмерке» также осуществляется через встроенный поиск.
- Наводим курсор мыши на правый нижний угол экрана, вызвав панель Charms, и переходим к поиску.
- Вводим название программы и нажимаем на найденный пункт.
- Идем на вкладку «Параметры» и в блоке «Защита в реальном времени» снимаем единственный присутствующий там флажок. Затем жмем «Сохранить изменения».
- Теперь на вкладке «Домой» мы увидим вот такую картину:
- Если требуется полностью отключить Защитник, то есть исключить его использование, то на вкладке «Параметры» в блоке «Администратор» убираем галку возле фразы «Использовать приложение» и сохраняем изменения. Обратите внимание, что после этих действий программу можно будет включить только с помощью специальных средств, о которых мы расскажем ниже.
Повторно активировать защиту в реальном времени можно, поставив флажок на место (см. пункт 3) либо нажав красную кнопку на вкладке «Домой».

Если же Защитник был отключен в блоке «Администратор» или в системе произошли сбои, или какие-то факторы повлияли на изменение параметров запуска приложения, то при попытке его запуска из поиска мы увидим вот такую ошибку:

Для того чтобы восстановить работоспособность программы, можно прибегнуть к двум вариантам решения. Они такие же, что и в «Десятке» — настройка локальной групповой политики и изменение одного из ключей в системном реестре.
Способ 1: Локальная групповая политика
- Получить доступ к данной оснастке можно, применив соответствующую команду в меню «Выполнить». Нажимаем комбинацию клавиш Win+R и пишем
gpedit.mscЖмем «ОК».
- Переходим в раздел «Конфигурация компьютера», в нем раскрываем ветку «Административные шаблоны» и далее «Компоненты Windows». Нужная нам папка называется «Защитник Windows».
- Параметр, который мы будем настраивать, называется «Выключить Защитник Windows».
- Для перехода к свойствам политики, выбираем нужный пункт и нажимаем на ссылку, указанную на скриншоте.
- В окне настроек ставим переключатель в положение «Отключено» и жмем «Применить».
- Далее запускаем Защитник способом, указанным выше (через поиск) и включаем его с помощью соответствующей кнопки на вкладке «Домой».
Способ 2: Редактор реестра
Данный способ поможет активировать Defender в том случае, если в вашей версии Виндовс отсутствует «Редактор локальных групповых политик». Такие неполадки встречаются довольно редко и происходят по разным причинам. Одной из них является принудительное отключение приложения сторонним антивирусом или вредоносной программой.
- Открываем редактор системного реестра с помощью строки «Выполнить» (Win+R) и команды
regedit - Искомая папка находится по адресу
HKEY_LOCAL_MACHINE\SOFTWARE\Policies\Microsoft\Windows Defender - Здесь находится единственный ключ. Дважды кликаем по нему и меняем значение с «1» на «0», а затем нажимаем «ОК».
- Закрываем редактор и перезагружаем компьютер. В некоторых случаях ребут не понадобится, просто пробуйте открыть приложение через панель Charms.
- После открытия Защитника нам также потребуется его активировать кнопкой «Запустить» (см. выше).
Windows 7
Открыть данное приложение в «семерке» можно так же, как и в Windows 8 и 10 – через поиск.
- Открываем меню «Пуск» и в поле «Найти программы и файлы» пишем «защитник». Далее выбираем нужный пункт в выдаче.
- Для отключения переходим по ссылке «Программы».
- Идем в раздел параметров.
- Здесь, на вкладке «Защита в реальном времени», снимаем галку, позволяющую использовать защиту, и нажимаем «Сохранить».
- Полное отключение производится точно так же, как и в «восьмерке».
Включить защиту можно, установив галку, которую мы снимали в пункте 4, на место, но бывают ситуации, когда невозможно открыть программу и настроить ее параметры. В таких случаях мы увидим вот такое окно с предупреждением:

Решить проблему можно также с помощью настройки локальной групповой политики или системного реестра. Действия, которые необходимо выполнить, полностью идентичны с Windows 8. Имеется только одно незначительное отличие в названии политики в «Редакторе».
Подробнее: Как включить или отключить Защитник Windows 7

Windows XP
Поскольку на момент написания этой статьи поддержка Win XP прекращена, то Защитник для этой версии ОС более не доступен, так как «прилетал» вместе с очередным обновлением. Правда, можно скачать это приложение на сторонних сайтах, введя в поисковик запрос вида «Windows Defender XP 1.153.1833.0», но это на ваш страх и риск. Такие загрузки могут нанести вред компьютеру.
Читайте также: Как обновить Windows XP
Если же Windows Defender уже присутствует в вашей системе, то настроить его можно, кликнув по соответствующему значку в области уведомлений и выбрав пункт контекстного меню «Open».
- Для отключения защиты в реальном времени переходим по ссылке «Tools», а затем «Options».
- Находим пункт «Use real-time protection», убираем возле него флажок и нажимаем «Save».
- Для полной деактивации приложения ищем блок «Administrator options» и снимаем галку рядом с «Use Windows Defender» с последующим нажатием «Save».
Если значка в трее нет, значит, Защитник отключен. Активировать его можно из папки, в которую он установлен, по адресу
C:\Program Files\Windows Defender
- Запускаем файл с названием «MSASCui».
- В появившемся диалоговом окне нажимаем на ссылку «Turn on and open Windows Defender», после чего приложение будет запущено в обычном режиме.
Заключение
Из всего написанного выше можно сделать вывод, что включение и отключение Windows Defender – не такая уж сложная задача. Главное, помнить, что нельзя оставлять систему без какой-либо защиты от вирусов. Это может привести к печальным последствиям в виде потери данных, паролей и прочей важной информации.
Наша группа в TelegramПолезные советы и помощь