При использовании Защитника Windows важно иметь последние версии так называемых определений.
Определения (Definition Update for Windows Defender) — это файлы, представляющие собой постоянно пополняемую аналитиками Microsoft «энциклопедию» потенциально опасных программ. С помощью этих файлов Защитник Windows определяет, являются ли обнаруженные программы шпионскими или нежелательными, а затем оповещает пользователя о потенциальной опасности.
В целях регулярного обновления определений Защитник Windows использует Центр обновления Windows для автоматической загрузки и установки новых определений по мере их выпуска. Кроме того, Защитник Windows может быть настроен на поиск обновленных определений в Интернете перед началом проверки по требованию.
Как настроить Защитник Windows
Нажмите Пуск → Панель управления → Защитник Windows → меню Сервис и параметры → Средства и параметры → Параметры (выберите, каким образом следует запускать Защитник Windows).
По умолчанию Защитник Windows настроен на автоматический запуск, но запускать его можно и вручную:
нажмите Пуск → Панель управления → Защитник Windows → Проверить (если щелкнуть кнопку справа от меню Проверить, то в контекстном меню можно задать параметры проверки — Быстрая проверка, Полная проверка или Выборочная проверка…).
Продолжительность проверки зависит от объема дисков ПК и количества файлов (например, жесткий диск объемом 120ГБ, содержащий около 1 млн. файлов сканируется Защитником Windows — в режиме полной проверки — около двух часов).
Если Защитник Windows ничего вредоносного не обнаружит, то появится сообщение: «Нежелательные или потенциально опасные программы не обнаружены. Компьютер работает нормально». Если же Защитник Windows обнаружит что-нибудь вредоносное, то выведет соответствующее сообщение.
Результаты тестирования Windows Defender
Автор статьи тестировал Windows Defender в течение года (с постоянно обновляемыми определениями) и пришел к выводу: Защитник Windows — программа, безусловно, полезная и нужная, но если вы используете надежный (постоянно обновляемый!) антивирус и брандмауэр (например, Panda Antivirus+Firewall, включающий антишпионский модуль), — Windows Defender «отдыхает», поэтому его можно безболезненно отключить! Например, после Panda Antivirus+Firewall Защитник Windows в течение года ни разу не нашел ни одной вредоносной, шпионской или другой нежелательной программы.
Как отключить Windows Defender
Нажмите Пуск → Панель управления → Защитник Windows → меню Сервис и параметры → Средства и параметры → Параметры → снимите флажок Автоматически проверять компьютер → Сохранить → закройте окно Защитник Windows → закройте Панель управления.
Sometimes you might want to disable your Windows Defender for reasons like using third party protection software. It’s very easy to do that if you follow the following instructions.
Steps
-
Open up your Start menu, type «Windows Defender» in the Search box, and click the entry for «Windows Defender» that comes up.
-
Your tools are your «settings» area for the Windows Defender program.
-
This shall give you more options to change the way Windows defender works.
-
Choose Administrator from the options on the left of the window. This option should be the last option in this list.
-
-
Click on the «Save» button to save your changes.
-
Click the «Close» button.
-
Add New Question
-
Question
How do I get rid of files that Windows Defender has placed on my hard drive?
Open Settings. Click on Update & Security. Click on Windows Defender. Turn off the toggle switch for Real-time Protection.
Ask a Question
200 characters left
Include your email address to get a message when this question is answered.
Submit
-
If you are using a third party malware protection software, it is often recommended that you disable Windows Defender to prevent conflicts.
-
Windows Defender can only handle malware in the original version of Windows Vista. Defender never was able to handle viruses in the original version. For that, you had to run a third-party software to scan for viruses. However, after much adieu from its users, Microsoft decided later to give its users on Windows Vista some virus scanning support in their product. They later came out with Microsoft Security Essentials that protected its users from viruses, disabled the installation of this Windows Defender and moved it into a back door position that could never be used unless the person uninstalled Security Essentials — as two malware programs running at once can conflict each other.
-
Turning off Windows Defender exposes your computer to various threats and should never be done unless you run a third party malware protection software.
About this article
Thanks to all authors for creating a page that has been read 12,529 times.
Is this article up to date?
If you have 3rd-party applications to handle your malware protection, you might want to disable Windows Defender. Here we’ll walk through the process of turning it off.
1. If you use Microsoft Security Essentials for Virus and Malware protection, it will automatically disable Windows Defender. Other commercial products may do the same thing as well. To make sure it’s disabled, click on Start and type windows defender into the Search box and hit enter.
![sshot-2011-04-13-[00-21-58]](http://www.simplehelp.net/wp-content/uploads/sshot-2011-04-13-00-21-58_thumb.png)
2. When Windows Defender comes up, click on Tools at the top of the screen.
![sshot-2011-04-13-[00-20-19]](http://www.simplehelp.net/wp-content/uploads/sshot-2011-04-13-00-20-19_thumb.png)
3. Then under Settings click on Options.
![sshot-2011-04-13-[00-20-51]](http://www.simplehelp.net/wp-content/uploads/sshot-2011-04-13-00-20-51_thumb.png)
4. Now under Options, uncheck the box next to Use this program then click Save.
![sshot-2011-04-13-[00-21-03]](http://www.simplehelp.net/wp-content/uploads/sshot-2011-04-13-00-21-03_thumb.png)
5. Then a window comes up letting you know it’s off and that you’re using a different program.
![sshot-2011-04-13-[00-21-11]](http://www.simplehelp.net/wp-content/uploads/sshot-2011-04-13-00-21-11_thumb.png)
6. To verify it’s completely disabled, click Start and type services.msc into the Search box and hit Enter.
![sshot-2011-04-13-[00-22-19]](http://www.simplehelp.net/wp-content/uploads/sshot-2011-04-13-00-22-19_thumb.png)
7. Scroll down to Windows Defender in the right panel and double click on it.
![sshot-2011-04-13-[00-23-02]](http://www.simplehelp.net/wp-content/uploads/sshot-2011-04-13-00-23-02_thumb.png)
8. In the Windows Defender Properties screen change the Startup type from Manual to Disabled, then click OK.
![sshot-2011-04-13-[00-23-26]](http://www.simplehelp.net/wp-content/uploads/sshot-2011-04-13-00-23-26_thumb.png)
That’s all there is to it. Now you can use your favorite anti-malware application and not have to deal with Windows Defender running in the background and updating it. You probably won’t notice much of a performance gain, but if you have more faith in other programs, this will allow you to use it and not have conflicts with Windows Defender.
If you want to use it again later for any reason, just go back and reverse the above steps.
If this article helped you, I’d be grateful if you could share it on your preferred social network — it helps me a lot. If you’re feeling particularly generous, you could buy me a coffee and I’d be super grateful 
Windows Defender protects your computer against spyware. However if you wish to use another application to fill this need or if you feel confident that you don’t need it, you can disable Windows Defender by following these steps:
1. Open Windows Defender.
2. Select Tools
3. Select Options.
4. Scroll to the bottom of the list.
5. Under Administrator options, uncheck the Use Windows Defender checkbox.
6. Click Save.
7. When the UAC prompt appears, click Continue.
A window will then appear, notifying you that Windows Defender is turned off. Click Close.
To turn Windows Defender back on, start the application and a window like the one above will appear. Click Turn on and open Windows Defender.
Rob Rogers
Once a prolific author here on Tech-Recipes, Rob has moved on to greener pastures.
Если программа не запускается, иногда может помочь отключение защитника WIndows. О том, как это сделать в разных версиях Windows, читайте ниже.
Как отключить защитник в Windows 7 / Windows Vista
Проще всего открыть меню Пуск и с клавиатуры написать «защитник».
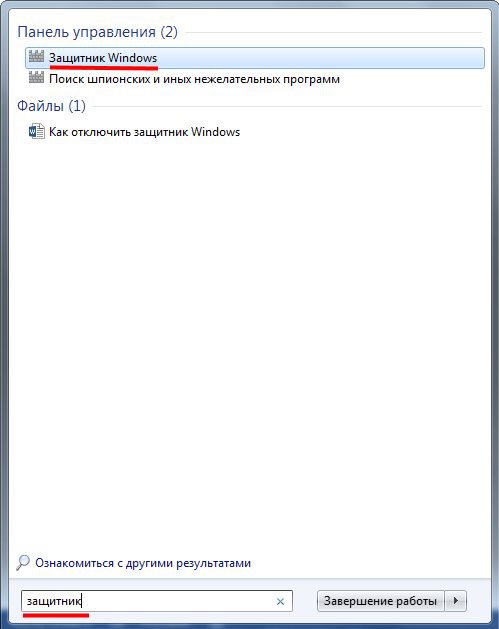
Нажмите на появившуюся ссылку. Далее выберите Настройки в верхнем меню, затем нажмите Параметры.
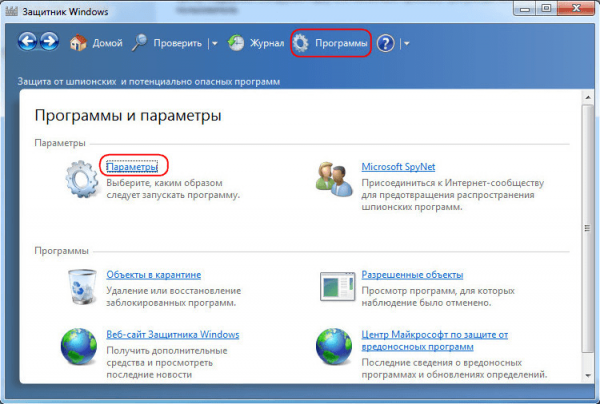
В открывшемся окне выберите Администратор в меню слева и снимите галочку с пункта «Использовать эту программу».
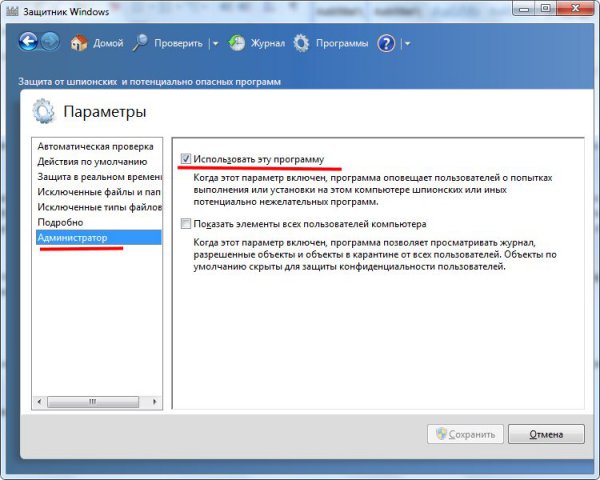
Как отключить защитник в Windows 10
К сожалению, без обращения к реестру защитник в Windows 10 можно отключить только на 15 минут. Поэтому рассмотрим способ отключения защитника через реестр. Обратите внимание, что при отсутствии каких-то из указанных разделов, вы можете их создать, нажав правой кнопкой мыши по «папке», находящейся на уровень выше и выбрав нужный пункт в контекстном меню.
- Для доступа к реестру нажмите сочетание Win+R, в открывшемся окне введите слово regedit и нажмите Enter.
- В редакторе реестра откройте раздел HKEY_LOCAL_MACHINE\ SOFTWARE\ Policies\ Microsoft\ Windows Defender.
- В правой части редактора реестра нажмите правой кнопкой мыши, выберите «Создать» — «Параметр DWORD 32 бита» (даже если у вас 64-бит система) и задайте имя параметра DisableAntiSpyware
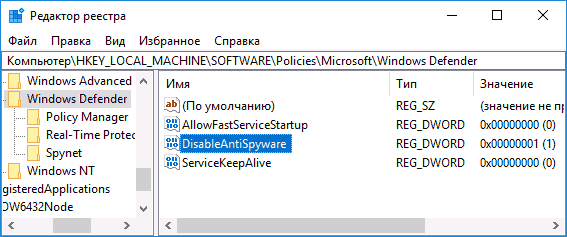
- После создания параметра дважды нажмите по нему и задайте значение 1.
- Там же создайте параметры AllowFastServiceStartup и ServiceKeepAlive — их значение должно быть 0 (ноль, задается по умолчанию).
- В разделе Windows Defender выберите подраздел Real-Time Protection (или создайте его), а в нем создайте параметры с именами DisableIOAVProtection и DisableRealtimeMonitoring
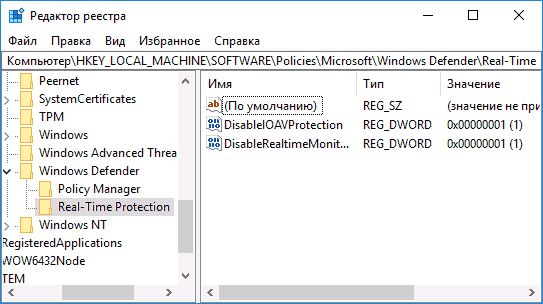
- Дважды кликните по каждому из этих параметров и задайте значение 1.
- В разделе Windows Defender создайте подраздел Spynet, в нем создайте параметры DWORD32 с именами DisableBlockAtFirstSeen (значение 1), LocalSettingOverrideSpynetReporting (значение 0), SubmitSamplesConsent (значение 2). Это действие отключает проверку в облаке и блокировку неизвестных программ.
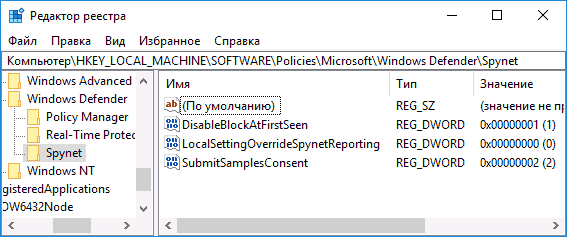
Источник: remotka.pro








