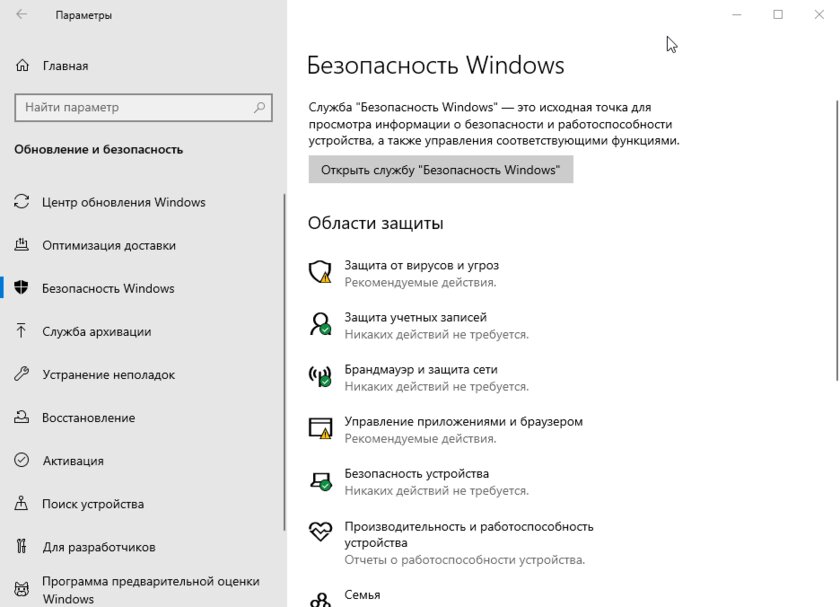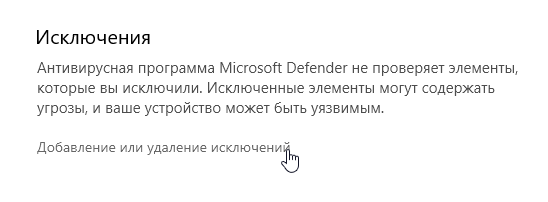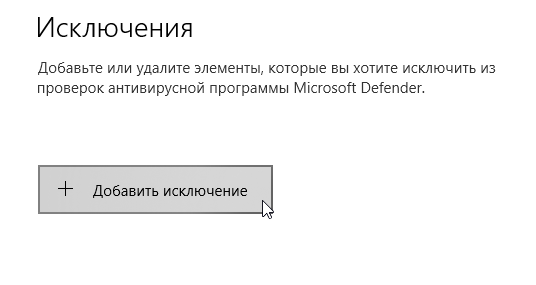Защита от вредоносного программного обеспечения на ПК под управлением Windows — это безусловное благо. Без защиты очень легко нарваться на вирус или шпионское ПО, потерять ценные данные или вовсе лишиться доступа к компьютеру. С защитой ПК неплохо справляется штатный «Защитник», который есть и в Windows 10, и в Windows 11.
Но бывает так, что «Защитник» по той или иной причине начинает воспринимать ту или иную программу, или игру, как вредоносное ПО. Чтобы избежать их удаления и запустить, придется добавлять файлы или папки в исключения. В этой заметке расскажем, как это сделать.
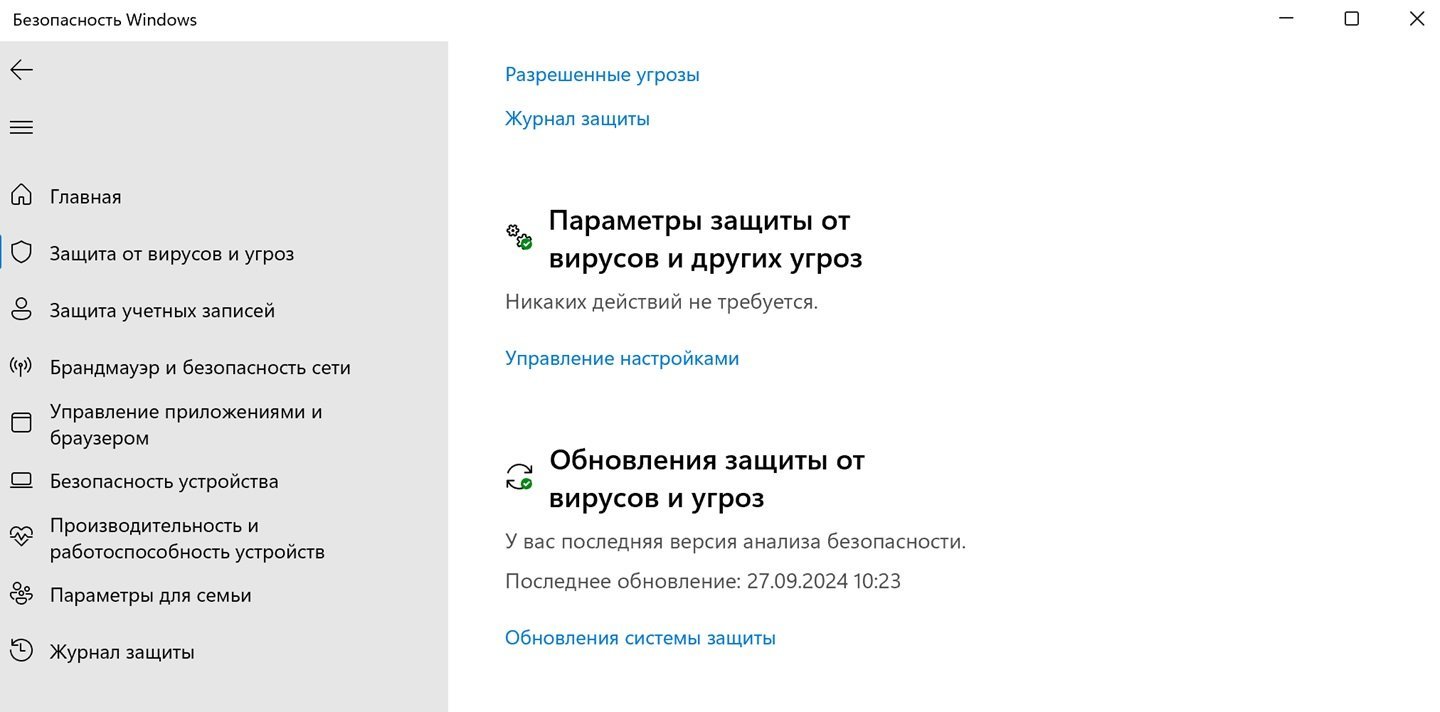
Источник: CQ / Настройки Windows
На ПК и ноутбуках с операционными системами Windows 10 и 11 добавление исключений происходит одинаково. Вот, что надо сделать:
- Нажмите «Пуск»;
- Далее «Параметры»
- После «Конфиденциальность и защита»;
- Теперь «Безопасность Windows»;
- Нажмите на «Открыть службу Безопасность Windows»;
- Нажмите на пункт «Защита от вирусов и угроз».
«Защитник» Windows 10 и 11 иногда срабатывает некорректно и помечает безопасные файлы, как вредоносные. В итоге удаляет их.
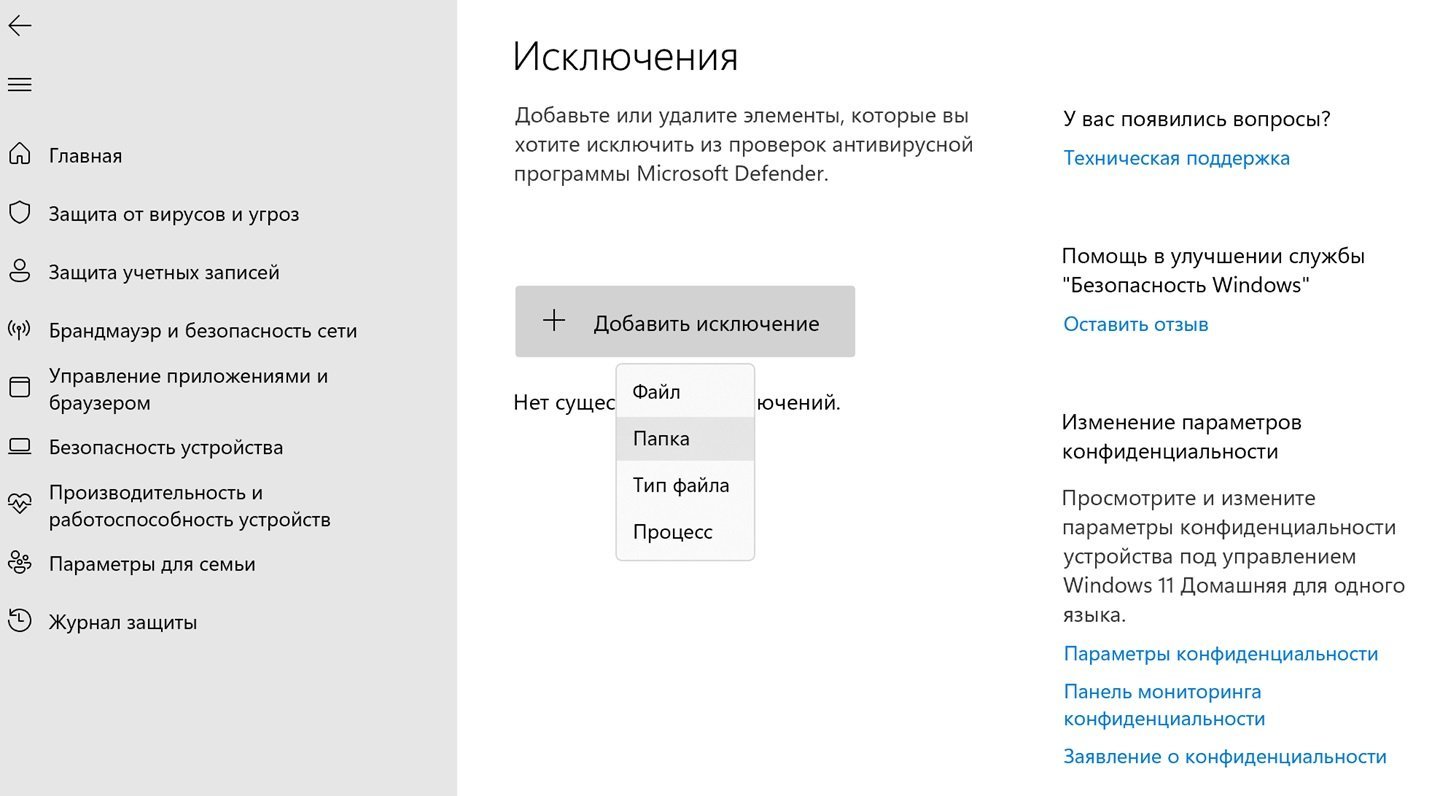
Источник: CQ / Настройки Windows
Чтобы добавить исключение в штатный антивирус Windows 10 и 11, продолжайте следовать нашим указаниям:
- В разделе «Защита от вирусов и угроз» выберете «Параметры защиты от вирусов и других угроз»;
- Нажмите на «Управление настройками»;
- А после пролистайте страничку в самый низ;
- Там увидите пункт «Исключения»;
- Нажмите на «Добавление или удаление исключений»;
- Нажмите на значок + и выберете, что конкретно хотите добавить в исключения.
Это может быть не только файл. Можно добавить папку в исключения защитника Windows 10 и 11, сразу все файлы определенного типа и даже запущенные на ПК/ноутбуке процессы. В этом же разделе можно удалить исключения в случае, если что-то изменилось.
Перед тем, как добавлять исключения в «Защитник» Windows 10 и 11 следует провести проверку компьютера на наличие вредоносных файлов.
Как добавить файл в исключения в «Защитнике» Windows 10 и 11
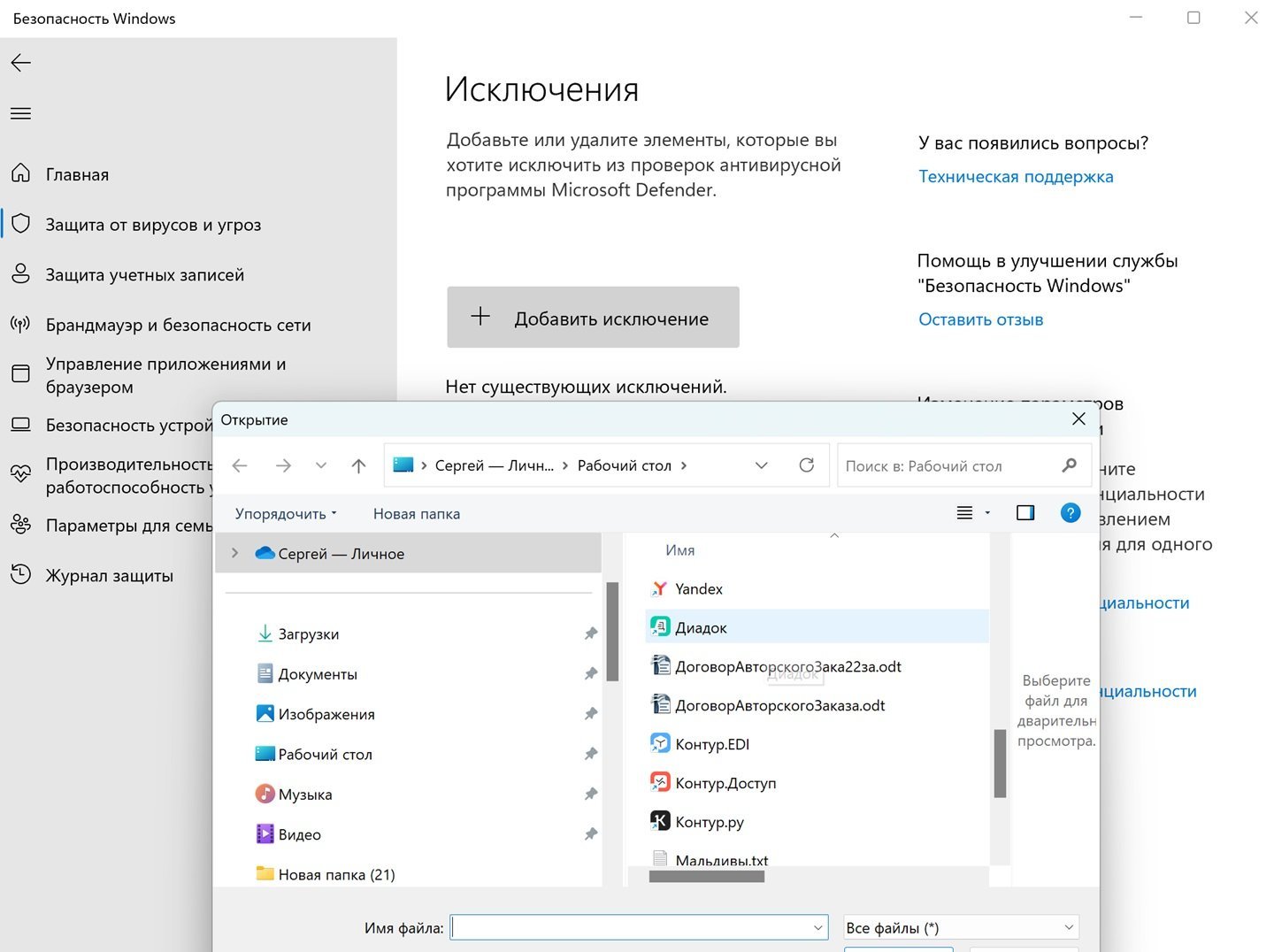
Источник: CQ / Настройки Windows
В разделе «Добавление или удаление исключений» проделайте следующее:
- Нажмите на «Исключения», а затем на «Добавить исключение».
- В контекстном меню выберете «Файл».
- В Проводника выберите нужный файл и добавьте в исключения.
Как добавить папку в исключения в «Защитнике» Windows 10 и 11
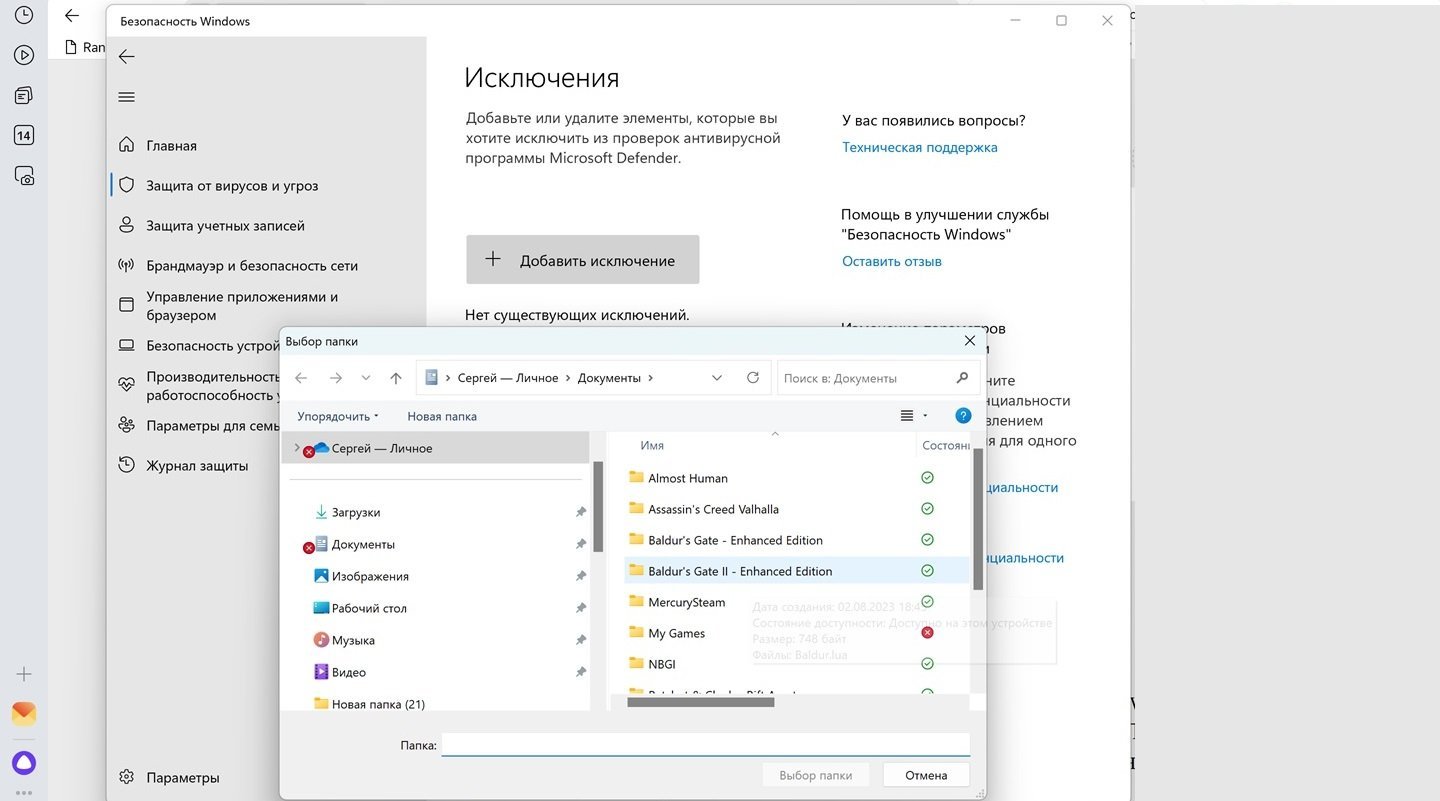
Источник: CQ / Настройки Windows
Для этого:
- В «Добавление или удаление исключений» нажмите на «Исключения», а после на «Добавить исключение».
- В контекстном меню выберете «Папка».
- Выберите нужный папку и добавьте в исключения.
Как добавить тип файлов в исключения в «Защитнике» Windows 10 и 11
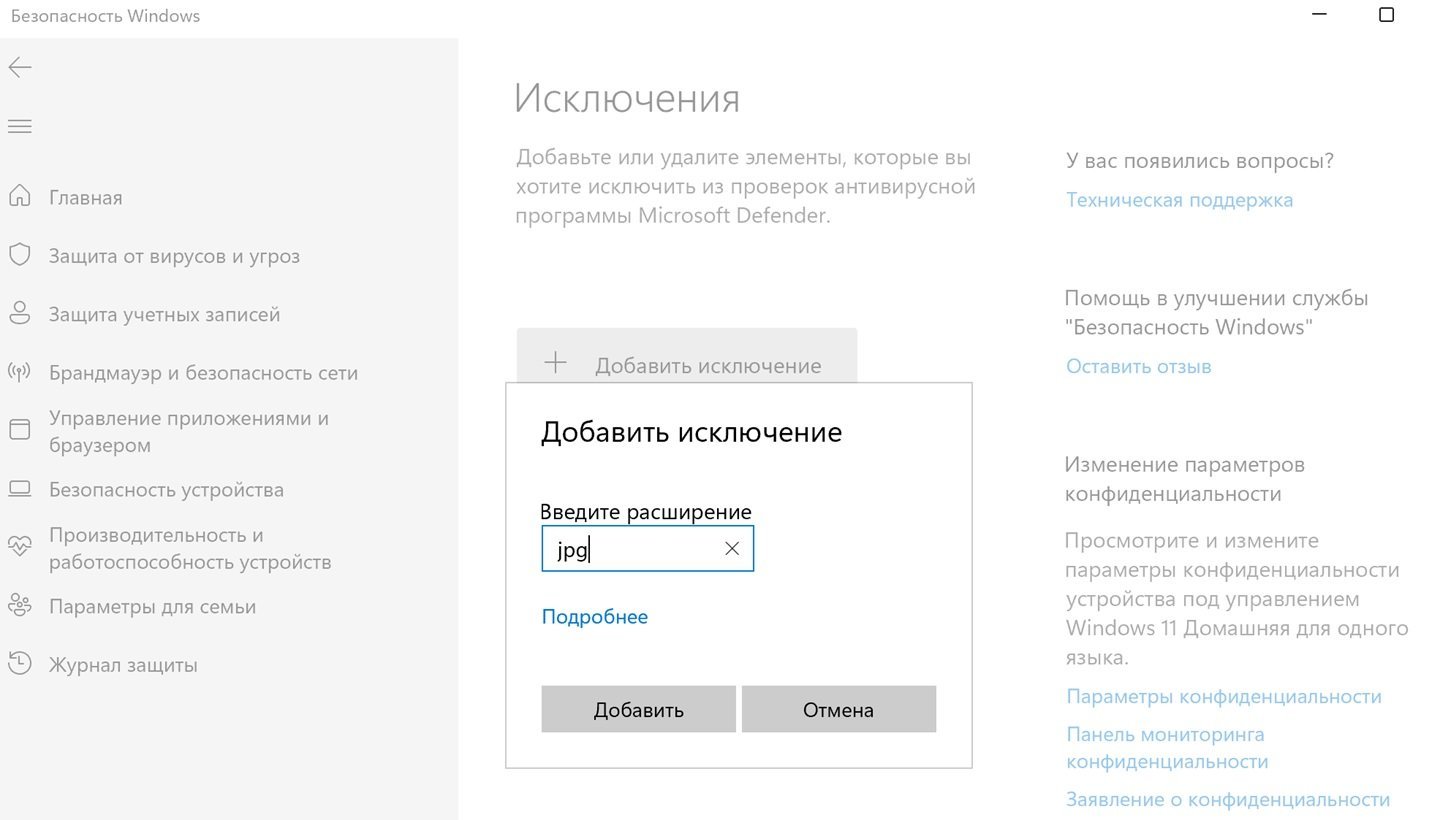
Есть и такая возможность:
- В разделе «Добавление или удаление исключений» нажмите на «Исключения»;
- После на «Добавить исключение».
- В контекстном меню выберете «Тип файла».
- Укажите тип файла и нажмите на ОК.
Как добавить процесс в исключения в «Защитнике» Windows 10 и 11
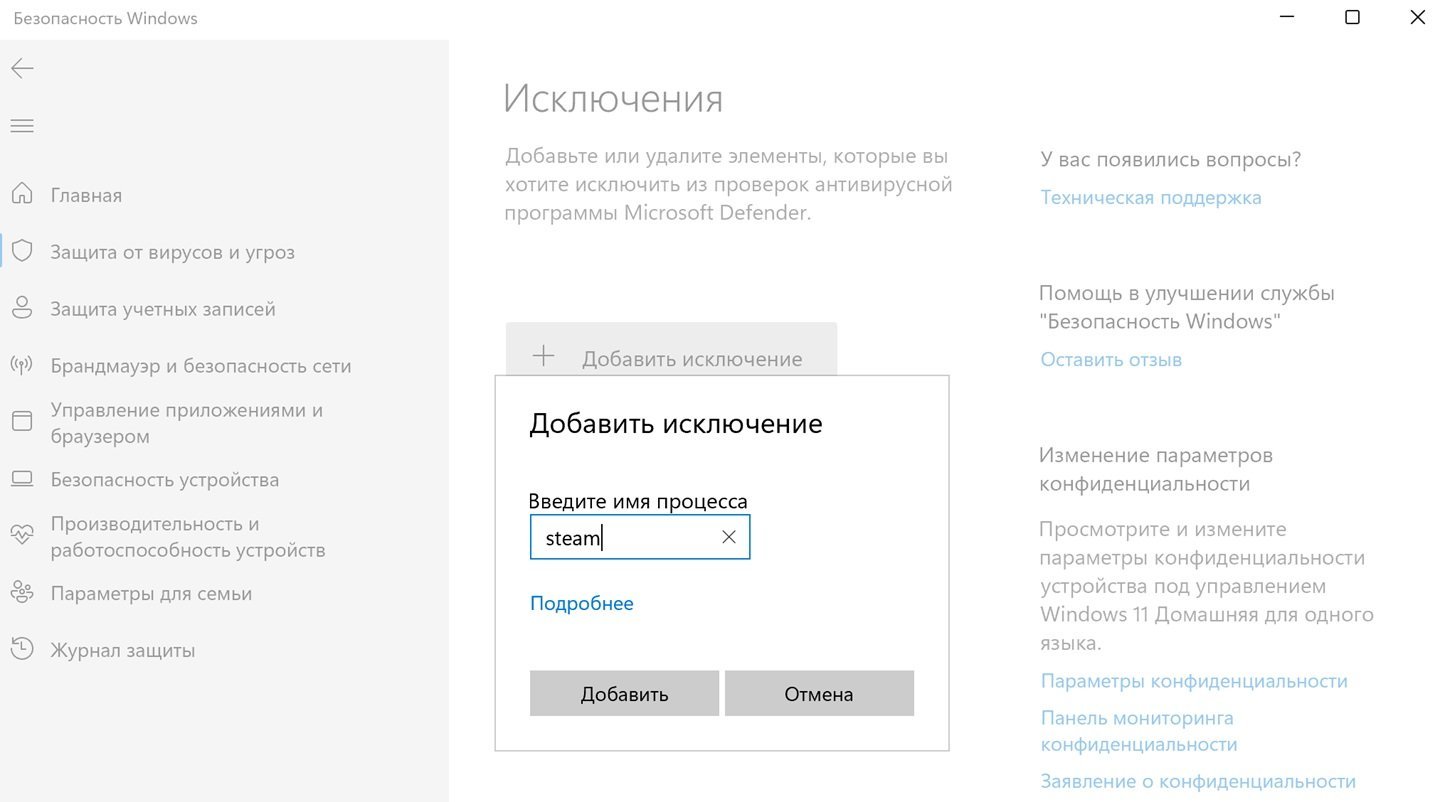
Источник: CQ / Настройки Windows
Для этого нужно:
- Зайти в раздел «Добавление или удаление исключений»;
- Нажать на «Исключения»;
- Затем на «Добавить исключение».
- В контекстном меню нажать «Тип файла».
- Указать процесс и нажать на ОК.
Заглавное фото: BleepingComputer
Встроенный в Windows 10 антивирус «Защитник Windows» — в целом, отличная и полезная функция, однако в некоторых случаях может мешать запуску необходимых программ, которым вы доверяете, а он — нет. Одно из решений — отключить защитник Windows, однако более рациональным вариантом может оказаться добавление исключений в него.
В этой инструкции — подробно о том, как добавить файл или папку в исключения антивируса Защитник Windows 10 с тем, чтобы в дальнейшем не происходило его самопроизвольное удаление или проблемы с запуском.
Примечание: инструкция приведена для Windows 10 версии 1703 Creators Update. Для более ранних версий аналогичные параметры вы можете найти в Параметры — Обновление и безопасность — Защитник Windows.
Параметры исключений защитника Windows 10
Параметры защитника Windows в последней версии системы можно найти в «Центр безопасности защитника Windows».
Чтобы его открыть, вы можете нажать правой кнопкой мыши по значку защитника в области уведомлений (рядом с часами внизу справа) и выбрать «Открыть», либо зайти в Параметры — Обновление и безопасность — Защитник Windows и нажать кнопку «Открыть Центр безопасности защитника Windows».
Дальнейшие шаги по добавлению исключений в антивирус будут выглядеть следующим образом:
- В центре безопасности откройте страницу настройки защиты от вирусов и угроз, а на ней нажмите «Параметры защиты от вирусов и других угроз».
- Внизу следующей страницы, в разделе «Исключения» нажмите «Добавление или удаление исключений».
- Нажмите «Добавить исключение» и выберите тип исключения — Файл, Папка, Тип файла, или Процесс.
- Укажите путь к элементу и нажмите «Открыть».
По завершении, папка или файл будут добавлены в исключения защитника Windows 10 и в дальнейшем они не будут сканироваться на вирусы или другие угрозы.

Моя рекомендация — создать отдельную папку для тех программ, которые по вашему опыту безопасны, но удаляются защитником Windows, добавить её в исключения и в дальнейшем все такие программы загружать в эту папку и запускать оттуда.
При этом не забывайте об осторожности и, если есть какие-то сомнения, рекомендую выполнить проверку вашего файла на Virustotal, быть может, он не столь безопасен, как вы считаете.
Примечание: для того, чтобы удалить исключения из защитника, снова зайдите на ту же страницу настроек, где вы добавляли исключения, нажмите по стрелке справа от папки или файла и нажмите кнопку «Удалить».
Содержание
- Добавление игры в исключения «Windows 11»
- Отключение защиты «Windows 11»
- Добавление игры в исключения «Windows 10»
- Отключение защиты «Windows 10»
- Другие руководства
Добавление игры в исключения «Windows 11»
1. Откройте меню «Пуск» и перейдите в «Параметры» операционной системы «Windows 11».

2. Откройте категорию «Конфиденциальность и защита» (1). Далее откройте «Безопасность Windows» (2).

3. Появится список подразделов безопасности. Откройте подраздел «Защита от вирусов и угроз».

4. Нажмите кнопку «Управление настройками», которая располагается в данном подразделе.

5. Пролистайте в самый низ. Нажмите кнопку «Добавление или удаление исключений».

6. Нажмите кнопку «Добавить исключение» (1). В появившемся списке выберите вариант «Папка» (2).

7. Появится новое окно. Отыщите и выберите папку «EXBO» (1), нажмите «Выбор папки» (2). По стандарту папка с игрой «STALCRAFT: X» располагается по ряду путей в зависимости от вашей платформы:
- Платформа «EXBO»: «C:\Users\User\AppData\Roaming\EXBO»;
- Платформа «Steam»: «Steam\steamapps\common\STALCRAFT»;
- Платформа «VK Play»: «VK Play\Stalcraft»;
- Платформа «4game»: «Games\Stalcraft».

8. Папка с игрой «STALCRAFT: X» добавлена в список исключений и не будет проверяться службой.

Отключение защиты «Windows 11»
1. Откройте меню «Пуск» и перейдите в «Параметры» операционной системы «Windows 11».

2. Откройте категорию «Конфиденциальность и защита» (1). Далее откройте «Безопасность Windows» (2).

3. Появится список подразделов безопасности. Откройте подраздел «Защита от вирусов и угроз».

4. Нажмите кнопку «Управление настройками», которая располагается в данном подразделе.

5. Переведите ползунок параметра «Защита в реальном времени» в положение «Выключено».

6. Защита службы «Безопасность Windows» будет полностью отключена до перезагрузки устройства.

Добавление игры в исключения «Windows 10»
1. Откройте меню «Пуск» и перейдите в «Параметры» операционной системы «Windows 10».

2. Откроется общий список категорий параметров. Откройте категорию «Обновление и безопасность».

3. Появятся разделы категории «Обновление и безопасность». Откройте раздел «Безопасность Windows».

4. Появится список подразделов безопасности. Откройте подраздел «Защита от вирусов и угроз».

5. Нажмите кнопку «Управление настройками», которая располагается в данном подразделе.

6. Пролистайте в самый низ. Нажмите кнопку «Добавление или удаление исключений».

7. Нажмите «Добавить исключение» (1). В появившемся списке выберите вариант «Папка» (2).

8. Появится новое окно. Отыщите и выберите папку «EXBO» (1), нажмите «Выбор папки» (2). По стандарту папка с игрой «STALCRAFT: X» располагается по ряду путей в зависимости от вашей платформы:
- Платформа «EXBO»: «C:\Users\User\AppData\Roaming\EXBO»;
- Платформа «Steam»: «Steam\steamapps\common\STALCRAFT»;
- Платформа «VK Play»: «VK Play\Stalcraft»;
- Платформа «4game»: «Games\Stalcraft».

9. Папка с игрой «STALCRAFT: X» добавлена в список исключений и не будет проверяться службой.

Отключение защиты «Windows 10»
1. Откройте меню «Пуск» и перейдите в «Параметры» операционной системы «Windows 10».

2. Откроется общий список категорий параметров. Откройте категорию «Обновление и безопасность».

3. Появятся разделы категории «Обновление и безопасность». Откройте раздел «Безопасность Windows».

4. Появится список подразделов безопасности. Откройте подраздел «Защита от вирусов и угроз».

5. Нажмите кнопку «Управление настройками», которая располагается в данном подразделе.

6. Переведите ползунок параметра «Защита в режиме реального времени» в положение «Выключено».

7. Защита службы «Безопасность Windows» будет полностью отключена до перезагрузки устройства.

Другие руководства
- Проверка системы «Malwarebytes»;
- Настройка «Kaspersky Free»;
- Настройка «360 Total Security»;
- Настройка «Dr.Web Security Space»;
- Настройка «AVG AntiVirus Free»;
- Настройка «McAfee Total Protection»;
- Настройка «Avast Free Antivirus»;
- Настройка «ESET NOD32»;
- Настройка «Malwarebytes»;
- Настройка «Norton 360»;
- Проверка системы «Kaspersky».
Иногда, хоть и достаточно редко, «Защитник Windows 10» неправильно оценивает файлы или целые папки, определяя их как небезопасные с последующим удалением. Для пользователей, которые активно качают различные файлы из сети, это настоящая проблема, которую на самом деле очень легко можно решить — всё необходимое уже есть в системе.
Как добавить файл или папку в исключения Защитника Windows 10
Хотя Windows 10 трудно назвать понятной и интуитивной, особенно когда речь заходит о поиске каких-то не очень популярных функций, некая логика в системе всё же наблюдается.
Список действий:
- откройте меню «Параметры» через «Пуск» или нажатием комбинации Win+I;
- перейдите во вкладку «Обновления и безопасность»;
- слева в меню выберите пункт «Безопасность Windows», в открывшейся вкладке кликните по кнопке «Открыть службу Безопасность Windows»;
- кликните по пункту «Защита от вирусов и угроз», пролистайте вниз и выберите пункт «Управление настройками»;
- в подменю «Исключения» нажмите на «Добавление или удаление исключений»;
- кликните по кнопке «Добавить исключения» и выберите файл или папку, которые нужно защитить от удаления.
Теперь данный контент не будет затронут «Защитником», пока вы не удалите правило в исключениях.
Мир танков
Центр поддержки
Поиск
-
Мои заявки
-
Мои баны
Все статьи
Как добавить игру в исключения антивируса
- Откройте меню «Пуск», которое находится на панели задач снизу, введите текст «Безопасность Windows» (без кавычек) или Windows Security, после чего откройте приложение.
- Выберите опцию «Защита от вирусов и угроз».
- В открывшемся окне выберите пункт «Параметры защиты от вирусов и других угроз» и нажмите на опцию «Управление настройками».
- Теперь промотайте окно вниз и найдите пункт «Исключения». Под ним нажмите «Добавление и удаление исключений».
- В открывшемся окне, рядом с надписью «Добавить исключения» нажмите кнопку в виде плюса. В развернувшемся меню выберите пункт «Папка».
- Укажите путь к папке с установленной игрой (например: C:\Games\Tanki) и нажмите кнопку «Выбор папки» внизу справа.
- Вы добавили папку игры в список исключений. Закройте окно настроек, нажав стрелку в левом верхнем углу.
Чтобы избежать проблем с подключением к серверам, рекомендуем настроить исключения брандмауэра Windows.
Как добавить игру в исключения фаервола
- Откройте меню «Пуск», которое находится на панели задач снизу, введите текст «Безопасность Windows» (без кавычек) или Windows Security, после чего откройте приложение.
- Выберите опцию «Брандмауэр и безопасность сети».
- Нажмите пункт «Разрешить работу с приложением через брандмауэр».
- В правой части экрана, над списком приложений, нажмите кнопку «Изменить параметры». Теперь нажмите кнопку «Разрешить другое приложение…» в правой нижней части окна.
- Появилось окно «Добавление приложения». В нижней правой части нажмите кнопку «Обзор».
- Укажите путь к файлу WorldOfTanks.exe (он находится в папке с установленной игрой, например: C:\Games\Tanki) и нажмите кнопку «Открыть».
- Файл появился в списке. Нажмите кнопку «Типы сетей». В открывшемся окне отметьте галочкой оба типа: частную и публичную сети — и нажмите ОК.
- Вы вернулись в окно добавления приложений. «Мир танков» появился в списке. Нажмите кнопку «Добавить» в нижней части окна.
- Нажмите кнопку «Разрешить другое приложение…» в правой нижней части окна.
- Появилось окно «Добавление приложения». В нижней правой части нажмите кнопку «Обзор».
- Укажите путь к файлу cef_browser_process.exe. Для этого зайдите в папку с установленной игрой (C:\Games\Tanki\win64), откройте папку win64, а затем выберите файл cef_browser_process.exe.
- Файл появился в списке. Нажмите кнопку «Типы сетей». В открывшемся окне отметьте галочкой оба типа: частную и публичную сети — и нажмите ОК.
- В окне добавления приложений появился файл «Мир танков» Chromium Embedded Browser. Нажмите «Добавить».
- Все нужные приложения добавлены в список исключений брандмауэра. Нажмите ОК.
Настройка Windows Defender и брандмауэра завершена.
Похожие статьи
- Comodo
- Kaspersky
- Как добавить игру в список исключений?
- Pro32 Total Security
- Как проверить компьютер на вирусы и вредоносное ПО?
Нужна помощь?
Опишите возникшую ситуацию — и наша команда с радостью поможет вам.
Обратиться в поддержку